Как войти в почту яндекс с телефона
Содержание:
- Расширенные настройки почтового ящика на Яндекс
- Функции и возможности личного кабинета
- Как войти в почту
- Как настроить интерфейс в веб-версии
- Учимся пользоваться почтой
- Дополнительная информация
- Процедура регистрации
- Как настроить синхронизацию в Яндекс почте? Один ящик на все устройства
- Авторизация и предварительная настройка
- Работа с Яндекс почтой и её настройки
- По секретному вопросу
- Что такое Яндекс Почта
- Способы входа
- 1 Основы работы с «Яндекс. Почтой»
- Работа с письмами и нюансы почты
- Как удалить почту на Яндексе
- Возможные проблемы при настройке
- Почта на Яндексе, войти в почтовый ящик, как работать с почтой
- Регистрация почтового ящика Яндекс Почта
Расширенные настройки почтового ящика на Яндекс
Доступ ко всем настройкам можно получить, если нажать на «шестеренку» рядом с почтовым аккаунтом. Вот, что вы увидите.
Большинство параметров вы уже обсудили, обратимся к неизученным особенностям:
Правила обработки почты. Здесь создаются правила для белых и черных списков адресатов, что максимально упрощает дальнейшую сортировку и автоматически позволяет отправлять неугодные письма в Спам.
Это могут быть как конкретные известные почтовые адреса, так и те письма, которые будут отвечать задаваемым параметрам.
Правила, которые можно создавать в индивидуальном порядке, будут работать на исключение задаваемых слов в адресе или теме письма.
Вы сможете определять параметры и создавать специальные папки, куда будут помещаться входящая корреспонденция автоматически (воспользуйтесь «Конструктором правил»).
Безопасность. Здесь вы найдете подробную инструкцию, помогающую придумать сложный и надежный пароль.
Также вы получите доступ к журналу посещений, где зафиксированы все действия в Яндекс почте, даже при использовании программ по сборке писем.
Дела. Есть в Яндексе такой полезный сервис – можно вести электронный учет дел, которые необходимо выполнить (есть мобильные приложения).
Вот такая форма появится у вас в интерфейсе электронной почты Яндекс.
Прочие параметры. Здесь находится доступ ко всем нюансам в работе с почтой, которые можно не найти в быстром доступе.
Задайте желаемые критерии:
- Количества писем на странице (максимум 200)
- Видимости писем
- Демонстрации вложений в теле письма
- Использования меню
- Возможностей редактирования писем и их отправки
- Видимости различных возможностей интерфейса
- Перехода писем после их отправки, удаления или перемещения
- Звуковых уведомлений о входящей корреспонденции
Функции и возможности личного кабинета
После того, как вы совершите вход в Яндекс.Почту, то получите доступ ко всему его функционалу. Вы сможете отправлять и принимать письма, прикрепляя к ним необходимые вложения, например, файлы с текстом, фотографии или картинки, макеты и так далее. Письма поддерживают практически все файлы, а если что-то прикрепить не получается, или вложений слишком много – предварительно заархивируйте их, так будет удобнее.
Есть несколько стандартных папок для писем:
- входящие;
- отправленные;
- черновики;
- спам;
- удаленные.
Кроме того, вы можете самостоятельно создать папку, например, для деловых писем, и добавлять туда то, что необходимо вам для бизнеса и так далее.
А благодаря синхронизации с другими системами Яндекс, вы сможете получить быстрый доступ к электронному кошельку Яндекс.Деньги, облачному хранилищу Яндекс и поисковой системе.
Как войти в почту
Как войти в почту Майл.ру. Инструкция для тех, у кого в адресе ящика указано @mail.ru, @list.ru, @inbox.ru или @bk.ru.
1. Откройте в новой вкладке сайт mail.ru.
2. В верхнем левом квадрате, в строке «Имя ящика», напечатайте логин – название до знака @. Нажмите на кнопку «Ввести пароль».
Например, если адрес ящика ivan.ivanov35@mail.ru, печатать нужно ivan.ivanov35
Если адрес заканчивается не на mail.ru, то в соседнем поле выберите из списка свое окончание.
3. В строку «Пароль» напечатайте пароль от своего ящика. Он будет набираться точками – так и должно быть. Затем нажмите на кнопку «Войти».
Если всё набрано верно, откроется почта. Выглядит она вот так:
В следующий раз при заходе на Майл.ру (mail.ru) вместо окошка для входа будет другое окно:
Это означает, что ваш ящик уже открыт. Набирать логин и пароль не нужно — просто нажмите на надпись «Почта».
В том случае, если вы не хотите, чтобы она каждый раз сама открывалась, внутри ящика, в правом верхнем углу, нажмите на «выход». И при следующем входе в ящик уберите птичку с пункта «Запомнить».
Как зайти в почту Яндекс. Для тех, у кого в адресе указано @yandex.ru, @yandex.by, @yandex.ua, @ yandex.kz, @yandex.com или @ya.ru.
1. В новой вкладке откройте сайт yandex.ru.
2. В правом верхнем прямоугольнике нажмите на кнопку «Войти в почту».
4. В строку «Введите пароль» напечатайте пароль от ящика и нажмите «Войти».
Если вы всё ввели правильно, откроется почта. Выглядит она вот так:
В следующий раз при заходе на сайт Яндекс (yandex.ru) в правом верхнем углу будет уже другое окошко. В нем надо просто нажать на надпись «Почта» и ящик откроется без ввода логина и пароля.
Если такой автоматический вход вас не устраивает, тогда внутри ящика, в правом верхнем углу, нажмите на свой логин. И из списка выберите «Выйти из сервисов Яндекса».
Вход в почту Гугл (Gmail). Инструкция для тех, у кого ящик заканчивается на @gmail.com.
Перейдите на сайт gmail.com.
Часто сразу после этого ваш ящик сам и открывается. Но если этого не произошло, появится окно входа. Гугл предлагает ввести телефон или адрес почты. Телефон подойдет только в том случае, если раньше вы его прикрепляли к ящику. А так в это поле нужно ввести адрес и нажать «Далее».
Иногда вместо окна входа открывается начальная страница Gmail. В этом случае нажмите на надпись «Войти» в верхнем правом углу.
В следующем окне напечатайте пароль и нажмите «Далее».
Если всё указано верно, откроются входящие письма.
Как настроить интерфейс в веб-версии
Веб-интерфейс – это то, как выглядит почта в браузере. Это оформление зависит от настроек ящика и его можно менять.
Вид интерфейса, шрифт, группировка
- Перейдите в электронный ящик.
- Выберите пункт «Вид» в правом углу.
Вы можете выбрать один из трёх доступных интерфейсов.
Двухпанельный. Включен по умолчанию. Письма открываются на новой странице.
Трехпанельный. Окно разделяется на три панели: папки, письма и содержимое письма.
Компактный. Чем-то похож на двухпанельный, но при нем письма будут располагаться более плотно.
Компактное меню. Если поставить галочку на этот пункт, верхняя часть окна будет скрыта.
Крупный шрифт. Галочка на этом увеличит размер букв в ящике.
Группировать по теме. Если поставить птичку на этот пункт, письма от каждого отправителя будут сгруппированы в цепочку.
Стрелка напротив пункта «Написать» скроет левую панель инструментов.
Легкая версия
Для более быстрого запуска почтового ящика при не стабильном интернет соединении выберите пункт «Легкая версия» в нижнем левом углу.
В легкой версии вы сможете работать только с почтой, многие инструменты настроек будут недоступны. Для возвращения в первоначальный вид выберите пункт «Полная версия».
Темы
Тема – это внешний вид вашего ящика: цвет, фон, картинки. Для выбора темы нажмите на значок «окна» в верхней панели.
Выбрав оформление, оно автоматически активируется в ящике.
Размер окна
Вы можете изменить размер окна с письмами. Для этого подведите курсор к правой его части – курсор изменит свой вид на ←||→. Перемещая его, рабочая область будет сужаться или расширяться.
Изменение языка
- Прокрутите страницу до конца.
- Нажмите на иконку с изображением флага в правом нижнем углу и выберите язык.
На заметку. При проблемах в работе электронного почистите кеш и удалите ненужные расширения из браузера. Также для стабильной работы рекомендую обновить браузер до последней версии.
Учимся пользоваться почтой
У каждого электронного ящика в интернете есть уникальное название. Оно состоит из логина, знака @ и приставки — почтового сайта. Пишется такое название в одно слово без пробелов и без точки в конце. Пример: ivan@mail.ru
У почтовых ящиков на Яндексе в качестве приставки можно использовать любой из вариантов: yandex.ru, yandex.by, yandex.ua, yandex.kz, ya.ru или yandex.com.
Получается, если при регистрации я выбрал себе логин ivan.petrov, то полное название моего ящика будет ivan.petrov@yandex.ru или ivan.petrov@yandex.by, или ivan.petrov@yandex.ua, или с другой приставкой.
Значит, чтобы человек смог отправить мне письмо, нужно дать ему один из этих адресов
Не важно какой — это все один и тот же ящик, который принадлежит только мне
На заметку. Логин пользователь выбирает себе при регистрации. Это уникальный определитель ящика в системе и поменять его нельзя.
Как устроена Яндекс.Почта
Примерно так выглядит открытая Яндекс.Почта на компьютере:
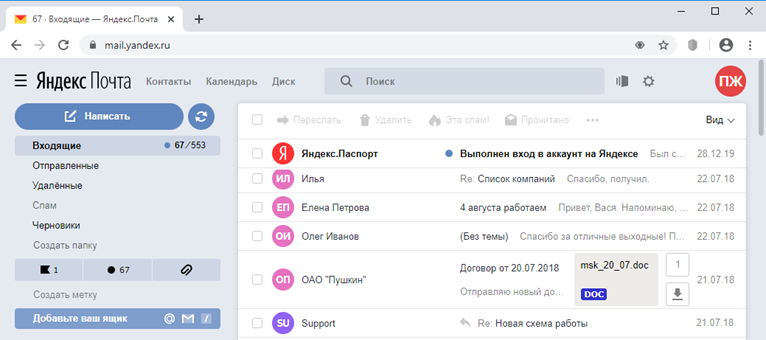
Посмотрите в левую часть. Там есть надписи: «Входящие», «Отправленные», «Удаленные», «Спам», «Черновики».
- Входящие — сюда приходят письма.
- Отправленные — здесь дублируются письма, которые мы отправляем.
- Удаленные — сообщения, которые удалили (т.е. стёрли).
- Спам — сюда помещается реклама.
- Черновики — место, куда автоматически сохраняются письма в процессе их написания. Это помогает защитить их от утраты в случае сбоя.
На какую бы из этих надписей вы ни нажали, письма буду расположены посередине страницы. Те из них, которые еще не прочитаны, выделены жирным шрифтом. А обычного начертания – те сообщения, которые уже открывали.
Пример:

Для открытия письма по нему нужно просто щелкнуть один раз левой кнопкой мыши.
Как отправить письмо
Чтобы отправить письмо, нажмите на кнопку «Написать» вверху слева:
Загрузится страница составления письма.
Пример:
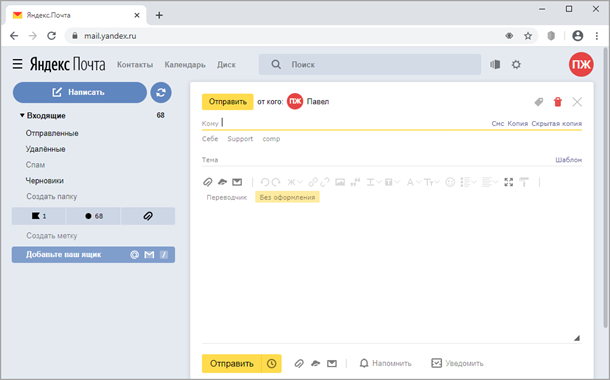
В поле «Кому» укажите электронный адрес, куда нужно отправить письмо. Что такое электронный адрес и как он пишется, я рассказывал .

В поле «Тема» напечатайте, о чем письмо или от кого оно. Например, Отчет о поездке.

Само письмо наберите в самом большом поле. Если текста много, то это поле автоматически расширится (сбоку появится ползунок).
После того как поля заполнены, щелкните по оранжевой кнопке «Отправить» внизу или вверху.

Через мгновенье сообщение улетит по указанному адресу, после чего загрузится страница «Письмо успешно отправлено». А еще через пару секунд откроется страница с входящими сообщениями.
Копия отправленного письма добавится в папку «Отправленные» в правой части ящика.
Как отправить фото или документ
Чтобы переслать по электронной почте фотографию или документ, нужно повторить все те же действия, что и при написании обычного письма. Но только перед отправкой добавить внутрь файл.
Для этого нажмите на иконку с изображением скрепки рядом с нижней кнопкой «Отправить».

Появится окошко для выбора картинки, документа или другого файла. Найдите нужный файл через это окно и щелкните по нему два раза левой кнопкой мыши.
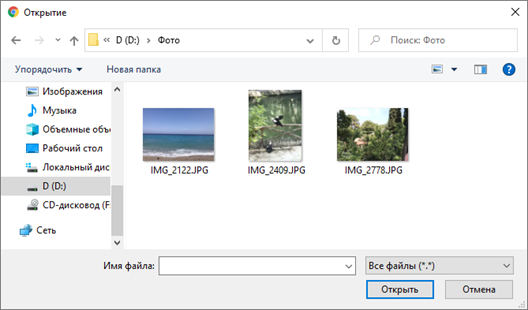
Окошко исчезнет, а над кнопкой «Отправить» будет написано название выбранного файла.

На заметку. Если вы хотите отправить не один, а несколько файлов, прикрепите каждый из них точно таким же способом.
Дополнительная информация
В таком варианте регистрации аккаунта, процесс проходит еще быстрее, поскольку основные данные о вас, Яндекс берёт из вашего профиля социальной сети (ФИО, телефон, город проживания и т.д.).
Всю наиболее важную информацию вы можете найти и внимательно прочитать на страницах блога Яндекса. Рекомендую вам зайти по адресу — https://yandex.ru/blog/mail
Когда вы регистрируете почтовый аккаунт на Яндексе, вы автоматически получаете доступ ко всем остальным сервисам Яндекса.
Вы можете пользоваться без авторизации на Яндексе следующими сервисами: Такси, Карты, Словари и т.д.
Когда вы авторизованы по своим логином, Яндекс вам выдает более точную информацию. Поэтому рекомендую потратить несколько минут на создание почтового аккаунта, и при использовании какого либо сервиса на Яндексе, быть авторизированным под своим почтовым логином.
Для людей, чья работа связана с Интернетом, будет не лишним создать свой профиль на сервисе «Мой круг». Если вы в поиске работы, то за счет данного сервиса вы сможете найти себе подходящее место работы, разместив в нем своё резюме.
Воспользуйтесь «Помощником» в составлении резюме, который укажет какие данные необходимы и в каких категориях для публикации вашего резюме.
Как только вы полностью составите резюме, вы его без особого труда сможете сохранить в электронном формате. При необходимости его можно будет скачать и распечатать.
Кроме профессиональной потребности, возможно сервис Мой круг использовать и в личных целях. Вы можете добавить в свой «Круг» друзей и знакомых.
Для ваших друзей предусмотрен первый круг, а просто знакомые попадают соответственно сначала во второй круг, и уже оттуда у них есть шанс попасть к вам в первый круг при вашем согласии и содействии.
В аккаунте вы сможете получить полный доступ ко всем интересующим вас компаниям, а также у вас появится возможность разметить ваше резюме, которое поможет максимально быстро найти себе интересное новое рабочее место.
В Яндексе имеется на данный 2018 год довольно большое количество сервисов, которые успешно развиваются не только в русском сегменте Интернета.
На сегодняшний день компания Яндекс занимает лидирующее первое место среди IT-компаний.
Будем пользоваться всеми удобными сервисами от поисковой системы Yandex, и следить на нововведениями современных технологий и тенденций в мире Интернета.
На этом обзор о регистрации Яндекс почты я завершаю. Надеюсь вам статья была информативной и полезной.
Желаю вам успехов в Интернет пространстве, и до новых встреч на страницах блога QWnet.ru!
На десерт (смотрите обязательно со звуком):
Процедура регистрации
Данный ресурс появился в далеком 2000 году. Сейчас он является одним из наиболее популярных и удобных в использовании. Если вы решили создать себе там аккаунт, необходимо будет для начала открыть сам портал. На страничке в правом верхнем углу располагается специальная форма «яндекс почта вход» и ссылка для создания ящика. Можно войти и через социальные сети, если у вас уже есть в какой-то из них профиль.
Кнопка «Завести ящик» отправляет пользователя на страницу с регистрационной формой, где необходимо заполнить поля и ввести свои данные:
- ФИО – можно использовать любое, даже чужое. Реальные имя и фамилия понадобятся для рабочей почты, кроме того, они облегчат поиск нужного адресата при необходимости.
- Логин может подобрать сама система и предложить на выбор несколько вариантов, составленных из ФИО, но можно вписать свой придуманный или уже имеющийся никнейм.
- Пароль обязательно должен быть сверхнадежным и в то же время легким для запоминания. Лучше всего использовать сразу латинские символы, цифры, верхний и нижний регистры. Можно прикрепить к ящику телефонный номер, так вы при необходимости быстро восстановите доступ. Если не хочется вводить свой номер, назначьте секретный вопрос.
- Обязательное условие – принятие политики конфиденциальности и пользовательского соглашения. Без этого ничего не получится. Будут даны ссылки, по которым с этими положениями можно ознакомиться, лучше читать их внимательно.
- Для завершения регистрационного процесса необходимо нажать кнопку посередине.
Еще один момент – понадобится введение каптчи, так вы докажите, что авторизируется реальный человек, а не робот.
На этом процедура будет завершена.
Автор рекомендует:
- Как накрутить подписчиков в Instagram, привлечь реальных фолловеров
- Instapic — аналог Instagram для Windows
- Как удалить страницу в «Одноклассниках» через телефон
- Устраняем ошибку «Закладка не определена» в Word
- Vk.com Вконтакте Моя страница — как войти, пользоваться?
Как настроить синхронизацию в Яндекс почте? Один ящик на все устройства
Первым делом нужно установить Яндекс браузер на все устройства, чтобы можно было синхронизироваться с данными. Далее нажмите вверху браузера Яндекс на три черты и затем «Настройки» (скрин 5).
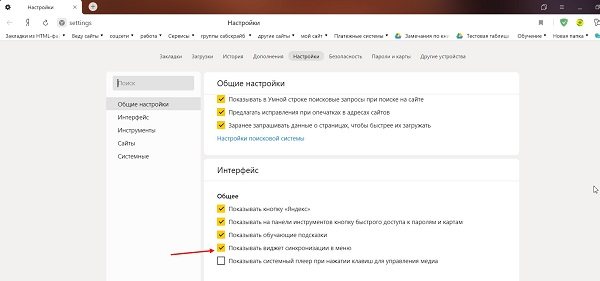
Здесь нужно установит галочку, перед функцией «Показывать виджет синхронизации в меню». Без этого инструмента сложно включить синхронизацию. Затем нажмите на стрелку вниз и далее «Настройка синхронизации». Здесь можно установить галочку перед теми данными, которые будут отображаться в браузере после синхронизации.
Далее войдите в аккаунт Яндекс почты на компьютере, и например, через телефон запустите данную почту в браузере Яндекс. Затем кликните в его настройках кнопку, «Включить синхронизацию». На странице синхронизации или входа нужно внести логин и пароль от почтового ящика Яндекс и авторизоваться. Таким образом, почтовым ящиком Яндекс можно пользоваться на всех устройствах.
Авторизация и предварительная настройка
Чтобы зайти в почту на Яндексе через браузер достаточно перейти на страницу yandex.ru, нажать на кнопку с соответствующим названием «Войти в почту» в правом верхнем углу страницы и в открывшемся окне ввести логин и пароль своего аккаунта.
Оказавшись на странице с письмами, стоит настроить работу почты под себя. Базовые возможности достаточно минималистичны, а настройки имеют много интересного. Предварительная настройка Яндекс-почты включает множество пунктов.
Начать стоит с посещения настроек аккаунта: кликните по значку вашего логина (по умолчанию в кружке изображены первые буквы имени и фамилии, указанные при регистрации) в верхнем правом углу страницы и в выпадающем меню выберите «Управление аккаунтом».
Здесь можно добавить фото, которое будут видеть все, кто получают от вас письма и отвечают на них, изменить персональные данные, добавить аккаунты соцсетей для быстрого входа без ввода пароля от Яндекса, а также улучшить безопасность аккаунта: настроить двухфакторную аутентификацию, пароли для приложений Яндекса или для самой почты, добавить дополнительный ящик для восстановления в случае потери доступа к этому аккаунту.
Для придания почте индивидуальности есть настройка интерфейса Яндекс-почты — это изменение скучной стандартной темы на что-то радующее глаз.
Для этого найдите значок шестеренки вверху справа главной страницы ящика. Кликнув по нему из выпадающего списка выберите пункт «Оформление» и примените любую понравившуюся тему. Теперь разбирать письма станет приятнее.
Работа с Яндекс почтой и её настройки
После того как вы создали почтовый ящик на Яндексе, вы найдёте стандартные письма в созданном ящике на Яндексе. Точно такой же подход применим и в других, не менее популярных почтовых сервисах, таких как: gmail.com, Mail.ru

Если вы смените привязанный к аккаунту номер мобильного телефона, то логин в виде прошлого привязанного мобильного телефона будет автоматически аннулирован. Осуществлять управление номерами сотовых номеров телефонов вы сможете при ссылке на странице в вашем аккаунте Яндекс почты. Давайте зайдем и всё детально посмотрим.
В аккаунте перейдите в паспорт вашего аккаунта, где представлены все основные данные, что вы заполнили при регистрации. Давайте начнём с номера телефона. К аккаунте можно привязать сразу несколько номеров сотовых телефонов, при этом указать основной.
Есть возможность также полностью отключить использование номера в качестве логина, если вы посчитаете данную опцию не удобной.
Давайте перейдем во вкладку «Персональные данные», где содержится информация, которую при необходимости вы можете изменить, нажав на ссылку внизу. Давайте более детально рассмотрим, что на данной странице есть.

Часовой пояс в аккаунте определяется как правило в автоматическом режиме. Дату рождения, пол, вы сможете сменить при необходимости.
Также можно изменить Имя, нажав на ссылку «Изменить имя на Яндексе» — выберете тот вариант, что будет предложен или придумайте свой вариант имени.
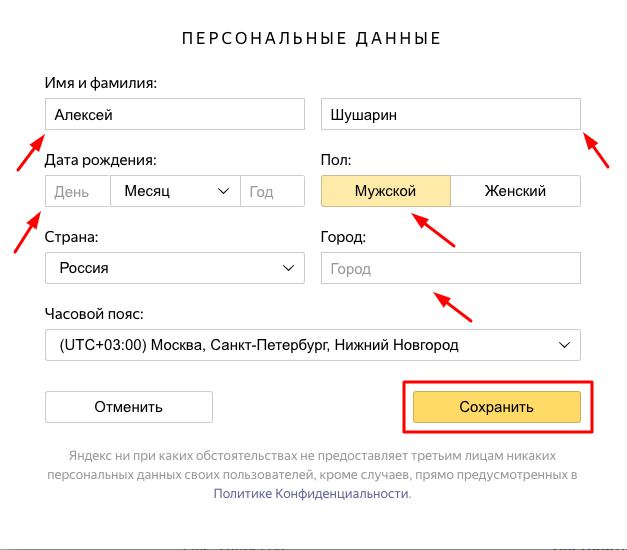
Как только вы поставите новое имя, оно сразу будет фигурировать везде у вас на аккаунте. Пользователи также будут видеть ваше имя при получении писем о вас.
Если вы хотите «усилить» безопасность своего аккаунта, то вам необходимо будет еще придумать свой контрольный вопрос и ответ, которые будет запрашиваться при восстановлении доступа к вашему почтовому ящику на Яндексе.
В разделе «Управление доступом» вы сможете оперативно при необходимости сменить свой текущий пароль и сделать двухфакторную аутентификацию.
Подобная система используется на сегодняшний день всеми популярными почтовыми сервисами, при этом гарантируя надёжную защиту от взлома почтового аккаунта.
Функция двухфакторной аутентификации в Яндекс почте реализуется на базе приложения на Android или на iOS. Прочитать подробную инструкцию как настроить двухфакторную аутентификацию вы можете прочитать в справке Яндекса по адресу: https://help.yandex.ru/passport/authorization/twofa-on.xml.
На странице паспорта в аккаунте есть возможность ввода дополнительного адреса электронной почты для связи. Также есть возможность загрузить свою аватарку. Если вам необходимо выйти со всех устройств, то достаточно на странице паспорта просто нажать на ссылку «Выйти на всех устройствах», и будет осуществлён выход со всех стационарных, мобильных и планшетных устройств из почтового аккаунта.
Переходим в следующую вкладку под названием «Платёжные данные».
При заведении своего почтового ящика, вам также выдается номер Яндекс кошелька, на который вы можете переводить деньги и расплачиваться за покупки или предоставляемые сервисы в Интернете.

В Яндексе также появилась возможность заказать оффлайн карту Яндекс Денег, которой вы можете расплачиваться как обычной картой, такой как Сбербанк карта, или карта Тинькофф.

Последнее что осталось рассмотреть — это «Социальные профили». Для удобства входа в свою почту, как я уже писал выше, вы можете привязать свой почтовый аккаунт к используемым социальным сетям.
По секретному вопросу
Данный способ подойдет только в том случае, если к вашему аккаунту не привязан телефон. В противном случае система будет предлагать восстановить пароль через телефон или заявку на восстановление.
На компьютере
Восстанавливаем пароль по секретному вопросу:
- Открываем Яндекс почту в браузере и вводим свой логин, затем кликаем по кнопке «Войти».
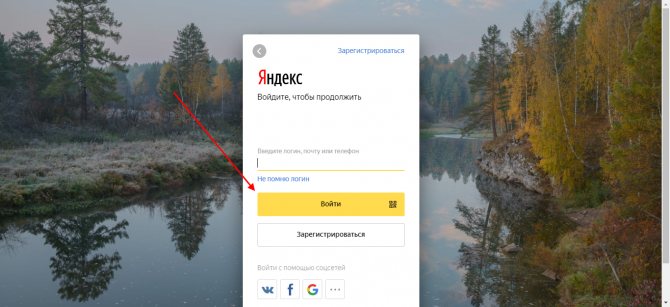
- Далее кликаем по кнопке «Не помню пароль».
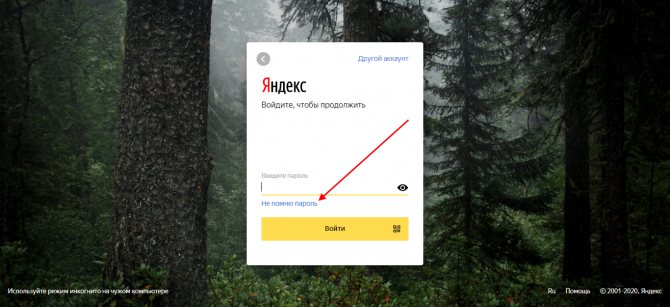
- В отобразившейся форме вводим капчу и кликаем по кнопке «Продолжить».
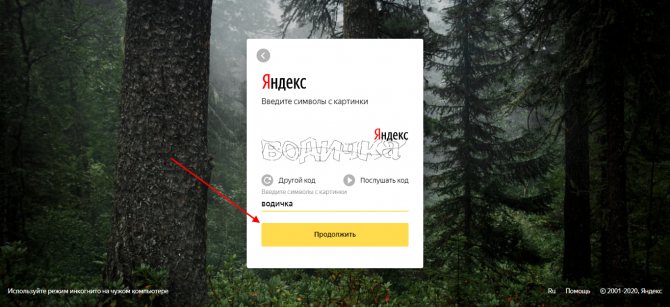
- После нам предлагают ответить на контрольный вопрос, который был задан при регистрации. Отвечаем на него и жмем «Продолжить».
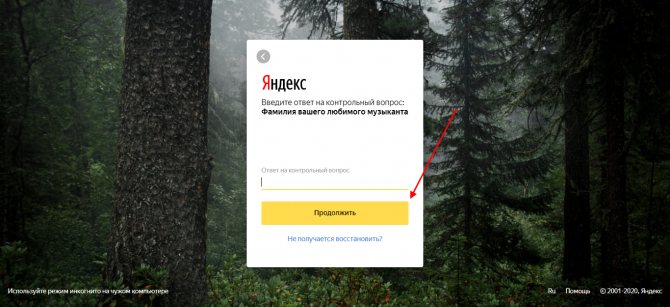
- Если секретный вопрос был введен правильно, то нам остается только придумать новый пароль и нажать на кнопку «Продолжить».
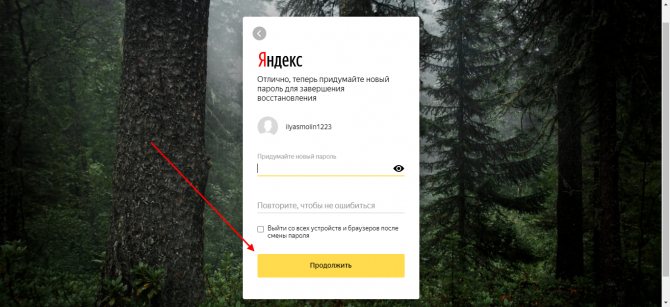
- Теперь доступ к почте восстановлен, поздравляем!
На телефоне
Восстанавливаем пароль в Яндекс почте на телефоне:
- Запускаем официальное мобильное приложение на телефоне, вводим свой логин и нажимаем на кнопку «Далее».
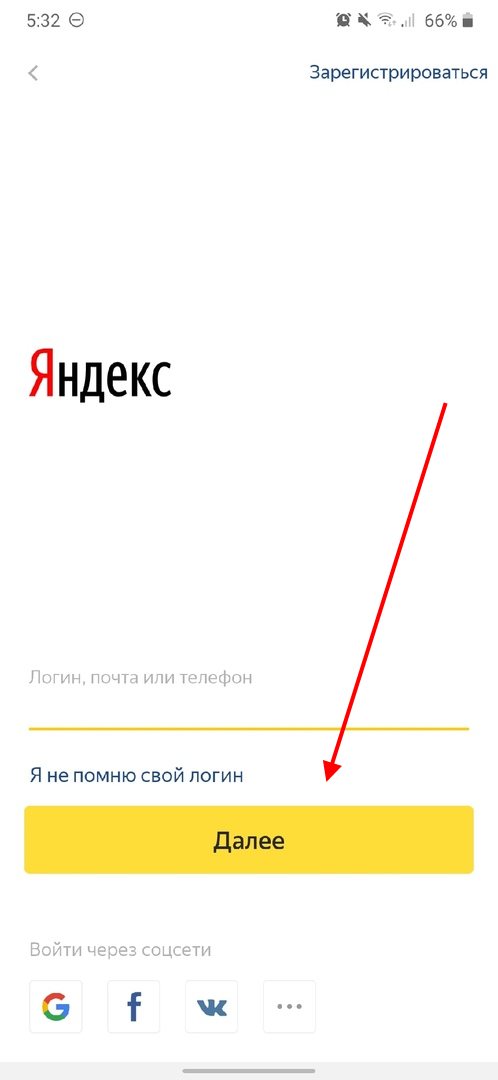
- Далее тапните по «Я не помню пароль».

- Далее вводим капчу и кликаем по кнопке «Продолжить».
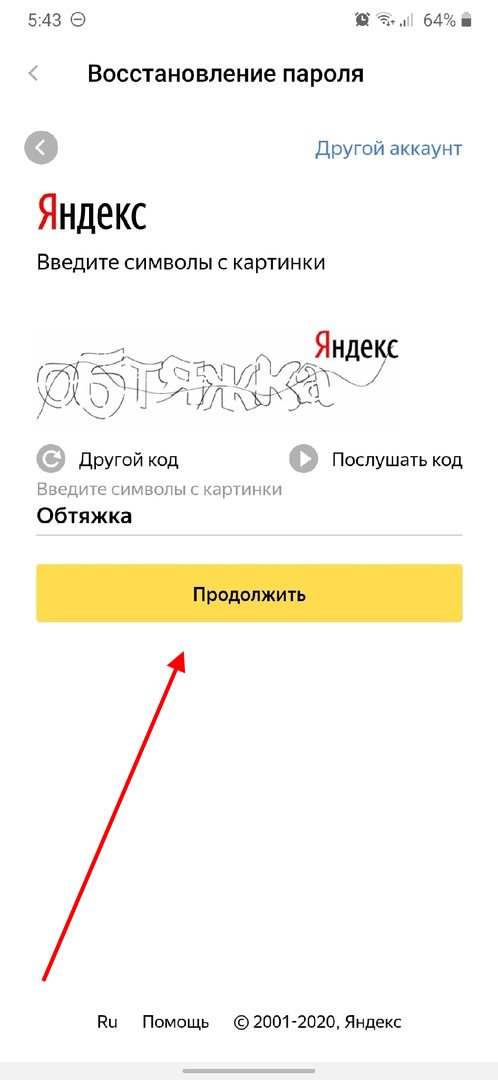
- В результате вводим контрольный вопрос и жмем «Продолжить».
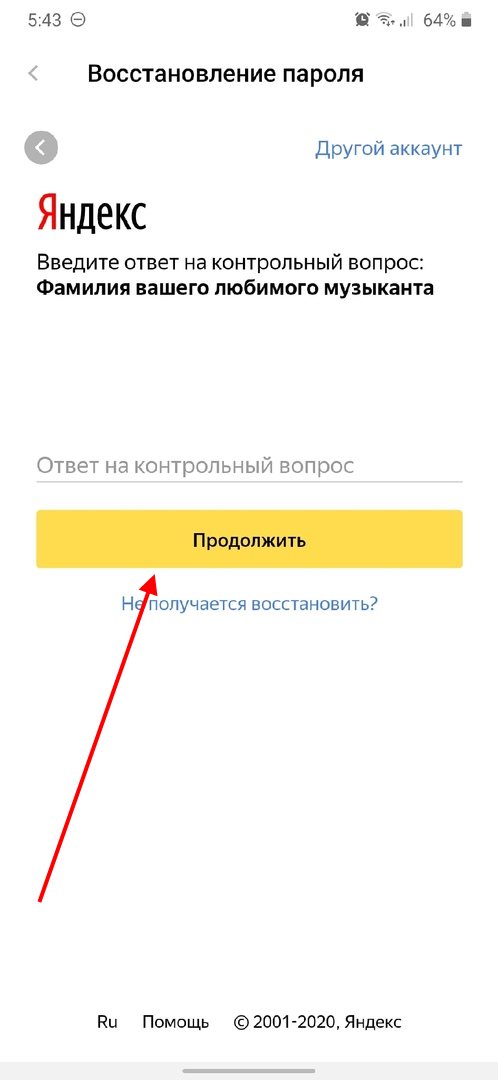
- В завершении вводим новый пароль и тапаем по кнопке «Продолжить».
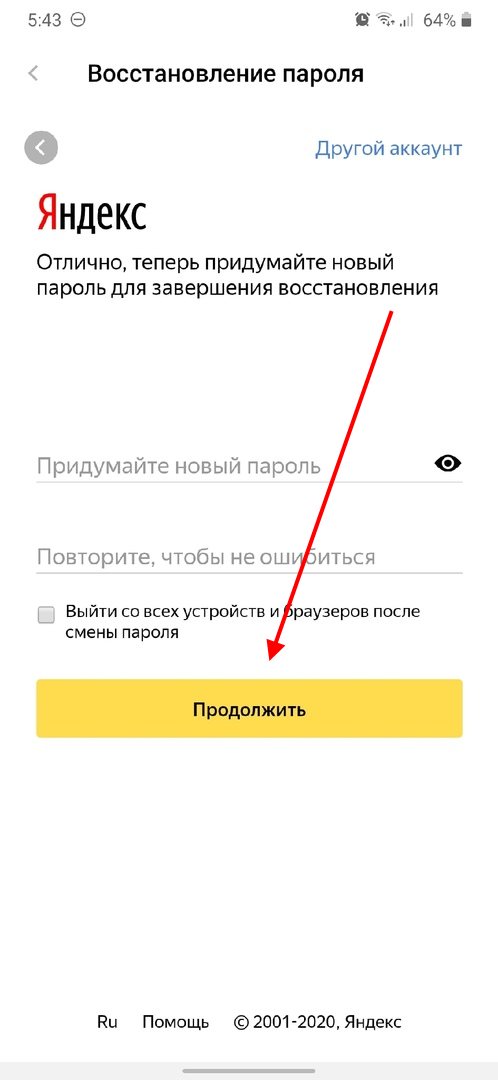
- Готово! Теперь пароль от почты восстановлен.
Что такое Яндекс Почта
Яндекс-почта – популярный бесплатный почтовый сервис, являющийся в настоящее время одним из самых популярных у пользователей России и стран СНГ. Он очень прост, удобен, а главное – надежен. Помимо этого, почта предоставляет целый ряд сервисов, заметно облегчающих работу пользователя («Яндекс.Диск», «Яндекс.Фотки», «Яндекс.Видео» и многие другие).
Предусмотренный сервисом максимальный размер письма составляет 30 мегабайт. Также особого внимания заслуживает факт отсутствия ограничений размера почтового ящика, что можно уверенно отнести к одному из главных его достоинств.
Способы входа
Рассмотрим несколько способов входа в сервис Яндекс Почта.
Совет! Если вам нужна качественная и не дорогая игровая мышь, закажите данную модель в М видео по привлекательной цене.
Через логин и пароль
Если электронная почта в Яндекс уже создана, то для входа в неё через логин-пароль достаточно:
-
- Открыть сайт Яндекс
- Выбрать в правом верхнем углу «Почта».
- Ввести данные, указанные при регистрации.
Через социальную сеть
Предусмотрена также авторизация через известные социальные сети (Вконтакте, Одноклассники, Facebook и другие), при условии, что пользователь ранее создал там страницу и по-прежнему имеет к ней доступ. Для этого необходимо под кнопкой «Войти» нажать на иконку социальной сети, через которую планируется осуществить вход в Яндекс-почту, и осуществить привязку к учетной записи.
1 Основы работы с «Яндекс. Почтой»
В первую очередь для начала работы с сервисом нужно пройти регистрацию. Для этого достаточно просто зайти на сайт и нажать на соответствующую кнопку. Далее сервис будет сам предлагать то или иное действие, ввиду чего даже не слишком опытный пользователь вряд ли запутается. Если аккаунт на «Яндекс.Почте» уже существует, то достаточно просто авторизоваться, введя адрес почти или логин и пароль. Иногда пользователи не могут его вспомнить, но тут на помощь приходит опция «Вспомнить пароль».
1.1 Как восстановить пароль от почты Яндекса?
В данном случае существуют несколько методов, почти не отличающихся по длительности применения и сложности:
- Через проверочный код.
- Через номер мобильного телефона.
Первый случай нужно продумывать заблаговременно, еще во время регистрации вводя проверочный код. Второй вариант подойдет для верифицированных аккаунтов, привязанных к номеру мобильного телефона. В случае утери пароля его можно отравить на смартфон через SMS.
1.2 Авторизация через соцсети
Данный способ авторизации был введен относительно недавно, но быстро получил популярность у многих пользователей, так как существенно упростил процесс входа в учетную запись. Восстановление пароля в данном случае также происходит очень быстро, так как получить его при необходимости можно в личные сообщения на другой прикрепленной к аккаунту площадке. Для регистрации подойдут Вконтакте, Фейсбук, Твиттер, Той мир, Гугл и Одноклассники. Далее рассмотрим процесс такого входа более детально.
Регистрацию почты можно пройти бесплатно всего за несколько минут, позднее пользуясь ею годами. Для этого достаточно просто заполнить следующие поля:
- имя;
- фамилия;
- логин (и повторить его);
- пароль (и повторить);
- мобильный телефон (если имеется).
1.3 Особенности регистрации почты Яндекс
В первую очередь нужно обратить внимание на надежность пароля. Если система дает подсказки о том, что он не полностью соответствует требованиям, его стоит поменять на более сложный
Также сервис предложит верифицировать аккаунт, отправив сообщение на номер мобильного телефона, указанный ранее в форме. Данный процесс является очень важным, так как при необходимости номером можно воспользоваться для восстановления забытого пароля.
Работа с письмами и нюансы почты
Входящие
Для чтения входящих писем, пользователю необходимо перейти в соответствующий раздел и кликнуть на пришедшее новое письмо (выделение тогда исчезнет). Когда письмо открыто, вам доступны следующие функции:
- написать (новое письмо);
- проверить (почту на наличие новых писем);
- ответить (на входящее открытое письмо);
- ответить всем;
- переслать (другому пользователю);
- удалить;
- это спам (письмо отправится в соответствующую папку и от его отправителя новые письма будут теперь только в этой папке);
- не прочитано (оставить вид письма в виде непрочитанного);
- добавить кнопку (архивировать, переадресовать, в папку, метка, автоответ, с деньгами).
Другие папки
В папке «Отправленные» будут находиться письма, которые вы отправите кому-либо. В «Удаленные», «Черновики» и «Спам» соответствующие названиям письма.
Нюансы
Если у вас есть смартфон или планшет, установите приложение почты Яндекс и тогда сможете читать, получать и отправлять почту и на этих устройствах.
Когда вы перейдете в другой раздел сервиса Яндекс, всегда сможете вернуться в почту снова.
Особенности и доступ почтового ящика Яндекс
Как удалить почту на Яндексе
Чтобы удалить почтовый аккаунт, для этого есть соответствующая ссылка, которая находится в Персональных данных вашего аккаунт Паспорта.
Давайте перейдем в наши Персональные данные, где в самом низу страницы вы увидите ссылку на удаление аккаунта.
Если говорить в целом, то удаление почты на Яндексе влечёт за собой потерю доступа и ко всем остальным, не менее полезным сервисам на Яндексе.
При удалении почтового аккаунта будут удалены все письма с вложенными файлами, и более того, будут удалены папки и файлы на сервисе Яндекс.Диск.
Если у вас есть какие либо вопросы по оплате или по денежным переводам в сервисе Яндекс.Деньги, вы должны их будете решить до того, как примите решение полностью удалить свой почтовый аккаунт на Яндексе.
Для решения возникших проблем, необходимо обратиться в Службу поддержки Яндекс.
После удаления почты на Яндексе, восстановить данные не будет возможным. Откатить действие удаления аккаунта будет не возможно!
Если вы все же приняли для себя твёрдое решение удалить почту на Яндексе, то давайте разберём как это сделать.
Вам будет предложено ввести ответ на контрольный вопрос, который вы вводили при регистрации почтового ящика. Соответственно, чтобы продолжить процесс удаления аккаунта, необходимо правильно ответить на контрольный вопрос, введя правильный на него ответ и пароль от почтового ящика.
Далее, как показано на скриншоте, необходимо ввести правильно «капчу» (цифры с буквами на картинке), а нажимаем на кнопку «Удалить аккаунт».
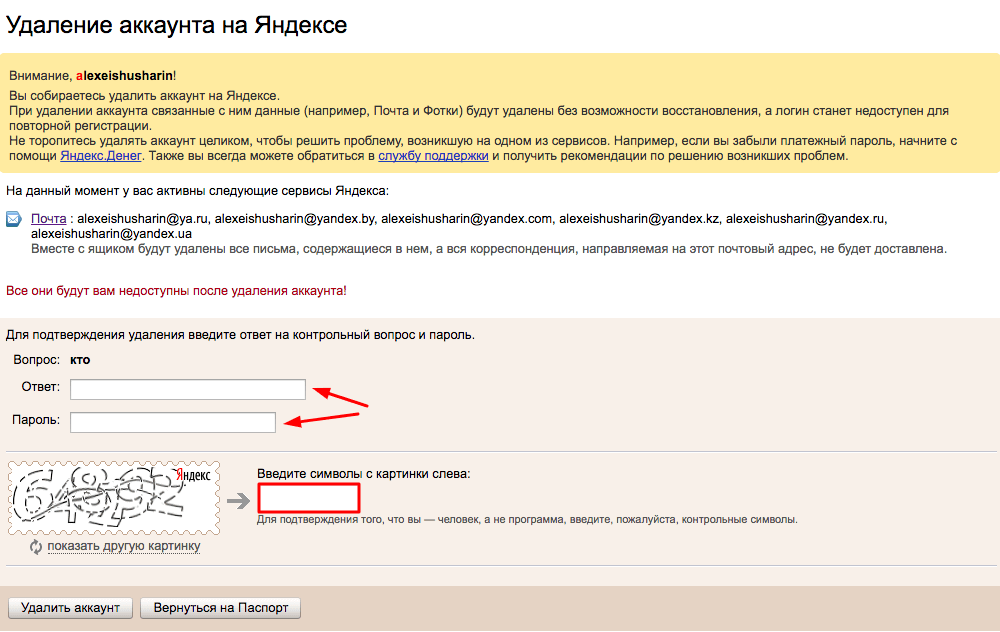
Как видите, ничего сложного в удалении аккаунта на Яндексе нет. После того как вы нажмёте на кнопку «Удалить аккаунт», вы получите вот такое сообщение.
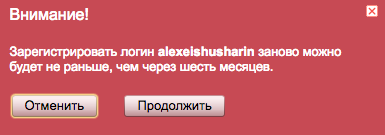
Как видите, принципиально есть возможность занять удаленный логин еще раз при необходимости, но естественно информации там уже никакой не будет. То есть, почтовый ящик при повторной регистрации будет новым.
Главное понимать важный момент. Если вы твёрдо приняли решение удалить почтовый Яндекс аккаунт, то вы удалите все письма с вложенными файлами безвозвратно, а также удалите все папки с файлами на Яндекс.Диске, также без возможности восстановления.
Стоит отметить, что зарегистрировать почту на Яндексе очень просто, а также при необходимости её также просто удалить. Это очень удобно, согласитесь!
Возможные проблемы при настройке
Пользователи почты Яндекс сервиса периодически могут сталкиваться с проблемами работы сервиса и его настройками.
Если страница почты долго грузится:
- браузер показывает данные, сохраненные в кэш — для отображения актуальных данных, нужно очистить кэш и удалить все файлы cookies;
- блокировку производят расширения — для проверки, следует временно их отключить и проверить работу;
- пользователь использует устаревший браузер — для решения проблемы, достаточно его обновить.
Указанные выше проблемы также могут быть причинами нерабочего состояния кнопки, не отображения элементов страницы, невозможности прикрепить вложения.
Если поступает сообщение о ненадежном соединении или некорректной работе сертификата безопасности, необходимо:
- проверить, что в адресной строке стоит правильный адрес;
- убедиться, что на компьютере корректно настроены дата и время;
- в настройках антивируса проверить отключение HTTPS-соединений.
Интернет-почта уже давно стала частью повседневной жизни каждого человека. Такой вариант получения и отправки почтовой корреспонденции стал еще более популярным, когда произошел выход за пределы компьютеров. Пользователи получили доступ к мобильным приложениям, позволяющим использовать почту на телефонах. Файлы-вложения могут быть при этом достаточно объемными.
https://www.youtube.com/watch?v=fsVDzPYF90k
Почта на Яндексе, войти в почтовый ящик, как работать с почтой
Итак, была создана почта на Яндексе, войти в почтовый ящик нам еще не удалось. Как это сделать? Снова возвращаемся на главную страницу Яндекса и нажимаем кнопку «Войти в почту» (скрин 2).
Затем в форме входа пишем логин почты, далее пароль и нажимаем кнопку «Войти» (скрин 3).
После этого вы войдете в Яндекс почту. Есть еще несколько вариантов входа в почтовый ящик – через социальные сети, по QR-коду, или сразу после регистрации. Читайте в статье о том, «что такое QR-код».
Теперь, когда вошли в почту на Яндексе, с ней можно работать. Здесь вы можете писать письма, управлять письмами, отправлять их, создавать папки и многое другое. Давайте в качестве примера, напишем письмо в Яндекс почте. Для этого нажмите кнопку «Написать», она находится вверху слева (скрин 4).
После этого пишем текст в поле «Напишите что-нибудь». Через кнопку в виде скрепки, можно добавить файлы с компьютера, например, картинки, видео, музыка, документы. Затем, нажмите кнопку «Отправить». Также читайте статью – «как отправить документ по электронной почте». Это инструкция для новичков по работе с почтой.
Ваше письмо будет находиться в разделе почты «Отправленные». Если вам кто-то напишет, то увидите приходящее письмо в разделе «Входящие». Также там есть разделы «Удаленные», «Спам» и «Черновики». Мы лишь рассмотрели только основную работу с Яндекс почтой.
Регистрация почтового ящика Яндекс Почта
В системе Яндекса личным кабинетом выступает непосредственной почтовый ящик, поэтому чтобы создать свой аккаунт, необходимо просто перейти на страницу mail.yandex.ru и нажать на кнопку «Зарегистрироваться». После этого:
- Укажите ваши имя и фамилию.
- Придумайте логин, который будет выступать одним из ваших идентификаторов для входа в Яндекс.Почту.
- Придумайте пароль и продублируйте его во избежание ошибки.
- Укажите номер мобильного телефона. Если у вас его нет, нажмите на специальную кнопку («У меня нет телефона») и указать номер можно будет потом.
Если вы не указали номер телефона, то в качестве проверки вашей личности в случае, если понадобится восстановить доступ или провести другую серьезную операцию, Яндекс.Почта запросит ответ на секретный вопрос, который вы выберете во время регистрации.








