Что такое расширение файла 7z?
Содержание:
- Архиваторы
- Настройка программы
- Три самых распространенных архиватора для Windows:
- Извлечение файлов 7Z с помощью веб-приложения
- Чем его открыть на Windows 10?
- Чем его открыть на Windows 10?
- Как открыть файл 7z на виндовс 10
- Как открыть сайт 7-Zip
- 7-Zip что это за программа
- Как заархивировать файлы
- Чем их открыть на Windows 10
- Как открыть ZIP файлы на ПК
Архиваторы
На сегодняшний момент кроме стандартного архиватора Windows существует множество специализированных программ, с расширенным арсеналом функций. Мы расскажем о самых популярных программах:
- WinRAR. Одна из самых популярных бесплатных программ для работы с архивами. Может создавать архивы типа .rar и .zip, распаковывать может значительно больше форматов. В рамках работы с WinRAR возможно создавать комментарии к созданным архивам.
- 7-Zip. По сравнению с WinRAR имеет значительно больше возможностей архивации файлов. Формат zip поддерживает как для создания архива, так и для распаковки. Имеет усовершенствованные алгоритмы, что позволяет сжимать файлы до меньшего размера в ускоренном режиме.
- IZArc. Усовершенствованная бесплатная утилита для работы с архивами. Работает с теми же форматами архивов, что и 7-Zip. Отличает IZArc возможность работы с образами дисков (ISO,CDI) и работа с самораспаковывающимися архивами. Также с ее помощью можно восстанавливать поврежденные архивы без дополнительных программ.
- PeaZip. Программа представляет собой кроссплатформенный портативный бесплатный архиватор. Дает возможность создания, открытия и распаковки архивов формата zip. Дает возможность использования уникального формата архивирования pea с особой системой шифрования.
Использование архивов типа zip экономит время и дарит множество новых возможностей пользователю. Не стоит пугаться неизвестных форматов и программ, работа с ними практически интуитивная и значительно облегчит вашу жизнь.
Настройка программы
Программа обладает некоторыми особенностями, которые можно изменить в меню с параметрами. Чтобы в него зайти нужно навести курсор на пункт «Сервисы» в верхней части продукта и выбрать раздел «Настройки».
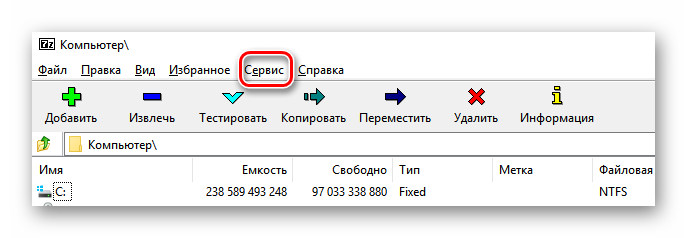
В первом окне с параметрами доступен выбор ассоциаций с расширениями файлов. Панель показывает какие форматы закреплены за архиватором, а какие за любой другим продуктом. Привязка изменяется нажатием по наименованию.
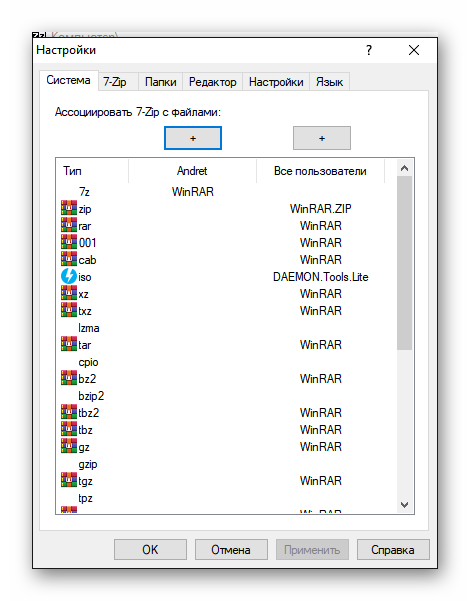
В панели 7- Zip редактируются внутренние параметры. Здесь отключается интеграция архиватора в контекстное меню, вызываемое правой кнопкой мыши. Ещё изменяются функции, запускаемые из этого меню.
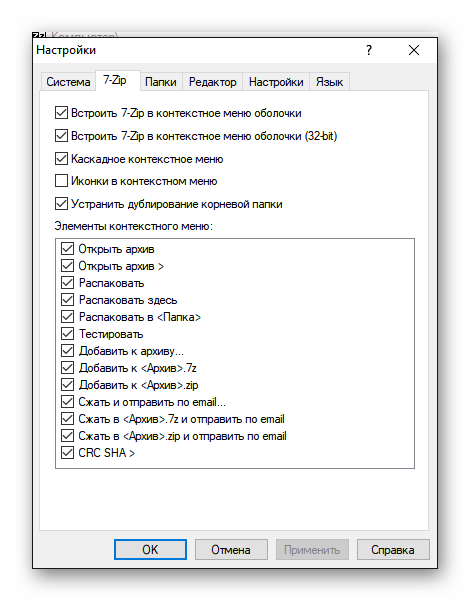
В панели «Язык» изменяется локализации приложения. Иногда, во время инсталляции по умолчанию ставится английская версия, в этом разделе её можно изменить на русскую.
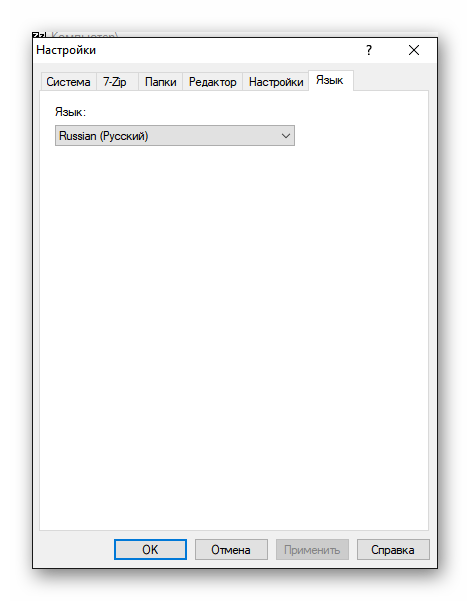
Три самых распространенных архиватора для Windows:
1) WinZip — один из самых известнейших и старейших архиваторов.
Дата создания первой версии WinZip — 1989 год. Это условно-бесплатная программа, цена около 30 долларов. Умеет работать с архивами zip, zipx, lha, lzh. Умеет распаковывать файлы bz2, rar, iso, img, 7z. Ранее это был пожалуй самый популярный архиватор. Ситуация изменилась с выходом весьма неплохих бесплатных аналогов, самый достойнейший из которых — 7zip.
Установка WinZip.
Для установки архиватора WinZip нужно скачать установщик из Интернета и запустить.
Установщик обычный и затруднений вызвать не должен.
Как открыть или распаковать архив с помощью программы WinZip.
После установки у файлов с расширением ZIP должна смениться иконка. Чтобы открыть файл ZIP, RAR, 7z или ISO вам нужно будет кликнуть на нем дважды мышью и откроется программа WinZip:
Для того, что чтобы распаковать архив, Вам нужно выбрать его и кликнуть кнопку «Распаковка».
Так же, для формата zip и rar при клике правой кнопкой по файлу будет доступны пункты контекстного меню «Извлечь (Extract to)», с помощью которых так же можно быстро распаковать файл архива.
2) WinRar — ещё один именитый архиватор.
Первая версия WinRar увидела свет в 1995 году. WinRar считается одним из лучших архиваторов по соотношению степени сжатия к скорости работы.
К сожалению, тоже платная программа — стоимость лицензии на WinRar — около 35 долларов. Первоначально умел работать с архивами rar и zip. Сейчас умеет распаковывать файлы формата cab, arj, lzh, tar, gz, ace, uue, bzip, jar, iso, 7z, z.
Как установить WinRar.
Установка WinRar проста, как и у большинства программ под Windows. Скачиваем установщик и запускаем:
Выбираем папку для установки и нажимаем кнопку «Установить (Install)». После установки WinRar у архивных файлов rar измениться значок и добавятся пункты в контекстное меню.
Как открыть или распаковать архив с помощью программы WinRar.
Чтобы открыть файл rar или zip Вам нужно будет кликнуть на нем дважды мышью и откроется программа WinRar:
Чтобы распаковать архив с помощью WinRar — Вам нужно открыв архив нажать кнопку «Извлечь». Можно распаковать архив быстрее, прямо из проводника Windows с помощью клика правой кнопкой на файле архива — откроется контекстное меню, где нужно выбрать пункт «Извлечь»:
3) 7-ZIP — самый популярный на сегодняшний день архиватор для Windows.
7zip — бесплатный файловый архиватор с высокой степенью сжатия данных. Первая версия 7zip была выпущена в 1999 году. Кроме свободного распространения , архиватор 7zip стал таким популярным в первую очередь благодаря тому, что умеет полноценно работать с 7z, bzip2 (bz2, tb2, tbz, tbz2), gzip (gz, tgz), tar, zip (jar), xz, wim, а так же распаковывать архивы форматов arj, cab, chm, cpio, deb, dmg, mbr, iso, lzh (lha), lzma, msi, nsis, rar, rpm, vhd, xar, z (taz).
Установка архиватора 7Zip.
Для установки архиватора 7zip Вам нужно скачать его с официального сайта 7-zip.org и запустить установщик:
Выбрав папку для установки архиватора, нажимаем кнопку Install и ожидаем окончания установки программы. По умолчанию программа не делает ассоциации с файлами архивов, то есть чтобы архивы открывались с помощью программы 7zip — Вам надо будет настроить ассоциации. Для этого надо запустить 7zip и выбрать пункт меню «Сервис «=> «Настройки»:
На вкладке «Система» выбираем нужные типы архивов и нажимаем кнопку «Применить». После этого все выбранные типы файлов будут открываться с помощью архиватора 7zip.
Как открыть или распаковать архив с помощью программы 7zip.
Для того, чтобы открыть архив с помощью программы 7zip — нужно дважды кликнуть по нему левой кнопкой мыши. Откроется вот такое окно:
Далее для того, чтобы распаковать файл архива — Вам нужно кликнуть кнопку «Извлечь».
Так же, как и у платных собратьев, в случае с 7zip в контекстное меню Windows добавляются пункты контекстного меню:
То есть, чтобы распаковать любой из поддерживаемых типов архивов, Вы можете прямо в проводнике Windows кликнуть правой кнопкой мыши по архиву и выбрать пункт меню «7-Zip» => «Извлечь».
Способ второй — открываем архив с помощью Онлайн-архиватора.
Чтобы распаковать архив, Вам надо на главной странице сайта нажать кнопку «Browse from computer». Откроется окно выбора файла — в нем нужно выбрать архив, который будем распаковывать и нажать кнопку «Открыть». Затем нажимаем кнопку «Uncompress» и ждем результата:
Появится ссылка на распакованные файлы, которые будут храниться на сервере 3 дня.
Теперь я объясню подробнее по каждому из самых популярных типов архивов — zip, rar и iso.
Извлечение файлов 7Z с помощью веб-приложения
Если у вас есть только пару архивов для извлечения, загрузка программного обеспечения может быть излишней. К счастью, существует хороший онлайн-сервис, который Вы можете использовать. Он не хранят ваших файлов и удаляют их в течение нескольких минут после их извлечения.
- Перейдите на главную страницу B1 Online Archiver, нажмите на большую кнопку Click here.
- Во всплывающем окне перейдите к файлу 7Z на вашем компьютере и нажмите кнопку Открыть.
- Сервис начнет извлечение.
- После завершения извлечения вы увидите список всех файлов и папок в файле 7Z. Вы можете скачать любой из файлов на свой компьютер и просматривать любые изображения с веб-сайта, используя значки справа.
Независимо от того, какую ОС вы используете, 7Z файлы могут быть извлечены с помощью многих сторонних вариантов программного обеспечения или с помощью онлайн-приложений.
Чем его открыть на Windows 10?
Несмотря на то, что архивы 7Z встречаются реже в сравнении с RAR и ZIP, они относятся к числу наиболее распространенных форматов. Следовательно, при наличии соответствующего софта владелец компьютера на базе операционной системы Windows 10 не испытает никаких проблем с распаковкой. Чтобы справиться с поставленной задачей, достаточно выбрать одну из хорошо зарекомендовавших себя утилит.
Важно
Обратите внимание, что иногда архивы защищаются паролем. Без кода доступа вы не сможете распаковать файлы ни одним из представленных приложений
7-Zip
Название этой программы само по себе намекает, что оно работает исключительно с 7Z-архивами. Конечно, данные, зашифрованные в «.7z», 7-Zip без труда распакует, но и с другими форматами приложение тоже справится.
Чтобы открыть файл, понадобится:
Скачать и установить 7-Zip на компьютер.
Щелкнуть ПКМ по архиву.
Нажать на «Открыть с помощью».
Выбрать 7-Zip в качестве средства запуска.
Далее перед вами откроется список файлов, запакованных в архив. Вы сможете их извлечь в любое удобное время. В случае с другими программами из подборки принцип действия будет точно такой же, поэтому не станем останавливаться на них столь подробно.
WinRAR
Название этого приложения не должно вводить вас в заблуждение. Просто разработчики ПО решили сконцентрироваться на самом популярном формате архивов, а на распаковку 7Z это никак не влияет. WinRAR позволяет получать доступ к данным по такому же принципу, что и 7-Zip.
IZArc
Еще один распаковщик, поддерживающий массу расширений. Интерфейс IZArc немного отличается от ранее рассмотренных программ, однако это приложение так же хорошо справляется с поставленной задачей. Если вам не захочется каждый раз для распаковки пользоваться инструментом «Открыть с помощью», то вы можете настроить ассоциацию IZArc с 7Z-файлами. После этого архивы начнут открываться по двойному щелчку левой кнопки мыши.
Hamster Free ZIP Archiver
Очередной бесплатный архиватор с функцией распаковки. ZIP – это лишь один из форматов, с которыми работает Hamster Free ZIP Archiver. Поддержка 7Z тоже предусматривается создателями софта. Кроме того, программа позволяет открывать содержимое архивов более удобным способом:
Откройте Hamster Free ZIP Archiver.
Через «Проводник» найдите интересующий архив.
Перетащите файл из «Проводника» в окно приложения.
За выполнением указанных действий последует отображение содержимого архива с дальнейшей возможностью распаковки. В то же время допускается запуск через «Открыть с помощью» и ассоциацию с файлами 7Z.
Total Commander
В отличие от представленных ранее программ, Total Commander является полноценным менеджером файлов. Он работает по принципу «Проводника», оснащенного функционалом архиватора. Для распаковки потребуется:
Запустить менеджер.
- Перейти в место размещения 7Z-архива.
- Дважды щелкнуть по нему ЛКМ.
Таким образом, при постоянном использовании Total Commander в качестве замены «Проводника» данный способ доступа к содержимому архивов кажется наиболее удобным. Правда, с распаковкой могут возникнуть сложности, так как интерфейс TC довольно перегруженный, из-за чего не сразу удается найти кнопку извлечения.
Чем его открыть на Windows 10?
Несмотря на то, что архивы 7Z встречаются реже в сравнении с RAR и ZIP, они относятся к числу наиболее распространенных форматов. Следовательно, при наличии соответствующего софта владелец компьютера на базе операционной системы Windows 10 не испытает никаких проблем с распаковкой. Чтобы справиться с поставленной задачей, достаточно выбрать одну из хорошо зарекомендовавших себя утилит.
Важно
Обратите внимание, что иногда архивы защищаются паролем. Без кода доступа вы не сможете распаковать файлы ни одним из представленных приложений

7-Zip
Название этой программы само по себе намекает, что оно работает исключительно с 7Z-архивами. Конечно, данные, зашифрованные в «.7z», 7-Zip без труда распакует, но и с другими форматами приложение тоже справится.
Чтобы открыть файл, понадобится:
Скачать и установить 7-Zip на компьютер.
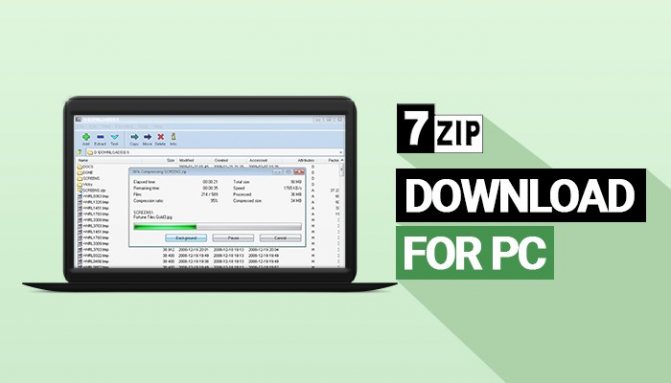
Щелкнуть ПКМ по архиву.

Нажать на «Открыть с помощью».
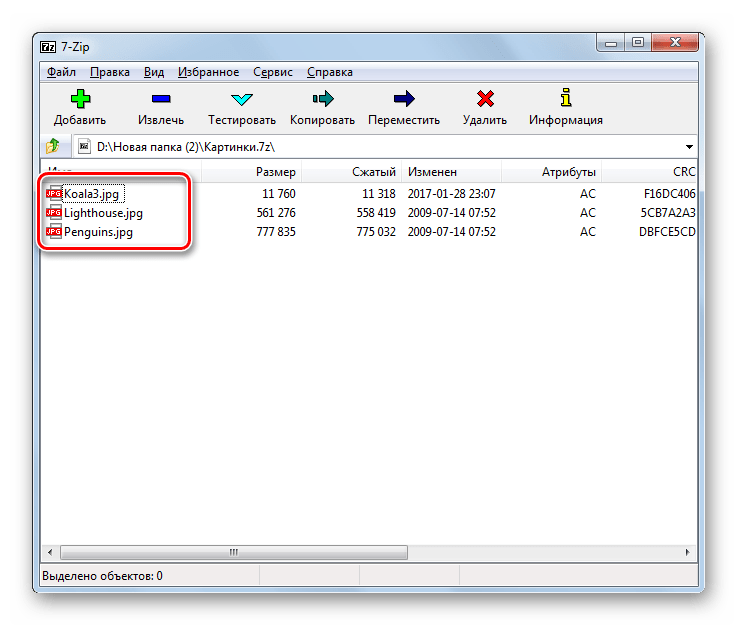
Выбрать 7-Zip в качестве средства запуска.
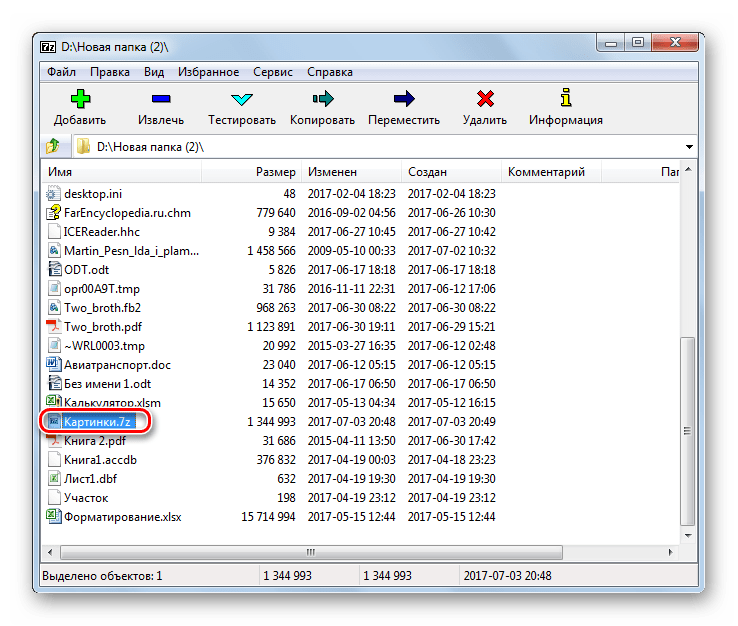
Далее перед вами откроется список файлов, запакованных в архив. Вы сможете их извлечь в любое удобное время. В случае с другими программами из подборки принцип действия будет точно такой же, поэтому не станем останавливаться на них столь подробно.
WinRAR
Название этого приложения не должно вводить вас в заблуждение. Просто разработчики ПО решили сконцентрироваться на самом популярном формате архивов, а на распаковку 7Z это никак не влияет. WinRAR позволяет получать доступ к данным по такому же принципу, что и 7-Zip.

IZArc
Еще один распаковщик, поддерживающий массу расширений. Интерфейс IZArc немного отличается от ранее рассмотренных программ, однако это приложение так же хорошо справляется с поставленной задачей. Если вам не захочется каждый раз для распаковки пользоваться инструментом «Открыть с помощью», то вы можете настроить ассоциацию IZArc с 7Z-файлами. После этого архивы начнут открываться по двойному щелчку левой кнопки мыши.

Hamster Free ZIP Archiver
Очередной бесплатный архиватор с функцией распаковки. ZIP – это лишь один из форматов, с которыми работает Hamster Free ZIP Archiver. Поддержка 7Z тоже предусматривается создателями софта. Кроме того, программа позволяет открывать содержимое архивов более удобным способом:
Откройте Hamster Free ZIP Archiver.

Через «Проводник» найдите интересующий архив.

Перетащите файл из «Проводника» в окно приложения.

За выполнением указанных действий последует отображение содержимого архива с дальнейшей возможностью распаковки. В то же время допускается запуск через «Открыть с помощью» и ассоциацию с файлами 7Z.
Total Commander
В отличие от представленных ранее программ, Total Commander является полноценным менеджером файлов. Он работает по принципу «Проводника», оснащенного функционалом архиватора. Для распаковки потребуется:
Запустить менеджер.

- Перейти в место размещения 7Z-архива.
- Дважды щелкнуть по нему ЛКМ.

Таким образом, при постоянном использовании Total Commander в качестве замены «Проводника» данный способ доступа к содержимому архивов кажется наиболее удобным. Правда, с распаковкой могут возникнуть сложности, так как интерфейс TC довольно перегруженный, из-за чего не сразу удается найти кнопку извлечения.
Как открыть файл 7z на виндовс 10
Как открыть APK файл на Windows 10 и других версиях ОС
Родной поддержки 7z у виндовс нет, будь-то десятка, восьмерка или семерка. Единственный архивный формат, который поддерживается в данной операционной системе сразу же после установки — ZIP. Произошло так из-за того, что ZIP был первым форматом архивов, и его разработчики позаботились о том, чтобы его поддерживали все популярные операционные системы и архиваторы. У них это получилось, и теперь для запуска и распаковки соответствующего архива на виндовс, MacOS или линукс не нужно скачивать и устанавливать дополнительное специализированное программное обеспечение.
Обратите внимание! К сожалению, файлы программы 7-ZIP не входят в список поддерживаемых из коробки, поэтому запустить и распаковать их напрямую средствами системы не выйдет. Придется позаботиться о поиске и установке специальных программ-архиваторов, которые смогут работать с этим типом архивов
Традиционно для работы с файлами 7z принято использовать родную для этого формата программу 7-ZIP. В первую очередь необходимо скачать приложение. Делать это рекомендуется только с официального сайта. После загрузки программу устанавливают в нужное место и запускают посредством активации исполняемого файла или ярлыка. После этого уже можно приступать к работе.
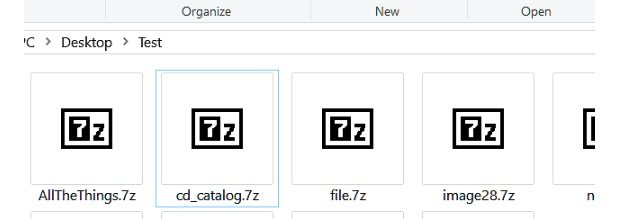
Архивы 7z
Чтобы открыть 7z архив, необходимо перейти к этому документу, нажать по нему правой клавишей мыши и выбрать пункт «7z». После этого на выбор есть несколько пунктов: «Распаковать», «Распаковать здесь» и «Распаковать в папку». Достаточно выбрать один из предложенных вариантов и дождаться окончания процедуры.
Как открыть сайт 7-Zip
Остальным полезно узнать о способах решения проблемы.
Изменение файла Hosts
Записи, блокирующие доступ к конкретному адресу, вносятся в базу Hosts вредоносными файлами. Для устранения проблемы подключения найдите документ по пути C:\Windows\System32\Drivers\etc и следуйте инструкции:
- Удаляете строки с адресами сайтов.
- Файл сохраняете на рабочий стол.
- Копируете обратно с заменой предыдущего документа.
- Перезагружаете компьютер и пытаетесь снова соединиться с сайтом.
Разблокировка IP-адреса
Если файл Hosts не имеет подозрительных строк с адресами, то ошибка доступа заключается в блокировке IP компьютера. Причиной может стать масштабная DDoS-атака, которая отражена автоматически системами защиты.
Адрес разбанят администраторы интернет-оператора, так как вины пользователя в атаке на сайт нет. Но займет этот процесс несколько недель. Ускорить восстановление помогут обращения в техподдержку с других устройств.
7-Zip что это за программа
Выделим основные преимущества использования 7-Zip:
- Архиватор находится в общем доступе, его использование абсолютно бесплатно;
- Для скачивания программы не нужна регистрация;
- При использовании программы не нужна активация: никаких пробных тестовых периодов — скачал и сразу пользуйся;
- 7-Zip более эффективно уменьшает файлы за счёт собственного способа компрессии;
- Время, затрачиваемое на сжатие или распаковку файлов через 7-Zip, меньше, чем у аналогичных программ;
- Работает с множеством различных форматов;
- Имеется функция установки пароля;
- Можно использовать как «проводник»;
- Можно прописывать команды;
- Устанавливается практически на весь известный операционный функционал, в том числе Windows и Linux;
- Работает на устаревших компьютерах;
- Ответы на вопросы, возникающие при использовании программы, можно найти на официальном форуме;
- Простой понятный интерфейс, удобный для любого пользователя;
- 7-Zip выпущен на 74 языках мира;
Как заархивировать файлы
Чтобы создать архивированную папку, необходимо выполнить следующие действия:
- запустить «Проводник»;
- перейти к разделу, где хранятся нужные данные;
нажать на вкладку «Поделиться», затем – «Сжать».
Новый элемент с соответствующим расширением появится на мониторе. Можно воспользоваться другим способом, который позволяет добавить в архив несколько компонентов разного формата:
- зажать кнопку «Ctrl» и выбрать нужные документы;
- правой клавишей нажать по одному из выделенных, выбрать «Добавить в архив» (на английском «Add to archive»);
запустится окно архиватора, где нужно сделать некоторые настройки (название, формат, выбрать дополнительные опции).
Затем необходимо подтвердить операцию клавишей «Enter» или «ОК». Процедура не занимает много времени, по завершении на мониторе отобразится новая папка.
Если необходимо отправить одновременно большое количество информации, файлы лучше заархивировать. Для сжатия используются встроенные инструменты, сторонние сервисы или онлайн-программы.
Чем их открыть на Windows 10
Если стандартный набор инструментов не предназначен для работы с bin-файлами, то чем же тогда их открывать? Чтобы решить задачу, нужно скачать и установить на компьютер одно из приложений, эмулирующих диски. Подобные программы заставляют ПК думать, будто к нему подключен физический носитель, впоследствии чего устройство начинает распознавать зашифрованный файл в виде папки с тем или иным объемом информации.
UltraISO
ISO – это еще один формат, под который зашифровываются диски. А binary disc image является его альтернативой. Современные приложения вроде UltraISO поддерживают самые разные расширения для эмуляции дисков, поэтому данная программа с легкостью справится с вашим bin-файлом.
После установки утилиты сделайте следующее:
- Через Проводник найдите файл с расширением bin.
- Щелкните по нему и нажмите «Открыть с помощью».
- В качестве средства запуска выберите UltraISO.
- Если все сделано правильно, то в следующем диалоговом окне откроется папка с именем bin-файла, в которой вас будет ждать информация в виде инсталлятора для игры или видеоролика.
На заметку. В случае, когда папка не запускается автоматически, ее можно открыть самостоятельно, перейдя в каталог с диском из стандартного приложения «Этот компьютер».
Также UltraISO предлагает альтернативный способ эмуляции:
- Запустите приложение.
- Щелкните по вкладке «File» и нажмите на «Open».
- Выберите интересующий файл.
- Далее через вкладку «Tools» нажмите на кнопку «Convert».
- Дождитесь окончания конвертации.
По завершении информация, зашифрованная в образе диска, напрямую отобразится в UltraISO, а еще сам носитель появится в приложении «Этот компьютер», откуда его тоже можно запустить.
Daemon Tools
Еще одна утилита, предназначенная для работы с виртуальными дисками. Поскольку принцип взаимодействия с приложением практически не отличается от рассмотренного ранее UltraISO, нет смысла долго останавливаться на Daemon Tools. Лишь отметим, что запуск осуществляется открытием файла через данную программу или через вкладку «File» в самой утилите.
Важно. В процессе установки Daemon Tools не забудьте выделить компонент «CUE», в состав которого входит расширение bin
В противном случае эмулятор не сможет выполнить эмуляцию носителя.
Nero
Как вы уже могли догадаться, эта программа тоже работает по схожему принципу
Отличия между Nero, Daemon Tools и UltraISO заключаются в незначительных деталях, которые не играют важной роли при взаимодействии с bin-форматом
Вы можете запустить файл через вкладку «Открыть с помощью», представленную в диалоговом окне по нажатии ПКМ по иконке с образом диска, а также через само приложение Nero. Для дальнейшего взаимодействия допускается использование встроенных средств стандартной программы «Этот компьютер».
Как открыть ZIP файлы на ПК
Если Вас интересует, как открыть файлы ZIP на вашем компьютере с установленной Windows? Тогда решения, на которые вы должны положиться, и указания, которым вы должны следовать, приведены ниже.
Менеджер архивов по умолчанию
Чтобы открыть ZIP-файлы, сохраненные на вашем компьютере, вы можете сначала обратиться к стандартному диспетчеру сжатых архивов Windows, который позволяет сжимать и распаковывать файлы, относящиеся к рассматриваемому типу, не прибегая к использованию сторонних решений.
Чтобы использовать его, найдите значок ZIP-файла, который вы хотите извлечь, щелкните правой кнопкой мыши по нему и выберите пункт Извлечь все в контекстном меню.
В появившемся окне нажмите кнопку Обзор и укажите место вывода, в которое следует извлечь данные, затем выберите, следует ли автоматически отображать извлеченные файлы в конце процедуры или нет, отметив галочкой или оставив соответствующий флажок, и нажмите кнопку Извлечь.
В качестве альтернативы тому, что я только что указал, вы можете просто дважды щелкнуть по интересующему ZIP-файлу и затем перетащить файлы, которые вы хотите извлечь из архива, из открытого окна, освободив его в том положении, которое предпочитаете.
Помните, что если ZIP-файл, который вы хотите открыть, защищен паролем, вам также будет предложено ввести его, чтобы распаковать.
7-Zip
Вы предпочитаете использовать сторонние инструменты для открытия ZIP-файлов в Windows, включающие дополнительные функции? В таком случае, я предлагаю обратиться к 7-Zip. Это бесплатная программа, широко используемая и высоко ценимая пользователями. Она с открытым исходным кодом и позволяет разархивировать файлы ZIP, RAR, 7Z и т.д. Она также позволяет создавать ZIP-архивы и архивы в других форматах, а также создавать / извлекать запароленные и многотомные защищенные архивы.
Чтобы скачать её на ваш компьютер, зайдите на соответствующий сайт и нажмите ссылку Download, в соответствии с версией Windows, используемой на вашем ПК (64-битная или 32-битная), в верхней части страницы.
После завершения загрузки откройте полученный файл .exe и в окне, показанном на рабочем столе, нажмите кнопки Да, Установить и Закрыть.
После завершения установки щелкните правой кнопкой мыши значок ZIP-файла, который вы хотите извлечь, и выберите в контекстном меню, которое отображается, 7-Zip → Открыть элементы. В открывшемся окне на экране нажмите кнопку Извлечь, затем укажите место на вашем компьютере, в котором вы хотите сохранить извлеченные файлы, и нажмите кнопку ОК.
В дополнение к тому, как я уже указал, в контекстном меню вы также можете выбрать другие параметры для извлечения: указать точное местоположение в Windows, в которое нужно извлекать файлы, или извлечь конкретные элементы.
Имейте в виду, чтобы открывать защищенные паролем ZIP-файлы, при извлечении архива вам будет предложено ввести его.
Другие программы для открытия ZIP файлов на ПК
Ни одно из предложенных мною решений по открытию ZIP-файлов в Windows не убедило вас, и вы хотели бы, чтобы я порекомендовал какую-нибудь альтернативу? Сказано – сделано!
Вот список дополнительных программ, полезных для этой цели:
- WinRAR – известный менеджер сжатых архивов, который позволяет просто и быстро создавать и открывать файлы ZIP и RAR. Он платный, но вы можете попробовать его бесплатно в течение 40 дней. Впоследствии, программа продолжает работать, но с навязчивыми баннерами, которые рекомендуют покупку лицензии, и блокирует создание зашифрованных архивов RAR.
- WinZIP – это ещё один известный менеджер архивов, благодаря которому можно сжимать и распаковывать файлы этого типа, создавать сжатые архивы, защищенные шифрованием AES, и напрямую обмениваться документами в облачных сервисах хранения. Он платный, но его можно использовать в течение пробного периода в 22 дня.








