Как установить игру с образа диска?
Содержание:
- Программы для монтирования образа
- Как создать iso образ?
- Программное обеспечение для работы с ISO-образами
- Программы для создания образа диска
- Как открыть ISO файл на Windows 10, Windows 8.1, Windows 8
- Как запустить файл ISO программой Daemon Tools Lite
- Как смонтировать образ ISO в Windows при помощи сторонних программ
- Преимущества UltraISO
- Создание образа диска Deamon Tools
- Как открыть MDF файл через UltraISO
- Методы запуска
- На компьютере
Программы для монтирования образа
Самый популярный тип программ, которыми можно открыть формат ISO на компьютере — это эмуляторы виртуальных приводов. Они включают в себя множество полезных функций по работе с образами дисков, такие как их монтирование и размонтирование, а также работа со сразу несколькими цифровыми носителями. Самая известная утилита такого типа — это Daemon Tools, но существуют и другие, такие как WinISO, ISOBuster, UltraISO, Roxio Easy Media Studio, Alcohol 120%, Gilles Vollant WinImage и прочие.
Daemon Tools Lite
Самая известная специализированная программа, которую используют для чтения ISO — это Daemon Tools. Её можно скачать онлайн с официального сайта. Существует бесплатная версия утилиты, называющаяся DT Lite и включающая в себя всё необходимое для работы с готовыми образами, а также платная, используемая для более продвинутых задач, таких как создание новых виртуальных дисков и их прожиг на физические носители.
После скачивания и установки утилита автоматически создаёт виртуальный привод, на который сразу можно монтировать образы дисков. После монтирования пользователь получает доступ к файлам ISO через папку «Мой компьютер», как если бы они были на физическом носителе, вставленном в дисковод. «Искусственный» привод при открывании предоставляет доступ ко всем файлам на копии диска.
Интерфейс программы очень прост и дружелюбен даже для новичков, но всё же некоторым из них может понадобиться подробная инструкция открытия образа ISO утилитой Daemon Tools:
- Установить программу, запустить её, нажать на расположенную в нижней части интерфейса кнопку «добавить образ». Затем найти и выбрать в появившемся окне требуемый файл ISO — он будет занесён в каталог программы.
- Нажать на файл правой кнопкой мыши, после чего выбрать во всплывшем меню опцию «монтировать» и нужный привод, если их больше одного. Дождаться завершения процесса. Обычно это занимает несколько секунд.
- Перейти в директорию виртуального диска, нажав на иконку привода в приложении либо через меню папки «Мой компьютер». В нём будут находиться все заархивированные на ISO файлы.
С помощью Daemon Tools можно выполнить открытие двух или более архивов одновременно. Для этого нужно нажать на кнопку «Добавить виртуальный DT привод» или «Добавить виртуальный SCSI привод». Особой разницы между ними нет, за исключением реагирования на некоторые системы защиты от копирования. В каждом из виртуальных дисководов можно монтировать отдельный образ диска.
Ultra ISO
Ещё одна неплохая утилита для эмуляции носителей — это небольшая программа под говорящим именем Ultra ISO. Стоит отметить, что она работает не только с ISO, но и с другими форматами файлов-образов, например .bin, .mdl, .cue, .mdf, .isz (её особый формат) и прочие — всего насчитывается 30 расширений. Чтобы открыть образ ISO с её помощью, нужно выполнить такие действия:
- Скачать, установить и запустить программу.
- Выбрать вкладку «файл», в которой нажать на появившуюся опцию «открыть», затем найти нужный образ ISO и дважды кликнуть на него.
- Файлы с диска появятся в правой части окна Ultra ISO, откуда их можно раскрыть или извлечь в нужную директорию компьютера.
Alcohol 120%
Ещё одно приложение, позволяющее открыть расширение ISO — это Alcohol 120%, также сыскавшее среди пользователей некоторую известность. В отличие от DT и UltraISO, оно платное (за исключением пробной версии), а также более сложное в использовании, но взамен обладает некоторыми недоступными другим утилитам функциями. Для того чтобы с его помощью открыть образ, нужно:
- Скачать и запустить приложение установки Alcohol 120%. Во время неё программа предложит пользователю создать новый виртуальный привод — на это нужно согласиться.
- После завершения установки перезагрузить систему. По окончании перезапуска ОС, к имеющимся на устройстве физическим приводов будет добавлен новый, созданный утилитой.
- Найти в директории на компьютере файл ISO, нажать на него правой кнопкой мыши и выбрать на опцию «монтировать» во всплывшем меню.
- В открывшемся после этого окне указать на нужный файл — произойдёт автозапуск Alcohol 120%, в которой и можно будет просмотреть, извлечь или редактировать содержимое образа.
Как создать iso образ?
Представим такую ситуацию. Вам дал товарищ на денек диск с новой игрушкой. Вы ее установили и начали играть – игра оказалась отличной, но вот беда без диска она не идет, а диск уже завтра нужно возвращать. Что делать? Нужно создать образ., чтобы его можно было эмулировать специальными программами, типа Alcohol. Как создать iso образ?
Все достаточно просто. Вставляете диск с игрой в CD Rom, запускаете программу Alcohol, дальнейшие действия показаны на скринах.
1) Нажимаем в окне программы пункт создать образ.
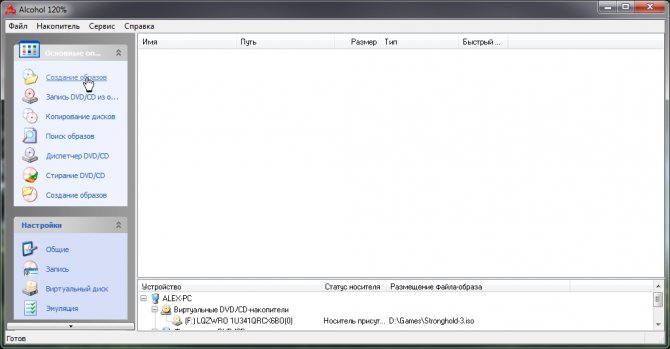 2) Выбираем CD Rom в который вставлен диск с игрой.
2) Выбираем CD Rom в который вставлен диск с игрой.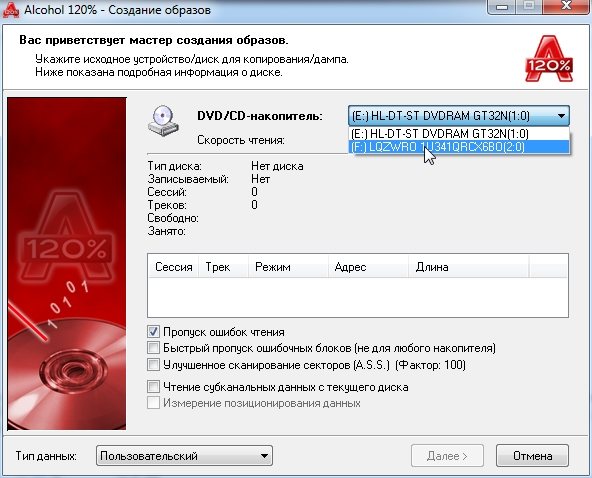 3) Нажимаем далее.
3) Нажимаем далее.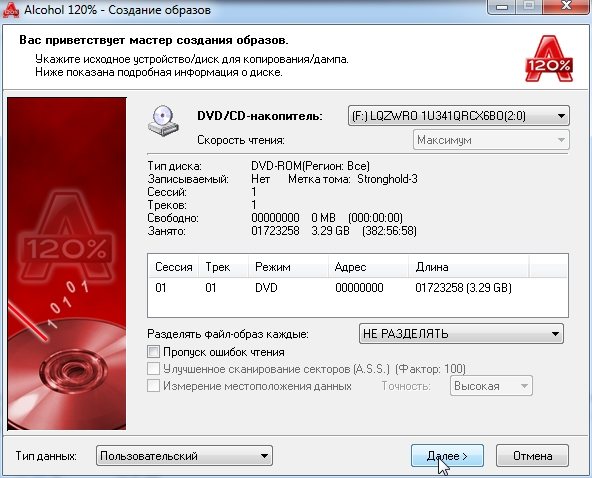 4) Здесь нужно выбрать тип образа (в данном случае создать iso образ). Затем нажать кнопку старт. После 10-15 мин., иногда больше, зависит от диска – получаем готовый образ iso, который нам позволит обходится без физического диска. Вроде все просто…
4) Здесь нужно выбрать тип образа (в данном случае создать iso образ). Затем нажать кнопку старт. После 10-15 мин., иногда больше, зависит от диска – получаем готовый образ iso, который нам позволит обходится без физического диска. Вроде все просто…
Программное обеспечение для работы с ISO-образами
Итак, переходим к основной части нашей статьи – поиску ответа на вопрос, как открыть файл образа диска. Для начала, рекомендуется использовать для открытия файлов образов бесплатный софт. Ведь зачем платить деньги за функционал, который есть и в бесплатных средствах? Тем более, что на рынке бесплатных продуктов есть целый ряд качественных проектов, которые в состоянии составить конкуренцию даже платным аналогам.
CDBurnerXP
Данная утилита заслуживает, пожалуй, отдельной статьи. Данную утилиту можно порекомендовать не только начинающим компьютерщикам. Даже более опытные специалисты ИТ зачастую пользуются ей. Работает с CD, DVD, HD-DVD и Blu-Ray дисками. При своей бесплатности имеет закрытый исходный код. В ее основе лежит StarBurn SDK.
Daemon Tools Lite
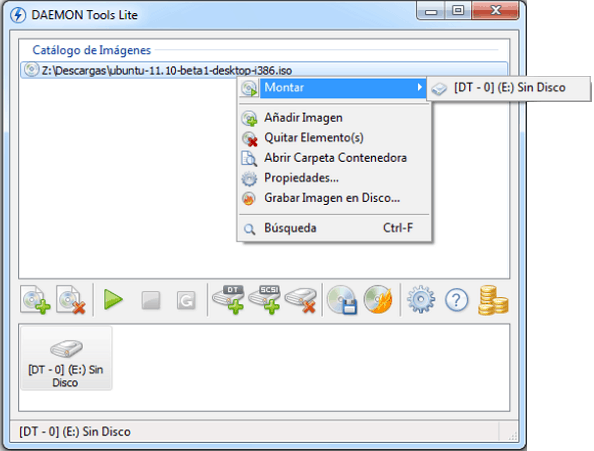
Daemon Tools — с давних пор одна из наиболее популярных утилит для работой с ISO форматом
Вторая утилита нашего обзора – Daemoon Tools, если быть точнее, бесплатная ее версия, Lite. К минусам решения можно отнести лишь несколько необычный интерфейс, поэтому утилита рекомендована для использования более опытным пользователям компьютера.
CloneCD
Третья программа открывающая файлы ISO, и не только. Начиная с 5 версии, присутствует возможность работы с DVD. Образы дисков записывает в файлы с собственным расширением CCD, которое, впрочем, понимается многими программами для эмуляции и записи дисков.
DeepBurner Free
Завершает наш обзор программа, созданная Astonsoft Ltd., и распространяющаяся в двух версиях: бесплатной (Free), и платной (Pro). Для закрытия вопроса «как открыть файл формата ISO” вполне подойдет бесплатная версия. Ее вполне хватит для того, чтобы открыть файл ISO, либо создать собственный образ диска (в том числе и загрузочный).
В конце нашего небольшого обзора хочется отметить, что рассмотренный формат будет использоваться еще весьма долго, т.к. ISO универсален. Сейчас в онлайн-магазинах можно приобрести цифровые дистрибутивы программ и операционных систем, которые для установки необходимо записать на болванку, либо создать загрузочную флешку для последующей установки ОС. Поэтому, смело можете устанавливать любую из рассмотренных программ, и вы всегда будете знать, как открыть исо файл.
Программы для создания образа диска
Монтирование образов в программе Deamon Tools
Deamon Tools – это лидер на рынке программного обеспечения для создания образа диска. Первая версия Deamon Tools появилась в 2000 году, и, несмотря на то, что ее аналоги были выпущены на рынок софта ранее, она сразу же стремительно набрала популярность из-за дружелюбного пользовательского интерфейса и бесплатной редакции Lite, которой с лихвой хватало для домашнего непрофессионального применения. Daemon Tools работает практически со всеми форматами образов дисков. Работа программы незаметна даже для маломощных устройств, поскольку она использует минимум системных ресурсов. Бесплатная версия Lite содержит ограничения — в частности, это возможность одновременно смонтировать только 4 виртуальных привода. Тогда как в платной версии Pro Advanced на компьютере может быть смонтировано 32 привода.
Относительно недавно Daemon Tools кардинально изменился, и на смену классическому интерфейсу пришла серость и убогость, зато с предельно понятным описанием функций и четкой внутренней организацией разделов. Функционал программы пополнился, но не все доступно в версии Lite. Голая демонстрация отдельных функций без возможности их использования – это маркетинговый ход, чтобы побудить пользователей приобрести платную версию.
Daemon Tools Lite 10 доступен для бесплатного скачивания .
Важный момент при установке – выбор опции бесплатной лицензии.
В числе новшеств версии Daemon Tools – опция сканирования компьютера на предмет обнаружения образов дисков и отображение их во внутренней библиотеке. Что же, воспользуемся этой возможностью.
После сканирования в окне программы будут виднеться все возможные виртуальные CD/DVD- и жесткие диски. Выберите нужный тип, откройте контекстное меню и выполните команду «Монтировать».
Готово.
Как и прежде, образы дисков в интерфейс Daemon Tools можно добавлять по одному кнопкой быстрого монтирования.
Чтобы размонтировать виртуальный привод, на значке его подключения внизу окна программы вызовите контекстное меню и выберите соответствующую команду.
Как смонтировать образ в программе UltraISO
UltraISO – это мега-программа, рассчитанная на профессиональное применение. В числе ее возможностей такие как: создание образов CD/DVD-дисков, их запись на болванку и редактирование без распаковки, оптимизация структуры с целью экономии занимаемого места, конвертирование из одного формата в другой и т.п. Эта программа также надежный и проверенный инструмент для создания загрузочных флешек.
После запуска UltraISO вы увидите небольшое окошко, рассказывающее нам об ограничениях триал-версии и стимулирующее к покупке платной версии. Жмем кнопку «Пробный период».
В окне программы раскрываем меню «Файл» и жмем кнопку «Открыть».
Добавляем файл образа.
Раскрываем меню «Инструменты» и в числе присутствующих команд выбираем «Монтировать в виртуальный привод».
Появится небольшое окошко, где необходимо выбрать кнопку монтирования. Кнопку рядом — «Размонтировать» — нужно использовать, соответственно, для извлечения образа CD/DVD-диска из виртуального привода.
Как записать образ на диск в Alcohol 52%
Alcohol 52% Free Edition – это бесплатная урезанная версия известной программы для эмуляции CD/DVD Alcohol 120%. В отличие от последней платный Alcohol 52% позволяет монтировать одновременно ограниченное количество виртуальных приводов – до 6 штук. В бесплатной версии Alcohol 52% Free Edition это число и вовсе сведено к минимуму – только 2 параллельно работающих виртуальных привода. Также бесплатная версия не предусматривает запись дисков на болванки.
Во время написания данной статьи скачать инсталлятор программы загрузчиком браузера не удалось, но проблема успешно была решена с помощью менеджера закачек Download Master.
Хитростям разработчиков, желающих, чтобы у них приобрели платные версии программных продуктов, нет границ. В случае с триал-версией Alcohol 52% будем не просто смотреть на демонстрационное окошко с предложением купить полную версию программы, но придется даже подождать несколько секунд, пока станет активной кнопка запуска программы «Ок».
В окне программы Alcohol 52% раскройте меню «Файл» и выберите «Открыть».
Добавьте необходимый файл в окно программы, вызовите на нем контекстное меню и выберите команду «Смонтировать на устройство».
Для извлечения образа из виртуального привода снова откройте контекстное меню и выберите, соответственно, команду «Демонтировать…».
Как открыть ISO файл на Windows 10, Windows 8.1, Windows 8
В операционные системы Windows 10, Windows 8.1, Windows 8 встроено средство для монтирования образов дисков в виртуальном дисководе. Поэтому нет смысла устанавливать на свой компьютер стороннее программное обеспечение, потому что на ПК имеется системное средство.
- Нажмите правой кнопкой мыши на образ диска, в контекстном меню выберите «Подключить».
- В Проводнике появится виртуальный DVD-дисковод с образом диска.
Пользователь может открыть файл в папке или запустить выполнение программы.
Для удаления виртуального дисковода из Проводника, выполните следующие действия:
- Кликните правой кнопкой мыши по виртуальному приводу, в контекстном меню выберите «Извлечь».
- Смонтированный образ исчезнет из Проводника вместе с виртуальным приводом.
Как запустить файл ISO программой Daemon Tools Lite
Для работы с файлами образов по прямому назначению можно использовать не только эту программу, есть целый ряд приложений, создающих виртуальные диски и использующих образы формата ISO, бесплатные версии каждой из них примерно идентичны по возможностям и пользовательскому интерфейсу.
Мне комфортно пользоваться Daemon Tools Lite по причине официальной бесплатности (не нужно платить, искать пиратские версии и разные кряки), и, главное, я к ней привык.
Установка программы
Загружаете оттуда установочный файл, при его запуске будет предложение установить бесплатную версию программы с рекламой или заплатить небольшой взнос, чтобы пользоваться чистым продуктом.
Дальше будет предложено выбрать язык, по умолчанию уже стоит русский, при необходимости смените.
По ходу установки могут задать еще несколько вопросов (в зависимости от версии программы что-то меняется). В частности, можно выбрать какие ярлыки поставить в системе, разрешить ли передавать данные статистики и какие файлы ассоциировать с данным приложением автоматически.
При установке могут появиться предложения по установке программного обеспечения для разных типов контроллеров – они не обязательны, но могут пригодиться.
Первый запуск
Первый запуск программы у вас произойдет сразу после установки, если вы не откажетесь от этого действия, убрав галочку. При первом запуске Daemon tools предложит провести сканирование всех ваших жестких дисков (HDD) для поиска подходящих файлов (ISO и других причастных). Я рекомендую убрать все лишние галочки, оставить только ISO.
По окончании сканирования откроется основной интерфейс программы, где в центральной части будут размещаться файлы образов, которые были найдены при сканировании.
Интерфейс программы
Справа вверху окно поиска и «+» для поиска и добавления новых образов.
Внизу пиктограммы действующих виртуальных дисков, а слева меню для управления (без которого можно и обойтись).
Для того, чтобы запустить файл ISO программой Daemon Tools нужно выбрать его мышью и перетащить на виртуальный диск в нижней панели. Образ моментально будет монтирован в привод и произойдет автозапуск, если он был предусмотрен этим файлом.
Все виртуальные диски воспринимаются системой как обычные и отображаются в списке «Мой компьютер».
В такой диск вы можете войти и походить по папкам, как при обычном диске.
Как включить одновременно несколько дисков
Daemon Tools умеет открывать одновременно несколько ISO файлов, монтируя образы в разные виртуальные диски. Это значит, что не обязательно извлекать один файл перед установкой другого – можно одновременно запустить хоть все найденные файлы образов.
Для этого при выборе нужного файла образа не перетаскивайте его в диск на нижней панели, а кликайте в левом меню на ссылку «Монтировать».
В этом случае будет автоматически создан новый виртуальный CD/DVD привод и образ диска установится в него.
Другие полезные функции
Пиктограмма «Быстрое монтирование» позволяет добавлять образы в привод сразу через проводник, даже если их нет в списке найденных.
Для извлечения файлов и для удаления виртуальных дисков необходимо кликнуть по диску с нужной буквой правой клавишей мыши и выбрать пункт «Размонтировать» или «Удалить» соответственно.
В платной версии программы есть еще масса функций, связанных уже не с открытием ISO образов, а с их созданием и прожигом на физические диски, если эти функции вам понадобятся, то вы сможете их подключить, заплатив некоторую сумму.
На сегодня мы с вами закончили, надеюсь, что теперь у вас не будет проблем с открытием файлов ISO и запуском других типов образов.
Как открыть файл ISO на Windows для того, чтобы запустить установку, изменить содержимое образа диска, воспроизвести мультимедиа содержимое ISO файла. Многие пользователи сталкиваются с необходимостью открытия или запуска файлов в формате «.ISO» на компьютере.
Файл в формате ISO является файлом образа CD или DVD диска, в котором все содержимое сохранено в виде одного файла. Это полная цифровая копия оригинального компакт-диска. Вся информация внутри файла в формате ISO сохранена в виде единого файла образа диска.
Пользователи часто сталкиваются с ISO файлами, когда скачивают из интернета на свой компьютер игры, мультимедийные диски, программы, операционные системы и т. п. Возникает вопрос: чем открыть файлы образа ISO на компьютере?
Как смонтировать образ ISO в Windows при помощи сторонних программ
Чтобы открыть образ диска на Windows 7, используются специальные программы, получившие название эмуляторы. Они включают в себя большое количество очень полезных функций, значительно облегчающих процесс монтажа и позволяющих работать одновременно с несколькими цифровыми носителями.
Существует немало подобных программ, каждая из которых отличается своими специфическими особенностями.
Daemon Tools
Пожалуй, наиболее известная программа, которая уже очень давно находится на рынке специализированного софта. Скачать дистрибутив приложения легко можно на официальном сайте разработчика.
Daemon Tools
Обратите внимание! Есть бесплатная версия, получившая приставку Lite. Она включает в себя все необходимые функции для работы с готовыми образами дисков
Платная поставка значительно более продвинутая и предлагает пользователям ряд дополнительных возможностей. Она имеет возможность создавать новые виртуальные диски, а также записывать образы на физические носители.
Сразу после установки программа создаст виртуальный привод, который будет обозначаться как пустой дисковод. Затем в него можно монтировать любые образы и получать доступ к необходимым файлам. Причем даже при просмотре доступных дисков в разделе «Мой компьютер» новый привод будет отображаться в виде полноценного дисковода, а после монтажа отсюда же можно запустить установщик с носителя.
Обратите внимание! Разработчики предусмотрели максимально простой и понятный интерфейс, в котором нет слишком большого количества настроек. Все управление сводится к выбору нужного образа и нажатию на «Монтировать»
Подробная инструкция по монтированию образов на виртуальный носитель:
- Установить программу Daemon Tools на компьютер.
- Запустить приложение и нажать на расположенный внизу пункт «Добавить образ».
- Через проводник отыскать нужный образ, который сразу же будет добавлен в общий каталог программы.
- Нажать на файл правой кнопкой мыши и выбрать пункт «Монтировать». Если существует более одного виртуального привода, приложение также попросит уточнить конкретное расположение нового диска.
Процесс занимает несколько секунд, после чего можно получать доступ к виртуальному диску непосредственно через программу или через «Мой компьютер».
Программа Daemon Tools позволяет одновременно создавать несколько виртуальных образов и работать с ними без каких-либо ограничений. Чтобы добавить новый привод, необходимо нажать соответствующую кнопку, предварительно выбрав тип дисковода (DT или SCSI). На деле разница между этими приводами минимальна и касается только некоторых элементов защиты от копирования.
Ultra ISO
Достаточно распространенный инструмент, способный функционировать с большим количеством различных форматов. Всего предусмотрено 30 поддерживаемых расширений, что гораздо больше, чем у аналогов.
Ultra ISO
Как смонтировать образ ISO в Windows 7 c с помощью Ultra ISO:
- Скачать и установить программу на компьютер.
- В главном окне перейти во вкладку «Файл» и выбрать пункт «Открыть».
- Найти на компьютере нужный образ и два раза щелкнуть по нему.
Теперь в правой части окна можно увидеть все файлы с образа, которые затем удобно переместить в нужное место.
Важно! Важнейшим преимуществом утилиты считается возможность моментально извлечь файлы из образа или запустить запись на физический носитель
Alcohol 120 %
Alcohol 120 % — достаточно востребованное приложение, которое в отличие от предыдущих аналогов не имеет бесплатной лицензии.
Alcohol 120 %
Обратите внимание! Для использования функций потребуется приобрести лицензионную копию, открывающую широкие возможности по работе с виртуальными приводами. Порядок работы с программой:
Порядок работы с программой:
- Загрузить и установить приложение на диск. Во время установки сразу будет предложено создать новый виртуальный привод.
- Перезагрузить компьютер. Перезагрузка позволит внедрить новый привод в систему и установить комплект драйверов для правильной работы.
- Отыскать на диске нужный ISO файл и нажать на него правой кнопкой мыши. Из всплывающего меню выбрать пункт «Монтировать».
- Alcohol 120 % автоматически запустится и предложит начать работу с находящимися на виртуальном носителе файлами. Можно будет просматривать информацию, извлекать или редактировать.
Современные программы для работы с ISO файлами — качественные утилиты, значительно упрощающие задачу пользователя.
Важно! Выбирать подходящее приложение желательно под конкретные цели с учетом индивидуальных предпочтений пользователя
Преимущества UltraISO
Существует множество программ, позволяющих создавать загрузочные диски и выполнять другие операции, перечисленные выше в описании функционала. Многие пользователи выбирают именно UltraISO за ряд преимуществ:
• удобную навигацию;
• русифицированный интерфейс;
• внушительный функционал;
• возможность записи самозагружаемого образа из набора установочных файлов;
• удобная система просмотра файлов на жестком диске и образе;
• основной функционал выполнен в виде специального меню.
Пользователям программы UltraISO не обязательно разбираться в механизме записи данных, особенностях файловых систем и других тонкостях. Вышеприведенный алгоритм позволяет создать загрузочный диск с операционной системой Windows любому пользователю, в том числе и новичкам, которые никогда ранее не сталкивались с подобными задачами. Вероятность возникновения ошибок при записи минимальная. Процесс занимает 1-5 минут, в зависимости от размера исходного файла.
Системные требования программы к аппаратным ресурсам компьютера предельно низкие – если ПК справляется с Google Chrome, то и с UltraISO не будет никаких проблем. Программа распространяется разработчиками на коммерческой основе. В бесплатной версии установлено ограничение на максимальный размер файлов, которые можно использовать для записи – не более 300 Мб.
Создание образа диска Deamon Tools
Deamon Tools распространенная программа, с помощью которой можно создавать ISO-образа, монтировать виртуальные привода на компьютере, записывать диски и многое другое. Лично я ею пользуюсь уже более 5 лет.
Скачать Deamon Tools Lite версии 4
После того как скачали программу, запускаете её и выставляете все галочки в настройках, так же можете выбрать бесплатную лицензию. Далее вас спросят устанавливать различные дополнения от Яндекса: Яндекс бар, поиск от Яндекса, сделать Яндекс домашней страницей и так далее. Мне не нужны все эти дополнения, поэтому я убрал все лишние галочки.
Если вы работаете в операционной системе Windows 7, то вам предложат установить гаджет Deamon Tools на рабочий стол, я его установил, вы можете согласиться или отказаться от него.
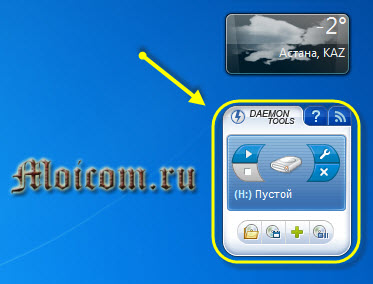
Заходим в программу Deamon Tools Lite, сверху будет написано Бесплатная лицензия. Находим, выбираем и нажимаем на диск с дискетой, при наведении на который будет надпись Записать образ диска.
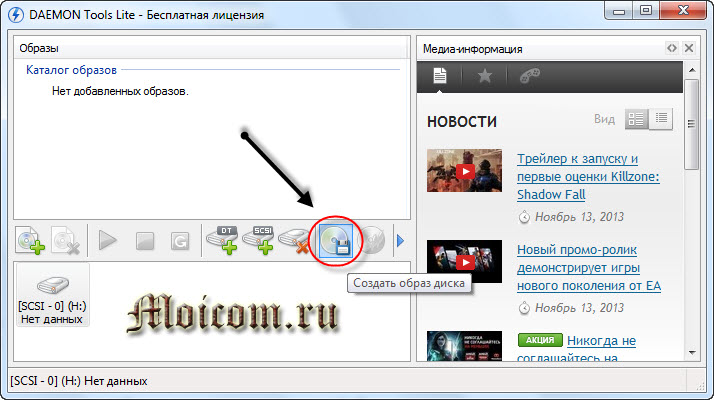
Перед нами появляется окно Создание образа. Тут можно выбрать привод, скорость чтения от 12.0х до 48.0х, указать место выходного файла образа.
По умолчанию программа сохраняет файл образа в свою папку под названием DAEMON Tools Images с расширением MDX-файлы (*.mdx). Если вы будите пользоваться только программой DAEMON Tools, то можете оставить данный формат. Но если же вы хотите пользоваться еще и другими программами, то рекомендую поменять Тип файла на Стандартные ISO-образы (*.iso).
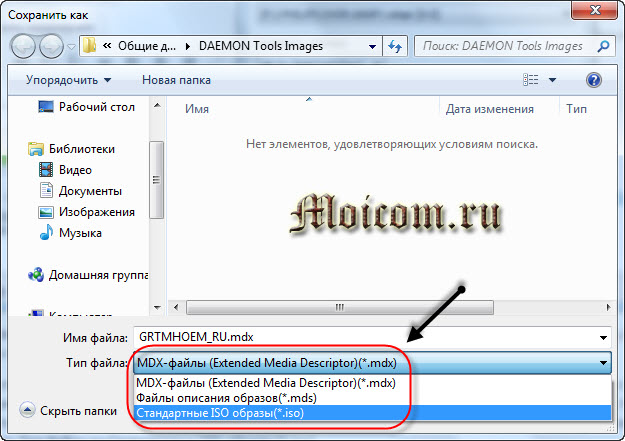
Имеются и дополнительные настройки, можно поставить или убрать галочки напротив:
- Сжимать данные образа
- Удалить образ при ошибке
- Добавить в каталог образов
- Защитить наш образ паролем
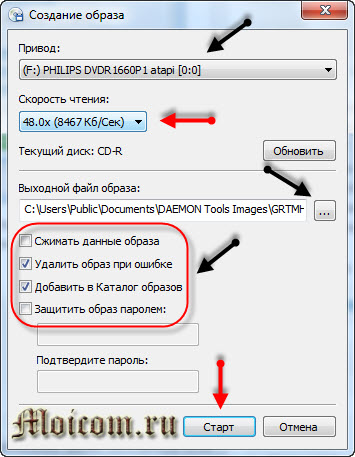
Как все выбрали и настроили нажимаем кнопочку Старт.
Далее выходит окно Прогресс создания образа, можно поставить галочку Закрыть это окно при успешном завершении. Оно может пригодиться если у вас например диск с царапинами и поврежденными секторами.
Чтение и запись образа такого диска займет больше времени чем обычного. А пока вы ждете рекомендую познакомиться с информацией настройка компьютера.

По завершении должно быть 100% общего и текущего состояния, так же после события Чтение трека должна появиться надпись — Создание образа завершено.
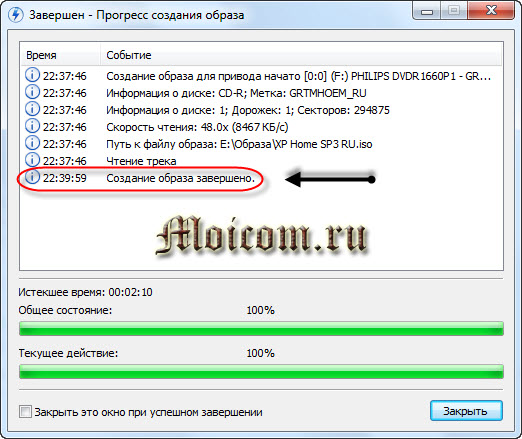
Жмем закрыть. На этом процесс создания ISO-образа диска можно считать завершенным.
Создание образа диска — Deamon Tools | Moicom.ru
https://youtube.com/watch?v=1f4RQJXMoY8
Как открыть MDF файл через UltraISO
Программа UltraISO открывает MDF и MDS файлы. Это мощное приложение для работы с образами дисков: в программе можно создать новый образ, записать образ на CD или DVD диск, конвертировать образ в другой формат и т. д.
- Запустите программу UltraISO на компьютере.
- В меню «Файл» нажмите «Открыть…».
- В окне Проводника выберите образ, находящийся на диске компьютера.
- Войдите в меню «Инструменты», выберите «Монтировать в виртуальный привод…».
- В окне «Виртуальный привод» нажмите на кнопку «Монтировать».
В Проводнике появился виртуальный дисковод с образом диска.
Для удаления образа из виртуального диска в UltraISO используйте два способа, о которых написано ниже.
1 способ:
- Щелкните правой кнопкой мыши по виртуальному приводу.
- В контекстном меню выберите «Извлечь».
2 способ:
- В окне программы UltraISO войдите в меню «Инструменты», нажмите на пункт «Монтировать в виртуальный привод…».
- В открывшемся окне «Виртуальный привод» нажмите на кнопку «Размонтировать».
Методы запуска
ISO в Виндовс 7 можно запустить исключительно при помощи стороннего ПО. Это специальные приложения для обработки образов. Также есть возможность просмотра содержимого ISO с помощью некоторых архиваторов. Далее мы подробнее поговорим о различных методах решения поставленной задачи.
Способ 1:Программы для работы с образами
Рассмотрим алгоритм действий с применением стороннего ПО для обработки образов. Одной из самых популярных программ для решения поставленной в данной статье задачи является приложение, которое так и называется – UltraISO.
- Запустите программу и щелкните по значку «Монтировать в виртуальный привод» на ее верхней панели.

Далее для того чтобы выбрать конкретный объект с расширением ISO, щелкните по кнопке с многоточием напротив поля «Файл образа».

Откроется стандартное окно выбора файла. Перейдите в директорию расположения ISO, выделите данный объект и нажмите «Открыть».
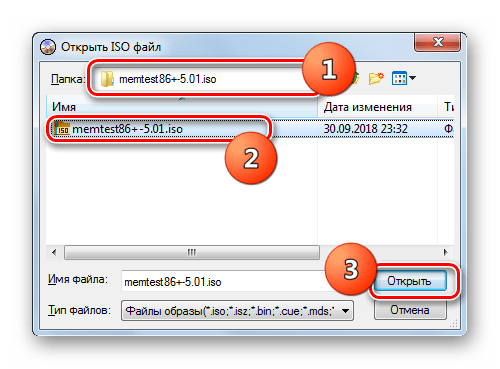
Далее жмите кнопку «Монтировать».

Затем нажмите на кнопку «Автозагрузка» справа от поля «Виртуальный привод».

После этого файл ISO будет запущен. В зависимости от его содержимого образ откроется в «Проводнике», мультимедийном проигрывателе (либо другой программе) или, если он содержит самозагружающийся исполняемый файл, будет выполнена активация данного приложения.
Урок: Как пользоваться UltraISO
Способ 2: Архиваторы
Открыть и просмотреть содержимое ISO, а также запустить отдельные находящиеся в нем файлы, можно также при помощи обычных архиваторов. Этот вариант хорош тем, что в отличие от ПО для работы с образами, среди данного типа приложений есть много бесплатных программ. Мы рассмотрим порядок действий на примере архиватора 7-Zip.
- Запустите 7-Zip и с помощью встроенного файлового менеджера перейдите в содержащую ISO директорию. Чтобы просмотреть содержимое образа, просто щелкните по нему.
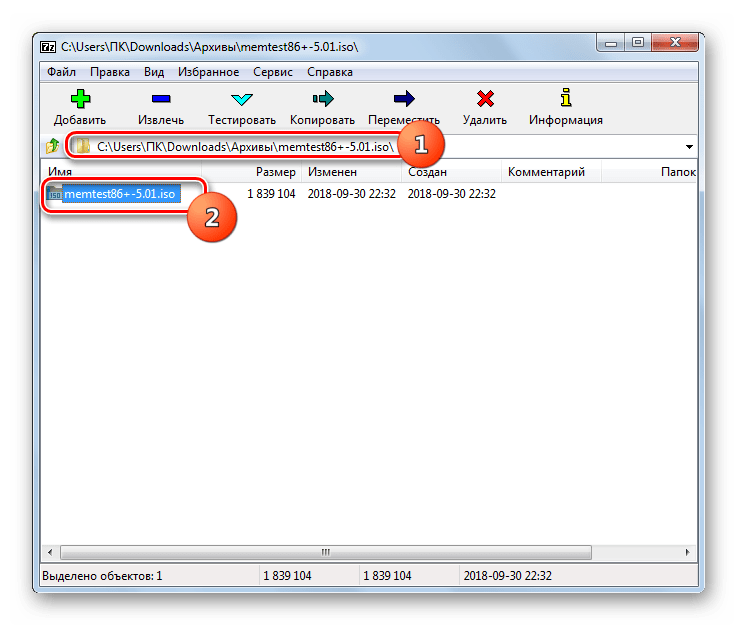
Будет открыт перечень всех файлов и папок, хранящихся в ISO.
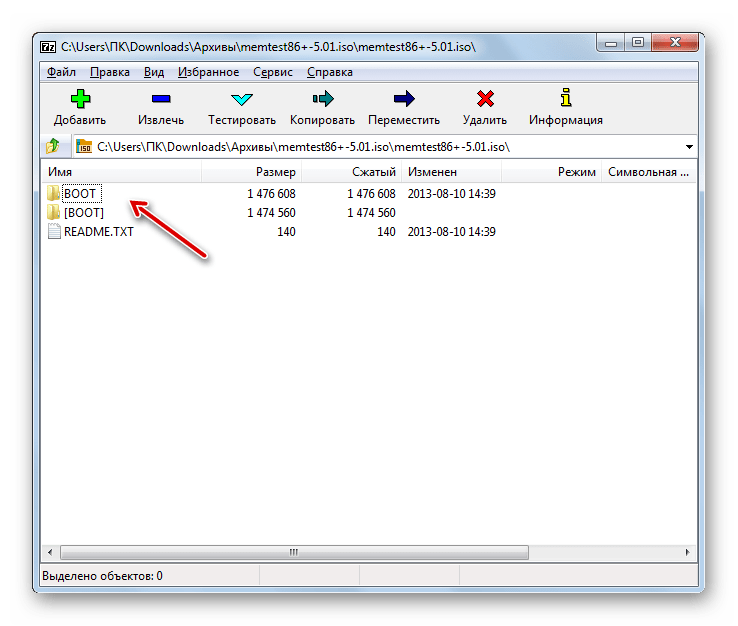
Если вы хотите извлечь содержимое образа для того, чтобы проиграть или выполнить другую его обработку, для этого нужно вернуться на шаг назад. Щелкните по кнопке в виде папки слева от адресной строки.
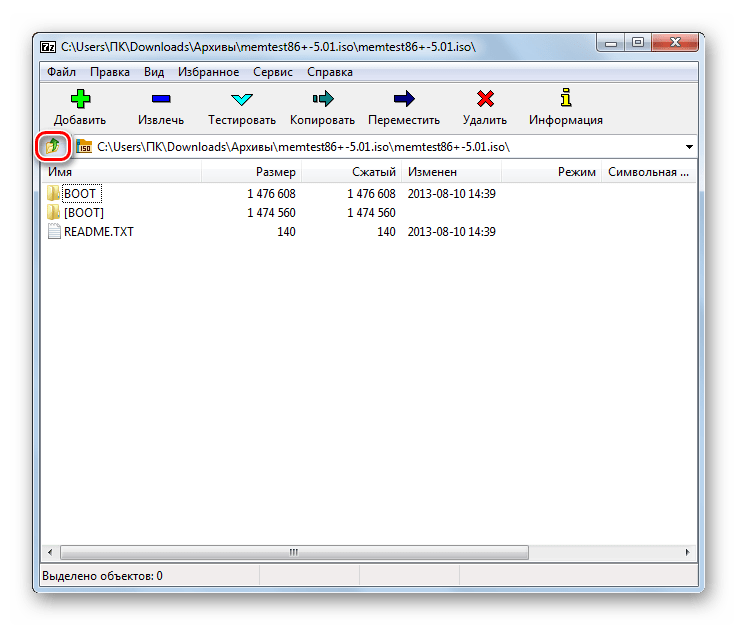
Выделите образ и нажмите кнопку «Извлечь» на панели инструментов.
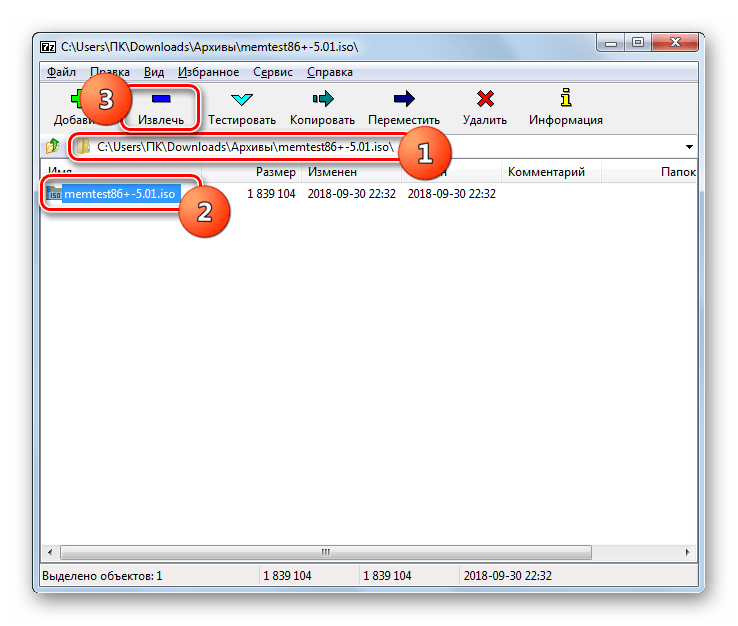
Откроется окно распаковки. Если вы желаете разархивировать содержимое образа не в текущую папку, а в другую, кликните по кнопке справа от поля «Распаковать в…».
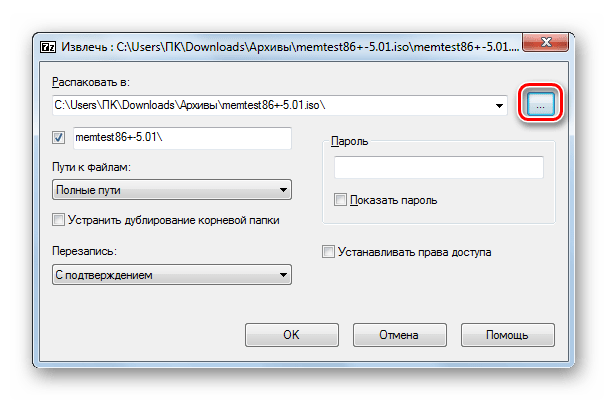
В открывшемся окне перейдите в каталог, содержащий ту директорию, в которую хотите отправить содержимое ISO. Выделите её и нажмите «OK».
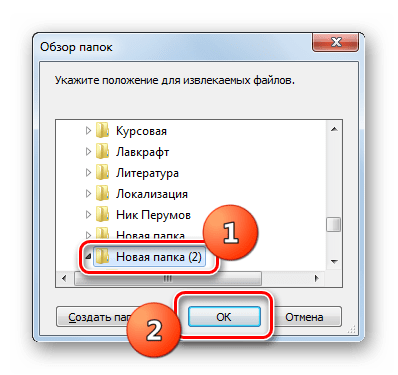
После того как путь к выбранной папке отобразится в поле «Распаковать в…» в окне настройки извлечения, жмите «OK».
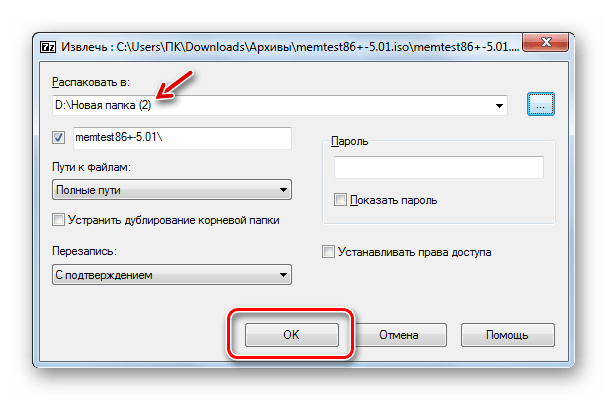
Будет выполнена процедура извлечения файлов в указанную папку.
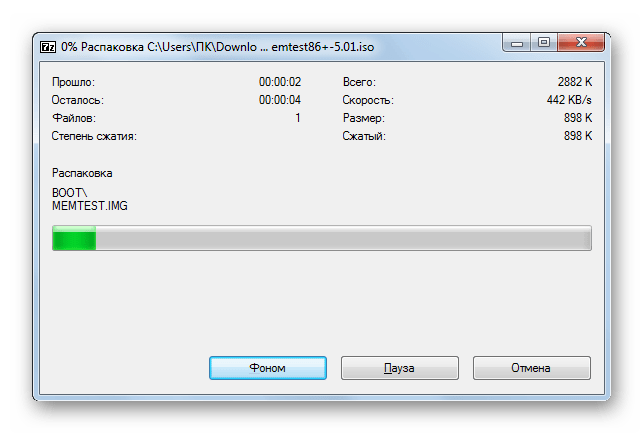
Теперь вы можете открыть стандартный «Проводник Windows» и перейти в тот каталог, который указали при распаковке в 7-Zip. Там будут находиться все файлы, извлеченные из образа. В зависимости от назначения этих объектов, вы сможете просмотреть, проиграть или выполнить с ними другие манипуляции.
Урок: Как распаковать файлы ISO
Несмотря на то, что стандартные инструменты Виндовс 7 не позволяют открыть образ ISO или запустить его содержимое, там не менее это можно сделать при помощи сторонних программ. Прежде всего, вам помогут специальные приложения для работы с образами. Но решить поставленную задачу можно также и при помощи обычных архиваторов.
Опишите, что у вас не получилось.
Наши специалисты постараются ответить максимально быстро.
На компьютере
Без программ (Windows 8, 10)
Начиная с версии Windows 8, в проводнике операционной системы появилась функция, которая позволяет при двойном щелчке мышки по ISO файлу, автоматически монтировать его содержимое в панель «Устройства» в папке компьютера.
Выглядит это следующим образом: в панели устройств появляется новый виртуальный привод, который открывается аналогично стандартному.
После просмотра содержимого не забудьте извлечь образ. Для этого щелкните по нему правой кнопкой мыши, в контекстном меню выберите команду «Извлечь».
Если по умолчанию ISO файл открывается в сторонней программе, щелкните по нему правой кнопкой мыши, в контекстном меню выберите пункт «Открыть с помощью» – «Проводник».
В специальной программе
Еще для работы с данными такого типа можно использовать одну из специальных программ. С ее помощью можно выполнить эмуляцию образа в окно компьютера или открыть объект в дереве каталога.
Сначала мы рассмотрим отдельные программы: Daemon Tools Lite, Ultra ISO и PowerISO. Затем я покажу, как открыть файл ISO при помощи архиватора 7-Zip и WinRAR.
Daemon Tools Lite
Daemon Tools Lite — это специальное приложение, предназначенное для монтирования и эмуляции образов. Помимо стандартных расширений, поддерживает и множество дополнительных: MDX, MDS, VHD и других.
Перейдя на сайт разработчика, для загрузки будут доступны две версии — бесплатная и платная. Разница между ними только в наличии рекламы и оперативной технической поддержке.
После успешной установки значок ISO файла примет следующий вид:
Достаточно дважды щелкнуть по нему, и он автоматически смонтируется в виртуальный привод в папке «Компьютер».
Чтобы извлечь смонтированный образ, щелкните по виртуальному приводу правой кнопкой мыши, в контекстном меню выберите опцию «Извлечь».
Ultra ISO
Ultra ISO – платное приложение. Помимо чтения и эмуляции, программа позволяет редактировать образ, создавать виртуальные приводы и выполнять множество других подобных операций.
Незарегистрированная версия имеет ограничения, но тем не менее позволяет просматривать содержимое и выполнять монтирование на компьютер.
По завершению инсталляции ISO файлы примут следующий вид:
Дважды щелкнув по объекту, откроется главное меню программы с содержимым образа.
Данные можно как просматривать внутри программы, так и извлекать в отдельную папку.
Если данные внутри образа зависят друг от друга (программа или игра), советую извлечь всё, чтобы не было ошибок при запуске.
Для эмуляции в папку «Компьютер» нужно создать новый виртуальный привод. Для этого откройте меню «Настройки», перейдите на вкладку «Виртуальный привод», в поле «Количество устройств» установите 1 и нажмите ОК.
Щелкните правой кнопкой мыши по образу, в контекстном меню выберите Ultra ISO – Монтировать в привод.
Перейдите в папку «Компьютер». Смонтированный образ будет на вкладке «Устройства».
PowerISO
Софт предназначен для комплексной работы с образами. В программе можно создавать, редактировать, монтировать и выполнять другие виды работ.
Приложение платное. Не зарегистрированная версия накладывает ограничения на редактирование, но позволяет просматривать и монтировать содержимое.
После установки вы сможете стандартно открывать ISO файлы в главном окне программы.
Данные можно просматривать внутри нее. Или извлечь в папку на компьютере.
Для монтирования содержимого на ПК, щелкните правой кнопкой мыши по образу, в контекстном меню выберите PowerISO – Монтировать образ на привод.
При помощи архиватора
7-Zip
1. Щелкните правой кнопкой мыши по объекту и выберите пункт «Открыть с помощью».
2. Раскройте вкладку «Другие варианты», укажите «7-Zip File Manager».
3. Через окно 7-Zip можно открывать и просматривать содержимое образа. А можно его извлечь на ПК. Для этого щелкните по кнопке «Извлечь» и укажите папку.
WinRAR
1. Щелкните правой кнопкой мыши по объекту. Выбираете пункт «Открыть с помощью» или «Открыть в WinRAR».
2. Для загрузки образа в главное окно программы перейдите в меню Файл – Открыть архив.
3. Распаковать содержимое можно щелкнув по пункту «Извлечь».








