Как открыть и разархивировать файлы из архива
Содержание:
- Как открыть поврежденный архив 7z
- RAR: популярный формат файловой системы
- Распаковываем архив с расширением RAR
- Для распаковки архива используем программу WinRAR
- Информация о статье
- Другие формы
- Как распаковать многотомный архив
- Как распаковать архив RAR файл
- Распаковка без специального ПО
- Как разархивировать файл RAR на компьютер
- Приложение WinRAR
- Способы распаковки RAR на устройствах с операционной системой Android или IOS
- Как открыть ZIP файлы на ПК
Как открыть поврежденный архив 7z
Здесь дела обстоят немного сложнее. Дело в том, что архиватор использует непрерывное сжатие. То есть у вас может быть сотня фотографий, которые он сжимаем в одно слитное целое. И проблема в том, что если повредится хотя бы один файл, то потерянными считаются все. Но можно попробовать восстановить хотя бы часть из них. Для этого можно воспользоваться популярными программами для восстановления архивов. Среди них – самая мощная и универсальная программа PowerArchiver. Она работает со многими форматами.
Скачать PowerArchiver
— http://www.softportal.com/get-550-powerarchiver.html
Теперь вы готовы к непредвиденным обстоятельствам
К сожалению, по неосторожности архивы повреждаются. Но сейчас вы вооружены знаниями, которые помогут спасти драгоценную информацию
Инструкция
Запустите программу Winrar, чтобы восстановить поврежденный архив. Перейдите к папке, в которой он содержится, с помощью встроенного проводника. Выделите нужный архив, щелкните правой кнопкой мыши по его названию, либо в меню «Операции» выберите команду «Восстановить архив». Также восстановление архива rar можно запустить комбинацией клавиш Alt+R.
Появится окно, в котором укажите папку размещения восстановленного архива, а также выберите его формат (rar или zip). Установите нужные параметры восстановления rar-архива, нажмите кнопку «ОК». Время восстановления будет зависеть, прежде всего, от размера восстанавливаемого архивного файла.
Скачайте специальную утилиту для восстановления архивных файлов, если это не удалось сделать с помощью Winrar. Для этого скопируйте в адресную строку браузера ссылку http://www.recoverytoolbox.com/download/RecoveryToolboxForRARInstall.exe
. Программу необходимо зарегистрировать для получения возможности сохранения восстановленных файлов. Демо-режим позволит лишь провести анализ файлов в поврежденном архиве.
Установите и запустите программу Recovery Toolbox for RAR, появляется окно программы, в котором необходимо выбрать файл для восстановления, для этого щелкните по кнопке с изображением открытой папки, в окне выберите поврежденный архив, нажмите «ОК». Файл будет добавлен в программу, нажмите Next. Далее будет запущен анализ и сканирование файлов в архиве. В следующем окне отметьте файлы из списка, подлежащие проверке, нажмите Next.
Обратите внимание на цвет восклицательного файла, который находится возле имени файла. Если он красный, значит файл не подлежит восстановлению, а если синий – значит файл будет восстановлен без ошибок
В следующем окне выберите папку, в которую необходимо поместить восстановленные файлы и нажмите «ОК».
- восстановление архивов rar
- Восстановление поврежденной книги
Архивация
– удобный способ хранения данных в сжатом состоянии. Тем не менее, иногда при попытке распаковать архив с необходимой вам информацией, вы можете столкнуться с тем, что архив оказывается поврежденным. Из этой ситуации можно найти выход, и вы можете попытаться вернуть важные данные, восстановив архив с помощью программы WinRAR и встроенных в нее инструментов.
Инструкция
Откройте в WinRAR нерабочий архив. В меню программы выберите раздел «Команды», и в открывшемся списке найдите опцию «Восстановить архив». Также вы можете вызвать команду восстановления, нажав комбинацию клавиш Alt+R. Откроется окно восстановления – подтвердите его, нажав ОК, и затем дождитесь окончания операции по восстановлению архива.
Архив сохранится в виде копии в той же папке, в которой хранился поврежденный архив. Вы узнаете его по надписи fixed, появившейся в названии.
В большинстве случаев этот способ помогает вернуть все потерянные данные. Поэтому, если вы скачали заархивированную информацию, которую долго искали, и архив отказывается работать, не удаляйте скачанный файл и не начинайте сразу искать альтернативу неудачной закачке.
Если пароль при запуске архива не требуется, обновите WinRAR до , а также обновите версию программы, которую вы используете для закачки файлов . Возможно, сам архив, выложенный , не является поврежденным, и повреждения он получил из-за некорректной закачки.
RAR: популярный формат файловой системы
Когда речь заходит о таком понятии, как формат rar, что это такое, знают не все, особенно те, кто плохо знаком с работой на компьютере. RAR – это востребованный архив, который был разработан Е.Рошалом, он позволяет сохранять данные в сжатом виде, благодаря чему их удобнее отсылать, кроме того, он занимает минимум места на жёстком диске. В последнем случае это актуально, когда не хватает памяти, а документация может понадобиться в дальнейшей работе.
Файл с таким расширением широко распространён на просторах интернета, поскольку его функциональность является наиболее высокопроизводительной и мощной.
На данный момент архивация происходит с помощью хорошо известной утилиты WinRAR – это бесплатное приложение, которое успешно используется в разных операционных системах и считается незаменимой при обмене любой информацией.
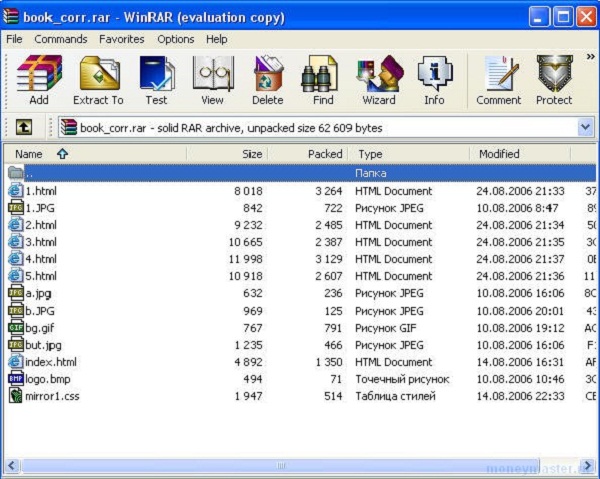
Используя WinRAR, можно создавать простые и многотомные архивы с разным количеством составных элементов за короткое время и также быстро их распаковывать. Для разархивирования можно применять и другие программы, например, 7-Zip, ALZip и т.д. Помимо этого, на распаковку есть возможность наложения секретных кодов, и тогда документация будет находиться под надёжной защитой. Формат RAR также позволяет большие файлы разбивать на более компактные части с одинаковым размером.
Распаковываем архив с расширением RAR
В отличии от предыдущего случая, для RAR потребуется установка сторонних программ. Например, одна из таких надежных программ как 7-Zip, отлично справляется с подобными архивами (а еще она поддерживает множество других типов: 7z, Zip, tar и др.). Загрузить это приложение можно с официального сайта и оно совершенно бесплатное.
Сама программа достаточно простая в управлении. Для распаковки архива, сделайте по нему клик правой кнопкой мышки и в разделе меню «7-Zip» нажмите на один из таких пунктов:
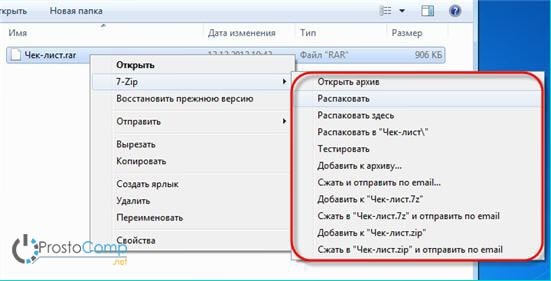
- Распаковать – появится окно с параметрами извлечения;
- Распаковать здесь – извлечение начнется сразу, в тот же каталог где и архив;
- Распаковать в «название папки» – извлечение начнется в здесь же созданную папку с таким же именем, как и архив. Лучше всего использовать именно этот вариант.
Два последних варианта самые оптимальные и не принуждающие к большому количеству действий от пользователя: просто нажал и все распаковалось. При выборе первого варианта появится окошко с параметрами извлечения.

В этом окне можно указывать подходящую папку, в которую будет происходить распаковка. Тут же можете выбрать такой параметр как «Без путей», при этом все файлы извлекутся сплошной кучей, без папок в которых они находились. При выборе «Перезаписи» можно активировать возможность редактирования файлов находящихся в архиве. Но при стандартных настройках приложение будет делать запрос, во время их запуска.
Кроме использования контекстного меню, можно воспользоваться и окном программы. Что бы его запустить сделайте двойной щелчок по значку архива. В самом окне, на верхней панели, нажмите «Извлечь».

Для распаковки архива используем программу WinRAR
Эту популярную программу часто используют для извлечения файлов из архивов с расширением rar. Программу можете скачать прямо с официального сайта разработчиков. Главное убедитесь, что загружаете именно русскоязычную версию. Программа устанавливается очень просто, как и большинство подобных приложений, по этому проблем тут не должно возникнуть.
WinRAR это платная программа и у нее есть пробный, бесплатный период использования на 40 дней. Когда это время завершится, программа продолжит и дальше работать и выполнять свои функции, просто теперь будет выскакивать окошко с просьбой купить лицензию.
Для распаковки архивов нужно совершить те же действия, что и в предыдущих программах. Сделайте клик правой кнопкой мышки по файлу архива и выберите один из следующих пунктов:
- Извлечь файлы – появится окошко с параметрами извлечения файлов;
- Извлечь в текущую папку – все файлы распакуются в туда же, где и архив;
Извлечь в «название папки» – файлы извлекутся в указанную папку, которая будет автоматически создана в этом же каталоге.
Те, кто не сильно любит лишний раз выбирать кучу параметров, могут нажать на один из двух последних вариантов. А вот если выбрать первый, то откроется окно с параметрами извлечения, где можно будет выбирать папку для распаковки файлов и кучу других параметров.
- Например, в разделе «Режим обновления», есть такие параметры. Извлечение с заменой файлов – при распаковке новые файлы заменят аналогичные, с таким же именем, которые уже находились вне архива.
- Извлечь с обновлением файлов – по сути тот же эффект, просто замене подвергнуться только те файлы, что старее находящихся в архиве.
- Обновление только существующих файлов – существующие файлы будут обновлены, а все остальные даже не будут извлекаться. В разделе «Режима перезаписи» можно выставлять параметры поведения программы во время перезаписи файлов.
Кроме того, используя данное окно можно распаковывать поврежденные архивы. Ведь если использовать стандартные настройки, то программа будет выдавать ошибку, и распаковка будет не возможна. Но если установите флажок напротив пункта «Оставить на диске поврежденные файлы», то даже поврежденные файлы будут вытянуты из архива.
К примеру в случае с музыкой или видеозаписью, их можно будет открывать. Хотя это еще зависит от степени их повреждения в архиве.
Извлекать документы из архивов можно и через главное окно программы. Выделяете все нужное и нажимаете на кнопку «Извлечь» или «Мастер».
В некоторых случаях, приложение WinRAR можно использовать и для выполнения резервного копирования важной информации. Только учитывайте такую небольшую особенность: после установки вышеперечисленных приложений, стандартная функция для извлечения архивов с расширением ZIP может попросту пропасть из контекстного меню
Только учитывайте такую небольшую особенность: после установки вышеперечисленных приложений, стандартная функция для извлечения архивов с расширением ZIP может попросту пропасть из контекстного меню.
Информация о статье
В создании этой статьи участвовала наша опытная команда редакторов и исследователей, которые проверили ее на точность и полноту.
Категории: Компьютеры и электроника
На других языках:
English: Open a .Zip File Without Winzip, Français: ouvrir un fichier .zip sans Winzip, Italiano: Aprire un File .Zip senza WinZip, Español: abrir un archivo .zip sin Winzip, Deutsch: Zip Dateien ohne WinZip öffnen, Português: Abrir um Arquivo .Zip Sem o Winzip, Nederlands: Een zipbestand openen zonder Winzip, 中文: 不用WINZIP打开.ZIP压缩文件, Bahasa Indonesia: Membuka Berkas .Zip Tanpa Winzip, ไทย: เปิดไฟล์ zip โดยไม่ใช้ winzip, العربية: فتح الملفات المضغوطة دون استخدام برنامج وين زيب, Čeština: Jak otevřít soubor ZIP bez Winzip, Tiếng Việt: Mở file .zip mà không cần phần mềm Winzip, 日本語: WinZipを使わずにZIPファイルを開く, हिन्दी: विनज़िप (Winzip) के बिना भी एक ज़िप (.Zip) फाइल खोलें (Open a .Zip File Without Winzip), Türkçe: Bir .Zip Dosyası WinZip Olmadan Nasıl Açılır, 한국어: 윈집 없이 압축 푸는 방법
Эту страницу просматривали 21 282 раза.
Была ли эта статья полезной?
Да
Нет
Другие формы
Существуют еще некоторые виды архивов. Например, WinRar позволяет создавать самораспаковывающиеся архивы. Для того чтобы извлечь из них файлы, вы должны просто сделать на них двойной клик левой кнопки мышки. Откроется меню, такое же как и при установке любого приложения. Вам будет предложено выбрать путь для проведения распаковки.
Еще один возможный вариант — многотомники. Как разархивировать файл, заложенный в многотомный архив? Если создатель архива решил, что итоговый размер может получиться слишком большим, то мог разбить его на несколько частей. Причем не просто запаковав файлы по отдельности, а создав многотомный архив, который можно скачать по частям. Распаковать такой архив можно и по частям, однако лучше будет докачать все файлы архива. Тогда при распаковке все тома будут определены в одно и то же место.
Как распаковать многотомный архив
Многотомные архивы создаются чтобы разбить один огромный архив на несколько маленьких. В этом случае в конце названия файлов будут цифры, например .z01, .z02, .z03 или part1, part2, part 3 или 001, 002, 003 и т.д. Чтобы распаковать такой многотомный архив понадобятся ВСЕ части, иначе ничего хорошего не выйдет. Сам процесс распаковки многотомного архива ничем не отличается от разархивирования обычных файлов.
Нужно всего лишь разархивировать первый файл в списке обычным способом, а остальные подтянутся автоматически.
Если кроме нумерованных частей есть ещё и «обычный» архив, то распаковывать надо именно этот файл.
Нажмите для увеличения
Обратите внимание, что многотомные ZIP-архивы созданные программой WinRAR могут быть распакованы только этой же программой!
Другие программы выдают ошибку и хоть ты тресни! И наоборот, многотомники созданные другими программами WinRAR не понимает.После распаковки ненужный файл с архивом можно удалить.
Как распаковать архив RAR файл
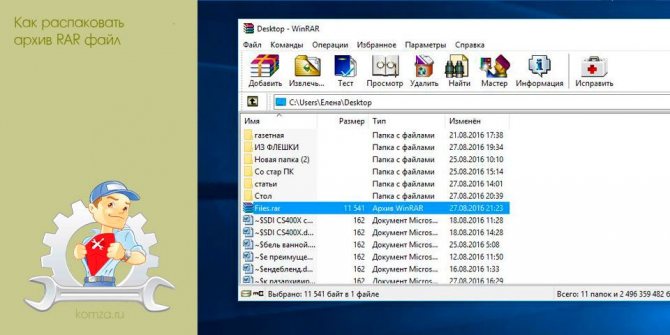
Достаточно часто файлы, которые отправляются по электронной почте или размещаются в Интернете, предварительно архивируются при помощи одного из популярных архиваторов, например, с помощью архиватора RAR.
Это позволяет уменьшить размер файла и ускоряет его загрузку, но при этом создает некоторые трудности для пользователя, ведь перед использованием такой файл необходимо распаковать. В данном материале мы расскажем о том, как распаковать архив RAR и какие программы для этого понадобятся.
RAR – это проприетарный формат архивирования, разработанный в начале 90-х российским программистом Евгением Рошалом для операционной системы DOS. В дальнейшем им же были созданы версии данного архиватора и для других операционных систем. Версия для операционной системы Windows получила название WinRAR и стала достаточно популярной.
Поскольку RAR – это закрытый формат, то для работы с ним необходимо устанавливать специальное программное обеспечение. В отличие от формата ZIP, с которым можно работать используя только встроенные в Windows средства. Поэтому для того, чтобы распаковать архив RAR вам необходимо выбрать и установить на компьютер одну из программ, которые поддерживают данный формат. Например, вы можете использовать такие программы как 7-Zip, Universal Extractor, HaoZip, Hamster Free ZIP Archiver, IZArc, TUGZip, ExtractNow или PeaZip. В данной статье мы будем распаковывать RAR файлы с помощью бесплатного архиватора 7-Zip, поскольку он наиболее популярен и у многих пользователей он уже установлен.
Шаг № 1. Загрузка архиватора и его установка на компьютер.
Как уже было сказано, для распаковки RAR архива вам понадобится архиватор с поддержкой данного формата. Если на вашем компьютере уже установлен такой архиватор, то данный шаг можно пропустить. Если нет, то заходим на сайт 7-zip.org, скачиваем там архиватор 7-Zip и устанавливаем на свой компьютер.
Сам процесс установки предельно прост, все что необходимо сделать пользователю, это нажать на кнопку «Install».
Шаг № 2. Просмотр содержимого архива.
После установки архиватора 7-Zip можно приступать к работе с RAR файлами. Например, вы можете посмотреть содержимое архива не распаковывая его. Для этого необходимо кликнуть правой кнопкой мышки по архиву RAR и выбрать пункт меню «7-Zip – Открыть архив».
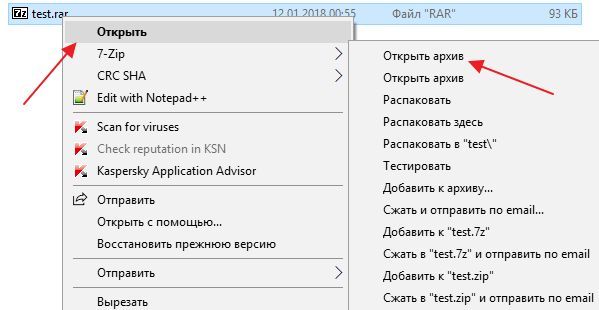
В результате появится интерфейс программы 7-Zip, в котором вы сможете ознакомиться с содержимым данного архива.
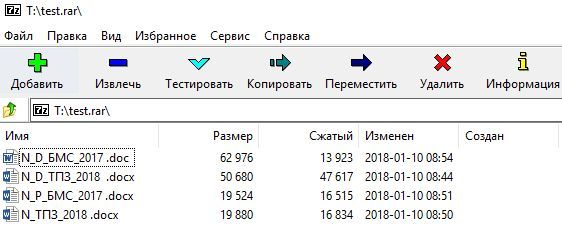
При необходимости вы можете извлечь файл из архива не распаковывая его. Для этого просто перетащите файлы из программы 7-Zip на рабочий стол или в нужную вам папку.
Шаг № 3. Распаковка архива RAR.
Для распаковки архивов архиватор 7-Zip предлагает разные способы. Один из вариантов – распаковка из интерфейса программы. Для этого откройте RAR файл, так как это описано выше, и нажмите на кнопку «Извлечь».
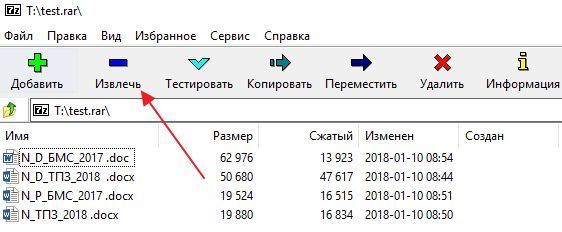
После этого нажмите на кнопку и укажите папку, в которую необходимо распаковать архив, после чего нажмите «ОК». В результате содержимое вашего RAR архива будет распаковано в выбранную вами папку. Время распаковки зависит от производительности вашего компьютера и размера архива. Но, если архив небольшой, то обычно распаковка происходит мгновенно.
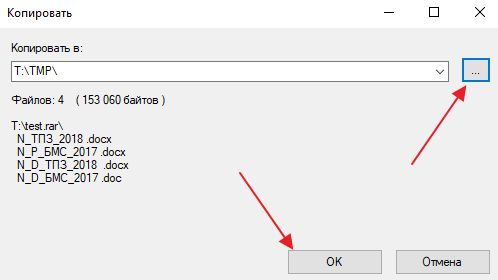
Также вы можете распаковать RAR архив через контекстное меню. Для этого кликните по архиву правой кнопкой мышки и выберите вариант «Распаковать здесь» или «Распаковать в название папки».
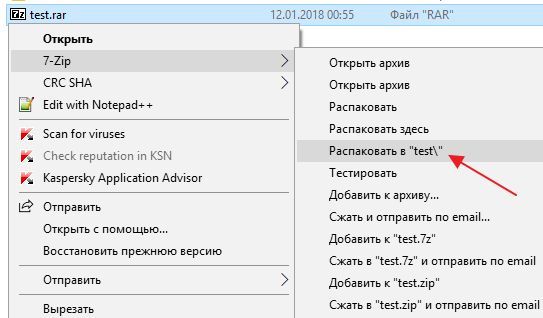
В случае выбора варианта «Распаковать здесь» ваш RAR архив будет распакован в ту же папку, в которой находится RAR-файл. А в случае выбора «Распаковать в название папки» рядом с RAR-файлом будет создана папка с таким же названием и содержимое архива будет распаковано в нее.
Распаковка без специального ПО
Вообще, существует несколько десятков архивов разных видов. Друг от друга они отличаются алгоритмами сжатия. Однако чаще всего у пользователей возникает необходимость открыть файлы, имеющие расширение RAR или ZIP. Разархивировать папки второго типа на компьютере можно без скачивания и установки дополнительных программ. В Windows 7, 8 и 10 встроены собственные решения для работы с такими файлами:
Щелкаем на выбранную папку с расширением ЗИП правой кнопкой мыши и в контекстном меню выбираем опцию «Извлечь все».
Выбираем путь и нажимаем на кнопку «Извлечь».
Через пару секунд новая папка появится по указанному выше пути.
Как разархивировать файл RAR на компьютер
Сложность открытия файлов, зачастую, может быть связана с тем, что автоматической распаковки архива не происходит. В таких случаях надо знать, как разархивировать файл rar на компьютер с помощью некоторых программ-архиваторов.
WinRAR – наиболее удобное приложение для этих целей, при этом программа имеет свои особенности:
- она может создавать архивы размером до 8 Гб;
- содержит опции для исправления повреждённых областей информации;
- при желании, можно разделять большие объёмы на несколько частей;
- документацию можно защитить паролем и адресом электронной почты.
Программа может быть уже установлена на личном ПК, и тогда запускается одним нажатием правой клавиши мыши. Если её нет, то нужно просто загрузить приложение из сети.
Чтобы открыть файл rar, надо произвести следующие действия:
- После скачивания установочного файла и запуска WinRAR можно приступать к извлечению. В приложении откроется окно, где предоставлен перечень форматов, которые можно открывать. Внизу следует нажать на подтверждение (ОК).
- По сути так завершается установка, и после этого надо нажать на надпись «Done». Теперь при каждой загрузке нужные архивы будут открываться в программе и иметь символы в форме книжных стопок с названиями.
- Дальше следует сделать двойное нажатие на необходимый файл, чтобы увидеть его содержимое. Сначала помечается необходимый архив или сразу несколько файлов, требующих извлечения – делается это правой кнопкой, и в выпадающем трее выбирается «Select All».
Остаётся кликнуть на иконку архиватора с надписью «Extract to» (извлечь) и отметить папку, в которую нужно разместить архивные сведения. Подтвердив действие, можно заходить в указанную папку, куда уже извлечены файлы.
Зная в целом, как разархивировать файл rar на компьютер, есть возможность использовать и другие инструменты для распаковки – TUGZip, FreeArc, PeaZip. Некоторые из них имеют расширенный функционал для автоматической сортировки, восстановления архивов и их проверки. К тому же, все подобные архиваторы являются бесплатными.
Приложение WinRAR
Эта программа отличается тем, что воспринимает очень много форматов. Извлечь единичный объект без ручного запуска приложения не получится.
Зато, если использовать двойной клик или контекстное меню с выбором действия «Извлечь все…», не нужно нажимать кнопку обзора с выбором папки (хотя такая возможность есть) или указывать распаковку в текущий каталог, поскольку приложение самостоятельно предлагает создать директорию с одноименным названием архива. Кроме того, именно эта утилита считается одной из лучших для создания и работы с SFX-файлами (самораспаковывающиеся архивы, по принципу действия напоминающие обычные EXE-файлы).
Способы распаковки RAR на устройствах с операционной системой Android или IOS
Владельцев телефонов и планшетов не меньше волнует проблема извлечения RAR файлов. К счастью сделать это ничуть не сложнее, чем на обычном компьютере.
Способ 1. С помощью программы ES manager
Распаковывать файлы на устройствах с операционной системой Андройд можно с помощью многих приложений-проводников. Рассмотрим этот процесс на примере одного из самых известных представителей программ данного назначения:
- Скачиваем приложение из «PlayМаркет» или «AppStore», если оно еще не установлено на вашем устройстве. Заходим в «PlayМаркет» или «AppStore», находим приложение, нажимаем «Установить»
- Открываем его и находим нужный нам файл с помощью этого приложения. Находим нужный нам файл и открываем с помощью ES manager
- В правом углу находим небольшую панель меню и на ней нажимаем на кнопку «Еще». В правом углу находим небольшую панель меню и на ней нажимаем на кнопку «Еще»
- Появится список, в котором нас будет интересовать строка «Распаковать». Щелкаем по строке «Распаковать»
- Выбираем место распаковки и нажимаем «ОК». Ставим галочку на место распаковки, нажимаем «ОК»
Способ 2. С помощью программы WinRAR для Android или IOS
Программа WinRAR также представлена и для рынка мобильных устройств. Ей можно аналогично быстро и легко извлекать архивы RAR на телефонах или планшетных компьютеров. Для этого нужно:
- Скачать приложение из «Магазина», который вы обычно используете для скачивания приложений. Находим WinRAR для Android или IOS в приложении магазина, которым пользуемся, нажимаем «Установить»
- Находим наш файл в приложении. Нажимаем на него, справа появится галочка. Находим наш заархивированный файл с помощью приложения WinRAR для Android, ставим галочку
- Используем кнопку на верхней панели, которая предназначена для распаковки (стрелка вверх). Используем кнопку на верхней панели, которая предназначена для распаковки (стрелка вверх)
- Задаем необходимые параметры, прежде всего, место распаковки архива. Нажимаем «ОК». Задаем необходимые параметры, прежде всего, место распаковки архива, нажимаем «ОК»
- Получаем распакованные файлы. Получаем распакованные файлы рядом с архивом
Как открыть ZIP файлы на ПК
Если Вас интересует, как открыть файлы ZIP на вашем компьютере с установленной Windows? Тогда решения, на которые вы должны положиться, и указания, которым вы должны следовать, приведены ниже.
Менеджер архивов по умолчанию
Чтобы открыть ZIP-файлы, сохраненные на вашем компьютере, вы можете сначала обратиться к стандартному диспетчеру сжатых архивов Windows, который позволяет сжимать и распаковывать файлы, относящиеся к рассматриваемому типу, не прибегая к использованию сторонних решений.
Чтобы использовать его, найдите значок ZIP-файла, который вы хотите извлечь, щелкните правой кнопкой мыши по нему и выберите пункт Извлечь все в контекстном меню.
В появившемся окне нажмите кнопку Обзор и укажите место вывода, в которое следует извлечь данные, затем выберите, следует ли автоматически отображать извлеченные файлы в конце процедуры или нет, отметив галочкой или оставив соответствующий флажок, и нажмите кнопку Извлечь.
В качестве альтернативы тому, что я только что указал, вы можете просто дважды щелкнуть по интересующему ZIP-файлу и затем перетащить файлы, которые вы хотите извлечь из архива, из открытого окна, освободив его в том положении, которое предпочитаете.
Помните, что если ZIP-файл, который вы хотите открыть, защищен паролем, вам также будет предложено ввести его, чтобы распаковать.
7-Zip
Вы предпочитаете использовать сторонние инструменты для открытия ZIP-файлов в Windows, включающие дополнительные функции? В таком случае, я предлагаю обратиться к 7-Zip. Это бесплатная программа, широко используемая и высоко ценимая пользователями. Она с открытым исходным кодом и позволяет разархивировать файлы ZIP, RAR, 7Z и т.д. Она также позволяет создавать ZIP-архивы и архивы в других форматах, а также создавать / извлекать запароленные и многотомные защищенные архивы.
Чтобы скачать её на ваш компьютер, зайдите на соответствующий сайт и нажмите ссылку Download, в соответствии с версией Windows, используемой на вашем ПК (64-битная или 32-битная), в верхней части страницы.
После завершения загрузки откройте полученный файл .exe и в окне, показанном на рабочем столе, нажмите кнопки Да, Установить и Закрыть.
После завершения установки щелкните правой кнопкой мыши значок ZIP-файла, который вы хотите извлечь, и выберите в контекстном меню, которое отображается, 7-Zip → Открыть элементы. В открывшемся окне на экране нажмите кнопку Извлечь, затем укажите место на вашем компьютере, в котором вы хотите сохранить извлеченные файлы, и нажмите кнопку ОК.
В дополнение к тому, как я уже указал, в контекстном меню вы также можете выбрать другие параметры для извлечения: указать точное местоположение в Windows, в которое нужно извлекать файлы, или извлечь конкретные элементы.
Имейте в виду, чтобы открывать защищенные паролем ZIP-файлы, при извлечении архива вам будет предложено ввести его.
Другие программы для открытия ZIP файлов на ПК
Ни одно из предложенных мною решений по открытию ZIP-файлов в Windows не убедило вас, и вы хотели бы, чтобы я порекомендовал какую-нибудь альтернативу? Сказано – сделано!
Вот список дополнительных программ, полезных для этой цели:
- WinRAR – известный менеджер сжатых архивов, который позволяет просто и быстро создавать и открывать файлы ZIP и RAR. Он платный, но вы можете попробовать его бесплатно в течение 40 дней. Впоследствии, программа продолжает работать, но с навязчивыми баннерами, которые рекомендуют покупку лицензии, и блокирует создание зашифрованных архивов RAR.
- WinZIP – это ещё один известный менеджер архивов, благодаря которому можно сжимать и распаковывать файлы этого типа, создавать сжатые архивы, защищенные шифрованием AES, и напрямую обмениваться документами в облачных сервисах хранения. Он платный, но его можно использовать в течение пробного периода в 22 дня.








