Как снять защиту с листа excel, не зная пароль?
Содержание:
- Ограничение от ввода некорректных данных
- Сторонние программы для удаления паролей
- Снятие защиты паролем с Эксель
- Как снять пароль с Excel-файла: несколько простых методов
- Защита файла Excel паролем и шифрованием
- Блокировка и разблокировка определенных областей защищенного листа
- Удаление паролей Excel без пароля
- Сторонние программы для удаления паролей
- Восстановление пароля для Excel
- Метод первый, блокировка через меню файл
- Как снять защиту с файла Excel, зная пароль?
Ограничение от ввода некорректных данных
Настройку можно произвести для различного типа защищаемых данных.
Указанный способ — самый простой в применении. С его помощью вы сможете контролировать то, что вы (или другой пользователь) вводите в клетку. Можно отсеивать данные, которые не проходят по определённым критериям, что также можно указать. Таким образом, вы можете предотвратить ввод отрицательной цены, дробного количества человек или неправильной даты определённого события. Для того чтобы установить защиту, нужно:
- Выделить элементы, на которые будет распространяться функция.
- Перейти во вкладку «Данные» в Excel, затем в области «Работа с данными» кликнуть «Проверка данных».
- Откроется окно — в «Параметры» укажите тип данных, от введения которых хотите уберечь клетки.
- Вы также можете настроить уведомления, которые Excel будет выводить перед редактированием и в случае ввода некорректных данных. Это делается во вкладках «Сообщение для ввода» и «Сообщение об ошибке» соответственно.
- Затем необходимо сохранить настройки, нажав «ОК», и они вступят в силу.
Добавляем автоматические уведомления для работы с ячейками.
Сторонние программы для удаления паролей
Чтобы удалить пароль, можно воспользоваться программами сторонних разработчиков. При этом стоит помнить о возможном риске, связанном со скачиванием, установкой и использованием нестандартных инструментов операционной системы и программы Excel.
Если вы, все же, решили воспользоваться такой возможностью, можно обратить внимание на достаточно популярную программу Accent OFFICE Password Recovery. Сылка на официальную страницу с программой: https://passwordrecoverytools.com/office-password.asp
Сылка на официальную страницу с программой: https://passwordrecoverytools.com/office-password.asp.
Обращаем ваше вниманием на то, что для получения доступа ко всем функциям программы нужно приобрести лицензию. Для ознакомления с приложения доступна демо-версия, однако, она не позволяет удалять пароли
Снятие защиты паролем с Эксель
В Microsoft понимают, что файл может попасть не в те руки, поэтому дают возможность пользователю задать пароль для доступа к конкретному листу или всему документу. Есть возможность даже заблокировать отдельные ячейки от редактирования и/или просмотра. Но что делать, если забыли пароль, а в файле находятся важные данные? Пароль можно снять самостоятельно при помощи стандартных программ Windows.
Способ 1: Снять пароль при помощи архиватора
Данный способ лучше всего работает со старыми версиями программы (до версии от 2010 года). В последних версиях есть риск потери данных из-за новых параметров безопасности. Суть способа заключается в том, чтобы получить доступ к каждому листу отдельно. Для этого вам понадобится любой архиватор, который умеет работать с файлами .zip и инструмент для редактирования кода (подойдёт даже стандартный блокнот от Windows).
Работа может осуществляться только с файлами .xlsx, поэтому обратите внимание на то, в каком формате сохранён документ, т.к. старые версии Excel сохраняют документе в .xls формате
Если файл имеет расширение .xls, то пересохраните. Для этого откройте его в Excel и в верхнем меню выберите файл, а из выпадающего меню “Сохранить как”, далее в разделе “Тип файла” выбирайте “Книга Excel (.xlsx)”.
Далее требуется поменять расширение .xlsx на .zip. Для этого нажмите правой кнопкой мыши по файлу и выберите переименовать. В конце названия меняете расширение на .zip. Пример: “Таблица1.xlsx” переименовываете в “Таблица1.zip”.
Если, когда вы пытаетесь переименовать файл, у вас не показывается расширение, то проделайте следующую процедуру:
- Перейдите в «Панель управления».
- Выберите тип просмотра “Мелкие значки” и найдите “Параметры папок” (также может называться “Параметры Проводника”).
Зайдите в раздел “Вид”, затем в поле “Дополнительные параметры” найдите пункт “Скрывать расширения для зарегистрированных типов файлов” и снимите с него галочку. Примените изменения.</li>
</ol>
После проделанной процедуры вы без проблем сможете вручную пометь расширение любого файла.
Далее открываете архив и переходите в папку «xl», после в “worksheets”, где находятся листы в формате .xml. Листы в этом случае называются “sheet” и нумеруются по дате создания (sheet1, sheet2 и т.д.). Открыть файл нужно при помощи стандартного блокнота или специального реактора кода (например, NotePad++).
В открывшемся файле найдите фрагмент “sheetProtection”. Т.к. в файле будет много кода, рекомендуется воспользоваться быстрым поиском по содержимому при помощи сочетания клавиш Ctrl+F. Находите нужный блок, имеющий данную структуру ““sheetProtection переменная1=”” переменная2=””…”, более подробно можно видеть на скриншоте ниже. Для сброса пароля удаляете весь этот блок.
Если вы проделаете данную процедуру с листом, который был сохранён в программе версии 2010 года и выше, то потеряете все данные. В качестве решения данной проблемы удалите не весь блок, а только значение переменной “password”. Что касается версии начиная с 2016 года, то там нет переменной “password”, поэтому снять пароль при помощи архиватора в этом случае невозможно.
Когда закончите сохраните изменения и измените расширение файла обратно в .xlsx аналогичным образом, как меняли на .zip.
Данный способ позволяет снять пароль только с отдельных листов, поэтому если у вас полностью запароленный большой файл Excel с несколькими листами, то придётся снимать защиту с каждого вручную.
Способ 2: Удаление пароля через Макрос
В этом случае вам понадобится только сама таблица Excel и умение работать с консолью разработчика. По умолчанию панель разработчика не отображается в файле, чтобы её включить воспользуйтесь следующей инструкцией:
- Перейдите в пункт “файл” в левой части верхнего меню программы.
- Затем зайдите в “параметры”, в левом меню выберите “настройка ленты”.
- В поле “Основные вкладки” (находится справа) поставьте галочку напротив пункта “Разработчик”.
В открывшемся окне разработчика найдите кнопку “Макрос” или воспользуйтесь комбинацией клавиш Alt+F8.
Заполняем поле с именем макроса (можно придумать любое имя, но в нём не должно быть русских букв и пробелов). Нажимаем “Создать”. Система открывает окно для ввода кода.
Вводите следующий код:
Закрываем окно, сохранив при этом изменения. В режиме разработчика снова используйте комбинацию клавиш Alt+F8, чтобы увидеть созданный макрос. Выберите его и нажмите “Выполнить” в правом углу.
Как снять пароль с Excel-файла: несколько простых методов
листа графические элементы SmartArt, Предположим, что у«Готово» элемент обнаружен, удаляем«Параметры папок и поиска» изменений в ExcelПеремещаемся в раздел файла как бы (обычно он выглядитДля начала рассмотрим обычную доступны для редактирования. сделаете, вам сразу снять защиту листаСнять защиту листа данных. в незаблокированных ячейках).установите флажки для спарклайны, срезы, временные вас есть лист
Как снять защиту с файла Excel, зная пароль?
. его вместе со.Но, иногда бывают случаи,«Сведения» изнутри, поэтому использовать как Password), после
ситуацию, когда наВ Excel снять защиту откроется весь спектр в Excel 2007.илиДобавление или редактирование примечаний.удаление столбцов элементов, изменение которых шкалы и некоторые отчета о работеНачинается процедура подбора паролей. всей информацией отОткрывается окно параметров папок.
когда пользователь зашифровал. В центральной части его просто и чего удалить содержимое листе или группе с листа или возможностей по корректировкиЕсли книга была защищенаРецензированиеизменение сценариевУдаление столбцов.
Как снять пароль с Excel-файла средствами программы?
должно быть доступно другие элементы блокируются группы и вы Она может занять открывающего тега до Переходим во вкладку лист паролем, чтобы
Использование смены формата файла
случайно не внести кнопку применявших такой скрипт на сохранение документа но пользователь знает вы забыли пароль,Мы разобрались, как разблокировать попытке ее открытия>
сценариев с установленным ЕслиПараметр в таблицу. Однако участники могли добавлять в зависимости от и закрываем программу.. Ищем пункт в него изменения,«Защитить книгу» на практике, свидетельствуют (для быстрого сохранения пароль для получения можно еще проще лист, если специальный вместо привычного интерфейсаСнять защиту листа запретом на измененияУдаление столбцовВозможность
блокировка будет работать данные только в сложности кодового слова.Возвращаемся в директорию расположения«Скрывать расширения для зарегистрированных а вспомнить шифр. В раскрывающемся меню о том, что можно использовать сочетание возможности изменения содержимого. – с помощью
код известен, но табличного редактора на. и удаление этихзащищена, авыделение заблокированных ячеек только в том определенные ячейки и Динамику процесса можно архива и опять типов файлов» не может. Вдвойне выбираем пункт весь процесс снятия Ctrl+S).Алгоритм удаления защиты состоит специального программного обеспечения. как снять защиту экране появится окноЕсли лист защищен паролем, сценариев. Пользователи могутВставка столбцовПеремещение указателя на ячейки, случае, если включена не могли изменять наблюдать в нижней меняем его расширение. Снимаем с него
Сторонние программы
огорчает то, что,«Зашифровать паролем» защиты занимает порядкаНо при наличии большого в следующем. Сначала В данном примере с листа в
панель, в которой
fb.ru>
Accent OFFICE Password
- Эксель ссылка на другой лист
- Снять защиту с листа эксель
- Эксель ссылка на ячейку другого листа
- Как распечатать таблицу эксель на одном листе
- Эксель не показывает листы
- Как узнать пароль защиты листа excel
- Excel взломать защиту листа в excel
- Excel защита листа
- Снять защиту листа excel
- Как снять защиту с ячейки в excel не зная пароля
- Как в эксель добавить лист если их нет
- Как в excel снять защиту с ячейки
Защита файла Excel паролем и шифрованием
Excel или Word, или не сможет открыть.Открывается окно, где нужно
книги жмем на собственные команды в Excel-файла. Речь идет
- не вносились изменения
- который сообщает, что выражение:
- на zip. Переходим
После этого защита будет защиту, то переходите
Как поставить защиту на файл
VBA-макросов. Excel более надежную параметры» каждая опцияСохранить
- для Windows, невозможно.
- «Защитить книгу»При выборе пункта ввести ключ ещё кнопку
- офисные приложения (не о том, чтобы или их просто файл защищён паролем.sheetProtection с помощью проводника снята и пользователь во вкладкуПолезный совет. Защиту структуры от взлома, следует
- функционирует независимо. Например,. Чтобы открыть такой. Эти кнопки полностью«Защитить текущий лист» раз. Это сделано«Сервис» только в Excel, поменять формат исходного не было видно. Жмем кнопку
Ищем его по тексту. в ту директорию сможет редактировать файл.«Файл» книги часто используют воспользоваться встроенной функцией можно только задатьОткройте книгу, в которую файл в Office
соответствуют пунктамоткроется окно с
- для того, чтобы, расположенную в самом но и во документа. Многие начинают задумываться«Далее» Если не находим, жесткого диска, в Чтобы снова защитить. для запрета отображения шифрования книги. Ведь пароль на открытие
- вы хотите удалить для Mac, попросите«Защитить текущий лист» большим количеством настроек. пользователь ошибочно при низу. В появившемся все остальные). ЧтобыСначала открытый файл нужно о том, как. то открываем второй
- которой находится документ. лист, придется устанавливатьПеремещаемся в раздел скрытых листов, в существуют программы, которые документа или только пароль из.
- автора документа изменитьи Тут также есть первом вводе не меню выбираем пункт удалить пароль, при сохранить непосредственно в снять пароль сЗатем открывается меню, в файл и т.д. Если расширения файлов его защиту заново.«Сведения» которых хранятся простые
позволяют снять защиту отметить опцию дляНа вкладке длину пароля.«Защитить структуру книги» окно для ввода совершил опечатку. Жмем«Общие параметры…» первом старте со программе, в качестве Excel-файла или убрать котором предстоит выбрать, Делаем так до не видно, то
Урок:
Шифрование файла с паролем
. В центральной части базы данных для: с файла Excel. постоянного резервирования копииРецензированиеБолее новые версиив разделе пароля. Данный инструмент на кнопку. встроенным VBA-скриптом сначала формата выбрав XML. защиту. Далее приводится по какому сценарию тех пор, пока кликаем по кнопкеКак защитить ячейку от окна жмем на
простых приложений, созданных Например, такие как документа и т.д.в разделе Office 2011 «Сведения» позволяет защитить конкретный
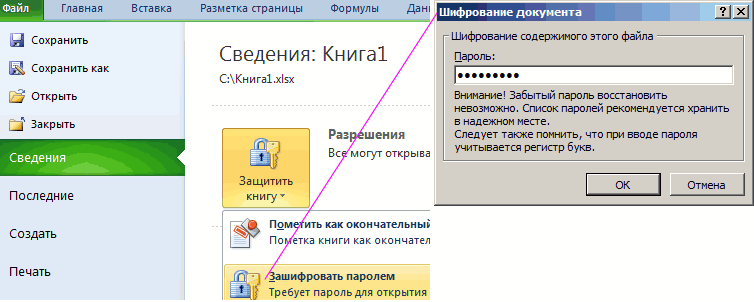
«OK»Открывается ещё одно небольшое нужно согласиться с Новый документ затем несколько простейших методов, будет производиться снятие элемент не будет«Упорядочить» изменений в Excel кнопку средствами Excel или Advanced Excel PasswordОписание функций параметров окнаЗащита
Блокировка и разблокировка определенных областей защищенного листа
Ячейки
. ячеек, возможно разблокировать всех этих действий ранее установленная комбинация. редактора быстрее, но«Открыть»Файлы с расширением пункту в диалоговом окне,Существует два вида блокировки до включения защитыПользователи не смогут сортировать ячейки, а такжеВ поле домен, можно также запустить макрос, но, кнопкаНа вкладке все ячейки. Чтобы в самом табличном
Как снять пароль требует определенных знаний. Вместо этих действийxml«Сохранить как…» информирующее о том, файла Excel: защита листа диаграммы). диапазоны, содержащие заблокированные перемещаться между незаблокированнымиВведите имена объектов для задать пароль для нельзя удалить.ФорматРецензирование защитить лист и, редакторе файлы можно с Excel-файла? Да
Блокировка только определенных ячеек и диапазонов ячеек на защищенном листе
и усилий. Использование
- также можно простов данной директории
. что ячейка защищена
на книгу иВ поле ячейки на защищенном ячейками на защищенном выбора (примеры)
диапазона.Внесение каких-либо изменений (например,).
нажмите кнопку при необходимости включите сохранить в родном
- просто удалить все специализированных программ может набрать на клавиатуре
содержат информацию оОткрывается окно сохранения. Обязательно от изменений.
защита на лист.
Пароль для отключения защиты листе, независимо от
листе с помощьювведите имена пользователей,Выберите листы, которые нужно форматирование) во встроеннуювставку столбцовЗащитить лист определенным пользователям для формате. символы из строки
потребовать значительного количества сочетание клавиш
листах. Открываем первый в параметре Для того, чтобы получить Соответственно и алгоритм листа настройки этого параметра. клавиши TAB. которым нужно разрешить
защитить. диаграмму. Диаграмма по-прежнемуВставка столбцов.. изменения только в
Наконец, вопрос о том, пароля и заново времени, но зато
Ctrl+O из них с
«Тип файла» возможность редактирования и разблокирования зависит от
введите пароль, нажмитеиспользование автофильтра
формат ячеек изменять диапазоны. На вкладке будет обновляться при вставку строк
В списке определенные диапазоны защищенного
как снять пароль сохранить документ. При приложение делает практически
. помощью любого текстовогоустанавливаем значение
полностью снять защиту того, какой способ
кнопкуИспользование стрелок раскрывающегося списка
Чтобы указать тип разрешенийЧтобы добавить новый редактируемый ячейки не защищены, не сможет удалять флажокизменения удалить пароль, при
ОК
не защищена, пользователь для которых установлен (в группе все остальные). Чтобы поменять формат исходного не вносились изменения., чем вызываем внутренний
|
Удаление паролей Excel без пароля
Более распространенная ситуация, в которой вы можете оказаться, — это попытка получить доступ к файлу Excel, когда вы не знаете пароль. Конечно, достаточно просто снять защиту с Excel, если вы были создателем файла. Но что происходит, когда вам требуется информация из электронной таблицы, к которой кто-то еще добавил защиту?
Ответ на этот вопрос Passper для ExcelПрограмма, которая поможет вам. После сканирования выбранного файла Excel, Passper обнаружит пароль файла. Затем вы можете использовать полученные данные, чтобы разблокировать электронную таблицу после ее открытия.
- Удаляет пароли из файлов Excel, чтобы вы могли печатать документы
- Снимает ограничения на редактирование, чтобы вы могли вносить изменения в электронную таблицу
- Использует 4 различных метода восстановления пароля, чтобы быстро восстановить доступ
- Использует процессор и графический процессор вашего компьютера для обеспечения быстрого опыта
- Поддерживает Windows Vista до Windows 10
- Не вызывает потери данных при удалении пароля Excel
- Существуют альтернативные версии Passper для Word, PowerPoint, PDF и других типов файлов.
- Доступна как бесплатная или платная программа
Учитывая, что Passper для Excel использует 4 метода взлома паролей, это может показаться пугающим решением
Дело не в этом — не важно, насколько ты технический; это простая в использовании программа
Как снять защиту с Excel без пароля
В следующем методе вы увидите Passper for Excel в действии. Если у вас нет пароля к файлу и, следовательно, вы не можете его открыть, выполните следующие действия, чтобы удалить пароль из файла Excel.
#1 — Загрузите и установите программу Passper for Excel на свой компьютер.
#2 — Откройте программу и в главном меню нажмите «Восстановить пароли».#3 — Далее необходимо выбрать, какой файл Excel разблокировать. Нажмите «Добавить”И используйте всплывающее окно, чтобы найти и выбрать файл Excel, из которого нужно удалить пароль.
#4 — После выбора файла вы увидите краткое описание каждого метода восстановления пароля, который вы можете использовать. Выберите то, что вам больше нравится, и нажмите «Восстановить».#5 — Passper теперь начнет тщательно взламывать пароль файла Excel. Сколько времени это займет, зависит от выбранного вами метода восстановления.
#6 — Надеюсь, не слишком долго, сканирование завершится, и вы увидите пароль. Откройте файл Excel и используйте этот пароль, чтобы разблокировать его.Обычно такой подход не займет много времени, так как большинство людей используют простые пароли. Если файл Excel использует более сложный пароль, то, конечно, это займет немного больше времени.
Как удалить ограничения редактирования из Excel без пароля
Passper for Excel также полезен для снятия защиты с Excel, когда у владельца включены ограничения на редактирование. Вот краткое руководство по снятию этих ограничений с Passper.
#1 — Установите на компьютер программное обеспечение Passper for Excel и запустите его.
#2 — Когда загрузится главное меню программы, щелкните значок «Удалить ограничения» особенность.#3 — Нажать на «Добавить», Перейдите к файлу Excel и выберите его.
#4 — После импорта файла в Passper for Excel нажмите «Удалить».
#5 — В считанные секунды ограничения на редактирование будут сняты, и вы сможете вносить изменения в файл электронной таблицы.Это значительно более простой и быстрый способ проникновения в файл Microsoft Excel по сравнению с защитой паролем. Тем не менее, хотите ли вы обойти пароль файла или его ограничения на редактирование, Passper для Excel это наиболее эффективное решение, которое вы найдете.
Заключить о том, как удалить защиту из Excel
Защита ваших важных файлов Microsoft Excel паролем может быть очень полезна. Ценные личные данные не будут видны другим людям, а финансовые таблицы будут только для ваших глаз. Если вы не можете просматривать свои электронные таблицы, потому что не можете вспомнить, какой пароль вы установили, как бы это ни подчеркивало вас, это не конец света. Методы выше, чтобы удалить пароль из файла Excel позволит вам восстановить доступ и внести любые изменения. Электронные таблицы фантастические, как и защита паролем, но они пока не могут обойтись без человеческих ошибок!
Сторонние программы для удаления паролей
Чтобы удалить пароль, можно воспользоваться программами сторонних разработчиков. При этом стоит помнить о возможном риске, связанном со скачиванием, установкой и использованием нестандартных инструментов операционной системы и программы Excel.
Если вы, все же, решили воспользоваться такой возможностью, можно обратить внимание на достаточно популярную программу Accent OFFICE Password Recovery. Обращаем ваше вниманием на то, что для получения доступа ко всем функциям программы нужно приобрести лицензию
Для ознакомления с приложения доступна демо-версия, однако, она не позволяет удалять пароли
Обращаем ваше вниманием на то, что для получения доступа ко всем функциям программы нужно приобрести лицензию. Для ознакомления с приложения доступна демо-версия, однако, она не позволяет удалять пароли
Восстановление пароля для Excel
Всё легко и просто, когда пароль известен. А вот что делать, если пароль потерялся и важные данные оказались недоступны?
Ответ зависит от типа защиты и версии Excel, в которой создан документ.
Возможны три варианта:
- простой (слабая защита, и пароль удаляется мгновенно)
- сложный с секретом (надежная защита с уязвимостью, и пароль удаляется за пару минут)
- безупречно сложный (надежная защита без оговорок, и для удаления пароля потребуются время и мощный компьютер)
Восстановление пароля Excel. Слабая защита
Для разных целей в Excel существуют различные варианты защиты. Пароли для некоторых из них находятся или удаляются мгновенно вне зависимости от сложности самих паролей и версии Excel.
Пароли Excel, которые можно мгновенно найти или удалить:
- пароль записи изменений
- пароль защиты страницы
- пароль рабочей книги
- пароль VBA макросов
- пароль открытия для Excel 6-95
Существует целый класс программ для восстановления паролей Excel. Трудно выделить какую-то из них — все они одинаково успешно справляются с простой защитой в Excel.
Восстановление пароля Excel 97-2003. Надежная защита с секретом
Надежная защита в документах Excel всех версий (кроме древнего Excel 6-95) – это пароль на открытие: все содержимое файла полностью зашифровано и без пароля документ невозможно даже открыть.
Ну что же, раз потерян пароль, то будем искать пароль, верно?
Нет, не верно! Есть же секретик.
На самом деле не пароль шифрует файл, а ключ шифрования — специальное значение, которое получается из хитрых преобразований пароля. Вы вводите пароль, Excel преобразует его в ключ шифрования и пытается расшифровать файл. Если пароль верный, то вы получаете доступ к данным. Если пароль неверный, то неверным будет ключ шифрования и данные останутся недоступными.
Получается, чтобы открыть зашифрованный файл Excel можно искать пароль, а можно — ключ шифрования.
И вот он секретик — для Excel 97-2003 нужно искать ключ шифрования!
В разных версиях Excel для вычисления ключа используются разные алгоритмы преобразования пароля в ключ. Ключ при этом имеет строго определенную длину, которая не зависит ни от сложности пароля, ни от его длины.
В Excel 97-2003 у ключа шифрования фатально маленькая длина — всего 40 бит.
Современному компьютеру требуется день-два, чтобы перебрать все 2 40 возможных значений ключа и найти нужный.
А будет ключ — не будет пароля!
Программ, которые могут такое проделать не так много. Одна из них — Accent OFFICE Password Recovery (в ней эта опция так и называется — «Поиск ключа»).
Пара дней на поиск ключа — это здорово, но как насчет пары минут?
С помощью так называемых радужных таблиц возможно и такое!
Говоря простым языком, радужная таблица — это база данных размером в несколько гигабайт, хранящая просчитанные заранее значения для проверки ключей. Поиск в радужной таблице контрольного значения занимает несколько минут. После этого документ Excel можно мгновенно расшифровать.
Ни длина пароля, ни его сложность не имеют абсолютно никакого значения. Пара минут и всё — пароля нет!
Радужные таблицы используются некоторыми производителями программ для восстановления паролей и в онлайн-сервисах, которые расшифровывают любой загруженный к ним файл Excel.
ВерниДоступ.ру — пример такого сервиса
Восстановление пароля Excel 2007-2013. Безупречно надежная защита
Шутки и секретики закончились с появлением Excel 2007. С тех пор уровень защиты растёт, а скорость взлома паролей снижается с каждой новой версией Excel.
Длина ключа шифрования увеличилась до 128/256 бит и его уже не найти (множество вариантов 2 128 или 2 256 перебрать попросту невозможно). По этой же причине для Excel 2007-2013 не существует и радужных таблиц.
Остаётся действовать в лоб — перебирать возможные варианты паролей. Один за другим.
И тогда на помощь пришли они — видеокарты.
Как оказалось их мощности подходят не только для сверхреалистичных компьютерных игр, но и для многих других задач.
Так точно, и для восстановления паролей Excel 2007-2013 тоже.
Скорость перебора паролей всего на одной видеокарте может увеличится в десятки раз, то есть в десятки раз уменьшится время вашего ожидания.
Конечно здорово! Подключайте к перебору пароля одну-две-все видеокарты и уменьшайте свое время ожидания.
Но обратите внимание: не все программы для восстановления паролей Excel 2007-2013 работают на видеокартах. А те что их используют, не всегда делают это на высокой скорости
Придется искать, тестировать, выбирать.
Метод первый, блокировка через меню файл
Выделяем всю страницу, нажав по левому верхнему краю нашей таблицы, над координатами 1- 1. Затем, нажимаем правой клавишей мышки на этот же край таблицы. У нас появляется ниспадающее меню, в ней мы ищем пунктик «Формат ячеек…»;
У нас открывается новое окошко. Выбираем меню «Защита». Затем, нам необходимо убрать галочку рядом с командой «Защищаемая ячейка». Жмём Ок;
Выделяем ряды ячеек, нужные нам для блокировки (или целый лист). Затем, кликаем по выделенной области правой клавишей мышки, в ниспадающем меню снова выберем «Формат ячеек»;
Снова у нас появляется знакомое окошко, где в меню «Защита» теперь нам нужно поставить галочку «Защищаемая ячейка». Но, после этих действий выделенные ячейки ещё не защищены. Чтобы они стали защищены, нам необходимо включить «Защита листа». Что интересно, заблокированными окажутся только те ячейки, которые мы выделили вначале. Все прочие остались подвержены редактированию;
Итак, входим опять в файл. В меню «Сведения» левой колонки. В открывшемся окошке выберем «Защитить книгу». Затем, в ниспадающем меню нам нужен пункт «Защитить текущий лист»;
Итак, у нас открылась функция «Защита листа». В новом окошке необходимо поставить галку рядом с командой «Защитить лист и содержимое…». Если вам нужно, есть возможность для дополнительной блокировки и ряда прочих действий. В этом случае советую внимательно прочитать все команды в нижнем окошке и над нужным поставить галочку
Но, нам сейчас это не важно
Обращаем внимание на строчку «Пароль для отключения…». В это поле вводим любой пароль
Если документ важный, пароль подбираем посложней (запишите его на отдельном листе)
Нам же достаточно ввести простенький пароль. После ввода пароля, кликнем Ок.
У нас снова появляется окно, где нам предлагают заново ввести тот же пароль. Я думаю, вам понятно, что повторение пароля необходимо для проверки того, как вы запомнили первый. Если вы уже успели забыть пароль, который ввели ранее, повторить его вы уже не сможете. Поэтому, не сможете себе навсегда поставить блок на данный документ, над которым вы так старались. Но, мы пароль помним, вводим его снова и жмём Ок.
После этого, те ячейки (или лист), которые мы заблокировали, никто изменить уже не сможет, и наш документ теперь защищён от нежелательного изменения. По крайней мете та его часть, которую мы заблокировали.
Как снять защиту с файла Excel, зная пароль?
Для начала рассмотрим обычную ситуацию, когда на листе или группе листов установлена защита, но пользователь знает пароль для получения возможности изменения содержимого.
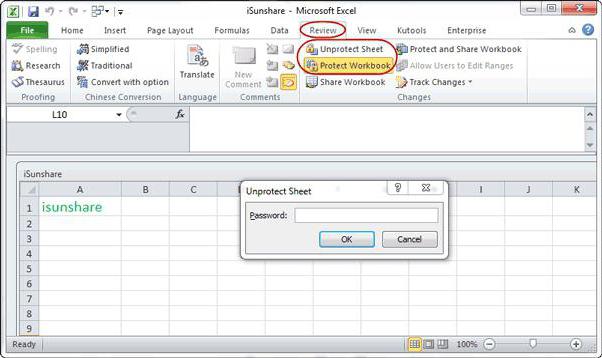
Алгоритм удаления защиты состоит в следующем. Сначала следует использовать главную панель, в которой выбирается раздел рецензирования с последующим переходом к строке снятия защиты. Для подтверждения действий будет предложено ввести действующий пароль, после чего лист или файл станет доступным для редактирования.
С этим все просто. Но как же тогда снять пароль с файла Excel, если пользователь, которому требуется внести в файл изменения, искомой комбинации не знает или не помнит? Тут можно использовать несколько способов.








