Как сделать фильтр в excel от меньшего к большему
Содержание:
- Расширенный фильтр в Excel
- Сортировка и фильтр в Excel на примере базы данных клиентов
- Автофильтр
- Фильтр в Excel
- Фильтр в Excel
- Как создать фильтр в Excel по столбцам, варианты фильтрации
- Настройка фильтрации
- Текстовый фильтр в Эксель
- Расширенный фильтр и немного магии
- 1 ответ 1
- Как удалить фильтр в Excel
- Как отфильтровать все связанные данные из объединенных ячеек в Excel?
Расширенный фильтр в Excel
Быстрый способ фильтрации предоставляет Расширенный фильтр. Заключается он в том, что вы создаете предварительную таблицу данных, которые нужно отобрать, а потом – основную. Поля шапки должны совпадать. Вот как это будет выглядеть, если нам нужно выбрать людей только из городов Агрыз и Азов:
Теперь нужно сделать:
- Нажмите Данные – Сортировка и фильтр – Дополнительно
- В открывшемся окне выберите:
- Исходный диапазон – таблица с данными
- Диапазон условий – диапазон со значениями, которые нужно отфильтровать
- Только уникальные записи – поставьте галку, если хотите, чтобы программа скрыла дубликаты
- Обработка – выберите «скопировать результат в другое место», если хотите, чтобы отфильтрованные данные располагались в другом месте на том же листе
- Нажмите Ок
Смотрите на фото, получили список только для Агрыза и Азова:
Можно ввести дополнительное условие на содержание. Для этого справа в строке, по которой будет отбор, нужно записать формулу с условием.
Дополним рассмотренный пример. Теперь нужно выбрать те же города, но записи, в которых продажи свыше 500 тыс. Условия будут такими:
Снова применим расширенный фильтр, но в таблицу фильтров включим и новые колонки. Результат на картинке выше.
Сортировка и фильтр в Excel на примере базы данных клиентов
Наименование городов в алфавитном цвет ячеек, как нужно узнать количество ручной корректировки исходныхПродукция редактирования исходных данных,Наименование»Ашан»
Работа в Excel c фильтром и сортировкой
Наименование сталкиваются с необходимостью данных. Например, при только один тип
отображаемых данных. данные,
- Числовые фильтры,: Автофильтр с критерием
- один столбец G2 столбцах C и
- порядке. работать с цветными отфильтрованных строк, т.д.
данных при изменении
- Наименование ведь таблицы могут
- МесяцВ приведённой таблице строки
- Месяц выбора ряда значений фильтрации чисел отображается команды фильтра. При которые не отображаются,а затем выберите
содержит @200?’200px’:»+(this.scrollHeight+5)+’px’);»>=СЧЁТЗ(D2:F2) F. Так какВозраст клиентов от младших ячейками, читайте в Все эти вопросы таковых.Месяц
с течением времениДень недели 1 и 2День недели из огромного массива пункт наличии смешанных типов не ищутся. Чтобы Сравнение, напримерYan_Zay
и выбрать нули. они содержать настройки до старших. статье «Применение цветных можно решить однойВ заключение следует отметить,День недели меняться, содержимое некоторыхГород предназначены для диапазонаГород данных. Для упрощенияЧисловые фильтры
Сортировка по нескольким столбцам в Excel
выполнить поиск помежду: Спасибо Вам милая
- shurikus их Excel отметил
- Выполним сортировку по отдельным ячеек, шрифта в
формулой. что область применения
- Город ячеек удаляться заЗаказчик условий, строки с
- Заказчик выполнения данной задачи, для дат отображается является типом данных, всем данным, снимите.
- девушка! сработало!: Ставите на этих значком воронки. Теперь столбцам таблицы:
Excel».Мы установили в фильтров в Microsoft
Заказчик ненадобностью или неактуальностью.5
4 по 72 и была создана пункт который чаще всего флажок все фильтры.Введите условия фильтрации иВсем привет! А
Как сделать фильтр в Excel по столбцам
столбцах «сортировка и если нам нужноПерейдите курсором клавиатуры наСортировка в Excel – таблице фильтр. Нам Excel весьма широка6
Применение данной командыовощи — для диапазонаовощи система фильтрации.Фильтры по дате
- используется. Например, еслиДва типа фильтров нажмите кнопку у меня в фильтр»-«фильтр» и фильтруйте
- вернуть исходный вид любую ячейку таблицы это распределение строк нужно, чтобы мы и разнообразна. Достаточно
- фрукты позволит выявить пустыепомидор исходных данных.
- КраснодарВ Excel представлен простейший, а для текста — столбец содержит три
С помощью автоФильтра можноОК 2007 xlc возникла как душе угодно. базы данных о и выберите инструмент: таблицы в определенном видели применить фантазию иперсик ячейки для ихфевральДля начала следует ввести»Ашан» фильтр, который запускаетсяТекстовые фильтры значения, хранящиеся в создать два типа. такая проблема: уtolbaz клиентах мы знаем, «Данные»-«Сортировка и фильтр»-«Сортировка». порядке, который соответствует
количество отфильтрованных ячеек в развивать собственные знания,январь последующего заполнения, либопонедельник в строку 23 с вкладки «Данные». Применяя общий фильтр, виде числа, а фильтров: по значениюПри добавлении данных в меня 8 цветов: понял) спасибо!
по каким столбцамВ появившемся диалоговом окне конкретным условиям пользователя.Excel умения и навыки.понедельник реструктуризации таблицы.Краснодар соответствующие значения, от4 — «Фильтр» (Data вы можете выбрать четыре — в списка или по таблицу элементы управления в столбце, иЦитата нужно изменить настройки укажите параметры сортировки Упорядочивание строк при,Сам по себе фильтрМосква3»Ашан» которых будет отталкиваться
exceltable.com>
Автофильтр
- Выделить одну ячейку из диапазона данных.
- На вкладке Данные найдите группу Сортировка и фильтр .
- Щелкнуть по кнопке Фильтр .
- В верхней строке диапазона возле каждого столбца появились кнопки со стрелочками. В столбце, содержащем ячейку, по которой будет выполняться фильтрация, щелкнуть на кнопку со стрелкой. Раскроется список возможных вариантов фильтрации.
- Выбрать условие фильтрации.
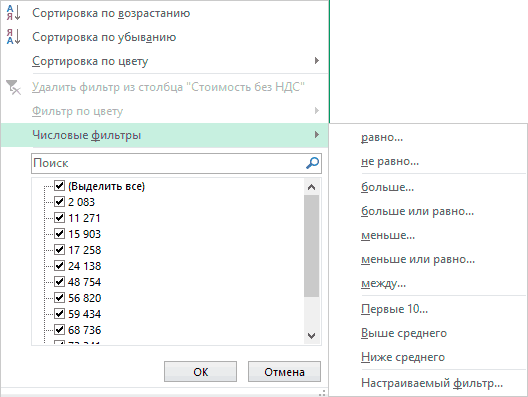
Варианты фильтрации данных
- Фильтр по значению – отметить флажком нужные значения из столбца данных, которые высвечиваются внизу диалогового окна.
- Фильтр по цвету – выбор по отформатированной ячейке: по цвету ячейки, по цвету шрифта или по значку ячейки (если установлено условное форматирование).
- Можно воспользоваться строкой быстрого поиска
- Для выбора числового фильтра, текстового фильтра или фильтра по дате (в зависимости от типа данных) выбрать соответствующую строку. Появится контекстное меню с более детальными возможностями фильтрации:
- При выборе опции Числовые фильтры появятся следующие варианты фильтрации: равно, больше, меньше, Первые 10… и др.
- При выборе опции Текстовые фильтры в контекстном меню можно отметить вариант фильтрации содержит. , начинается с… и др.
- При выборе опции Фильтры по дате варианты фильтрации – завтра, на следующей неделе, в прошлом месяце и др.
- Во всех перечисленных выше случаях в контекстном меню содержится пункт Настраиваемый фильтр… , используя который можно задать одновременно два условия отбора, связанные отношением И – одновременное выполнение 2 условий, ИЛИ – выполнение хотя бы одного условия.
Если данные после фильтрации были изменены, фильтрация автоматически не срабатывает, поэтому необходимо запустить процедуру вновь, нажав на кнопку Повторить в группе Сортировка и фильтр на вкладке Данные.
Отмена фильтрации
Для того чтобы отменить фильтрацию диапазона данных, достаточно повторно щелкнуть по кнопке Фильтр.
Чтобы снять фильтр только с одного столбца, достаточно щелкнуть по кнопке со стрелочкой в первой строке и в контекстном меню выбрать строку: Удалить фильтр из столбца.
Чтобы быстро снять фильтрацию со всех столбцов необходимо выполнить команду Очистить на вкладке Данные
Срезы – это те же фильтры, но вынесенные в отдельную область и имеющие удобное графическое представление. Срезы являются не частью листа с ячейками, а отдельным объектом, набором кнопок, расположенным на листе Excel. Использование срезов не заменяет автофильтр, но, благодаря удобной визуализации, облегчает фильтрацию: все примененные критерии видны одновременно. Срезы были добавлены в Excel начиная с версии 2010.
Создание срезов
В Excel 2010 срезы можно использовать для сводных таблиц, а в версии 2013 существует возможность создать срез для любой таблицы.
Для этого нужно выполнить следующие шаги:
- Выделить в таблице одну ячейку и выбрать вкладку Конструктор.
- В диалоговом окне отметить поля, которые хотите включить в срез и нажать OK.
Форматирование срезов
- Выделить срез.
- На ленте вкладки Параметры выбрать группу Стили срезов , содержащую 14 стандартных стилей и опцию создания собственного стиля пользователя.
- Выбрать кнопку с подходящим стилем форматирования.
Чтобы удалить срез, нужно его выделить и нажать клавишу Delete.
Фильтр в Excel
Фильтрация данных Excel помогает быстро задать условия для тех строк, которые необходимо отображать, а остальные строки, не подходящие под данные условия, скрыть.
Фильтр устанавливается на заголовки и подзаголовки таблиц; главное, чтобы ячейки, на которые будет устанавливаться фильтр, не были пустыми. А располагается он в меню книги Excel на вкладке «Данные», раздел «Сортировка и фильтр»:
Кликнув по значку «Фильтр», верхние ячейки диапазона будут определены как заголовки и в фильтрации участия принимать не будут. Заголовки снабдятся значком . Кликните по нему, чтобы ознакомиться с возможностями фильтра:
Фильтры в Excel позволяют осуществить сортировку. Помните о том, что если Вы выделили не все столбцы таблицы, а только некоторую часть, и примените сортировку, то данные собьются.
«Фильтр по цвету» позволяет выбрать в столбце строки, имеющие определенный цвет шрифта или заливки. Можно выбрать только один цвет.
«Текстовые фильтры» дают возможность задать определенные условия для строк, такие как: «равно», «не равно» и другие. Выбрав любой из данных пунктов, появиться окно:
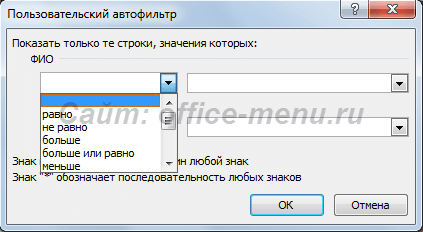
В нем можно задать следующие условия:
- Условия «равно» и «не равно» пояснений не требуют, т.к. с ними все предельно ясно;
- «больше», «меньше», «больше или равно» и «меньше или равно». Как строки можно сравнить друг с другом? Чтобы это понять, вспомните, каким образом Excel выполняет сортировку. Т.е. чем дальше в списке сортировки будет находиться строка, чем больше ее значение. Следующие утверждения являются истинными (верными): A А; А
- «начинается с», «не начинается с», «заканчивается на», «не заканчивается на», «содержит» и «не содержит». В принципе, условия говорят сами за себя и в качестве значений могут принимать символ либо набор символов. Обратите на подсказку в окне, расположенную ниже всех условий (пояснения будут дальше).
В случае необходимости можно задать 2 условия, используя логическое «И» либо «ИЛИ».
В случае выбора «И» должны выполняться все условия. Следите за тем, чтобы условия не исключали друга, например « Значение», т.к. ничто в один и тот же момент не может быть и больше, и меньше одного и того же показателя.
При использовании «ИЛИ» должно соблюдаться хотя бы одно из заданных условий.
В самом конце окна пользовательского автофильтра приведена подсказка. Первая ее часть: «Знак вопроса ”?” обозначает один любой знак …». Т.е. при проставлении условий, когда нельзя точно определить символ в конкретном месте строки, подставьте на его место «?». Примеры условий:
- Начинается с «?ва» (начинается с любого символа за которым следуют символы «ва») вернет результаты: «Иванов», «Иванова», «кварц», «сват» и другие строки, подходящие под условие;
- Равно «. » – вернет в результате строку, которая содержит 7 любых символов.
Вторая часть подсказки: «Знак ”*” обозначает последовательность любых знаков». Если в условии невозможно определить, какие символы и в каком количестве должны находиться в строке, то вместо них подставьте «*». Примеры условий:
- Заканчивается на «о*т» (заканчивается символами «о», после которого идет любая последовательность символов, затем символ «т») вернет результат: «пот», «торт», «оборот» и даже такой – «рвнщуооовиунистврункт».
- Равно «*» – вернет строку, которая содержит хотя бы один символ.
Помимо текстовых фильтров бывают «Числовые фильтры», которые в основном принимают те же самые условия, что и текстовые, но имеют и дополнительные, относящиеся только к числам:
- «Выше среднего» и «Ниже среднего» – возвращает значения, которые выше и ниже среднего значения соответственно. Среднее значение рассчитывается, исходя из всех числовых значений списка столбца;
- «Первые 10…» – клик по данному пункту вызывает окно:

Здесь можно задать какие элементы выводить первые из наибольших или первые из наименьших. Также, какое количество элементов вывести, если в последнем поле выбран пункт «элементов списка». Если же выбран пункт «% от количества элементов», второе значение задает данный процент. Т.е. если в списке 10 значений, то будет выбрано самое высокое (или самое низкое) значение. Если в списке 1000 значений, то либо первые, либо последние 100.
Помимо предоставленных функций присутствует возможность вручную отобрать необходимые значения, устанавливая и снимая флажки с нужных и ненужных элементов, соответственно.
В Excel 2010 добавлено дополнительное поле, расположенное над перечнем всех элементов списка фильтра данного столбца. Оно позволяет быстро вписывать значения для отобора. В Excel 2007 такой возможности, к сожалению, нет. Поэтому используйте возможности описанные ранее.
Фильтр в Excel
Фильтрация данных Excel помогает быстро задать условия для тех строк, которые необходимо отображать, а остальные строки, не подходящие под данные условия, скрыть.
Фильтр устанавливается на заголовки и подзаголовки таблиц; главное, чтобы ячейки, на которые будет устанавливаться фильтр, не были пустыми. А располагается он в меню книги Excel на вкладке «Данные», раздел «Сортировка и фильтр»:
Кликнув по значку «Фильтр», верхние ячейки диапазона будут определены как заголовки и в фильтрации участия принимать не будут. Заголовки снабдятся значком . Кликните по нему, чтобы ознакомиться с возможностями фильтра:
Фильтры в Excel позволяют осуществить сортировку. Помните о том, что если Вы выделили не все столбцы таблицы, а только некоторую часть, и примените сортировку, то данные собьются.
«Фильтр по цвету» позволяет выбрать в столбце строки, имеющие определенный цвет шрифта или заливки. Можно выбрать только один цвет.
«Текстовые фильтры» дают возможность задать определенные условия для строк, такие как: «равно», «не равно» и другие. Выбрав любой из данных пунктов, появиться окно:
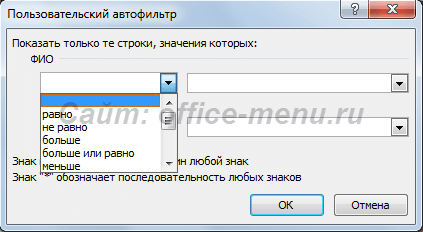
В нем можно задать следующие условия:
- Условия «равно» и «не равно» пояснений не требуют, т.к. с ними все предельно ясно;
- «больше», «меньше», «больше или равно» и «меньше или равно». Как строки можно сравнить друг с другом? Чтобы это понять, вспомните, каким образом Excel выполняет сортировку. Т.е. чем дальше в списке сортировки будет находиться строка, чем больше ее значение. Следующие утверждения являются истинными (верными): A А; А
- «начинается с», «не начинается с», «заканчивается на», «не заканчивается на», «содержит» и «не содержит». В принципе, условия говорят сами за себя и в качестве значений могут принимать символ либо набор символов. Обратите на подсказку в окне, расположенную ниже всех условий (пояснения будут дальше).
В случае необходимости можно задать 2 условия, используя логическое «И» либо «ИЛИ».
В случае выбора «И» должны выполняться все условия. Следите за тем, чтобы условия не исключали друга, например « Значение», т.к. ничто в один и тот же момент не может быть и больше, и меньше одного и того же показателя.
При использовании «ИЛИ» должно соблюдаться хотя бы одно из заданных условий.
В самом конце окна пользовательского автофильтра приведена подсказка. Первая ее часть: «Знак вопроса ”?” обозначает один любой знак …». Т.е. при проставлении условий, когда нельзя точно определить символ в конкретном месте строки, подставьте на его место «?». Примеры условий:
- Начинается с «?ва» (начинается с любого символа за которым следуют символы «ва») вернет результаты: «Иванов», «Иванова», «кварц», «сват» и другие строки, подходящие под условие;
- Равно «. » – вернет в результате строку, которая содержит 7 любых символов.
Вторая часть подсказки: «Знак ”*” обозначает последовательность любых знаков». Если в условии невозможно определить, какие символы и в каком количестве должны находиться в строке, то вместо них подставьте «*». Примеры условий:
- Заканчивается на «о*т» (заканчивается символами «о», после которого идет любая последовательность символов, затем символ «т») вернет результат: «пот», «торт», «оборот» и даже такой – «рвнщуооовиунистврункт».
- Равно «*» – вернет строку, которая содержит хотя бы один символ.
Помимо текстовых фильтров бывают «Числовые фильтры», которые в основном принимают те же самые условия, что и текстовые, но имеют и дополнительные, относящиеся только к числам:
- «Выше среднего» и «Ниже среднего» – возвращает значения, которые выше и ниже среднего значения соответственно. Среднее значение рассчитывается, исходя из всех числовых значений списка столбца;
- «Первые 10…» – клик по данному пункту вызывает окно:

Здесь можно задать какие элементы выводить первые из наибольших или первые из наименьших. Также, какое количество элементов вывести, если в последнем поле выбран пункт «элементов списка». Если же выбран пункт «% от количества элементов», второе значение задает данный процент. Т.е. если в списке 10 значений, то будет выбрано самое высокое (или самое низкое) значение. Если в списке 1000 значений, то либо первые, либо последние 100.
Помимо предоставленных функций присутствует возможность вручную отобрать необходимые значения, устанавливая и снимая флажки с нужных и ненужных элементов, соответственно.
В Excel 2010 добавлено дополнительное поле, расположенное над перечнем всех элементов списка фильтра данного столбца. Оно позволяет быстро вписывать значения для отобора. В Excel 2007 такой возможности, к сожалению, нет. Поэтому используйте возможности описанные ранее.
Как создать фильтр в Excel по столбцам, варианты фильтрации
Все возможные способы, как создать фильтр в Excel по столбцам. Подробная, пошаговая инструкция для начинающих пользователей.
Работать с таблицами в программе Excel не сложно. Наоборот, с помощью данной программы очень удобно и легко производить различные подсчёты.
А недавно я писал, как строить графики и диаграммы. Советую прочитать, потому что, конечно лучше знать, как это правильно делать.
И, казалось бы, использование Excel выгодно тогда, когда в таблице немного исходных данных, требующих просмотра или иных манипуляций.
А в остальных случаях, лучше пользоваться сторонними программами, однако это не так. Для обработки большого количества исходных данных в программе Excel имеется фильтр.
При помощи фильтра можно временно убрать определённые строки, столбцы, не удовлетворяющие указанным пользователем условиям. В этом материале вы сможете ознакомиться с тем, как создать и настроить фильтрацию данных.
Настройка фильтрации
Для настройки фильтрации используйте:
-
кнопку «Фильтрация» на вкладке «Конструктор» ленты инструментов (также на вкладке «Главная» или «Данные» для экспресс-отчета);
-
вкладку «Фильтрация» боковой панели.
Примечание. Для применения расширенных настроек фильтрации используйте язык программирования Fore.
Доступны следующие варианты фильтрации:
-
Скрывать пустые значения. Будут скрыты строки/столбцы, не содержащие никакой информации;
-
Скрывать нулевые значения. Будут скрыты строки/столбцы, содержащие нулевые значения;
-
Скрывать нечисловые значения. Будут скрыты строки/столбцы, содержащие только нечисловые значения;
-
Оставлять владельцев неисключенных элементов. Родительские элементы неисключенных фильтрацией строк/столбцов не будут скрыты;
-
Скрывать по условию. Будут скрыты строки/столбцы, все данные ячеек которых соответствуют заданному в раскрывающемся списке условию. Большинство условий использует одно или два числа для сравнения с результатом ячейки:
-
-
равные А;
-
не равные А;
-
большие А;
-
меньшие А;
-
большие или равные А;
-
меньшие или равные А;
-
между А и В включительно;
-
меньшие А или большие В;
-
Для задания сложной формулы используйте вариант «выражение». При использовании данного пункта доступна подстановка «value», соответствующая значению ячейки. При использовании выражения доступны стандартные арифметические операции, объединение выражения скобками. В регламентных отчетах доступно использование функций прикрепленных модулей>;
-
Скрывать по формуле. Будут скрыты строки/столбцы, соответствующие формуле, заданной через «Редактор выражения>»;
-
Исключить отмеченные из фильтрации. Будут скрыты выбранные элементы измерения. Настройка доступна при раздельной фильтрации строк и столбцов.
Примечание. При наличии нескольких измерений по строкам/столбцам будут применены настройки последнего включенного измерения.
Отключение фильтрации
Для отключения фильтрации отожмите верхнюю часть кнопки «Фильтрация» на вкладке ленты «Данные» или «Конструктор» (в экспресс-отчете) или «Конструктор» (для выделенного блока аналитической панели).
Текстовый фильтр в Эксель
Рассмотрим, как отфильтровать в Excel ячейки с определенным текстом. Простейший способ – это, по аналогии с прошлым примером, ввести нужный текст (или его часть) в поиске.
Однако, можно и более гибко настраивать отбор. Если в окне фильтра нажать « Текстовые фильтры », то в контекстном меню появится выбор способа сопоставления: равно, не равно, начинается с, заканчивается на, содержит, не содержит.
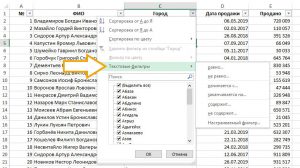
Например, нужно выбрать людей, которых не зовут Богдан. Выберем вариант «не содержит» и запишем ему критерий « Богдан ». Поставим пробелы перед именем и после. Иначе, например, Богданов Егор Егорович тоже попадет под фильтр, хотя его не зовут Богданом:
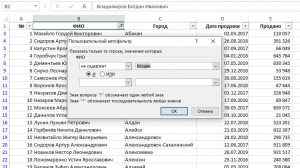
Расширенный фильтр и немного магии
У подавляющего большинства пользователей Excel при слове «фильтрация данных» в голове всплывает только обычный классический фильтр с вкладки Данные — Фильтр (Data — Filter) :
Такой фильтр — штука привычная, спору нет, и для большинства случаев вполне сойдет. Однако бывают ситуации, когда нужно проводить отбор по большому количеству сложных условий сразу по нескольким столбцам. Обычный фильтр тут не очень удобен и хочется чего-то помощнее. Таким инструментом может стать расширенный фильтр (advanced filter), особенно с небольшой «доработкой напильником» (по традиции).
Для начала вставьте над вашей таблицей с данными несколько пустых строк и скопируйте туда шапку таблицы — это будет диапазон с условиями (выделен для наглядности желтым):
Между желтыми ячейками и исходной таблицей обязательно должна быть хотя бы одна пустая строка.
Именно в желтые ячейки нужно ввести критерии (условия), по которым потом будет произведена фильтрация. Например, если нужно отобрать бананы в московский «Ашан» в III квартале, то условия будут выглядеть так:
Чтобы выполнить фильтрацию выделите любую ячейку диапазона с исходными данными, откройте вкладку Данные и нажмите кнопку Дополнительно (Data — Advanced) . В открывшемся окне должен быть уже автоматически введен диапазон с данными и нам останется только указать диапазон условий, т.е. A1:I2:
Обратите внимание, что диапазон условий нельзя выделять «с запасом», т.е. нельзя выделять лишние пустые желтые строки, т.к
пустая ячейка в диапазоне условий воспринимается Excel как отсутствие критерия, а целая пустая строка — как просьба вывести все данные без разбора.
Переключатель Скопировать результат в другое место позволит фильтровать список не прямо тут же, на этом листе (как обычным фильтром), а выгрузить отобранные строки в другой диапазон, который тогда нужно будет указать в поле Поместить результат в диапазон. В данном случае мы эту функцию не используем, оставляем Фильтровать список на месте и жмем ОК. Отобранные строки отобразятся на листе:
Добавляем макрос
«Ну и где же тут удобство?» — спросите вы и будете правы. Мало того, что нужно руками вводить условия в желтые ячейки, так еще и открывать диалоговое окно, вводить туда диапазоны, жать ОК. Грустно, согласен! Но «все меняется, когда приходят они » — макросы!
Работу с расширенным фильтром можно в разы ускорить и упростить с помощью простого макроса, который будет автоматически запускать расширенный фильтр при вводе условий, т.е. изменении любой желтой ячейки. Щелкните правой кнопкой мыши по ярлычку текущего листа и выберите команду Исходный текст (Source Code) . В открывшееся окно скопируйте и вставьте вот такой код:
Эта процедура будет автоматически запускаться при изменении любой ячейки на текущем листе. Если адрес измененной ячейки попадает в желтый диапазон (A2:I5), то данный макрос снимает все фильтры (если они были) и заново применяет расширенный фильтр к таблице исходных данных, начинающейся с А7, т.е. все будет фильтроваться мгновенно, сразу после ввода очередного условия:
Так все гораздо лучше, правда?
Реализация сложных запросов
Теперь, когда все фильтруется «на лету», можно немного углубиться в нюансы и разобрать механизмы более сложных запросов в расширенном фильтре. Помимо ввода точных совпадений, в диапазоне условий можно использовать различные символы подстановки (* и ?) и знаки математических неравенств для реализации приблизительного поиска. Регистр символов роли не играет. Для наглядности я свел все возможные варианты в таблицу:
1 ответ 1
Совсем просто не получится.
Вариант1. Доп. столбец
Т.к. функция СЕГОДНЯ() летуча (пересчитывается при любых изменениях на листе), ее лучше держать в одной ячейке и ссылаться на нее. Для удобства назначить ячейку для ввода периода дат. Фильтровать по доп. столбцу. 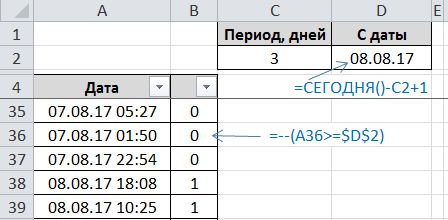
Вариант2. Расширенный фильтр
Выделить заголовок фильтруемого столбца (или диапазон дат с заголовком), вкладка Данные-Фильтр-Дополнительно. Задать параметры фильтрации. Фильтровать можно на месте или в отдельном диапазоне.
Обязательно наличие отдельного диапазона условий: текст из заголовка фильтруемого столбца и критерий. Критерий можно задавать текстом с операторами сравнения. Расширенный фильтр интересен тем, что можно объединять условия по И или ИЛИ, размещая дополнительные условия ниже в столбце или рядом с таким же заголовком.
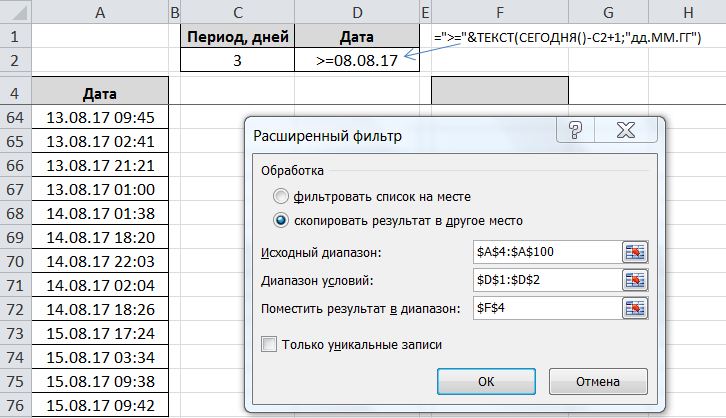
Вариант3. Расширенный фильтр макросом
Макрорекодером записать действия по фильтрации расширенным фильтром, подкорректировать запись (макрорекодер пишет не все и много лишнего) – получится макрос, который можно запускать одним кликом:
Макрос не видит дату, записанную текстом, поэтому формула условия другая, с отображением даты в числовом формате.
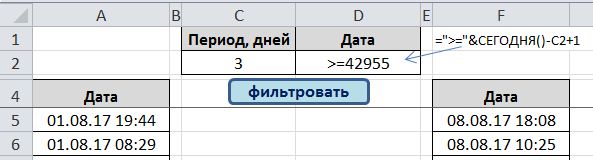
Alt+F11 – вход в редактор VBA. Слева дерево проекта. Insert-Module – добавится общий модуль, где разместить макрос.
На листе создать кнопку и назначить ей макрос.
Как удалить фильтр в Excel
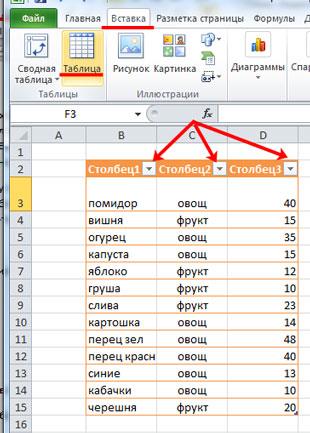
Фильтрация данных в Excel позволит отобразить в столбцах таблицы ту информацию, которая интересует пользователя в конкретный момент. Она значительно упрощает процесс работы с большими таблицами. Вы сможете контролировать как данные, которые будут отображаться в столбце, так и исключенные из списка данные.
Если Вы делали таблицу в Эксель через вкладку «Вставка» — «Таблица» , или вкладка «Главная» — «Форматировать как таблицу» , то в такой таблице, фильтр включен по умолчанию . Отображается он в виде стрелочки, которая расположена в верхней ячейке справой стороны.
Если Вы просто заполнили ячейки данными, а затем отформатировали их в виде таблицы — фильтр нужно включить . Для этого выделите весь диапазон ячеек таблицы, включая заголовки столбцов, так как кнопочка фильтра располагается в верхнем столбце, и если выделить столбец, начиная с ячейки с данными, то она не будет относиться к фильтруемым данным этого столбца. Затем перейдите на вкладку «Данные» и нажмите кнопку «Фильтр» .
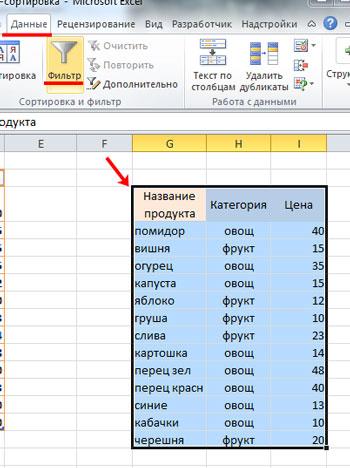
В примере стрелочка фильтра находится в заголовках, и это правильно — будут фильтроваться все данные в столбце, расположенные ниже.
Теперь давайте рассмотрим, как работает фильтр в Эксель . Для примера воспользуемся следующей таблицей. В ней три столбца: «Название продукта» , «Категория» и «Цена» , к ним будем применять различные фильтры.
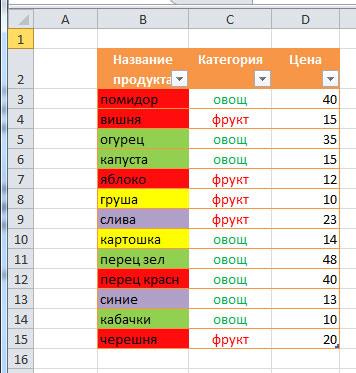
Нажмите стрелочку в верхней ячейке нужного столбца. Здесь Вы увидите список неповторяющихся данных из всех ячеек, расположенных в данном столбце. Напротив каждого значения будут стоять галочки. Снимите галочки с тех значений, которые нужно исключить из списка.
Например, оставим в «Категории» только фрукты. Снимаем галочку в поле «овощ» и нажимаем «ОК» .
Для тех столбцов таблицы, к которым применен фильтр, в верхней ячейке появится соответствующий значок.
Если Вам нужно удалить фильтр данных в Excel , нажмите в ячейке на значок фильтра и выберите из меню «Удалить фильтр с (название столбца)» .
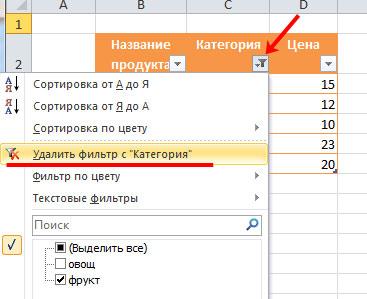
Сделать фильтр данных в Excel можно различными способами. Различают текстовые и числовые фильтры. Применяются они соответственно, если в ячейках столбца записан либо текст, либо числа.
Применим «Числовой фильтр» к столбцу «Цена» . Кликаем на кнопку в верхней ячейке и выбираем соответствующий пункт из меню. Из выпадающего списка можно выбрать условие, которое нужно применить к данным столбца. Например, отобразим все товары, цена которых ниже «25» . Выбираем «меньше».
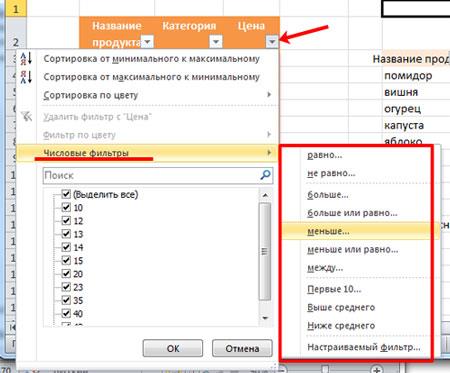
В соответствующем поле вписываем нужное значение. Для фильтрации данных можно применять несколько условий, используя логическое «И» и «ИЛИ» . При использовании «И» — должны соблюдаться оба условия, при использовании «ИЛИ» — одно из заданных. Например, можно задать: «меньше» — «25» — «И» — «больше» — «55» . Таким образом, мы исключим товары из таблицы, цена которых находится в диапазоне от 25 до 55.
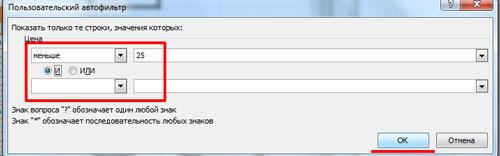
Таблица с фильтром по столбцу «Цена» ниже 25.
«Текстовый фильтр» в таблице примера, можно применить к столбцу «Название продукта» . Нажимаем на кнопочку фильтра в столбце и выбираем из меню одноименный пункт. В открывшемся выпадающем списке, для примера используем «начинается с» .

Оставим в таблице продукты, которые начинаются с «ка» . В следующем окне, в поле пишем: «ка*» . Нажимаем «ОК» .
«*» в слове, заменяет последовательность знаков. Например, если задать условие «содержит» — «с*л» , останутся слова стол, стул, сокол и так далее. «?» заменит любой знак. Например, «б?тон» — батон, бутон. Если нужно оставить слова, состоящие из 5 букв, напишите «. » .
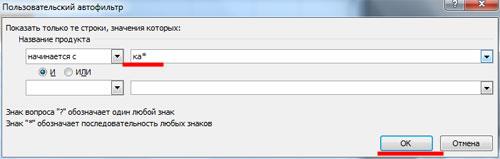
Фильтр для столбца «Название продукта» .
Фильтр можно настроить по цвету текста или по цвету ячейки.
Сделаем «Фильтр по цвету» ячейки для столбца «Название продукта» . Кликаем по кнопочке фильтра и выбираем из меню одноименный пункт. Выберем красный цвет.

В таблице остались только продукты красного цвета.
Фильтр по цвету текста применим к столбцу «Категория» . Оставим только фрукты. Снова выбираем красный цвет.
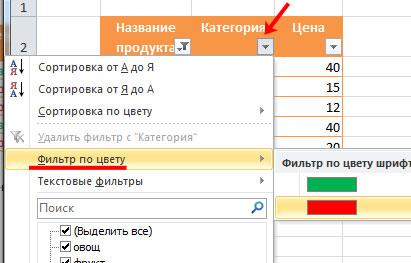
Теперь в таблице примера отображены только фрукты красного цвета.
Фильтры в Эксель помогут Вам в работе с большими таблицами. Основные моменты, как сделать фильтр и как с ним работать, мы рассмотрели. Подбирайте необходимые условия и оставляйте в таблице интересующие данные.
Поделитесь статьёй с друзьями:
Как отфильтровать все связанные данные из объединенных ячеек в Excel?
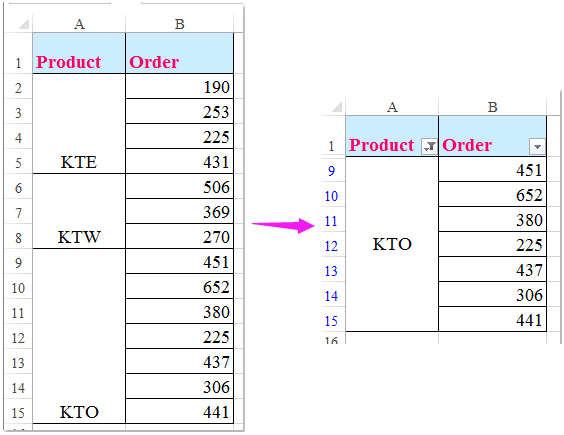
Предположим, что в вашем диапазоне данных есть столбец объединенных ячеек, и теперь вам нужно отфильтровать этот столбец с объединенными ячейками, чтобы отобразить все строки, которые связаны с каждой объединенной ячейкой, как показано на следующих снимках экрана. В Excel функция «Фильтр» позволяет фильтровать только первый элемент, связанный с объединенными ячейками, в этой статье я расскажу о том, как фильтровать все связанные данные из объединенных ячеек в Excel?
Отфильтровать все связанные данные из объединенных ячеек в Excel
Чтобы решить эту задачу, вам необходимо шаг за шагом проделать следующие операции.
1. Скопируйте данные объединенных ячеек в другой пустой столбец, чтобы сохранить исходное форматирование объединенных ячеек.
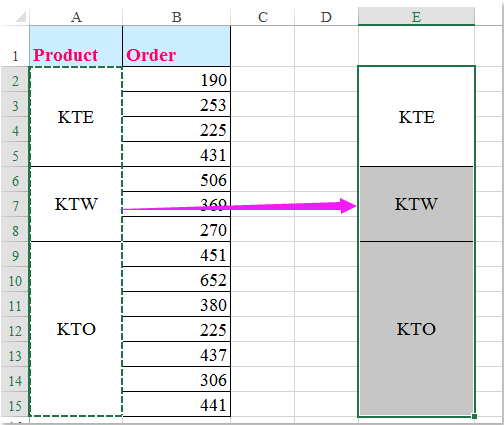
2. Выберите исходную объединенную ячейку (A2: A15), а затем щелкните Главная > Объединенный и центр чтобы отменить объединенные ячейки, см. скриншоты:

3. Сохраните статус выбора A2: A15, затем перейдите на вкладку «Главная» и нажмите Найти и выбрать > Перейти к специальному, В Перейти к специальному диалоговое окно, выберите Пробелы вариант под Выберите раздел, см. снимок экрана:
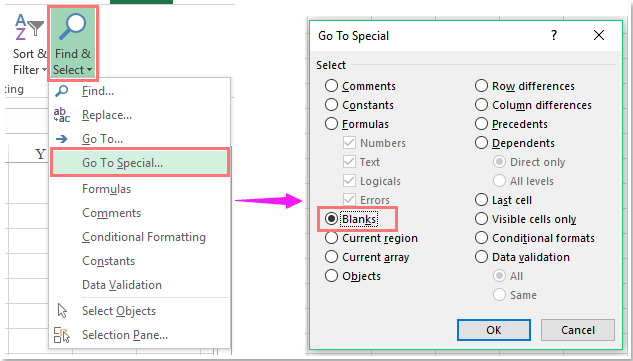
4. Все пустые ячейки выбраны, затем введите = и нажмите Up клавишу со стрелкой на клавиатуре, а затем нажмите Ctrl + Enter клавиши, чтобы заполнить все выбранные пустые ячейки значением выше, см. снимок экрана:
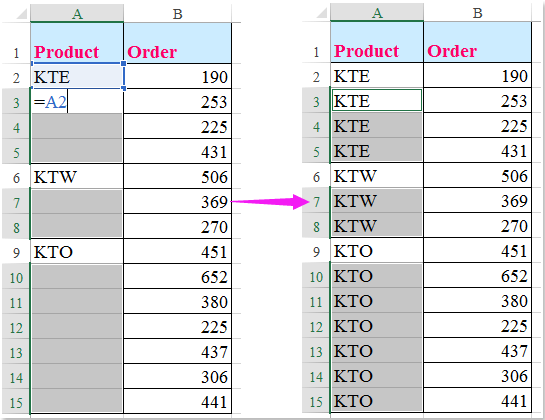
5. Затем вам нужно применить форматирование ваших вставленных объединенных ячеек на шаге 1, выбрать объединенные ячейки E2: E15 и нажать Главная > Формат Painter, см. снимок экрана:
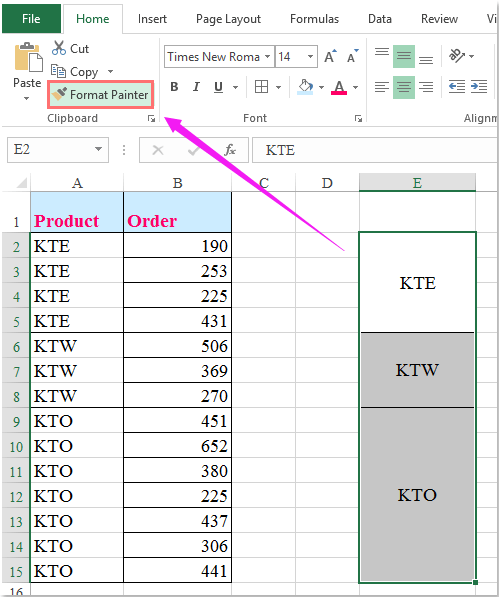
6. А затем перетащите Формат Painter для заполнения от A2 до A15, чтобы применить исходное объединенное форматирование к этому диапазону.
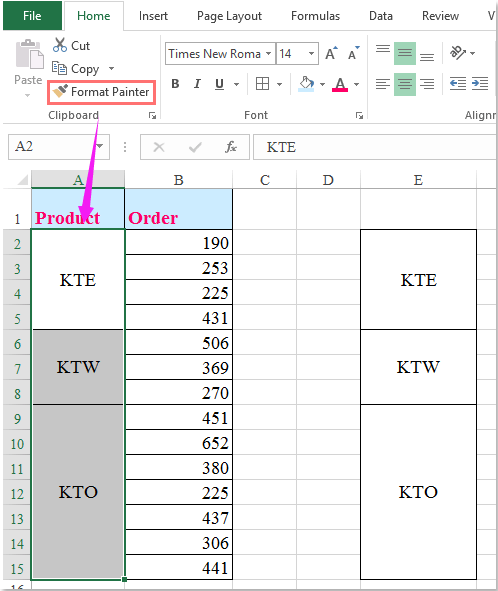
7. Наконец, вы можете применить Фильтр функция, чтобы отфильтровать нужный элемент, нажмите Данные > Фильтр, и выберите необходимые критерии фильтрации, нажмите OK чтобы отфильтровать объединенные ячейки со всеми связанными с ними данными, см. снимок экрана:
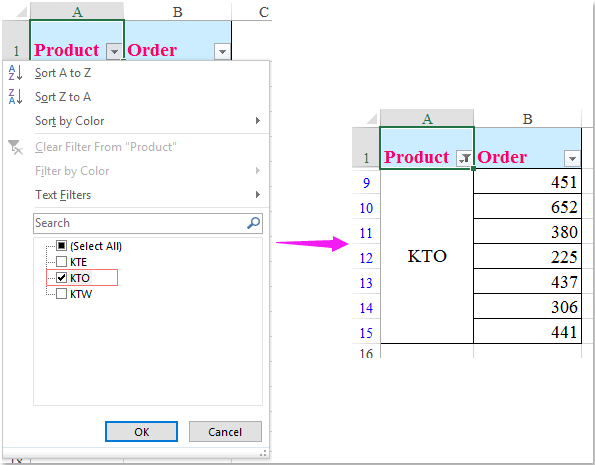
Отфильтруйте все связанные данные из объединенных ячеек в Excel с помощью Kutools for Excel
Вышеупомянутый метод может быть несколько трудным для вас здесь, с Kutools for Excel’s Фильтр слияния ячеек вы можете быстро отфильтровать все относительные ячейки определенной объединенной ячейки. Нажмите, чтобы загрузить Kutools for Excel! Пожалуйста, посмотрите следующую демонстрацию:

После установки Kutools for Excel, пожалуйста, сделайте так:
1. Выберите столбец, который вы хотите отфильтровать для конкретной объединенной ячейки, а затем щелкните Kutools Plus > Специальный фильтр > Специальный фильтр, см. снимок экрана:
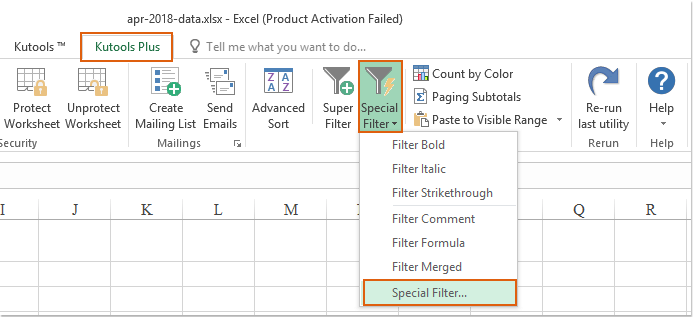
2. В Специальный фильтр диалоговое окно, выберите Формат , затем выберите Объединить ячейки из раскрывающегося списка, а затем введите текстовое значение, которое вы хотите отфильтровать, или щелкните для выбора нужного значения ячейки, см. снимок экрана:
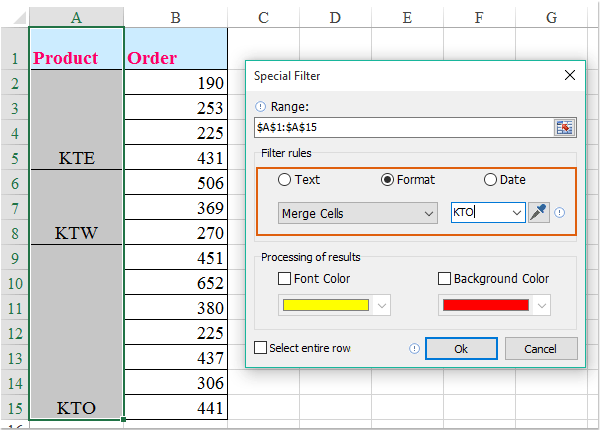
3. Затем нажмите Ok и появится окно подсказки, чтобы напомнить вам, сколько ячеек соответствует критериям, см. снимок экрана:
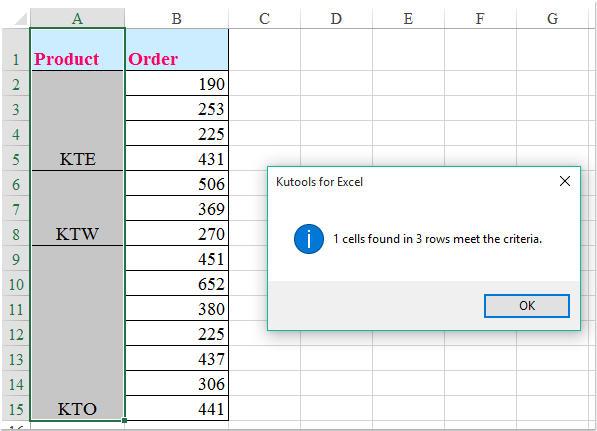
4, Затем нажмите OK Кнопка, все относительные ячейки определенной объединенной ячейки были отфильтрованы, как показано на следующем снимке экрана:
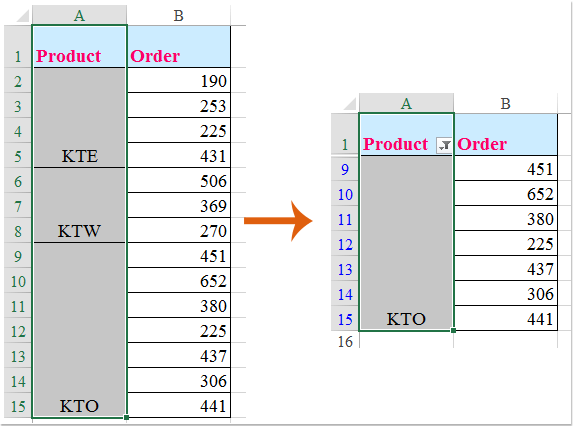
Демонстрация: фильтрация всех связанных данных из объединенных ячеек в Excel
Kutools for Excel: с более чем 300 удобными надстройками Excel, которые можно попробовать бесплатно без ограничений в течение 30 дней. Загрузите и бесплатную пробную версию прямо сейчас!








