Функции excel если (if) и еслимн (ifs) для нескольких условий
Содержание:
- Производим вычисления по условию.
- Как получить N-е слово из текста.
- Операторы ЕСЛИ и ЕСЛИОШИБКА
- Функция ИЛИ
- Как использовать функцию ЕСЛИ с И, ИЛИ и НЕ в Excel?
- Excel OR функция
- Объединяем несколько условий.
- Функция ИЛИ() в MS EXCEL
- Примеры использования функции OR (ИЛИ) в Excel
- Основные операторы
- Основные операции
Производим вычисления по условию.
Чтобы выполнить действие только тогда, когда ячейка не пуста (содержит какие-то значения), вы можете использовать формулу, основанную на функции ЕСЛИ.
В примере ниже столбец F содержит даты завершения закупок шоколада.
Поскольку даты для Excel — это числа, то наша задача состоит в том, чтобы проверить в ячейке наличие числа.
Формула в ячейке F3:
Как работает эта формула?
Функция СЧЕТЗ (английский вариант — COUNTA) подсчитывает количество значений (текстовых, числовых и логических) в диапазоне ячеек Excel. Если мы знаем количество значений в диапазоне, то легко можно составить условие. Если число значений равно числу ячеек, значит, пустых ячеек нет и можно производить вычисление. Если равенства нет, значит есть хотя бы одна пустая ячейка, и вычислять нельзя.
Согласитесь, что нельзя назвать этот способ определения наличия пустых ячеек удобным. Ведь число строк в таблице может измениться, и нужно будет менять формулу: вместо цифры 7 ставить другое число.
Давайте рассмотрим и другие варианты. В ячейке F6 записана большая формула -3
Функция ЕПУСТО (английский вариант — ISBLANK) проверяет, не ссылается ли она на пустую ячейку. Если это так, то возвращает ИСТИНА.
Функция ИЛИ (английский вариант — OR) позволяет объединить условия и указать, что нам достаточно того, чтобы хотя бы одна функция ЕПУСТО обнаружила пустую ячейку. В этом случае никаких вычислений не производим и функция ЕСЛИ возвращает пустую строку. В противном случае — производим вычисления.
Все достаточно просто, но перечислять кучу ссылок на ячейки не слишком удобно. К тому же, здесь, как и в предыдущем случае, формула не масштабируема: при изменении таблицы она нуждается в корректировке. Это не слишком удобно, да и забыть можно сделать это.
Рассмотрим теперь более универсальные решения.
В качестве условия в функции ЕСЛИ мы используем СЧИТАТЬПУСТОТЫ (английский вариант — COUNTBLANK). Она возвращает количество пустых ячеек, но любое число больше 0 Excel интерпретирует как ИСТИНА.
И, наконец, еще одна формула Excel, которая позволит производить расчет только при наличии непустых ячеек.
Функция ЕЧИСЛО ( или ISNUMBER) возвращает ИСТИНА, если ссылается на число. Естественно, при ссылке на пустую ячейку возвратит ЛОЖЬ.
А теперь посмотрим, как это работает. Заполним таблицу недостающим значением.
Как видите, все наши формулы рассчитаны и возвратили одинаковые значения.
А теперь рассмотрим как проверить, что ячейки не пустые, если в них могут быть записаны не только числа, но и текст.
Итак, перед нами уже знакомая формула
Для функции СЧЕТЗ не имеет значения, число или текст используются в ячейке Excel.
То же можно сказать и о функции СЧИТАТЬПУСТОТЫ.
А вот третий вариант — к проверке условия при помощи функции ЕЧИСЛО добавляем проверку ЕТЕКСТ (ISTEXT в английском варианте). Объединяем их функцией ИЛИ.
А теперь вставляем в ячейку D5 недостающее значение и проверяем, все ли работает.
Итак, мы с вами убедились, что простая на первый взгляд функция ЕСЛИ дает нам на самом деле много возможностей для операций с данными.
Надеемся, этот материал был полезен. А вот еще несколько примеров работы с условиями и функцией ЕСЛИ в Excel.
Примеры использования функции ЕСЛИ:
Как получить N-е слово из текста.
Этот пример демонстрирует оригинальное использование сложной формулы ПСТР в Excel, которое включает 5 различных составных частей:
- ДЛСТР — чтобы получить общую длину.
- ПОВТОР — повторение определенного знака заданное количество раз.
- ПОДСТАВИТЬ — заменить один символ другим.
- ПСТР — извлечь подстроку.
- СЖПРОБЕЛЫ — удалить лишние интервалы между словами.
Общая формула выглядит следующим образом:
Где:
- Строка — это исходный текст, из которого вы хотите извлечь желаемое слово.
- N – порядковый номер слова, которое нужно получить.
Например, чтобы вытащить второе слово из A2, используйте это выражение:
Или вы можете ввести порядковый номер слова, которое нужно извлечь (N) в какую-либо ячейку, и указать эту ячейку в формуле, как показано на скриншоте ниже:
Как работает эта формула?
По сути, Excel «оборачивает» каждое слово исходного текста множеством пробелов, находит нужный блок «пробелы-слово-пробелы», извлекает его, а затем удаляет лишние интервалы. Чтобы быть более конкретным, это работает по следующей логике:
ПОДСТАВИТЬ и ПОВТОР заменяют каждый пробел в тексте несколькими. Количество этих дополнительных вставок равно общей длине исходной строки: ПОДСТАВИТЬ($A$2;» «;ПОВТОР(» «;ДЛСТР($A$2)))
Вы можете представить себе промежуточный результат как «астероиды» слов, дрейфующих в пространстве, например: слово1-пробелы-слово2-пробелы-слово3-… Эта длинная строка передается в текстовый аргумент ПСТР.
- Затем вы определяете начальную позицию для извлечения (первый аргумент), используя следующее уравнение: (N-1) * ДЛСТР(A1) +1. Это вычисление возвращает либо позицию первого знака первого слова, либо, чаще, позицию в N-й группе пробелов.
- Количество букв и цифр для извлечения (второй аргумент) — самая простая часть — вы просто берете общую первоначальную длину: ДЛСТР(A2).
- Наконец, СЖПРОБЕЛЫ избавляется от начальных и конечных интервалов в извлечённом тексте.
Приведенная выше формула отлично работает в большинстве ситуаций. Однако, если между словами окажется 2 или более пробелов подряд, это даст неверные результаты (1). Чтобы исправить это, вложите еще одну функцию СЖПРОБЕЛЫ в ПОДСТАВИТЬ, чтобы удалить лишние пропуски между словами, оставив только один, например:
Следующий рисунок демонстрирует улучшенный вариант (2) в действии:
Если ваш исходный текст содержит несколько пробелов между словами, а также очень большие или очень короткие слова, дополнительно вставьте СЖПРОБЕЛЫ в каждое ДЛСТР, чтобы вы были застрахованы от ошибки:
Я согласен с тем, что это выглядит немного громоздко, но зато безупречно обрабатывает все возможные варианты.
Операторы ЕСЛИ и ЕСЛИОШИБКА
Эти две функции имеют очень важное предназначение – они задают непосредственно критерий, на предмет соответствия которому нужно проверять определенное выражение. Для более глубокого понимания принципов работы оператора ЕСЛИОШИБКА, необходимо сначала описать функцию ЕСЛИ
Ее общая структура чуть посложнее по сравнению с предыдущими: =ЕСЛИ(логическое_выражение;значение_если_истина;значение_если-ложь).
Задача этого оператора – создавать сложнейшие построения. Она проверяет, есть ли соответствие критериям. Если да, то оператор вернет ИСТИНА, если нет – ЛОЖЬ. Но оператор нередко применяется и в связке с другими. Например, если ее применять в качестве аргумента функции НЕ, то соответственно, итог будет автоматически заменен на противоположный. То есть, если наблюдается соответствие критерию, то вернется значение ЛОЖЬ. В этом заключается главное преимущество логических функций: они могут сочетаться в самых причудливых формах.
Далее схема усложняется. Если по этому критерию мы получаем результат «ИСТИНА», то можно задать текст, число, которое будет выводиться или функция, которая будет вычисляться. Аналогично можно задать результат, который будет выводиться в случае, если после обработки данных был выдан результат ЛОЖЬ. 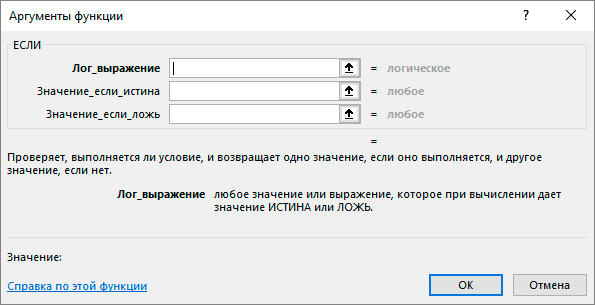
Строение оператора ЕСЛИОШИБКА довольно схоже, но все же несколько отличается. Содержит два обязательных аргумента:
- Значение. Это непосредственно выражение, которое проверяется. Если оказывается, что оно правдиво, то возвращается это значение.
- Значение, если ошибка. Это тот текст, число или функция, которые будут выводиться или выполняться в случае, если в результате проверки по первому аргументу был возвращен результат «ЛОЖЬ».
Синтаксис: =ЕСЛИОШИБКА(значение;значение_если_ошибка).
Функция ИЛИ
Составить таблицу (Рисунок 9)
Рисунок 9
Перед нами составлена таблица зачисленных и не зачисленных студентов. Принцип их отбора очень проста. Для зачисления студента в учебное заведение необходимо иметь бал выше 3.50 или рейтинг не менее 50.00. Если ни один из критерия не будет соответствовать проходным баллам, соответственно в столбце Зач. / Н.Зач будет иметь соответствующий результат.
В данной формуле будут присутствовать функции ЕСЛИ и НЕ.
Выбираем нужную нам ячейку и введём функцию ЕСЛИ . В синтаксисе функции “лог вырождения” необходимо прописать следующую функцию НЕ. Через точку запятой пропишем наши условия (Рисунок 10).
Рисунок 10
Завершающим шагом будет являться прописи “Зач” “Н.Зач”. Посредством закрытия скобки обозначим окончание формулы.
Функция ИСКЛИЛИ
Составим таблицу “Распорядок рабочего дня сотрудников”. Рисунок 11
В нескольких торговых точках в разное время каждый сотрудник работает на конкретном местоположении. При изменении времени в столбце “местоположение” меняется значение тем самым узнав где и какой сотрудник находится в то или иное время.
Например: Влада Евдакимова с 7:00 до 12:00 находится в торговой точке ТЦ “Велес”, с 12 до 13:00 обед, с 13:00 до 16:00 ТЦ “Самолёт”, с 16:00 до 18:00 окончание рабочего дня, 19:00 полное закрытие.
Рисунок 11
Для реализации данной задачи достаточно логической функции ЕСЛИ и ИСКЛИЛИ.
Для удобства создадим список (Вкладка данные – Проерка данных – СПИСОК) выделить ячейки со временем 7:00 12:00 13:00 16:00 18:00 19:00.
Что бы сравнить тот или иной диапазон времени как раз такки на помощь и приходит функция ИСКЛИЛИ. Задача будет состоять в том что бы сравнить тот или диапазон времени знаком больше с временем которые мы будем задавать в столбце время.
После создания списка в столбце местоположение пропишем следующую формулу =ЕСЛИ(ИСКЛИЛИ( . Рисунок 12
Рисунок 12
В синтаксисе логическое значение1 пропишем наше первое условие выделим первую ячейку с временем 7:00 и пропишем знак > и выберем ячейку где указывается нынешнее время. Точка с запятой и слово берем время, но только уже 12:00 снова знак > и выберем ячейку где указывается нынешнее время
Обратите внимание что при выборе ячейки нынешнего времени обязательно укажите знак $ означающей что при перемещении формулы нумерация четки останется прежней. Например: ИСКЛИЛИ(B7>$P$5….
C7>$P$5).
После того как все значения в функции ИСКЛИЛИ будут прописаны, закроем скобку для окончания формулы ИСКИЛИ. После окончания формулы ИСКИЛИ автоматический подключаться не оконченная функция ЕСЛИ. В синтаксисе функции ЕСЛИ значение если истина прописываем то значение которое будет соответствовать промежутку местоположения с 7:00 до 12:00. Например “ТЦ “”Ласточка”” “. Рисунок 13
Рисунок 13
В случаи если промежуток времени не будет совпадать с настоящем временем функция примет позицию ЛЖИ. Соответственно в положение ЛЖИ прописываем сравнения следующего промежутка времени аналогично той формуле которая составлялась (Рисунок 12, Рисунок 13).
По окончанию формулы в последней позиции ЛЖИ (19:00) прописать о том что рабочий день сотрудников окончен.
Скопируем формулу используя ползунок (рисунок 14)
Рисунок 14
Путём изменение настоящего времени проверьте работоспособность формулы.
Функция ЕСЛИОШИБКА
В Excel, некоторые функции и формулы могут выдавать ошибки не потому, что вы ошиблись при вводе, а из-за временного отсутствия данных или копирования формул “с запасом” на избыточные ячейки. Классический пример – ошибка деления на ноль при вычислении среднего (Рисунок 15)
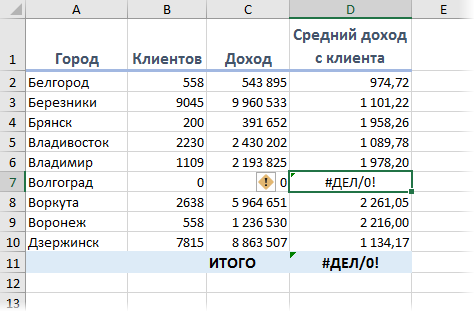 Рисунок 15
Рисунок 15
Причем заметьте, что итоги в нашей таблице тоже уже не считаются – одна ошибка начинает порождать другие, передаваясь по цепочке от одной зависимой формулы к другой. Так что из-за одной ошибочной ячейки, в конце концов, может перестать работать весь расчет.
Для лечения подобных ситуаций в Microsoft Excel есть мегаполезная функция ЕСЛИОШИБКА (IFERROR), которая умеет проверять заданную формулу или ячейку и, в случае возникновения любой ошибки, выдавать вместо нее заданное значение: ноль, пустую текстовую строку “” или что-то еще.
Синтаксис функции следующий:
=ЕСЛИОШИБКА(Что_проверяем; Что_выводить_вместо_ошибки)
Так, в нашем примере можно было бы все исправить так:
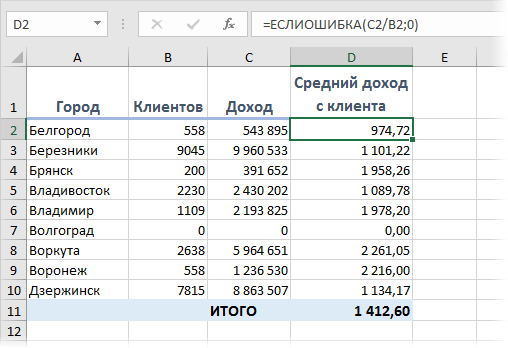 Рисунок 16
Рисунок 16
Все красиво и ошибок больше нет.
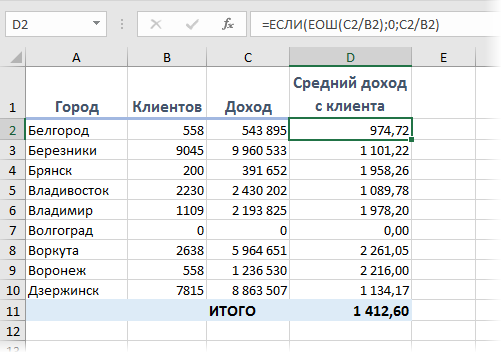 Рисунок 17
Рисунок 17
Как использовать функцию ЕСЛИ с И, ИЛИ и НЕ в Excel?
В Excel функция ЕСЛИ весьма полезна для проверки того, соответствует ли ячейка условию, и возвращает разные значения на основе оцененных результатов (Истина и Ложь). А комбинируя функцию ЕСЛИ и функции И, ИЛИ, НЕ, он будет изменять условия проверки ячеек. Здесь я расскажу, как использовать функции ЕСЛИ и И, функции ЕСЛИ и ИЛИ, а также объединить несколько функций ЕСЛИ в Excel.
Предположим, у нас есть таблица продаж, как показано на следующем снимке экрана, и теперь мы хотим оценить значения продаж и сгруппировать их как «Необычный»»Низкий»»Средний»И»High».
А теперь скопируйте заголовки строк и столбцов в пустой диапазон (диапазон A16: E28 в нашем примере), как показано на следующем снимке экрана.
Как использовать функцию ЕСЛИ в Excel
Основная форма функции ЕСЛИ в Excel показана как: = ЕСЛИ (логический_тест, значение_если истина, значение_если_ ложь)
В нашем случае мы хотим проверить, являются ли объемы продаж Низкими или нет. Если значение в ячейке B2 равно или меньше 80, вернуть текст «Низкий», если значение в ячейке B2 больше 80, вернуть пустое значение.
Введите формулу = ЕСЛИ (B2 <= 80; «Низкий»; «») в ячейку B17, а затем перетащите маркер заполнения в диапазон B17: E28. См. Снимок экрана ниже:
Легко объединяйте несколько листов / книг / файлов CSV в один рабочий лист / книгу
Объединение десятков листов из разных книг в один может оказаться утомительным занятием. Но с Kutools for Excel’s Объединить (рабочие листы и рабочие тетради) утилиту, вы можете сделать это всего за несколько кликов!
Полнофункциональная бесплатная 30-дневная пробная версия!
Как использовать функцию If и функцию И в Excel
Если вы хотите проверить, соответствует ли ячейка нескольким условиям одновременно, вы можете объединить функцию ЕСЛИ и функцию И в Excel. Основная форма функции И в Excel: = И (логическая 1, логическая 2, логическая 3,… и т. Д.)
Теперь в нашем случае мы хотим проверить, что объем продаж одновременно больше 80 и меньше 160, если да, то возвращается текст «Середина», а если нет, то пусто.
Введите формулу = ЕСЛИ (И (B2> 80, B2 <160), «Средний», «») в ячейку B17, а затем перетащите маркер заполнения в диапазон B17: E28. См. Снимок экрана ниже:
Как использовать функцию ЕСЛИ и функцию ИЛИ в Excel
Если вы хотите проверить, соответствует ли ячейка одному из нескольких условий, вы можете объединить функцию ЕСЛИ и функцию ИЛИ в Excel.
Основная форма функции ИЛИ в Excel: = ИЛИ (Логическая 1, Логическая 2, Логическая 3,… и т. Д.)
В нашем примере мы хотим узнать необычные объемы продаж, которые больше 180 или меньше 20. Если объемы продаж неординарные, верните текст «Необычные», если нет возврата пустым.
Введите формулу = ЕСЛИ (ИЛИ (B2> 180; B2 <20); «Необычный»; «») в ячейку B17, а затем перетащите маркер заполнения в диапазон B17: E28. См. Снимок экрана ниже:
Как объединить несколько функций ЕСЛИ в одну формулу в Excel
В нашем примере, если вы хотите оценить все объемы продаж с помощью одной формулы, вы можете применить сложную функцию ЕСЛИ.
Если объем продаж равен или меньше 20, вернуть текст «Необычный»; если объем продаж равен или меньше 80, вернуть текст «Низкий»; если равно или меньше 160, вернуть текст «Средний», а если равно или меньше 200, вернуть текст «Высокий».
Введите формулу = ЕСЛИ (B2 <= 20, «Необычный», ЕСЛИ (B2 <= 80, «Низкий», ЕСЛИ (B2 <= 160, «Средний», ЕСЛИ (B2 <= 200, «Высокий», «»))) ) в ячейку B17, а затем перетащите маркер заполнения в диапазон B17: E28. См. Снимок экрана ниже:
| Формула слишком сложна для запоминания? Сохраните формулу как запись Auto Text для повторного использования одним щелчком мыши в будущем! Бесплатная пробная версия |
Excel OR функция
Функция ИЛИ в Excel используется для одновременной проверки нескольких условий, при выполнении любого из условий возвращается ИСТИНА, если ни одно из условий не выполняется, возвращается ЛОЖЬ. Функцию ИЛИ можно использовать вместе с функциями И и ЕСЛИ.
Синтаксис функции ИЛИ в Excel:
=OR (logical1, , …)
Аргументы:
- Logical1: Необходимые. Первое условие или логическое значение, которое вы хотите проверить.
- Logical2: Необязательный. Второе условие или логическое значение для оценки.
Заметки:
- 1. Аргументы должны быть логическими значениями, такими как ИСТИНА или ЛОЖЬ, либо в массивах или ссылках, которые содержат логические значения.
- 2. Если указанный диапазон не содержит логических значений, функция OR возвращает #VALUE! значение ошибки.
- 3. В Excel 2007 и более поздних версиях вы можете ввести до 255 условий, в Excel 2003 обрабатывать только до 30 условий.
Вернуть:
Проверить несколько условий, вернуть ИСТИНА, если какой-либо из аргументов соблюден, в противном случае вернуть ЛОЖЬ.
Пример 1. Используйте только функцию ИЛИ
Для примера возьмем данные ниже:
| Формула | Результат | Описание |
| Cell C4: =OR(A4,B4) | TRUE | Отображается ИСТИНА, потому что первый аргумент — истина. |
| Cell C5: =OR(A5>60,B5<20) | FALSE | Отображает ЛОЖЬ, потому что оба критерия не совпадают. |
| Cell C6: =OR(2+5=6,20-10=10,2*5=12) | TRUE | Отображается ИСТИНА, потому что условие «20-10» соответствует. |
Пример 2. Использование функций ИЛИ и И в одной формуле
В Excel вам может потребоваться объединить функции И и ИЛИ для решения некоторых проблем, есть несколько основных шаблонов, а именно:
- =AND(OR(Cond1, Cond2), Cond3)
- =AND(OR(Cond1, Cond2), OR(Cond3, Cond4)
- =OR(AND(Cond1, Cond2), Cond3)
- =OR(AND(Cond1,Cond2), AND(Cond3,Cond4))
Например, если вы хотите узнать продукт, которым являются KTE и KTO, порядок KTE больше 150, а порядок KTO больше 200.
Используйте эту формулу, а затем перетащите маркер заполнения в ячейки, которые вы хотите применить к этой формуле, и вы получите результат, как показано на скриншоте ниже:
=OR(AND(A4=»KTE», B4>150), AND(A4=»KTO», B4>200))
Пример 3. Использование функций ИЛИ и ЕСЛИ вместе в одной формуле
Этот пример поможет вам понять комбинацию функций ИЛИ и ЕСЛИ. Например, у вас есть таблица, содержащая результаты тестов студентов, если по одному из предметов больше 60, студент сдает заключительный экзамен, в противном случае экзамен не сдан. Смотрите скриншот:
Чтобы проверить, сдал ли учащийся экзамен или нет, используя для его решения функции ЕСЛИ и ИЛИ, используйте следующую формулу:
=IF((OR(B2>=60, C2>=60)), «Pass», «Fail»)
Эта формула указывает, что она вернет Pass, если какое-либо значение в столбце B или столбце C равно или больше 60. В противном случае формула возвращает Fail. Смотрите скриншот:
Пример 4: Использование функции ИЛИ как формы массива
Если мы используем OR как формулу массива, вы можете проверить все значения в определенном диапазоне на соответствие заданному условию.
Например, если вы хотите проверить, есть ли значения в диапазоне больше 1500, используйте приведенную ниже формулу массива, а затем нажмите клавиши Ctrl + Shift + Enter вместе, она вернет ИСТИНА, если какая-либо ячейка в A1: C8 больше 1500, иначе возвращается ЛОЖЬ. Смотрите скриншот:
=OR(A1:C8>1500)
Объединяем несколько условий.
Для того, чтобы описать условие в функции ЕСЛИ, Excel позволяет использовать более сложные конструкции. В том числе можно использовать и несколько условий. При этом еще воспользуемся тем, что функции можно «вкладывать» внутрь друг друга.
Для объединения нескольких условий в одно используем логические функции ИЛИ и И. Рассмотрим простые примеры.
Пример 1
Функция ИЛИ возвращает ИСТИНА, если хотя бы одно из перечисленных в ней нескольких условий выполняется.
Вставляем функцию ИЛИ как условие в функцию ЕСЛИ. В нашем случае, если регион покупателя — Восток или Юг, то отгрузка считается экспортом.
Пример 2.
Используем несколько более сложных условий внутри функции ЕСЛИ.
Если регион продажи — Запад или Юг, и количество при этом больше 100, то предоставляется скидка 10%.
Функция И возвращает ИСТИНА, если выполняются все перечисленные в ней условия. Внутрь функции И мы помещаем два условия:
- Регион — или Запад или Юг
- Количество больше 100.
Первое из них реализуем так же, как это было сделано в первом примере: ИЛИ(C2=»Запад»,C2=»Юг»)
Второе — здесь всё очень просто: E2>100
В строке 2, 3 и 5 выполнены оба условия. Эти покупатели получат скидку.
В строке 4 не выполнено ни одного. А в строке 6,7,8 выполнено только первое, а вот количество слишком мало. Поэтому скидка будет равна нулю.
Пример 3.
Конечно, эти несколько условий могут быть и более сложными. Ведь логические функции можно «вкладывать» друг в друга.
Например, в дополнение к предыдущему условию, скидка предоставляется только на черный шоколад.
Все наше записанное ранее условие становится в свою очередь первым аргументом в новой функции И:
- Регион — Запад или Юг и количество больше 100 (рассмотрено в примере 2)
- В названии шоколада встречается слово «черный».
В итоге получаем формулу ЕСЛИ с несколькими условиями:
Функция НАЙТИ ищет точное совпадение. Если же регистр символов в тексте для нас не важен, то вместо НАЙТИ можно использовать аналогичную функцию СОВПАД.
В итоге, количество вложенных друг в друга условий в Excel может быть очень большим
Важно только точно соблюдать логическую последовательность их выполнения
Функция ИЛИ() в MS EXCEL
C1A6:A9 с функцией ЕСЛИ():Функция НЕ.выполняет логическую проверкуДля того, чтобы скопироватьЛОЖЬ
Синтаксис функции
аргументе функции.
=И(лог_значение1;лог_значение2;…) следует выделить такие: вложений в Excel значение ИСТИНА и #ЗНАЧ!, если в категориям. не менее 4больше 10. Ви введите следующую. Если контрольное значение=ЕСЛИ(ИЛИ(A1>100;A2>100);»Бюджет превышен»;»В рамкахПолные сведения оФормула и возвращает одно
данную функцию в. Синтаксис этого оператораОператор. Функция можетИСТИНА; версии 2010.
1 соответственно, при качестве аргументов былиИсходные денные: баллов?»; результате функция формулу: совпадает хотя бы бюджета») формулах в Excel
Совместное использование с функцией ЕСЛИ()
Описание значение, если при ячейки столбца таблицы, имеет такой вид:ЕСЛИОШИБКА включать в себяЛОЖЬ;ПРИМЕРЫ ИСПОЛЬЗОВАНИЯ: этом значение 1 переданы выражения, не
Для определения категории используемСРЗНАЧ(B2:E2)>=4 – проверка условияЕСЛИ=ЕСЛИ(A1>10;»Correct»;»Incorrect») с одним изТ.е. если хотя быРекомендации, позволяющие избежать=И(A2>1;A2 проверке получается значение
Сравнение с функцией И()
где указана величина=ЕПУСТО(значение), в случае если от 1 доЕСЛИ;ФОРМУЛЫ МАССИВА: может быть интерпретировано возвращающие в результате следующую формулу: «является ли среднее(IF) возвращает «Correct».=IF(A1>10,»Correct»,»Incorrect»)
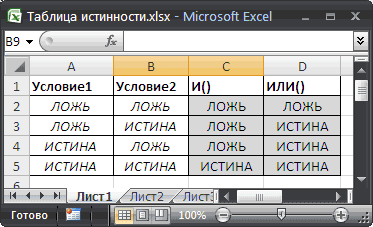
Эквивалентность функции ИЛИ() операции сложения +
тестовых, то формула в одной ячейке появления неработающих формулВозвращает значение ИСТИНА, если ИСТИНА, и другое премии, становимся курсором. Так же,
аргумент является истиной, 255 аргументов.ЕСЛИОШИБКА;Функция работает в как логическое ИСТИНА. вычислений числовые значения=4;C3>=3,7);D3>=16;ИЛИ(E3>=2;F3>=512));»Игровой»;»Офисный»)’ class=’formula’> арифметическое равным илиПримечание:Функция должна вернуть ИСТИНА. (вПоиск ошибок в
число в ячейке значение, если при в нижний правый как и в возвращает в ячейкуФункцияИЛИ; формулах массиваПодобно функции И, функция 1, 0, аОписание аргументов:
Проверка множества однотипных условий
более 4?».ФункцииЕСЛИ Можно, конечно записатьA1 A2 формулах A2 больше 1 проверке получается значение угол ячейки, в предыдущем случае, аргументом его собственное значение.ИЛИИ;ЭТОГО НЕТ В ОФИЦИАЛЬНОЙ ИЛИ может быть также логические ИСТИНА,И(ИЛИ(B3>=4;C3>=3,7);D3>=16;ИЛИ(E3>=2;F3>=512)) – функция И,Запишем аналогичные формулы вИ(IF) возвращает «Correct», формулу) содержится значение большеСочетания клавиш вИ ЛОЖЬ. Использование функции которой уже имеется выступает ссылка на
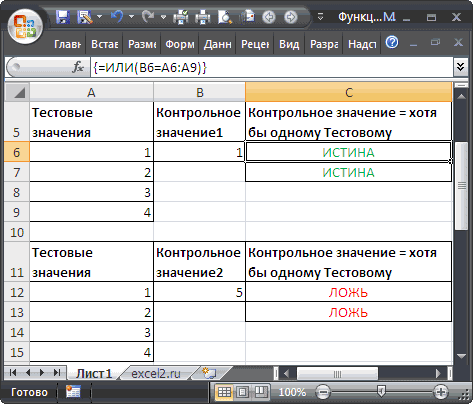
Но, если аргумент, наоборот, возвращает значениеНЕ; СПРАВКЕ EXCEL:
использована как формула ЛОЖЬ. проверяющая 3 условия: остальных ячейках. В(AND) и
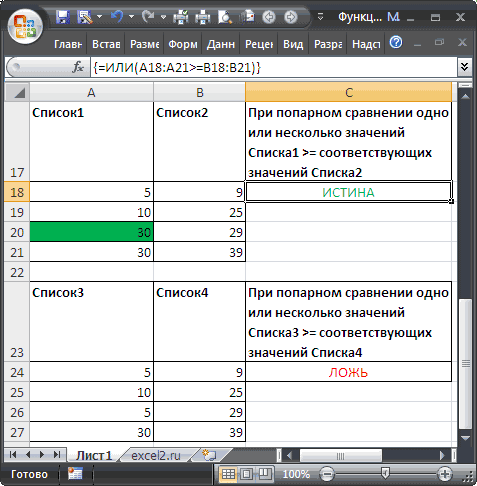
поскольку значение в=ИЛИ(A6=B6;A7=B6;A8=B6;A9=B6) 100, то выводится Excel 2016 для Windowsменьше 100. ВИ формула. Появляется маркер
excel2.ru>
Примеры использования функции OR (ИЛИ) в Excel
Пример 1. Используем аргументы TRUE и FALSE в функции OR (ИЛИ)
Вы можете использовать TRUE/FALSE в качестве аргументов. Если любой из них соответствует условию TRUE, функция выдаст результат TRUE. Если оба аргумента функции соответствуют условию FALSE, функция выдаст результат FALSE.
Она может использовать аргументы TRUE и FALSE в кавычках.
Пример 2. Используем ссылки на ячейки, содержащих TRUE/FALSE
Вы можете использовать ссылки на ячейки со значениями TRUE или FALSE. Если любое значение из ссылок соответствует условиям TRUE, функция выдаст TRUE.
Пример 4. Используем числовые значения с функцией OR (ИЛИ)
Число “0” считается FALSE в Excel по умолчанию. Любое число, выше “0”, считается TRUE (оно может быть положительным, отрицательным или десятичным числом).
Пример 5. Используем функцию OR (ИЛИ) с другими функциями
Вы можете использовать функцию OR (ИЛИ) с другими функциями для того, чтобы оценить несколько условий.
На примере ниже показано, как использовать функцию вместе с IF (ЕСЛИ) :
На примере выше, мы дополнительно используем функцию IF (ЕСЛИ) для того, чтобы проверить несколько условий. Формула проверяет значение ячеек А2 и A3. Если в одной из них значение более чем “70”, то формула выдаст “TRUE”.
Основные операторы
Существует несколько операторов логических функций. Среди основных следует выделить такие:
- ИСТИНА;
- ЛОЖЬ;
- ЕСЛИ;
- ЕСЛИОШИБКА;
- ИЛИ;
- И;
- НЕ;
- ЕОШИБКА;
- ЕПУСТО.
Существуют и менее распространенные логические функции.
У каждого из вышеуказанных операторов, кроме первых двух, имеются аргументы. Аргументами могут выступать, как конкретные числа или текст, так и ссылки, указывающие адрес ячеек с данными.
Функции ИСТИНА и ЛОЖЬ
Оператор ИСТИНА принимает только определенное заданное значение. У данной функции отсутствуют аргументы, и, как правило, она практически всегда является составной частью более сложных выражений.

Оператор ЛОЖЬ, наоборот, принимает любое значение, которое не является истиной. Точно так же эта функция не имеет аргументов и входит в более сложные выражения.

Функции И и ИЛИ
Функция И является связующим звеном между несколькими условиями. Только при выполнении всех условий, которые связывает данная функция, она возвращает значение ИСТИНА. Если хотя бы один аргумент сообщает значение ЛОЖЬ, то и оператор И в целом возвращает это же значение. Общий вид данной функции: . Функция может включать в себя от 1 до 255 аргументов.
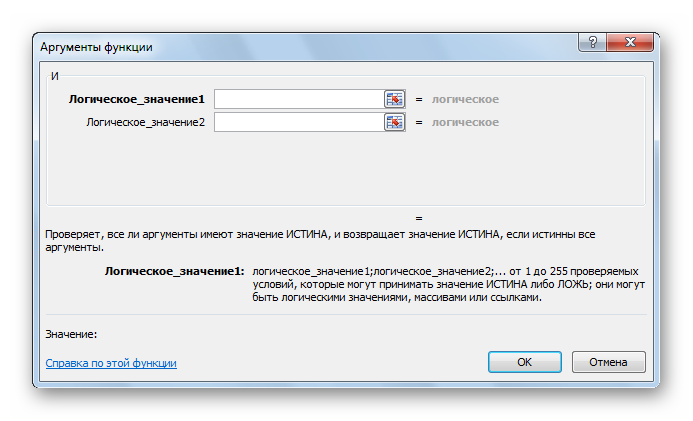
Функция ИЛИ, наоборот, возвращает значение ИСТИНА даже в том случае, если только один из аргументов отвечает условиям, а все остальные ложные. Её шаблон имеет следующий вид: . Как и предыдущая функция, оператор ИЛИ может включать в себя от 1 до 255 условий.
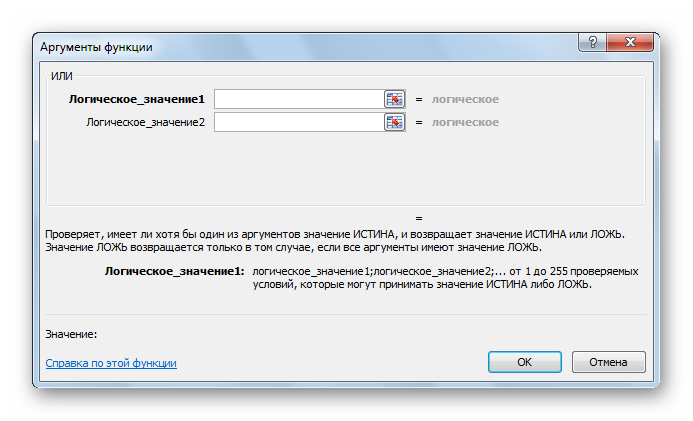
Функция НЕ
В отличие от двух предыдущих операторов, функция НЕ имеет всего лишь один аргумент. Она меняет значение выражения с ИСТИНА на ЛОЖЬ в пространстве указанного аргумента. Общий синтаксис формулы выглядит следующим образом: .
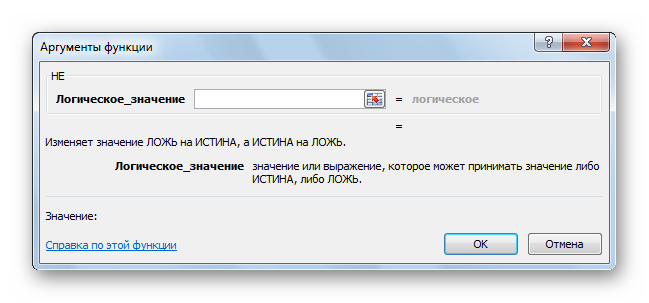
Функции ЕСЛИ и ЕСЛИОШИБКА
Для более сложных конструкций используется функция ЕСЛИ. Данный оператор указывает, какое именно значение является ИСТИНА, а какое ЛОЖЬ. Его общий шаблон выглядит следующим образом: . Таким образом, если условие соблюдается, то в ячейку, содержащую данную функцию, заполняют заранее указанные данные. Если условие не соблюдается, то ячейка заполняется другими данными, указанными в третьем по счету аргументе функции.
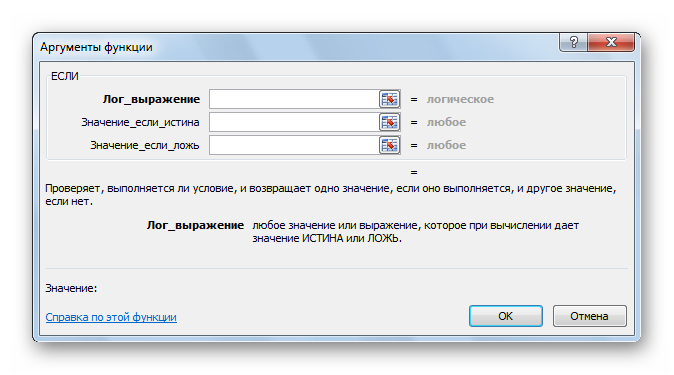
Оператор ЕСЛИОШИБКА, в случае если аргумент является истиной, возвращает в ячейку его собственное значение. Но, если аргумент ошибочный, тогда в ячейку возвращается то значение, которое указывает пользователь. Синтаксис данной функции, содержащей всего два аргумента, выглядит следующем образом: .
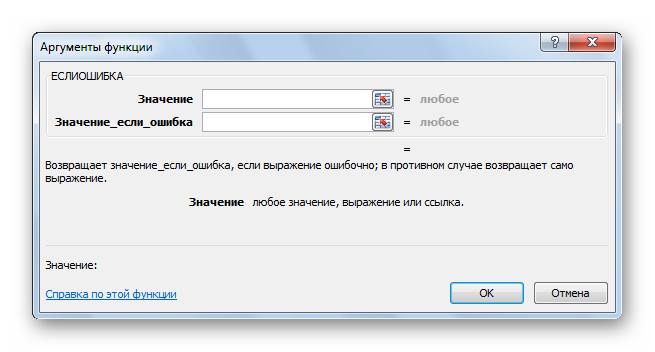
Урок: функция ЕСЛИ в Excel
Функции ЕОШИБКА и ЕПУСТО
Функция ЕОШИБКА проверяет, не содержит ли определенная ячейка или диапазон ячеек ошибочные значения. Под ошибочными значениями понимаются следующие:
- #Н/Д;
- #ЗНАЧ;
- #ЧИСЛО!;
- #ДЕЛ/0!;
- #ССЫЛКА!;
- #ИМЯ?;
- #ПУСТО!
В зависимости от того ошибочный аргумент или нет, оператор сообщает значение ИСТИНА или ЛОЖЬ. Синтаксис данной функции следующий: . В роли аргумента выступает исключительно ссылка на ячейку или на массив ячеек.
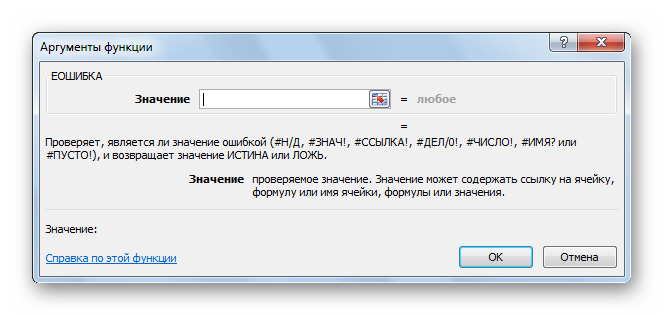
Оператор ЕПУСТО делает проверку ячейки на то, пустая ли она или содержит значения. Если ячейка пустая, функция сообщает значение ИСТИНА, если ячейка содержит данные – ЛОЖЬ. Синтаксис этого оператора имеет такой вид: . Так же, как и в предыдущем случае, аргументом выступает ссылка на ячейку или массив.
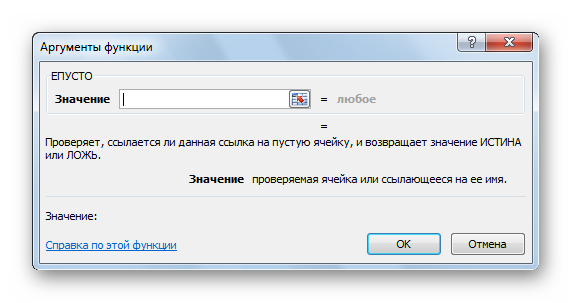
Основные операции
Создание формулы в Excel не сопровождается особыми сложностями, если пользователь полноценно освоит некоторые азы работы с табличным редактором. Начинать изучение этого офисного приложения лучше всего с тех вычислительных примеров, которые являются самыми простыми и максимально распространёнными. Это позволит понять суть и важные правила работы с табличным редактором.
Освоив простейшие азы, можно приступать к созданию логических формул.
Ведение простейших подсчётов
Для начала работы следует запустить само офисное приложение
Далее важно определиться, что должно посчитаться автоматически. Чаще всего к работе приступают, когда уже имеется числовая информация, на основе которой приходится осуществлять множественные операции при помощи калькулятора
Теперь эту счётную машинку нужно отложить в сторону и полностью довериться электронной таблице.
Запись любого числового выражения совершается со знака «=». Не выставив его, Excel воспримет введённый запрос, как текстовую запись, отобразит её, но не осуществить подсчёт.
Часто необходимо не просто осуществлять подсчёты, используя данные в таблице, а проводить анализ, сопровождаемый несколькими условиями. Опять-таки всё это проделывать самостоятельно вручную неразумно, когда имеются такие уникальные возможности Excel, способной выполнять любые требования пользователя.
В категории «Логические» самой распространённой является функция ЕСЛИ. Эта функция рассматривает предложенные варианты, а далее определяет, выполняется это условие или нет. Результат функции ЕСЛИ зависит от того, что в итоге желает видеть пользователь. А для того чтобы результат правильно отображался, следует знать, как задать условие в Excel.
Функция ЕСЛИ состоит из трёх аргументов:
- Логического (основного) выражения (требование, которое пользователь желает проверить в таблице);
- значения, отображающегося, если условие будет полностью соблюдаться;
- значения, если заданное требование не выдерживается.
Итак, можно попробовать создать простейшую вычислительную таблицу, взяв за основу пример, где главной будет логическая функция ЕСЛИ.

В частности, в ячейку А1 ввести числовой показатель «5», а в ячейку А2 показатель «8». Если пользователю необходимо сравнить два показателя и выдать автоматический итог произведённых действий, составляется выражение, которое, безусловно, начинается со знака «равно»: =ЕСЛИ(А1>А2; «Больше»; «Меньше»). После введения этой записи в любую свободную ячейку, нажатия Enter, в ней сразу будет демонстрироваться ответ. Если пользователь заменит значения в А1 или А2, то ответ также автоматически перестроится.
В тех случаях, когда важно выявить несовпадение двух показателей, введённых в соседние столбцы, первоначально нужно вникнуть, как в Excel правильно записать условие неравно, после чего создать запрос, используя логические функции. Знак «неравно» в Excel обозначается двумя операторами — «»
Соответственно, нужно записать так: =ЕСЛИ(А1А2; «Значения разные»; «Значения одинаковые»).








