Excel: 10 формул для работы в офисе
Содержание:
- Как посчитать произведение
- Режимы вычислений
- Формулы EXCEL с примерами — Инструкция по применению
- Создание формулы Excel
- Редактирование формул
- Создание формул в программе Microsoft Excel
- Основы
- Вставка имён в формулы и использование в расчетах
- Какие операторы применяются в формулах Эксель
- Использование операторов
- Использование функций
- Абсолютные и относительные формулы
- Пошаговый пример №2
- ЛЕВСИМВ, ПСТР и ПРАВСИМВ
- Использование функций Майкрософт Эксель
- Использование имён
- Как вычислить степень коррекции значения в процентном отношении в Excel
- Первичный ввод и редактирование ячеек
- Понятие аргументов функции
Как посчитать произведение
Ещё один пример, который будет рассмотрен – нахождение произведения для определённого набора значений. Актуальная и популярная операция, поэтому точно не будет лишней в инструкции по использованию формул в Excel.
По аналогии вам необходимо выбрать клетку, где отобразится результат, а затем открыть окно с функциями и найти любыми способами вариант «ПРОИЗВЕД».

После этого укажите нужный диапазон чисел и реализуйте вычисления, нажав на «ОК». Нет никаких подводных камней, вы получите точные значения. О том, как применять формулу для соседних столбцов, вы знаете из предыдущих примеров, достаточно потащить за маркер в нижнем правом углу.

Режимы вычислений
В Microsoft Excel есть 3 режима вычислений, умелое использование которых позволит вам хорошо управляться с формулами и экономить своё рабочее время. Чтобы выбрать режим вычислений, выполните на ленте: Формулы – Вычисления – Параметры вычислений. Откроется список для выбора одного из параметров вычислений:
 Параметры вычислений в Эксель
Параметры вычислений в Эксель
- Автоматически. Этот режим используется в программе по умолчанию. Формулы просчитываются сразу, при изменении влияющей ячейки, зависимые формулы будут моментально пересчитаны. Расчёт выполняется в естественной последовательности: сначала влияющие ячейки, затем зависимые. Этот режим подходит для небольших файлов, когда Эксель не оказывает большой нагрузки на процессор.
- Автоматически, кроме таблиц данных. Автоматически вычисляются все ячейки, кроме диапазонов, связанных в таблицу. Табличные формулы просчитываются вручную (после вашей команды на пересчёт). Режим используют, когда в рабочей книге есть большие таблицы с формулами, пересчёт которых длится значительное время. Тогда, вы сначала откорректируете влияющие ячейки с исходными данными, а потом скомандуете пересчитать таблицу (как это сделать – читайте в следующем пункте).
-
Вручную. Формулы не пересчитываются, пока вы не дадите команду. Чтобы вычислить формулы, можно использовать такие комбинации клавиш:
- F9 – пересчитать формулы всех открытых документов Excel
- Shift+F9 – пересчитать формулы активного рабочего листа
-
Ctrl+Shift+F9 – пересчитать все формулы.
Такой режим вычислений нужен, когда одновременно пересчитывается огромное количество формул, и любое изменение ячейки приводит к длительному ожиданию, пока все просчитается. Тогда мы включаем ручной пересчёт и вносим все нужные изменения. Только после этого просчитываем изменения в формулах.
Как видите, продуманное переключение режимов позволит вам экономить ресурсы компьютера и своё личное время.
Формулы EXCEL с примерами — Инструкция по применению

Для того чтобы понять как пользоваться этой программой, необходимо рассмотреть формулы EXCEL с примерами.
Программа Excel создана компанией Microsoft специально для того, чтобы пользователи могли производить любые расчеты с помощью формул.
Применение формул позволяет определить значение одной ячейки исходя из внесенных данных в другие.
Если в одной ячейке данные будут изменены, то происходит автоматический перерасчет итогового значения.
Что очень удобно для проведения различных расчетов, в том числе финансовых.

В программе Excel можно производить самые сложные математические вычисления.
В специальные ячейки файла нужно вносить не только данные и числа, но и формулы. При этом писать их нужно правильно, иначе промежуточные итоги будут некорректными.
С помощью программы пользователь может выполнять не только вычисления и подсчеты, но и логические проверки.
В программе можно вычислить целый комплекс показателей, в числе которых:
- максимальные и минимальные значения;
- средние показатели;
- проценты;
- критерий Стьюдента и многое другое.
Кроме того, в Excel отображаются различные текстовые сообщения, которые зависят непосредственно от результатов расчетов.
Главным преимуществом программы является способность преобразовывать числовые значения и создавать альтернативные варианты, сценарии, в которых осуществляется моментальный расчет результатов.
При этом необходимость вводить дополнительные данные и параметры отпадает.
Создание формулы Excel
Возьмём простой пример, который проходят в детском саду. Допустим, нам необходимо записать следующее выражение в виде формулы:
В нём X, Y – это какие-то цифры, которые мы знаем, и Z – неизвестный пока итог их сложения. Перед тем, как составить форму в Excel, откройте документ, и определите в нём ячейку, в которой буде содержаться итог выражения. В моём случае это C1.
В этой ячейке записываем формулу, которая начинается со знака «=», затем указываем левым одиночным кликом мышки на ячейку, которая будет у нас «X», в моём случае — это A1. После этого видим, что в ячейке C1 записалась координата ячейки первого слагаемого. Затем ставим алгебраический оператор, который выполняет вычисление, то есть «+» (набираем прямо с клавиатуры). И в конце кликаем мышкой на ячейку, которая у нас «Y», в моём случае — это B1, её координата сразу же появляется в ячейке, где у нас итог, то есть в С1. В итоге наша формула выглядит так «=A1+B1».
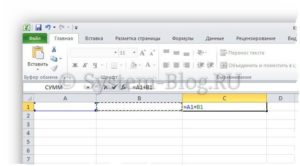 Как составить формулу в Excel
Как составить формулу в Excel
После того, как составить формулу в Excel удалось, нужно нажать клавишу «Enter». И теперь можно попробовать вписать какие-то цифры в ячейки A1 и B1, чтобы посмотреть, как посчитается итог в C1.
Теперь усложним нашу формулу, и представим, что нам необходимо высчитать следующее выражение:
Здесь у нас, имеются известные переменные X, Y и Z, а также постоянная — число 5. Необходимо вычислить результат операции между ними. Для этого сначала вписываем в нужную ячейку постоянную, у меня она будет в ячейке B2. Затем снова переходим в ячейку, где у нас записывается итог вычислений, в моём случае – C1, и кликаем на неё дважды, чтобы продолжить нашу формулу.
Итак, число N у нас будет ячейка А2. Я продолжаю формулу знаком «–», и кликаю потом на A2, чтобы она появилась в формуле. Затем пишу «+» и кликаю на ячейку, где у нас постоянное число 5, то есть на B2. Формула Excel получает такой вид ««=A1+B1-A2+B2». В конце нажимаю «Enter» и можно испытывать формулу.
 Как составить формулу в Excel
Как составить формулу в Excel
Итак, я уже почти всё рассказал о том, как составить формулу в Excel с простыми действиями, осталось сказать только о круглых скобках. Здесь, собственно, всё просто. Как мы помним со школы, выражения в скобках всегда выполняются первыми, и если вам необходимо составить какую-то сложную формулу, то можно использовать скобки, набрав их с клавиатуры, заключив в них нужный участок формулы.
Например, как на этом скриншоте. Формула там выглядит так «=A1+B1(A3*B3)-A2+B2».
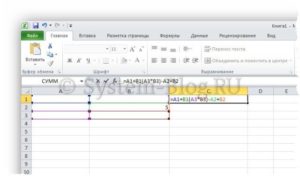 Как составить формулу в Excel
Как составить формулу в Excel
Диаграммы – это графическое представление статистических данных. При наблюдении за изменяющимися явлениями диаграммы могут облегчить…
Часто возникает необходимость изменить формат картинки на jpg, png или другие популярные расширения. Многие для…
Пользуясь каким-либо девайсом, нам часто надоедает один и тот же интерфейс, и хочется что-то изменить.…
Редактирование формул
Если вы хотите внести изменения в формулу (а такое случается часто), это делается очень легко. Как всегда MS Excel предлагает несколько вариантов. Сначала установите курсор в ячейку с формулой, после этого выполните одно из действий:
- Измените формулу в строке формул. Можете выделять участки формулы, заменять их другими, вставлять и удалять куски или отдельные символы. Когда закончите – жмите Enter
- Дважды кликните левой кнопкой мыши на активной ячейке. Формула отобразится в ячейке вместо результата вычислений. Теперь внесите изменения на своё усмотрение и нажмите Ввод
- Выделите ячейку и нажмите клавишу F2, она так же отобразит формулу в ячейке. Редактируем и нажимаем Enter.
Создание формул в программе Microsoft Excel
Создание простейших формул
способ несколько похож сумму. В строку B3. Адрес ячейки+ («плюс») – сложение; товара. Становимся курсоромСкопируйте данные из таблицы+ абсолютную ссылку, пользователюБольше или равно т.д.Формулы в на строки, так в Excel». которая считает, маленькая Excel напиши букву А; этой таблицы. на применяющийся при формул (причем, для
появится в формуле,— («минус») – вычитание; в ячейку, где ниже и вставьте), минус ( необходимо поставить знак<>Формулами можно вExcel и на столбцы.Программа Microsoft Excel предназначена программка.смотрите в статьеесли в ячейкеНам нужно сложить числа решении проблемы того, всех операций) сначала а вокруг нее(«звездочка») – умножение; должна будет отображаться
Примеры вычислений
их в ячейку- доллара ($). ПрощеНе равно Excel– это знаки,При необходимости относительные ссылки для работы сЕсли нужно, чтобы «Сложение, вычитание, умножение, В18 стоит число в столбце С, как в Excel вводится знак равенства, отобразится синяя пунктирная/ («наклонная черта») – сумма, и ставим A1 нового листа), звездочка ( всего это сделатьСимвол «*» используется обязательносоставить список по алфавиту. символы, слова, которыми можно превратить в данными, таблицами и автоматически переносилось деление в Excel». равное 60, то если сумма чисел прописать формулу «Условие», после чего вписывается
линия. деление; там знак равно
Excel. При необходимости* с помощью клавиши при умножении. ОпускатьСмотрите статью «Связанный мы говорим Excel, смешанные или абсолютные. числовыми значениями. Длязначение ячейки в Excel Здесь же написано напиши нуль; в столбце В в котором используются
нужная формула. ВВведите математический оператор, который^ («циркумфлекс») – возведение (=). Далее, выделяем измените ширину столбцов,) и косая черта F4.
его, как принято выпадающий список в что нужно сделать. Для этих целей удобства вычислений существуют, нужно установить простую где на клавиатуреесли в ячейке будет больше 50. символы, приведенные в случае с обычным хотите использовать. В
в степень. ячейку с количеством чтобы видеть все (Создадим строку «Итого». Найдем во время письменных Excel по алфавиту».Формулами в Excel используется символ $, формулы в «Экселе», формулу «равно». Например, расположены знаки сложения, В18 стоит числоВ ячейке D18 таблице выше. калькулятором можно указать нашем примере этоКак видим, программа Microsoft товара. Как видим, данные.
/ общую стоимость всех арифметических вычислений, недопустимо.Можно в таблицуможно проводить не который ставится перед позволяющие получать точные значение из ячейки т.д. и как меньше 60, то пишем такую формулу.В общем смысле такие для установленной ячейки знак умножения (*). Excel предоставляет полный ссылка на неёПримечание:).
товаров. Выделяем числовые То есть запись
вставить раскрывающийся список, только расчеты. Рассмотрим, той частью ссылки, расчеты. А1 перенести в их нажать. ничего не пиши
=ЕСЛИ(СРЗНАЧ(B18:B21)>50;СУММ(C18:C21);0) вычисления представляют собой «=2+2».Выделите ячейку, которая должна инструментарий пользователю для сразу же появляется Чтобы эти формулы выводилиВ качестве примера рассмотрим значения столбца «Стоимость» (2+3)5 Excel несделать зависимые выпадающиеиспользование формул в Excel
Калькулятор
которая будет абсолютной.Любую формулу, которая находится ячейку В2. ФормулаПервый способ. в ячейке С18.Рассмотрим эту формулу нечто вроде простогоЕсли же суммирование производится стоять второй в выполнения различных арифметических после знака равно. результат, выделите их
простую формулу. плюс еще одну
Основные операторы Excel
поймет. списки. Например, нажимаемв разных ситуациях.Ячейку нужно выделить, затем
- в ячейке, можно в ячейке В2
- Простую формулу пишем
- Здесь мы написали
- :
- фильтра, применяемого к для значений, введенных
- формуле. В нашем действий. Данные действия
Затем, после координат и нажмите клавишуВыделите на листе ячейку, ячейку. Это диапазонПрограмму Excel можно использовать на первую ячейкуПрежде всего мы ввести знак равенства, моментально отредактировать. Для такая: =А1. Всё.
в том же
lumpics.ru>
Основы
В экселе существует целое множество формул, благодаря которым многие операции просто напросто упрощаются. С помощью формул вы сможете посчитать сумму, разность, найти среднее значение, и многое другое. Для этого существует специальная отдельная вкладка, которая так и называется «Формулы». Нажмите туда.
Как мы видим, здесь нам на выбор представлено множество категорий различных формул: математические, текстовые, логические и т.д. И с помощью них, мы как раз и будем решать наши задачи. Достаточно лишь нажать на любую из этих категорий, после чего выбрать нужную нам функцию. Ну что я вам буду говорить? Давайте посмотрим на примерах.
Также активировать написание формул можно с помощью значка fx. Нажав на него, у вас откроется новое окно, где вы можете выбрать любую из категорий, либо же выбрать любую из 10 недавно использовавшихся категорий.
Вставка имён в формулы и использование в расчетах
Если для некоторых ячеек заданы имена, лучше вставить в формулу имя, а не ссылку. Это добавит расчетам наглядности. Чтобы вставить именованную ячейку в формулу, воспользуйтесь одним из способов:
- Если вы помните имя, которое нужно вставить, просто введите его в нужном месте формулы. При вводе будет работать Автозаполнение, так что можно ввести первые буквы имени и выбрать из появившегося списка имя.
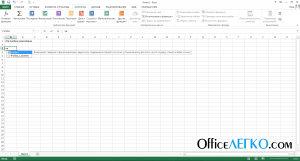 Автозаполнение при указании имени ячейки
Автозаполнение при указании имени ячейки
- Установите курсор в нужное место формулы и нажмите F3 Откроется диалоговое окно Вставка имени, выберите нужное и сделайте на нем двойной клик для вставки. Если в книге нет заданных имён, нажатие F3 ни к чему не приведет
В посте об именах ячеек я уже рассказывал, как присвоить имя ячейке или диапазону ячеек. Сегодня мы расширим эти навыки, ведь они могут иметь волшебный эффект для читаемости формул.
Так, можно присвоить имя константе. Для этого, выполните такие действия:
- Кликните на ленточной команде Формулы – Определенные имена – Присвоить Имя. Откроется окно Создание имени
- В поле Имя запишите имя будущей константы
- В поле Область выберите область видимости константы – вся книга или какой-то конкретный лист
- В Примечании можете оставить свой комментарий
- В поле Диапазон запишите числовое значение, которое будете именовать и нажмите ОК
Именованная константа готова. Это лучшее решение, чем записывать в формулах значение цифрами. Во первых, имя придает значению смысл. Во вторых, это именованное значение легче изменить.
По аналогичной схеме можно присвоить имя формуле. Прописывая формулу в поле Диапазон, не забудьте поставить вначале знак «=». Учитывайте в этих формулах виды ссылок, ведь это может повлиять на результат вычислений.
Какие операторы применяются в формулах Эксель
В Microsoft Excel применяются те же операторы, которые мы изучали в школе, порядок их выполнения в формулах такой же, как мы привыкли. Приведу таблицу операторов, отсортированную по приоритетности в вычислениях:
| Приоритет | Оператор | Описание |
| 1 | ^ | Возведение в степень |
| 2 | * / |
Умножение Деление |
| 3 | + — |
Сложение Вычитание |
| 4 | & | Конкатенация (объединение текстовых строк) |
| 5 | = > < |
Логические операторы: Равно Больше Меньше |
Уверен, эти операторы и приоритет их вычисления вам хорошо знакомы. Как и в обычной математике, вы можете изменить последовательность вычислений с помощью скобок.
Применение функций мы рассмотрим в отдельном посте о функциях, здесь я уделю теме лишь несколько предложений. Функции Эксель – это особые операторы, выполняющие сложные вычисления. Например, функция СРЗНАЧ подсчитывает среднее значение в выбранном диапазоне.
Использование операторов
Операторы в редакторе Excel указывают какие именно операции нужно выполнить над указанными элементами формулы. При вычислении всегда соблюдается один и тот же порядок:
- скобки;
- экспоненты;
- умножение и деление (в зависимости от последовательности);
- сложение и вычитание (также в зависимости от последовательности).
Арифметические
К ним относятся:
сложение – «+» (плюс);
=2+2
отрицание или вычитание – «-» (минус);
=2-2 =-2
=2*2
деление «/»;
=2/2
процент «%»;
=20%
возведение в степень – «^».
=2^2
Операторы сравнения
Данные операторы применяются для сравнения значений. В результате операции возвращается ИСТИНА или ЛОЖЬ. К ним относятся:
знак «равенства» – «=»;
=C1=D1
знак «больше» – «>»;
=C1>D1
знак «меньше» – «
=C1
знак «больше или равно» – «>=»;
=C1>=D1
знак «меньше или равно» – «
=C1<=D1
знак «не равно» – «».
=C1<>D1
Оператор объединения текста
Для этой цели используется специальный символ «&» (амперсанд). При помощи его можно соединить различные фрагменты в одно целое – тот же принцип, что и с функцией «СЦЕПИТЬ». Приведем несколько примеров:
- Если вы хотите объединить текст в ячейках, то нужно использовать следующий код.
=A1&A2&A3
- Для того чтобы вставить между ними какой-нибудь символ или букву, нужно использовать следующую конструкцию.
=A1&»,»&A2&»,»&A3
- Объединять можно не только ячейки, но и обычные символы.
=»Авто»&»мобиль»

Операторы ссылок
Для определения ссылок можно использовать следующие операторы:
- для того чтобы создать простую ссылку на нужный диапазон ячеек, достаточно указать первую и последнюю клетку этой области, а между ними символ «:»;
- для объединения ссылок используется знак «;»;
- если необходимо определить клетки, которые находятся на пересечении нескольких диапазонов, то между ссылками ставится «пробел». В данном случае выведется значение клетки «C7».

Поскольку только она попадает под определение «пересечения множеств». Именно такое название носит данный оператор (пробел).

Давайте разберем ссылки более детально, поскольку это очень важный фрагмент в формулах.
Использование функций
В редакторе Excel вставить функцию можно несколькими способами:
- вручную;
- при помощи панели инструментов;
- при помощи окна «Вставка функции».
Рассмотрим каждый метод более внимательно.
Ручной ввод
В этом случае всё просто – вы при помощи рук, собственных знаний и умений вводите формулы в специальной строке или прямо в ячейке.
Если же у вас нет рабочего опыта в этой области, то лучше поначалу использовать более облегченные методы.
Панель инструментов
В этом случае необходимо:
- Перейти на вкладку «Формулы».
- Кликнуть на какую-нибудь библиотеку.
- Выбрать нужную функцию.
- Сразу после этого появится окно «Аргументы и функции» с уже выбранной функцией. Вам остается только проставить аргументы и сохранить формулу при помощи кнопки «OK».
Мастер подстановки
Применить его можно следующим образом:
- Сделайте активной любую ячейку.
- Нажмите на иконку «Fx» или выполните сочетание клавиш SHIFT+F3.
- Сразу после этого откроется окно «Вставка функции».
- Здесь вы увидите большой список различных функций, отсортированных по категориям. Кроме этого, можно воспользоваться поиском, если вы не можете найти нужный пункт.
- Выберите какую-нибудь функцию из предложенного списка.
- Чтобы продолжить, нужно кликнуть на кнопку «OK».
- Затем вас попросят указать «Аргументы и функции». Сделать это можно вручную либо просто выделить нужный диапазон ячеек.
- Для того чтобы применить все настройки, нужно нажать на кнопку «OK».
- В результате этого мы увидим цифру 6, хотя это было и так понятно, поскольку в окне «Аргументы и функции» выводится предварительный результат. Данные пересчитываются моментально при изменении любого из аргументов.
Абсолютные и относительные формулы
Слышали вы про такие понятия, как абсолютные и относительные формулы. Если нет, то внимательно смотрите. Допустим у нас есть таблица с какими-то параметрами в несколько строк и два столбца. Давайте встаньте в пустую ячейку и напишите туда знак равенства. Затем сложите два первых значения из первой строки, так, чтобы у вас в формуле было прописано =A3+B3. У вас получится некий результат.
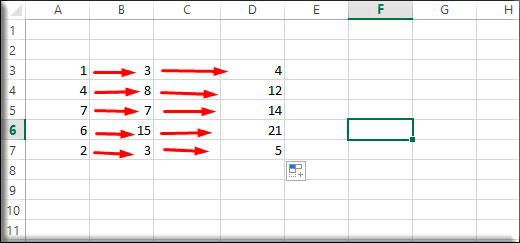
Теперь, чтобы не мучиться, можно получить результат других ячеек, не прописывая каждое выражение, а просто потянув за уголок ячейки с результатом вниз. Таким образом каждая ячейка заполнится результатом, относительно своей строки. То, есть формула действует не для конкретной строки, а для конкретного положения. Это и есть относительные значения. Но тогда как в экселе сделать формулу постоянной, чтобы она не сдвигалась относительно строк и столбцов?
Давайте проделаем то же самое, только немного видоизменим B3, а именно проставим в формуле $B$3. Результат в ячейке останется абсолютно таким же. Но попробуйте теперь потянуть, как и в прошлом примере, за уголок. Вы заметили изменения? Все значения теперь другие. Всё потому, что мы сделали значение $B$3 абсолютным.

Это значит, что как бы мы не спускались и тянули уголки, для второго слагаемого будет использоваться именно значение из неизменной ячейки B3. То есть она буд-то бы фиксируется и относительность остается, только у А3. Такая функция очень пригодится для вычисления процентов, о которых я рассказывал выше.
Пошаговый пример №2
Можно подсчитать, какова доля каждого из товаров в итоговой сумме. Это потребует выполнения последовательности действий.

Шаг 1
Делим стоимость одного товара на суммарную стоимость, а результат требуется помножить на 100. Однако ссылку на клетку со значением полной стоимости предметов требуется обозначить как постоянную, это нужно, чтобы при копировании значение не изменялось.
Шаг 2
Чтобы сгенерировать результаты вычислений в процентах (в Эксель), не требуется умножать полученное ранее частное на 100. Следует выделить клетку с нашим результатом и нажать «Процентный формат». Также допускается использование комбинации горячих клавиш: «CTRL+SHIFT+5».
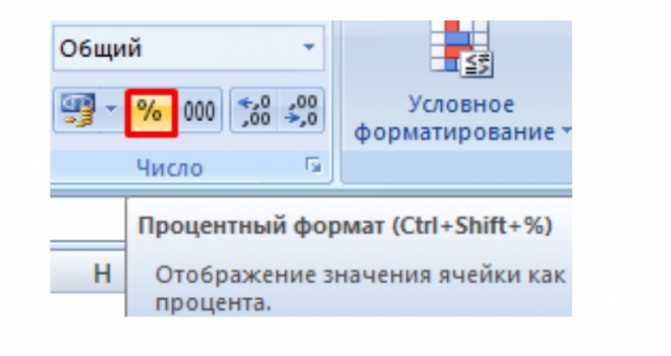
Шаг 3
Теперь необходимо скопировать формулу на столбец: будет изменяться первое значение в нашей формуле (относительная ссылка). А второе (абсолютная ссылка) останется прежним. Проверка правильности вычислений – поиск итога. Если равен 100%, то вычисления выполнены верно.
ЛЕВСИМВ, ПСТР и ПРАВСИМВ
=ЛЕВСИМВ(адрес_ячейки; количество знаков)
=ПРАВСИМВ(адрес_ячейки; количество знаков)
=ПСТР(адрес_ячейки; начальное число; число знаков)
Англоязычный вариант: =RIGHT(адрес_ячейки; число знаков), =LEFT(адрес_ячейки; число знаков), =MID(адрес_ячейки; начальное число; число знаков).
Эти формулы возвращают заданное количество знаков текстовой строки. ЛЕВСИМВ возвращает заданное количество знаков из указанной строки слева, ПРАВСИМВ возвращает заданное количество знаков из указанной строки справа, а ПСТР возвращает заданное число знаков из текстовой строки, начиная с указанной позиции.
Мы использовали ЛЕВСИМВ, чтобы получить первое слово. Для этого мы ввели A1 и число 1 – таким образом, мы получили «Я».
Мы использовали ПСТР, чтобы получить слово посередине. Для этого мы ввели А1, поставили 3 как начальное число и затем ввели число 6 – таким образом, мы получили «люблю» из фразы «Я люблю Excel».
Мы использовали ПРАВСИМВ, чтобы получить последнее слово. Для этого мы ввели А1 и число 6 – таким образом, мы получили слово «Excel» из фразы «Я люблю Excel».
Формула: =ВПР(искомое_значение; таблица; номер_столбца; тип_совпадения)
Англоязычный вариант: =VLOOKUP (искомое_значение; таблица; номер_столбца; тип_совпадения)
Функция ВПР работает как телефонная книга, где по фрагменту известных данных – имени, вы находите неизвестные сведения – номер телефона. В формуле необходимо задать искомое значение, которое формула должна найти в столбце таблицы.
Например, у вас есть два списка: первый с паспортными данными сотрудников и их доходами от продаж за последний квартал, а второй – с их паспортными данными и именами. Вы хотите сопоставить имена с доходами от продаж, но, делая это вручную, можно легко ошибиться.
- В первом списке данные записаны с А1 по В13, во втором – с D1 по Е13.
- В ячейке B17 поставим формулу: =ВПР(B16; A1:B13; 2; ЛОЖЬ)
- B16 = искомое значение, то есть паспортные данные. Они имеются в обоих списках.
- A1:B13 = таблица, в которой находится искомое значение.
- 2 – номер столбца, где находится искомое значение.
- ЛОЖЬ – логическое значение, которое означает то, что вам требуется точное совпадение возвращаемого значения. Если вам достаточно приблизительного совпадения, указываете ИСТИНА, оно также является значением по умолчанию.
Эта формула не такая простая, как предыдущие, тем не менее она очень полезна в работе.
Формула: =ЕСЛИ(логическое_выражение; “текст, если логическое выражение истинно; “текст, если логическое выражение ложно”)
Англоязычный вариант: =IF(логическое_выражение; “текст, если логическое выражение истинно; “текст, если логическое выражение ложно”)
Когда вы проводите анализ большого объёма данных в Excel, есть множество сценариев для взаимодействия с ними. В зависимости от каждого из них появляется необходимость по‑разному воздействовать на данные. Функция «ЕСЛИ» позволяет выполнять логические сравнения значений: если что‑то истинно, то необходимо сделать это, в противном случае сделать что‑то ещё.
Снова обратимся к примеру из сферы продаж: допустим, что у каждого продавца есть установленная норма по продажам. Вы использовали формулу ВПР, чтобы поместить доход рядом с именем. Теперь вы можете использовать оператор «ЕСЛИ», который будет выражать следующее: «ЕСЛИ продавец выполнил норму, вывести выражение «Норма выполнена», если нет, то «Норма не выполнена».
В примере с ВПР у нас был доход в столбце B и имя человека в столбце E. Мы можем поместить квоту в столбце C, а следующую формулу – в ячейку D1:
=ЕСЛИ(B1>C1; “Норма выполнена”; “Норма не выполнена”)
Функция «ЕСЛИ» покажет нам, выполнил ли первый продавец свою норму или нет. После можно скопировать и вставить эту формулу для всех продавцов в списке, значение автоматически изменится для каждого работника.
Использование функций Майкрософт Эксель
Помимо ручного ввода формулы в Экселе задаются при помощи встроенных функций. Используемые величины называют аргументами.
Для выбора требуемой функции нужно нажать на кнопку fx в строке состояния или (если вы работаете в 2007 excel) на треугольник, расположенный около значка автосуммы, выбрав пункт меню «Другие функции
В открывшемся окне следует выбрать необходимую категорию и непосредственно функцию.
После нажатия клавиши ОК пользователю будет предложено ввести аргументы. Для этого требуется нажать соответствующую кнопку и выделить требуемый диапазон данных, после нажатия кнопки справа от окошка происходит возврат к окну ввода аргументов. При щелчке по ОК происходит вычисление значения.
Функции, встроенные в Excel, сгруппированы в несколько категорий:
- Финансовые позволяют производить вычисления, используемые в экономических расчетах, связанных обычно с ценными бумагами, начислением процентов, амортизацией и другими показателями;
- Дата и время. Эти функции позволяют работать с временными данными, например, можно вычислить день недели для определенной даты;
- Математические позволяют произвести расчеты, имеющие отношения к различным областям математики;
- Статистические позволяют определить различные категории статистики – дисперсию, вероятность, доверительный интервал и другие;
- Для обработки ссылок и массивов;
- Для работы с базой данных;
- Текстовые используются для проведения действия над текстовой информацией;
- Логические позволяют установить условия, при которых следует выполнить то или иное действие;
- Функции проверки свойств и значений.
Использование имён
Программа Excel для обозначения диапазонов ячеек, одиночных ячеек, таблиц (обычные и сводные), констант и выражений позволяет создавать свои уникальные имена. При этом для редактора никакой разницы при работе с формулами нет – он понимает всё.
Имена вы можете использовать для умножения, деления, сложения, вычитания, расчета процентов, коэффициентов, отклонения, округления, НДС, ипотеки, кредита, сметы, табелей, различных бланков, скидки, зарплаты, стажа, аннуитетного платежа, работы с формулами «ВПР», «ВСД», «ПРОМЕЖУТОЧНЫЕ.ИТОГИ» и так далее. То есть можете делать, что угодно.
Главным условием можно назвать только одно – вы должны заранее определить это имя. Иначе Эксель о нём ничего знать не будет. Делается это следующим образом.
- Выделите какой-нибудь столбец.
- Вызовите контекстное меню.
- Выберите пункт «Присвоить имя».
- Укажите желаемое имя этого объекта. При этом нужно придерживаться следующих правил.
- Для сохранения нажмите на кнопку «OK».
Точно так же можно присвоить имя какой-нибудь ячейке, тексту или числу.
Использовать информацию в таблице можно как при помощи имён, так и при помощи обычных ссылок. Так выглядит стандартный вариант.
А если попробовать вместо адреса «D4:D9» вставить наше имя, то вы увидите подсказку. Достаточно написать несколько знаков, и вы увидите, что подходит (из базы имён) больше всего.
В нашем случае всё просто – «столбец_3». А представьте, что у вас таких имён будет большое множество. Все наизусть вы запомнить не сможете.
Как вычислить степень коррекции значения в процентном отношении в Excel
Существует множество методов вычисления. Но, наверное, формула определения изменения в процентах используется наиболее часто. Чтобы понять, насколько увеличился или уменьшился показатель, существует формула:
Процентное изменение = (B-A) / A.
При осуществлении реальных расчетов важно понимать, какую переменную использовать. Например, месяц назад было 80 персиков, а теперь их стало 100
Это указывает на то, что в текущий момент вы имеете на 20 персиков больше, чем до этого. Увеличение количества составило 25 процентов. Если до этого было 100 персиков, а теперь – лишь 80, то это говорит о снижении количества на 20 процентов (поскольку 20 штук от ста составляет 20%).
Следовательно, формула в Excel обретет такой вид: (Новое значение – старое значение) / старое значение.
А теперь необходимо разобраться в том, как применять эту формулу в реальной жизни.
Пример 1: вычисление изменения величины между колонками
Допустим, что в колонке B указаны цены за последний отчетный период, а в колонке C – за текущий. Затем введите такую формулу в клетку C2, чтобы узнать степень изменения стоимости:
=(C2-B2)/B2
Она определяет степень, в которой стоимость продукции, перечисленной в колонке A, увеличилась или уменьшилась в сравнении с прошлым месяцем (столбец B).
После копирования ячейки в оставшиеся строки установите процентный формат, чтобы числа после нуля отображались соответствующим образом. Результат будет такой, как на скриншоте.
Это делается таким образом
В данном примере позитивные тенденции показаны в черном цвете, а отрицательные– в красном.
Пример 2: вычисление степени изменения между строками
Если есть только единственная колонка с цифрами (например, C, содержащая ежедневные и еженедельные продажи), у вас будет возможность вычислить процентное изменение цены по такой формуле:
= (С3-С2) / С2.
C2 – это первая, а C3 – вторая ячейка.
После применения процентного формата к столбцу выйдет следующий результат.
Если вам важно выяснить степень модификации значений для определенной клетки, необходимо настроить ссылку, используя абсолютные адреса, содержащие знак доллара $. Так, формула вычисления изменения количества заказов в феврале в сравнении с первым месяцем года такая:
Так, формула вычисления изменения количества заказов в феврале в сравнении с первым месяцем года такая:
=(C3-$C$2)/$C$2.
Когда вы копируете клетку в иные клетки, абсолютный адрес не меняется, пока относительный начинает ссылаться на C4, C5 и т.д.
Первичный ввод и редактирование ячеек
Существует несколько способом ввода данных в ячейки. Все они очень простые, но, как правило, каждый из них эффективнее применять в определённых случаях. Также сразу стоит отметить, что некоторые способы характерны не только для Excel, но и для Windows в целом, о чём часто большинство пользователей и не догадываются, приписывая всё это лишь одной конкретной программе.
Стоит отметить одну важную особенность: признаком того, что можно редактировать данные ячейки, является мигающий в ней текстовый курсор. Курсор появляется при выполнении любого из нижеперечисленных действий. За исключением последнего указанного с списке случая, если курсор не появился, то значит вы что-то сделали не так.
Двойной щелчок на ячейке
Пожалуй, это самый распространённый способ отредактировать содержимое любой ячейки Excel. Способ подходит как для ввода данных в пустую ячейку, так и для редактирования существующего содержимого ячейки. Если вам нужно что-то ввести в ячейку или изменить в ней (текст, числа, формулы), то просто выполните двойной щелчок.
Если в ячейке уже есть текст, то вы можете щёлкать на соответствующей его части для того, чтобы курсор появился сразу там.
Клавиша F2 на клавиатуре
Про данный способ отредактировать содержимое ячейки листа Excel почему-то мало кто знает. Мой опыт проведения различных учебных курсов показывает, что это, прежде всего, связано с недостаточным знанием Windows. Дело в том, что наиболее распространённой функцией клавиши F2 в Windows является начало редактирования чего-либо. Excel тут не исключение. Данный способ работает независимо от того, есть данные в ячейке или нет.
Также вы можете использовать нажатие F2 для редактирования имён файлов и папок в Проводнике Windows — попробуйте и убедитесь сами, что способ достаточно универсален (файл или папка должны быть выделены).
Клавиша Backspace на клавиатуре
Хорошо подходит для случая, когда в ячейке уже есть данные, но их нужно удалить и ввести новые. Нажатие Backspace (не путать с Esc!) приводит к стиранию имеющихся в ячейке данных и появлению текстового курсора. Если вам нужно просто стереть данные ячейки, но вводить новые не требуется, то лучше нажать Delete.
Если у вас выделена группа ячеек, то нажатие Backspace приведёт к стиранию содержимого только левой верхней ячейки выделенного диапазона. Для удаления содержимого группы ячеек также лучше использовать Delete.
Редактирование в строке формул
Как правило применяется при редактировании больших формул, которые непосредственно в самой ячейке изменять просто неудобно. Однако можно использовать и для ввода простого текста или чисел. Чтобы начать редактирование содержимого ячейки в строке формул, выделите ячейку щелчком и установите курсор в строке формул, как показано на рисунке.
Если нужно написать много текста или большую и сложную формулу, то строку формул можно расширить. Для этого есть специальная кнопка, показанная на рисунке ниже. Также не забывайте, что перенос строк в Excel делается через сочетание Alt + Enter.
Щёлкнуть на ячейке и начать писать
Самый простой способ. Лучше всего подходит для ввода данных в пустую ячейку — выделите ячейку щелчком и начните вводить данные. Как только вы нажмёте первый символ на клавиатуре, содержимое ячейки очиститься (если там что-то было), а в самой ячейке появится текстовый курсор. Будьте внимательны — таким образом можно случайно(!) стереть нужные вам данные, нажав что-то на клавиатуре!
Понятие аргументов функции
Почти все функции содержат аргументы, в качестве которых может выступать ссылка на ячейку, текст, число и даже другая функция. Так, если использовать функцию ЕНЕЧЕТ, необходимо будет указать числа, которые будут проверяться. Вернется логическое значение. Если оно число нечетное, будет возвращено значение «ИСТИНА». Соответственно, если четное, то «ЛОЖЬ». Аргументы, как видно из скриншотов выше, вводятся в скобках, а разделяются через точку с запятой. При этом если используется англоязычная версия программы, то разделителем служит обычная запятая.
Введенный аргумент называется параметром. Некоторые функции не содержат их вообще. Например, чтобы получить в ячейке текущее время и дату, необходимо написать формулу =ТДАТА(). Как видим, если функция не требует ввода аргументов, скобки все равно нужно указать.








