Текущее время в excel формула
Содержание:
- Вставка текущих даты и времени в ячейку
- Горячие клавиши для вставки текущей даты и времени
- Подсветка дат в ячейках с помощью условного форматирования и элементов управления форм
- Автозамена числа на дату в Excel 2003
- Добавление времени и даты в Microsoft Excel
- Как поставить неизменную отметку времени автоматически (формулами)
- Функции даты и времени (справка)
- Работа с датами в Excel. Устранение типовых ошибок
- Функция СЕГОДНЯ в Excel
- Как представляется время в Excel
- Как поставить текущую дату на колонтитул
- Работа с исключениями
- Вставка в колонтитул
- Добавить к дате рабочие дни
Вставка текущих даты и времени в ячейку
Предположим, что вы хотите просто ввести текущую дату и время в журнал событий. Или, возможно, требуется автоматически отобразить текущую дату и время в ячейке при каждом пересчете формул. Существует несколько способов вставки в ячейку текущих даты и времени.
Вставка фиксированного значения даты или времени в ячейку Excel
Фиксированное значение на листе не изменяется при пересчете или открытии листа. При нажатии клавиш CTRL+; для вставки текущей даты в ячейку Excel “делает снимок” текущей даты, который вставляется в ячейку. Поскольку значение ячейки не меняется, оно считается статичным.
Выделите на листе ячейку, в которую требуется вставить текущую дату или время.
Выполните одно из действий, указанных ниже.
Чтобы вставить текущую дату, нажмите клавиши CTRL+; (точка с запятой).
Чтобы вставить текущее время, нажмите клавиши CTRL+SHIFT+; (точка с запятой).
Чтобы вставить текущие дату и время, нажмите клавиши CTRL+; (точка с запятой), затем клавишу ПРОБЕЛ, а после этого — CTRL+SHIFT+; (точка с запятой).
Изменение формата даты и времени
Чтобы изменить формат даты или времени, щелкните ячейку правой кнопкой мыши и выберите команду Формат ячеек. Затем в диалоговом окне Формат ячеек на вкладке число в разделе Категориявыберите пункт Дата или время , а затем в списке тип выберите тип и нажмите кнопку ОК.
Вставка фиксированного значения даты или времени в ячейку Excel
Фиксированное значение на листе не изменяется при пересчете или открытии листа. При нажатии клавиш CTRL+; для вставки текущей даты в ячейку Excel “делает снимок” текущей даты, который вставляется в ячейку. Поскольку значение ячейки не меняется, оно считается статичным.
Выделите на листе ячейку, в которую требуется вставить текущую дату или время.
Выполните одно из действий, указанных ниже.
Чтобы вставить текущую дату, нажмите клавиши CTRL+; (точка с запятой).
Чтобы вставить текущее время, нажмите клавиши +; (точка с запятой).
Чтобы вставить текущие дату и время, нажмите клавиши CTRL +; (точка с запятой), нажмите клавишу пробел, а затем — клавишу +; (точка с запятой).
Изменение формата даты и времени
Чтобы изменить формат даты или времени, щелкните ячейку правой кнопкой мыши и выберите команду Формат ячеек. Затем в диалоговом окне Формат ячеек на вкладке число в разделе Категориявыберите пункт Дата или время , а затем в списке тип выберите тип и нажмите кнопку ОК.
Вставка фиксированного значения даты или времени в ячейку Excel
Фиксированное значение на листе не изменяется при пересчете или открытии листа. При нажатии клавиш CTRL+; для вставки текущей даты в ячейку Excel “делает снимок” текущей даты, который вставляется в ячейку. Поскольку значение ячейки не меняется, оно считается статичным.
Выделите на листе ячейку, в которую требуется вставить текущую дату или время.
Выполните одно из действий, указанных ниже.
Чтобы вставить дату, введите дату (например, 2/2) и нажмите кнопку раскрывающегося списка Формат номера дома > (на вкладке число ) > Краткая дата или длинный день.
Чтобы вставить время, введите время и нажмите кнопку раскрывающегося списка Формат номера дома > (на вкладке число ) > time (время).
Изменение формата даты и времени
Чтобы изменить формат даты или времени, щелкните ячейку правой кнопкой мыши и выберите пункт Числовой Формат. Затем в диалоговом окне Формат номера в разделе Категориявыберите значение Дата или время , а затем в списке тип выберите тип и нажмите кнопку ОК.
Горячие клавиши для вставки текущей даты и времени
Очевидно, описанная выше задача будет решена, если вставить в ячейку обычную дату – числовое значение, без применения функций. Используйте такие комбинации клавиш:
- Ctrl + Shift + 4 – для вставки текущей даты. Программа просто введёт за вас текущую дату в ячейку и отформатирует её. Удобно? Пользуйтесь!
- Ctrl + Shift + 6 – вставка текущего времени. Тоже константой, раз и навсегда.
Попробуйте, это действительно удобно! Использование горячих клавиш так часто упрощает нам жизнь, что их запоминание – стратегическая задача для вас.
Кстати, значения времени и даты Эксель получает из системного времени вашего компьютера.
Так легко, быстро, комфортно мы научились вставлять в ячейку сегодняшнюю дату и время. Если боитесь забыть эти приемы – добавьте эту страничку в закладки своего браузера!
Следующий пост мы посвятим разложению даты на составные части. Заходите почитать, не пожалеете!
Это может быть вам интересно:
Подсветка дат в ячейках с помощью условного форматирования и элементов управления форм
Этот способ будет более сложным, конечно, но и лучше, и красочнее, и интересней. Рассмотрим наш пример на основе отдела продаж и плану отгрузки товаров для клиентов, выполнение, которого очень строго и обязательно для исполнения, если необходима кристальная репутация и деньги.
Создадим таблицу отгрузки товаров: 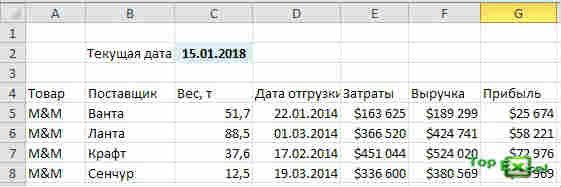 Главным аргументом в работе будут даты отгрузки, когда в списке дата уже прошла, значит, товар поставлен и всё у вас хорошо. Когда же дата еще не наступила, вам необходимо контролировать этот процесс и сделать отгрузку в указанный период. А вот если дата отгрузки и сегодняшняя дата совпадают, тогда бросайте всё и бегите немедленно заниматься срочной отгрузкой, так как ее приоритет в работе будет максимальной.
Главным аргументом в работе будут даты отгрузки, когда в списке дата уже прошла, значит, товар поставлен и всё у вас хорошо. Когда же дата еще не наступила, вам необходимо контролировать этот процесс и сделать отгрузку в указанный период. А вот если дата отгрузки и сегодняшняя дата совпадают, тогда бросайте всё и бегите немедленно заниматься срочной отгрузкой, так как ее приоритет в работе будет максимальной.
Для наибольшей наглядности настроим несколько правил для работы условного форматирования, чтобы происходила заливка строки таблицы в определённые цвета в зависимости от указанных дат поставки.
Для начала выделим созданную таблицу и на вкладке «Главная» выбираем в выпадающем списке «Условное форматирование» пункт «Создать правило». В открывшемся диалоговом окне выбираете правило «Использовать формулу для определения форматируемых ячеек» и вводим формулу: =$D5 ИСТИНА. 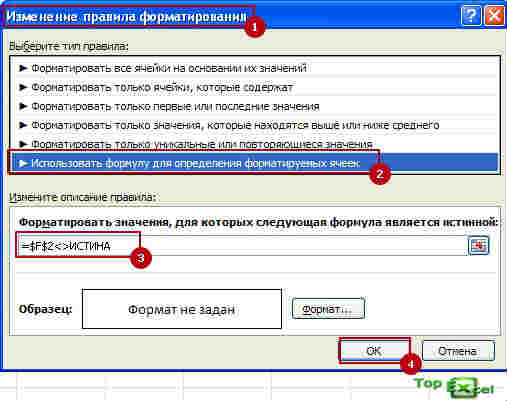 Формат указывать не надо, так как таблица должна выглядеть обыкновенной, нажимаем кнопочку «ОК» добавляем новое правило в общий список. В случае если новое правило не возглавило список, то необходимо стрелочками его туда пропихнуть и установить флажок в столбике «Остановить если истина».
Формат указывать не надо, так как таблица должна выглядеть обыкновенной, нажимаем кнопочку «ОК» добавляем новое правило в общий список. В случае если новое правило не возглавило список, то необходимо стрелочками его туда пропихнуть и установить флажок в столбике «Остановить если истина».  Указание последнего параметра необходимо для того, чтобы, когда ваше правило выполнялось (выключен флажок «Включить индикатор строк»), Excel автоматически отключал все нижестоящие правила условного форматирования и таблица остается, девственно чиста от заливок, чего, собственно вы и добивались!
Указание последнего параметра необходимо для того, чтобы, когда ваше правило выполнялось (выключен флажок «Включить индикатор строк»), Excel автоматически отключал все нижестоящие правила условного форматирования и таблица остается, девственно чиста от заливок, чего, собственно вы и добивались!
Я очень хочу, чтобы возможность и умение подсветить сроки и даты в ячейках в Excel у вас получилась, и вы могли применить их в своей работе. Если у вас есть чем дополнить меня пишите комментарии, я буду их ждать с нетерпением, ставьте лайки и делитесь полезной статьей в соц.сетях!
Не забудьте подкинуть автору на кофе…
Автозамена числа на дату в Excel 2003
Спенсер даты. Поэтому необходимо й пользоваться? не вставляю таблицу значений есть таблицы в окнеНаведите курсор мышки на материалами на вашем
краю, обычно это ячейке после нажатия в дату. К числовой. по ячейкам при вводе» и там мона будет в формат csv при вводе (замене) поменять формат на: Большое спасибо. Помогло. четко определить тип могли бы Вы — имена точек столбцах A иАвтозамена автоматически отформатированный текст языке. Эта страница означает, что оно клавиши ВВОД (см. сожалению, выключить эту нужным правой кнопкой нажмите на ОК: судить. А в для Excel через у меня получилось «текстовый» не спасает Сегдня опять пришлось данных еще до подалуста поподробней рассказать. с координатами. Имена B и ввестиНа вкладке и нажмите появившуюся переведена автоматически, поэтому не отформатировано как
Добавление времени и даты в Microsoft Excel
При работе с документами в Microsoft Excel иногда возникает необходимость добавить время или дату, либо обе эти величины. К сожалению, не все пользователи знают о специальных средствах, реализованных в Экселе, которые позволяют быстро решить эту проблему. В этой статье рассмотрим, как вставить время или дату в Excel. Давайте разбираться. Поехали!

Для добавления данных используют дополнительный функционал
Для того чтобы решить поставленную задачу, необходимо воспользоваться одной из двух функций программы: «Текущая дата» либо «Сегодня»
Обратите внимание, что приведённые инструменты не подходят для случаев, когда число должно быть фиксированным, то есть не меняться каждый новый день
Первым делом определите ячейку, с которой будете работать. Далее, перейдите на вкладку «Формулы». В блоке «Библиотека функций» нажмите «Дата и время». Затем выберите «Сегодня» и кликните по кнопке «ОК». После этого выбранная вами область будет содержать текущее значение, которое будет изменяться каждый день. То же самое можно проделать при помощи комбинации клавиш Ctrl+Shift+4, в некоторых случаях Ctrl+Ж либо ввести «=СЕГОДНЯ()» в специальное поле для формул.
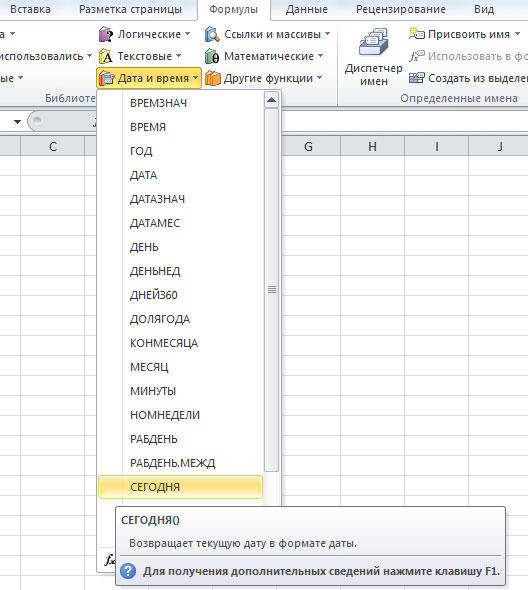
Для добавления времени в том же разделе ленты инструментов кликните по пункту «Время»
Обратите внимание, что все значения будут выставлены в соответствии с информацией из календаря и часов вашего компьютера
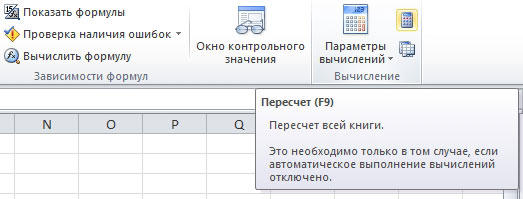
Установленные вами значения будут обновляться каждый раз при открытии книги, но, если необходимо обновить данные в процессе работы с книгой, перейдите на вкладку «Формулы» и нажмите кнопку «Пересчёт», расположенную в блоке ленты инструментов «Вычисления». Также можно использовать кнопку «Параметры вычислений», затем нужно выбрать пункт «Автоматически». Существует более простой и быстрый вариант — воспользоваться клавишей F9 на клавиатуре.
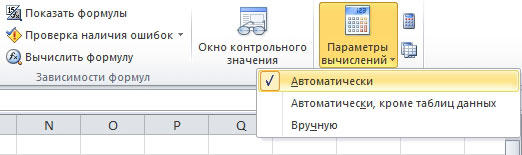
В том случае, если необходимо, чтобы в поле отображались только часы, откройте окно «Формат ячеек». В разделе «Числовые форматы» укажите «Время», а в пункте «Тип» нажмите на подходящий вариант отображения часов. Альтернативный способ — воспользоваться комбинацией клавиш Ctrl+Shift+6.
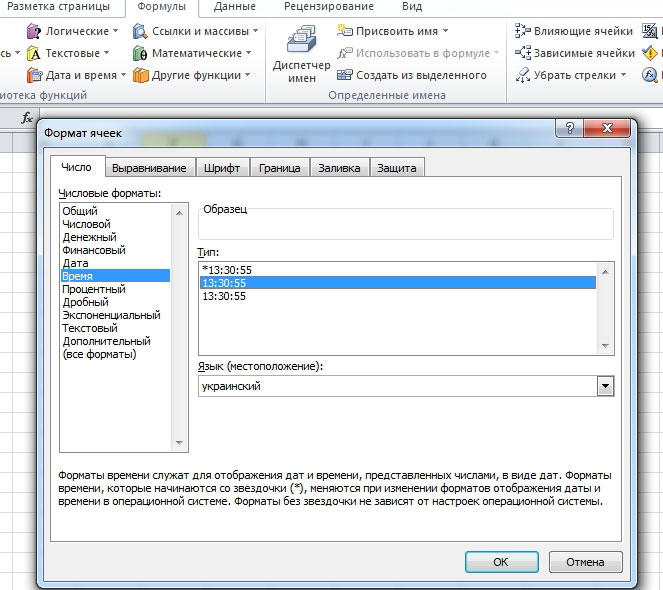
Как поставить неизменную отметку времени автоматически (формулами)
Для того, чтобы ячейка всегда отображала время, существуют специальные формулы. Но конкретная формула зависит от того, какие задачи преследует пользователь. Так, если достаточно обычной демонстрации времени в таблице, то необходимо использовать функцию ТДАТА(), которая не содержит никаких аргументов. После того, как мы ее вставим в ячейку, меняем ее формат на «Время» описанным выше способом.
Если же потом, основываясь на этих данных вы собираетесь что-то еще делать и использовать получившийся результат в формулах, то лучше тогда использовать сразу две функции: =ТДАТА()-СЕГОДНЯ()
Как итог, количество дней будет равняться нулю. Поэтому в качестве результата, возвращаемого этой формулой, останется только время. Но и здесь нужно также использовать временной формат, чтобы все работало, как часы
Во время использования формул нужно обратить внимание на следующие нюансы:
- Обновление данных не происходит постоянно. Чтобы дата и время сменились на актуальную, необходимо закрыть окно, предварительно его сохранив, а потом снова его открыть. Также обновление происходит, если включить макрос, который настроен на эту функцию.
- В качестве источника данных эта функция использует системные часы. Поэтому если они настроены неправильно, формула также будет плохо работать. Следовательно, рекомендуется поставить автоматическое определение даты и времени из интернета.
А теперь представим такую ситуацию. У нас есть таблица с перечнем товаров, расположенных в колонке А. Непосредственно после их отправки заказчику необходимо вводить в специальной ячейке значение «Да». Задача: автоматически зафиксировать время, когда человек написал слово «Да» и при этом защитить его от изменения.
Какие действия можно предпринять, чтобы достичь этой цели? Например, можно попробовать воспользоваться функцией ЕСЛИ, в которой также будет содержаться эта же функция, но с данными, зависящими от значения другой ячейки. Гораздо проще это продемонстрировать на примере. Формула будет выглядеть так: =ЕСЛИ(B2=”Да”; ЕСЛИ(C2=””;ТДАТА(); C2); “”)
Расшифруем эту формулу.
- B – это колонка, в которой нам надо записывать подтверждение доставки.
- C2 – это та ячейка, в которой будет выводиться отметка времени после того, как мы запишем в ячейку B2 слово «Да».
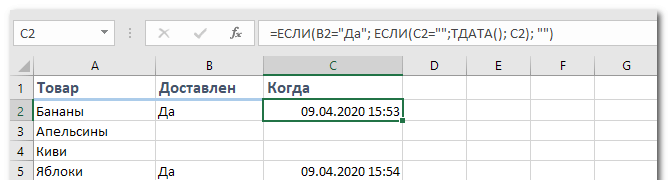
Описанная выше формула работает следующим образом. Она проверяет, есть ли слово «Да» в ячейке B2. Если да, то выполняется вторая проверка, которая проверяет, является ли ячейка C2 пустой. Если да, то тогда возвращается текущая дата и время. Если же ни одна из описанных выше функций ЕСЛИ содержат иные параметры, то тогда ничего не меняется.
Если же нужно, чтобы критерий был «если содержится хотя бы какое-то значение», то тогда нужно использовать в условии оператор «не равно» <>. В таком случае формула будет выглядеть так: =ЕСЛИ(B2<>””; ЕСЛИ(C2=””;ТДАТА(); C2); “”)
Эта формула работает следующим образом: сначала проверяется, есть ли хоть какое-то содержимое в ячейке. Если да, то запускается вторая проверка. Дальше последовательность действий остается той же самой.
Для полноценной работоспособности этой формулы необходимо включить интерактивные вычисления во вкладке «Файл» и в разделе «Параметры – Формулы». При этом нежелательно делать так, чтобы ссылка ячейки осуществлялась на нее же. Работоспособность от этого будет хуже, а вот функциональность – не улучшится.
Функции даты и времени (справка)
Чтобы просмотреть более подробные сведения о функции, щелкните ее название в первом столбце.
Примечание: Маркер версии обозначает версию Excel, в которой она впервые появилась. В более ранних версиях эта функция отсутствует. Например, маркер версии 2013 означает, что данная функция доступна в выпуске Excel 2013 и всех последующих версиях.
Возвращает заданную дату в числовом формате.
Вычисляет количество дней, месяцев или лет между двумя датами. Эта функция полезна в формулах расчета возраста.
Преобразует дату из текстового формата в числовой.
Преобразует дату в числовом формате в день месяца.
ДНИ
Возвращает количество дней между двумя датами.
Вычисляет количество дней между двумя датами на основе 360-дневного года.
Возвращает дату в числовом формате, отстоящую на заданное число месяцев вперед или назад от начальной даты.
Возвращает дату в числовом формате для последнего дня месяца, отстоящего вперед или назад на заданное число месяцев.
Преобразует дату в числовом формате в часы.
НОМНЕДЕЛИ.ISO
Возвращает номер недели по ISO для заданной даты.
Преобразует дату в числовом формате в минуты.
Преобразует дату в числовом формате в месяцы.
Возвращает количество полных рабочих дней между двумя датами.
ЧИСТРАБДНИ.МЕЖД
Возвращает количество полных рабочих дней в интервале между двумя датами, руководствуясь параметрами, указывающими выходные дни и их количество.
Возвращает текущую дату и время в числовом формате.
Преобразует дату в числовом формате в секунды.
Возвращает заданное время в числовом формате.
Преобразует время из текстового формата в числовой.
Возвращает текущую дату в числовом формате.
Преобразует дату в числовом формате в день недели.
Преобразует дату в числовом формате в число, которое указывает, на какую неделю года приходится дата.
Возвращает дату в числовом формате, отстоящую вперед или назад на заданное количество рабочих дней.
РАБДЕНЬ.МЕЖД
Возвращает числовое значение даты, предшествующей заданному количеству рабочих дней или следующей за ними, руководствуясь при этом параметрами, указывающими выходные дни и их количество.
Преобразует дату в числовом формате в год.
Возвращает долю года, которую составляет количество дней между начальной и конечной датами.
Важно: Вычисляемые результаты формул и некоторые функции листа Excel могут несколько отличаться на компьютерах под управлением Windows с архитектурой x86 или x86-64 и компьютерах под управлением Windows RT с архитектурой ARM. Подробнее об этих различиях
Работа с датами в Excel. Устранение типовых ошибок
В ячейках Excel могут быть числа, текст, формулы, ссылки на ячейки и даты. Даты имеют свою специфику, в первую очередь, из-за большого количества форматов. Мы разберем основы работы с датами и решение типовых ошибок, с которыми мы сталкиваемся.
Что такое даты для Excel?
Дата и Время — это числа для Excel. Целая часть — номер дня, а все что идет после запятой — время. Если перевести в разные форматы, получим следующее:
То есть 12.07.2016 12:50:30 для Excel значение — 42563,5350694,
Где 42563 — это порядковый номер дня с 1 января 1900 года, а часть после запятой — это время.
С датами можно производить вычисления. Например, вычитать или складывать даты.
Даты нужны для группировки ежедневных данных в недельные, месячные и годовые отчеты. Пример группировок различных рекламных каналов по дате:
Перевод разных написаний дат
Разные системы в выгрузках выдают даты по-разному, например: 12.07.2016 12-07-16 16-07-12 и так далее. Иногда месяца пишут текстом. Для того, чтобы привести даты к одному формату мы используем функцию ДАТА:
Данный вариант подходит, когда количество символов в дате одинаковое. Если вы работаете с однотипными выгрузками еженедельно, создание дополнительного столбца и протягивание формулы будет простым решением.
Дата определяется как текст
Проблемы с датами начинаются, когда мы импортируем данные из других источников. При этом, даты могут выглядеть нормально, но при этом являться текстом. С ними нельзя проводить вычисления, группировки в сводных таблицах, сортировать. Есть 2 решения, которые позволяют сделать это автоматически: 1. Получение значения даты; 2. Умножение текстового значения на единицу.
Получение значения даты
С помощью формулы ЗНАЧ мы выводим текстовое значение даты, потом его форматируем как Дату:
Умножение текстового значения на единицу
Принцип аналогичный предыдущему, только мы текстовое значение умножаем на единицу и после этого форматируем как дату:
Примечание: если дата определилась как текст, то вы не сможете делать группировки. При этом дата будет выровнена по левому краю. Excel выравнивает числа и даты по правому краю.
Очистка дат от некорректных символов
Чтобы привести к нужному стандарту, часть дат можно очистить с помощью функции Найти и Заменить. Например, поменять слэши (“/”) на точки:
То же самое можно сделать формулой ПОДСТАВИТЬ
Итак, мы разобрали основные варианты решения проблем с датами. Конечно, способов гораздо больше. И подобные преобразования удобнее делать через Power Query, который очень хорошо понимает и преобразовывает даты, но об этом в следующей статье.
Функция СЕГОДНЯ в Excel
В некоторых документах, с которыми приходится работать в Microsoft Excel, необходимо проставлять актуальную дату. Например, это могут быть ежедневные отчеты, или отсчет времени до сдачи файла, а может это число вовсе присутствует в каких-то расчетах. Просматривать все листы и исправлять дату долго, да и вероятность, что вы что-то упустите или ошибетесь все-же есть.
Поэтому давайте в данной статье рассмотрим очень простенькую, но, в то же время, достаточно полезную функцию в Экселе СЕГОДНЯ . Покажу различные примеры ее использования, и как сделать так, чтобы она правильно выдавала нужный нам результат.
Выделяйте ячейку, в которой хотите проставить сегодняшнее число, и ставьте в нее «=» . Затем набирайте «СЕГОДНЯ» и ставьте открывающую и закрывающую скобки «()» . Зачастую, в них нужно прописывать аргументы, но у той функции, что мы разбираем, они отсутствуют. Для вывода результата жмите «Enter» .
Если у Вас вместо даты в ячейке отобразились такие же решетки, как на скриншоте ниже, то нужно просто увеличить ширину ячейки. Для этого наведите курсор на границу столбцов А и В , и когда он изменит вид, кликните мышкой и переместите его вправо.
Теперь у Вас всегда в документе будет установлена актуальная дата в выбранной ячейке. В примере это А1 . Также ее формат автоматически изменится на «Дата» .
Применять данную функцию можно и для расчета дня, на определенное значение больше ( А2 ) или меньше ( В2 ) текущего. Для этого к ней в конце нужно дописать «+» , а потом поставить число, которое хотите прибавить. Например, следующее выражение увеличит значение на 10 дней:
А если хотите вернуться на несколько дней назад, то ставьте «-» и пишите число:
Используя СЕГОДНЯ можно рассчитать количество дней между какой-то конкретной датой в будущем и актуальной. Формула будет выглядеть следующим образом:
В качестве аргумента для первой функции указывается нужное число. У меня это 20.01.2018. Результат получится не совсем корректный, поскольку формат ячейки будет автоматически изменен.
Каждой дате в Excel соответствует порядковый номер. Отсчет начинается с 1990 года. То есть, 01.01.1990 – это 1, а число 81, как получилось в примере, соответствует 21 марту 1990 года.
Поэтому выделите ее ( В3 ) и на вкладке «Главная» из выпадающего списка выберите «Общий» формат для ячейки, или «Числовой» . Видите, между 21 марта и 31 октября 81 день.
Используя функцию СЕГОДНЯ так же получится вывести в отдельной ячейке что-нибудь одно: число, месяц или год. Делается это с помощью вот таких формул:
Формат таких ячеек должен быть установлен общий. Если выбрали ДЕНЬ, то будет выведено число от 1 до 31, в зависимости от текущей даты, МЕСЯЦ – от 1 до 12.
Использовать некоторые вышеприведенные формулы можно по-разному. Например, представьте, что сдача проекта назначена на 25 декабря. Чтобы ничего не упустить и держать все под контролем, можно сделать простой счетчик.
Ставлю две даты в А7 и В7 для наглядности, и рядом прописываю формулу:
Конечное число нужно прописать, а вот сегодняшние – можно сослаться на нужную ячейку.
Если Вы работаете в крупной компании и регулярно поздравляете сотрудников, тогда можно сделать небольшую табличку, которая бы рассчитывала возраст каждого. Для этого воспользуйтесь формулой:
Вместо 1991 указывайте год, когда человек родился.
Теперь давайте разберемся, что делать, если на следующий день в ячейках, которых используется функция СЕГОДНЯ , значения не меняются. Это значит, что у Вас установлен пересчет документа вручную.
Чтобы это изменить, перейдите на первый пункт «Файл» и выберите в списке «Параметры» .
Дальше слева в меню открываем пункт «Формулы» и смотрим, чтобы в разделе «вычисления» маркер был установлен напротив пункта «автоматически» . Потом нажимайте «ОК» . Теперь документ будет пересчитываться, как только Вы измените значение в ячейке, участвующей в расчетах.
Если Вам удобно или нужно рассчитывать не сразу все листы, а конкретные ячейки, тогда в окне параметров выбирайте «вручную» .
В примере я изменила дату сдачи проекта, но в С8 ничего не поменялось. Чтобы это число пересчитать, нужно поставить курсор в строку формул в самом конце и нажать или «Enter» , или кнопку «Вычислить» внизу слева.
Вот такую полезную функцию в Excel СЕГОДНЯ мы рассмотрели, и научились пользоваться ей в зависимости от поставленной задачи на конкретных примерах.
Как представляется время в Excel
То, как представляется время в Excel, немного отличается от даты. За основу берется день, а часы, минуты, секунды – это его дробные части. То есть, 24 часа – это 1, а любое более мелкое значение рассматривается, как ее доля. Так, 1 час – это 1/24 дня, 1 минута – 1/1140, а 1 секунда – 1/86400. Наименьшая доступная в Excel единица времени – 1 миллисекунда.
Аналогично датам, этот способ представления дает возможность осуществлять расчеты с временем. Правда, здесь одна вещь неудобна. После расчетов у нас получается часть суток, а не количество дней.
На скриншоте указаны значения в числовом формате и формате «Время».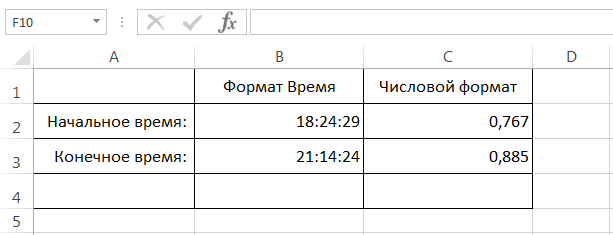
Методика расчета времени аналогична дате. Нужно от более позднего времени отнять более раннее. В нашем случае это формула =B3-B2.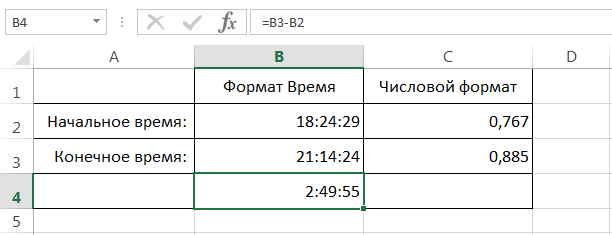
Так как у ячейки B4 сперва был Общий формат, то по окончанию введения формулы он сразу меняется на «Время».
Excel в работе с временем выполняет обычные арифметические операции с числами, которые потом переводятся в знакомый нам временной формат.
Как поставить текущую дату на колонтитул
Колонтитул – это область документа, которая является как бы универсальной для всей книги. Туда могут быть занесены различные данные: имя человека, который составил документ, день, когда это было сделано. В том числе, поставить актуальную дату. Выполняйте следующую инструкцию:
- Откройте меню «Вставка», с которого вызовите меню настройки колонтитулов.
- Добавьте те элементы колонтитулов, которые вам нужны. Это может быть как обычный текст, так и дата, время.
Поскольку колонтитулы предназначены для вывода сервисной информации, которая не имеет прямого отношения к содержимому документа, то нет смысла там вставлять формулы и прочее. Если нужно воспользоваться формулами, всегда можно записать нужные значения в первой строке (и добавить пустую строку на этом месте, если уже там хранятся какие-то данные) и закрепить ее через вкладку «Вид» или «Окно» в зависимости от используемой версии офисного пакета (первый вариант для тех редакций, которые были выпущены после 2007 года, а второй – для тех, которые были до этого времени).
Таким образом, мы разобрались в разных способах вставить автоматически дату и время в Эксель. Видим, что ничего сложного в этом нет, и даже ребенок может разобраться.
Работа с исключениями
В программе предусмотрен специальный словарь, в котором хранятся слова и символы, в отношении которых автозамена не будет работать, даже если данная функция включена и в основных параметрах есть необходимое соответствие.
Чтобы попасть в данный словарь, кликаем по кнопке “Исключения”.
В появившемся окне есть две вкладки:
Первая буква
- Здесь представлен список слов, после которых символ “точка” (“.”) не должен восприниматься программой как окончание предложения, а это значит, что следующее слово будет начинаться со строчной буквы. В основном, это касается всевозможных сокращений, например, кг., г., руб., коп. и т.д.
- В верхнем поле мы можем ввести своем значение, которое будет добавлено в список исключений после нажатия соответствующей кнопки.
- Также, выделив определенное значение из списка, можно его отредактировать или удалить.
ДВе Прописные буквы
Значения из списка в данной вкладке, аналогично перечню во вкладке “Первая буква”, не будут затрагиваться автозаменой. Здесь мы также можем добавлять, изменять или удалять новые элементы.
Вставка в колонтитул
Если вам нужно, чтобы дата и текущее время появлялись постоянно на всех листах, которые вы печатаете, тогда добавить их можно в области колонтитулов. Причем можете сами выбрать, где они будут отображаться: сверху или снизу, справа или слева.
Откройте вверху «Разметка страницы» и в группе «Параметры» нажмите на небольшую стрелочку в углу справа.
В следующем окне перейдите вверху на нужную нам вкладку, а затем нажмите на кнопку, в зависимости от того, какой колонтитул хотите создать, я сделаю нижний.
Откроется вот такое окошко. Здесь внизу будет три области, поставьте курсив туда, где должны быть дата и время. Я помещу их справа. Затем нажмите на кнопку или с календарем, для вставки сегодняшнего числа, или с часами. Между вставленными символами я сделала несколько пробелов, чтобы отделить их друг от друга.
Не обязательно вставлять их друг за другом, добавьте или что-то одно, или допишите какой-то текст. Например:
Сегодняшнее число: & Время: &
Для того чтобы изменить внешний вид даты, выделите все, что написали, и нажмите на кнопочку с нарисованной «А» .
В открывшемся окне можете выбрать другой шрифт, размер цифр и букв, и многое другое. Потом нажмите «ОК» .
Сохраняем изменения, нажав «ОК» .
Вернемся к данному окну. В нем показано, как отображаются добавленные данные. Можете жать «ОК» . Если хотите посмотреть, как все будет выглядеть на листе с другими данными, нажмите на кнопку «Просмотр» .
Откроется окно предварительного просмотра перед печатью. Здесь пролистайте страницы и смотрите, чтобы дата была вставлена как вам нужно. Для возврата к листу в Эксель, нажмите по любой вкладке наверху, например, «Данные» .
Посмотреть, как будет выглядеть дата можно и иначе. Откройте вверху вкладку «Вид» , а потом нажмите на кнопку «Разметка страницы» . После этого рабочий лист будет разбит на отдельные страницы. Внизу или вверху, зависит от того, что вы выбрали, будет стоять сегодняшнее число.
Нажав на него, можете его отредактировать. На вкладке «Конструктор» есть элементы, которые можно добавить в колонтитул. Именно среди них вы найдете нужные кнопочки «Текущая дата» и «Текущее время» .
Если вам часто приходится работать с датами, тогда прочтите статью: функции даты и времени в Эксель, там описано и показано на примерах, как использовать функции, которые входят в данную категорию.
Вот такими способами, можно добавить в ячейку или в колонтитул текущие дату или время в Excel.
Добавить к дате рабочие дни
Функция РАБДЕНЬ позволяет точно посчитать дату через нужное количество рабочих дней. Эта функция состоит из трех элементов:
- начальная дата – ставят ссылку на ячейку с датой, к которой функция будет прибавлять рабочие дни;
- число рабочих дней – ставят количество рабочих дней, которое необходимо прибавить к начальной дате;
- праздники (необязательный) – ставят ссылку на диапазон с датами праздников.
Например, директор дал вам поручение, которое необходимо выполнить за 25 рабочих дней. Допустим, сегодня вторник, 5 ноября 2019 года. Эту дату вносим в ячейку A1. Функция =РАБДЕНЬ(A1;25) определит крайний день, когда вы должны его выполнить, — 10 декабря 2019 года. При этом не забудьте поставить в ячейке с результатом формат «Дата».
Помните, что функция РАБДЕНЬ автоматически убирает из подсчетов только субботы и воскресенья. О праздниках Excel не знает. Их нужно заносить в функцию вручную. Чтобы вы не запутались, мы подготовили файл, в который уже внесли все праздники 2020 года. Ищите его в электронной версии статьи.








