Поиск в программе microsoft excel
Содержание:
- Некоторые дополнительные особенности таблиц
- Формулы деление/умножение
- B. Ввод элементов списка в диапазон (на любом листе)
- Первичный ввод и редактирование ячеек
- Что такое сводная таблица?
- VBA в excel
- №15 Ускорить ввод частых слов – заменить
- Создание таблиц
- №7 Удалить пустые ячейки
- Как создать файл?
- Как зарегистрировать учетную запись?
- Свойства Таблиц Excel
- Краткое описание обучения эксель:
- Копирование без нарушения форматов
- Понятие формул и функций
- Три примера использования функции ЕСЛИ в Excel
Некоторые дополнительные особенности таблиц
Редактирование значений в таблице осуществляется абсолютно таким же образом, как и в любой другой ячейке. Если вводить повторяющиеся значения, Excel будет подсказывать их полностью после того, как будет введен один или несколько первых символов.
Функционал таблиц предусматривает возможность автоматического подсчета итогов. Для этого необходимо выделить нужный столбец + одна ячейка под ним, в которую будет выводиться результат и нажать на кнопку «Сумма» на вкладке «Главная».
 2324
2324
Это стандартная возможность Excel, которая не связана непосредственно с таблицами. Но поскольку значение выводится в ячейку, находящуюся непосредственно под этим диапазоном, то оно автоматически добавляется к таблице. Так и получается, что добавляется отдельный столбец с итогами.
Одна из интересных возможностей умных таблиц – использование числовых фильтров. Они могут быть использованы для того, чтобы скрыть определенные значения. Чтобы получить доступ к этой функции, равно как и к некоторым другим параметрам колонок, достаточно нажать на стрелочку в ячейке, обозначающей название колонки.
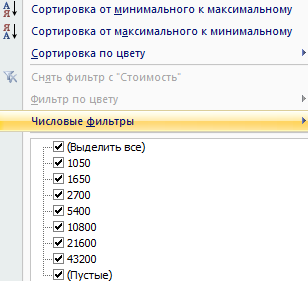 25
25
Там же можно воспользоваться такими параметрами, как сортировка по цвету, возрастанию или спаданию значения и ряд других.
Формулы деление/умножение
Кроме суммирования существует функция деления в Excel, а также умножения. Ввести эти формулы можно аналогичным способом, выбрав вместо СУММ соответствующее действие.
Формула деления в Excel может быть введена вручную:
Через строку формул выполняется просмотр и коррекция данных. Введя числовые значения в таблицу, активируйте необходимое поле для размещения результата и кликните на поле строки fx.
рис.1. Введите с помощью клавиатуры знак «=»
Щелкните на ячейке с делимым числом.
рис.2. В строке формул появится ее адресрис.3. Введите кнопкой с клавиатуры знак «/» (деление)рис.4. Щелкните на ячейке с числом-делителемрис.5. Нажмите кнопку Enter, результат появится в соответствующем месте
B. Ввод элементов списка в диапазон (на любом листе)
В правилах Проверки данных (также как и Условного форматирования ) нельзя впрямую указать ссылку на диапазоны другого листа (см. Файл примера ):
Пусть ячейки, которые должны содержать Выпадающий список , размещены на листе Пример,
а диапазон с перечнем элементов разместим на другом листе (на листе Список в файле примера ).
Для создания выпадающего списка, элементы которого расположены на другом листе, можно использовать два подхода. Один основан на использовании Именованного диапазона , другой – функции ДВССЫЛ() .
Используем именованный диапазон Создадим Именованный диапазон Список_элементов, содержащий перечень элементов выпадающего списка (ячейки A 1: A 4 на листе Список ) . Для этого:
- выделяем А1:А4 ,
- нажимаем Формулы/ Определенные имена/ Присвоить имя
- в поле Имя вводим Список_элементов , в поле Область выбираем Книга ;
Теперь на листе Пример , выделим диапазон ячеек, которые будут содержать Выпадающий список .
- вызываем Проверку данных ;
- в поле Источник вводим ссылку на созданное имя: =Список_элементов .
Примечание Если предполагается, что перечень элементов будет дополняться, то можно сразу выделить диапазон большего размера, например, А1:А10 . Однако, в этом случае Выпадающий список может содержать пустые строки.
Избавиться от пустых строк и учесть новые элементы перечня позволяет Динамический диапазон . Для этого при создании Имени Список_элементов в поле Диапазон необходимо записать формулу = СМЕЩ(Список!$A$1;;;СЧЁТЗ(Список!$A:$A))
Использование функции СЧЁТЗ() предполагает, что заполнение диапазона ячеек ( A:A ), который содержит элементы, ведется без пропусков строк (см. файл примера , лист Динамический диапазон ).
Используем функцию ДВССЫЛ()
Альтернативным способом ссылки на перечень элементов, расположенных на другом листе, является использование функции ДВССЫЛ() . На листе Пример , выделяем диапазон ячеек, которые будут содержать выпадающий список, вызываем Проверку данных , в Источнике указываем =ДВССЫЛ(“список!A1:A4”) .
Недостаток : при переименовании листа – формула перестает работать. Как это можно частично обойти см. в статье Определяем имя листа .
Ввод элементов списка в диапазон ячеек, находящегося в другой книге
Если необходимо перенести диапазон с элементами выпадающего списка в другую книгу (например, в книгу Источник. xlsx ), то нужно сделать следующее:
- в книге Источник.xlsx создайте необходимый перечень элементов;
- в книге Источник.xlsx диапазону ячеек содержащему перечень элементов присвойте Имя , например СписокВнеш;
- откройте книгу, в которой предполагается разместить ячейки с выпадающим списком;
- выделите нужный диапазон ячеек, вызовите инструмент Проверка данных, в поле Источник укажите = ДВССЫЛ(“лист1!СписокВнеш”) ;
При работе с перечнем элементов, расположенным в другой книге, файл Источник . xlsx должен быть открыт и находиться в той же папке, иначе необходимо указывать полный путь к файлу. Вообще ссылок на другие листы лучше избегать или использовать Личную книгу макросов Personal.xlsx или Надстройки .
Если нет желания присваивать имя диапазону в файле Источник.xlsx , то формулу нужно изменить на = ДВССЫЛ(“лист1!$A$1:$A$4”)
СОВЕТ: Если на листе много ячеек с правилами Проверки данных , то можно использовать инструмент Выделение группы ячеек ( Главная/ Найти и выделить/ Выделение группы ячеек ). Опция Проверка данных этого инструмента позволяет выделить ячейки, для которых проводится проверка допустимости данных (заданная с помощью команды Данные/ Работа с данными/ Проверка данных ). При выборе переключателя Всех будут выделены все такие ячейки. При выборе опции Этих же выделяются только те ячейки, для которых установлены те же правила проверки данных, что и для активной ячейки.
Примечание : Если выпадающий список содержит более 25-30 значений, то работать с ним становится неудобно. Выпадающий список одновременно отображает только 8 элементов, а чтобы увидеть остальные, нужно пользоваться полосой прокрутки, что не всегда удобно.
В EXCEL не предусмотрена регулировка размера шрифта Выпадающего списка . При большом количестве элементов имеет смысл сортировать список элементов и использовать дополнительную классификацию элементов (т.е. один выпадающий список разбить на 2 и более).
Например, чтобы эффективно работать со списком сотрудников насчитывающем более 300 сотрудников, то его следует сначала отсортировать в алфавитном порядке. Затем создать выпадающий список , содержащий буквы алфавита. Второй выпадающий список должен содержать только те фамилии, которые начинаются с буквы, выбранной первым списком. Для решения такой задачи может быть использована структура Связанный список или Вложенный связанный список .
Первичный ввод и редактирование ячеек
Существует несколько способом ввода данных в ячейки. Все они очень простые, но, как правило, каждый из них эффективнее применять в определённых случаях. Также сразу стоит отметить, что некоторые способы характерны не только для Excel, но и для Windows в целом, о чём часто большинство пользователей и не догадываются, приписывая всё это лишь одной конкретной программе.
Стоит отметить одну важную особенность: признаком того, что можно редактировать данные ячейки, является мигающий в ней текстовый курсор. Курсор появляется при выполнении любого из нижеперечисленных действий. За исключением последнего указанного с списке случая, если курсор не появился, то значит вы что-то сделали не так.
Двойной щелчок на ячейке
Пожалуй, это самый распространённый способ отредактировать содержимое любой ячейки Excel. Способ подходит как для ввода данных в пустую ячейку, так и для редактирования существующего содержимого ячейки. Если вам нужно что-то ввести в ячейку или изменить в ней (текст, числа, формулы), то просто выполните двойной щелчок.
Если в ячейке уже есть текст, то вы можете щёлкать на соответствующей его части для того, чтобы курсор появился сразу там.
Клавиша F2 на клавиатуре
Про данный способ отредактировать содержимое ячейки листа Excel почему-то мало кто знает. Мой опыт проведения различных учебных курсов показывает, что это, прежде всего, связано с недостаточным знанием Windows. Дело в том, что наиболее распространённой функцией клавиши F2 в Windows является начало редактирования чего-либо. Excel тут не исключение. Данный способ работает независимо от того, есть данные в ячейке или нет.
Также вы можете использовать нажатие F2 для редактирования имён файлов и папок в Проводнике Windows — попробуйте и убедитесь сами, что способ достаточно универсален (файл или папка должны быть выделены).
Клавиша Backspace на клавиатуре
Хорошо подходит для случая, когда в ячейке уже есть данные, но их нужно удалить и ввести новые. Нажатие Backspace (не путать с Esc!) приводит к стиранию имеющихся в ячейке данных и появлению текстового курсора. Если вам нужно просто стереть данные ячейки, но вводить новые не требуется, то лучше нажать Delete.
Если у вас выделена группа ячеек, то нажатие Backspace приведёт к стиранию содержимого только левой верхней ячейки выделенного диапазона. Для удаления содержимого группы ячеек также лучше использовать Delete.
Редактирование в строке формул
Как правило применяется при редактировании больших формул, которые непосредственно в самой ячейке изменять просто неудобно. Однако можно использовать и для ввода простого текста или чисел. Чтобы начать редактирование содержимого ячейки в строке формул, выделите ячейку щелчком и установите курсор в строке формул, как показано на рисунке.
Если нужно написать много текста или большую и сложную формулу, то строку формул можно расширить. Для этого есть специальная кнопка, показанная на рисунке ниже. Также не забывайте, что перенос строк в Excel делается через сочетание Alt + Enter.
Щёлкнуть на ячейке и начать писать
Самый простой способ. Лучше всего подходит для ввода данных в пустую ячейку — выделите ячейку щелчком и начните вводить данные. Как только вы нажмёте первый символ на клавиатуре, содержимое ячейки очиститься (если там что-то было), а в самой ячейке появится текстовый курсор. Будьте внимательны — таким образом можно случайно(!) стереть нужные вам данные, нажав что-то на клавиатуре!
Что такое сводная таблица?
Это инструмент для изучения и обобщения больших объемов данных, анализа связанных итогов и представления отчетов. Они помогут вам:
- представить большие объемы данных в удобной для пользователя форме.
- группировать информацию по категориям и подкатегориям.
- фильтровать, сортировать и условно форматировать различные сведения, чтобы вы могли сосредоточиться на самом актуальном.
- поменять строки и столбцы местами.
- рассчитать различные виды итогов.
- разворачивать и сворачивать уровни данных, чтобы узнать подробности.
- представить в Интернете сжатые и привлекательные таблицы или печатные отчеты.
Например, у вас множество записей в электронной таблице с цифрами продаж шоколада:
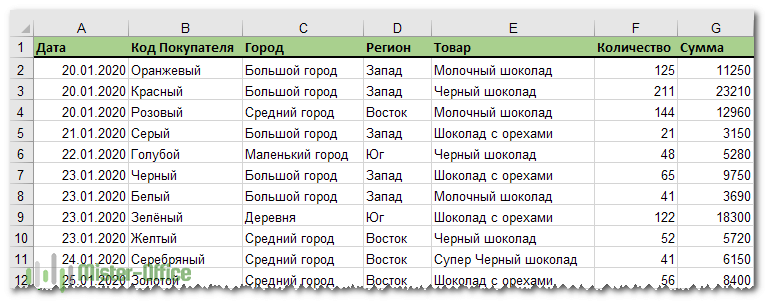
И каждый день сюда добавляются все новые сведения. Одним из возможных способов суммирования этого длинного списка чисел по одному или нескольким условиям является использование формул, как было продемонстрировано в руководствах по функциям СУММЕСЛИ и СУММЕСЛИМН.
Однако, когда вы хотите сравнить несколько показателей по каждому продавцу либо по отдельным товарам, использование сводных таблиц является гораздо более эффективным способом. Ведь при использовании функций вам придется писать много формул с достаточно сложными условиями. А здесь всего за несколько щелчков мыши вы можете получить гибкую и легко настраиваемую форму, которая суммирует ваши цифры как вам необходимо.
Вот посмотрите сами.

Этот скриншот демонстрирует лишь несколько из множества возможных вариантов анализа продаж. И далее мы рассмотрим примеры построения сводных таблиц в Excel 2016, 2013, 2010 и 2007.
VBA в excel
 Упростить работу со сложными массивами данных или повторяющимися функциями в Еxcel позволяет язык программирования, встроенный в приложение Visual Basic for Applications (VBA). Инструкцию по программированию можно скачать в интернете бесплатно.
Упростить работу со сложными массивами данных или повторяющимися функциями в Еxcel позволяет язык программирования, встроенный в приложение Visual Basic for Applications (VBA). Инструкцию по программированию можно скачать в интернете бесплатно.
В Microsoft Office Excel 2010 VBA отключен по умолчанию. Для того чтобы его включить, нужно во вкладке «Файл» выбрать слева на панели пункт «Параметры». В появившемся диалоговом окне слева нажать «Настройка ленты», а затем в правой части окна поставить галочку возле пункта «Разработчик», чтобы в Экселе появилась такая вкладка.
Начиная программировать, необходимо понять, что объект В Excel – это лист, книга, ячейка и диапазон. Они подчиняются друг другу, поэтому находятся в иерархии.
Главенствующую роль играет Application. Далее следуют Workbooks, Worksheets, Range. Таким образом, нужно прописывать весь путь иерархии, чтобы обратиться к определенной ячейке.
Еще одно важное понятие — свойства. Это характеристики объектов
Для Range — это Value или Formula.
Методы представляют собой определенные команды. Они отделяются от объекта точкой в коде VBA. Зачастую при программировании в Excel необходима команда Cells (1,1). Select. Иначе говоря, нужно выбрать ячейку с координатами (1,1), то есть A 1.
№15 Ускорить ввод частых слов – заменить
При постоянной работе с длинными значениями, сложными словами или словосочетаниями много времени тратится на их набор.
Есть возможность оптимизировать эту часть монотонной работы.
Замена символов происходит после преодоления следующего пути:
1Вверху слева на странице располагается вкладка «файл».
2Там в левой колонке надо найти «параметры».
3Нажав на параметры, пользователь переходит к окну с настройками, где будет окно «параметры автозамены».
4Открывается окно автозамены, там есть окошко для ввода слова, словосочетания и т.д., есть окно для записи значений, заменяющих символы в первом окне.
5Для подтверждения жмем «Ок».

Окно автозамены
Создание таблиц
В экселевских таблицах можно хранить любые данные. С помощью функции быстрой настройки и форматирования, в редакторе очень просто организовать систему контроля личного бюджета, список расходов, цифровые данные для отчетности и прочее.
Таблицы в Excel имеют преимущество перед аналогичной опцией в Word и других офисных программах. Здесь у вас есть возможность создать таблицу любой размерности. Данные заполняются легко. Присутствует панель функций для редактирования содержимого. К тому же, готовую таблицу можно интегрировать в файл docx с помощью обычной функции копирование-вставка.
Чтобы создать таблицу, следуйте инструкции:
- Откройте вкладку «Вставка». В левой части панели опций выберите пункт «Таблица». Если вам необходимо провести сведение каких-либо данных, выбирайте пункт «Сводная таблица»;
- С помощью мышки выделите место на листе, которое будет отведено для таблицы. А также вы можете ввести расположение данных в окно создания элемента;
- Нажмите ОК, чтобы подтвердить действие.
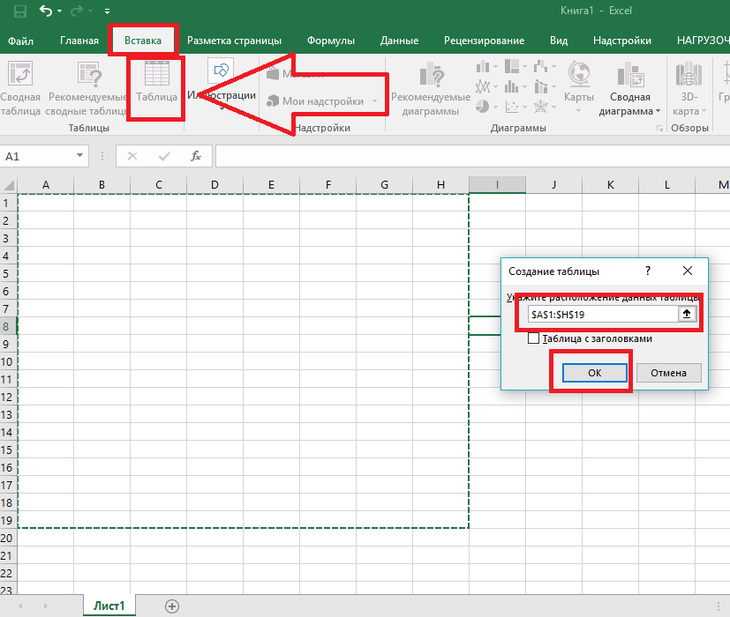
Рис. 8 – создание стандартной таблицы
Чтобы отформатировать внешний вид получившейся таблички, откройте содержимое конструктора и в поле «Стиль» кликните на понравившийся шаблон. При желании, можно создать собственный вид с другой цветовой гаммой и выделением ячеек.
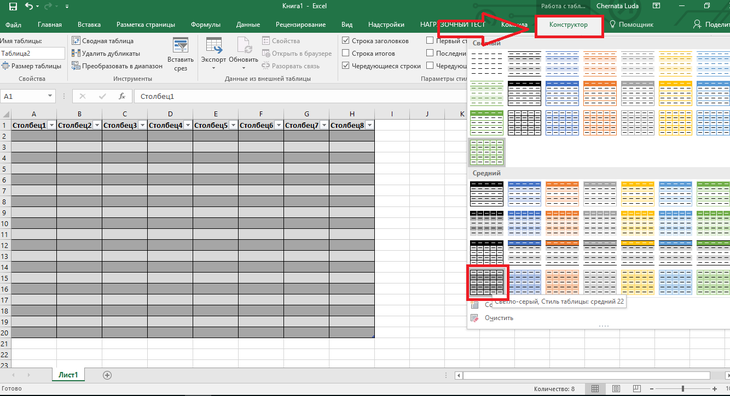
Рис. 9 – форматирование таблицы
Результат заполнения таблицы данными:
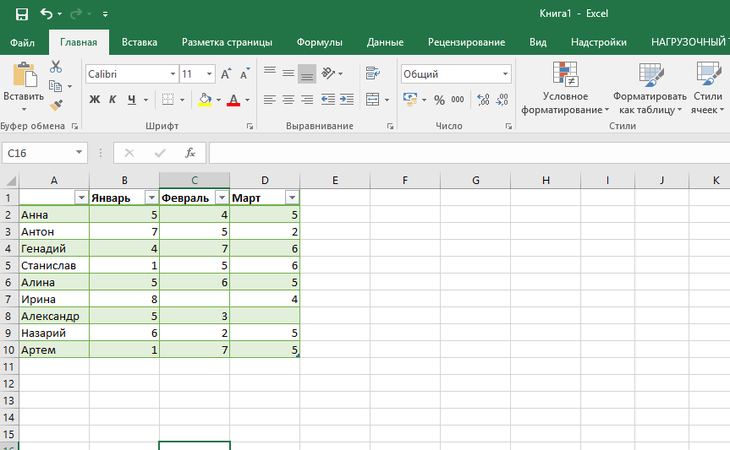
Рис. 10 – заполненная таблица
№7 Удалить пустые ячейки
ТОП-15 Плагинов для FireFox на каждый день: Что стоит установить | 2019
Нередко пустые ячейки оказываются настоящей проблемой для пользователей.
Если не знать этого приема, то можно потерять много времени и усилий на исправление пропуска.
Для избавления от пустых ячеек в Excel надо:
1Сначала выделить один или несколько столбцов, где есть пропущенные клетки.
2Потом на верхней панели надо открыть вкладку «данные», где расположен пункт меню «фильтр».
3Нажав на фильтр, пользователь увидит появление вверху каждого выделенного столбца стрелку вниз.
4Нужно кликнуть на нее, открыв список, позволяющий отфильтровать ненужные ячейки. Чтобы какие-то ячейки не появлялись — надо снять выделение напротив них в списке.

Процесс удаления пустых ячеек
Как создать файл?
В первую очередь необходимо открыть документ. Для его создания нужно кликнуть на ярлыке программы или зайти в приложение через «Пуск».
По умолчанию имя задано «Книга 1», но в строке «Имя файла» можно ввести любое название. Работая, стоит периодически сохранять данные, чтобы избежать потери информации в случае сбоя или зависания компьютера.
Между листами можно с легкостью переключаться, нажимая на соответствующую надпись внизу страницы. Если вкладок очень много, лучше использовать стрелки на клавиатуре. Чтобы вставить лист, нужно в меню «Главная» найти пункт «Вставить». Там будут отображаться все возможные действия, применимые к листам, например добавить или удалить. Также вкладки можно перемещать.
Как зарегистрировать учетную запись?
Чтобы приступить к работе в Эксель Онлайн, потребуется учётная запись Google. Регистрация занимает не более 2-3 минут с подтверждением номера мобильного телефона. Пошаговая инструкция включает девять простых пунктов:
- Воспользуйтесь на Эксель Онлайн – она приведёт на главную страницу редактора.
- Найдите блок Для личных целей и нажмите кнопку Открыть Google Таблицы, чтобы на экране появилась форма входа.
- Нажмите в форме входа ссылку Создать аккаунт, выберите в выпадающем списке пункт Для себя, мы рассматриваем редактор для частных пользователей.
- Впишите в регистрационную форму имя и фамилию пользователя, укажите в следующем поле будущий логин для своей учётной записи (если имя окажется занятым, вы получите уведомление). Вместе с логином открывается электронный почтовый ящик в зоне @gmail.com.
- Задайте пароль, отвечающий требованиям безопасности – не менее восьми символов длиной, большие и маленькие буквы, цифры и (желательно, но необязательно) спецсимволы. Пароль указывается дважды – запомните или запишите его.
- Нажмите Далее – аккаунт почти готов, укажите в следующем наборе полей резервную электронную почту, номер мобильного телефона, пол и дату рождения.
- На указанный номер поступит SMS, содержащее код подтверждения – введите его на следующей странице.
- На следующем этапе указывается назначение номера – кликните ссылку Другие варианты и выберите, для чего будет использоваться номер. Доступные варианты – для всех сервисов Google, только для звонков или только для восстановления пароля.
- Подтвердите ознакомление с лицензионным соглашением нажатием кнопки Принимаю – на этом регистрация завершена.
Теперь всё готово к работе с таблицами. Создайте новый документ или выберите готовый шаблон из представленной на странице галереи.
Не хочется создавать новую электронную почту – используйте во время регистрации уже существующий почтовый ящик. Инструкция немного меняется:
Свойства Таблиц Excel
1. Каждая Таблица имеет заголовки, которые обычно берутся из первой строки исходного диапазона.
2. Если Таблица большая, то при прокрутке вниз названия столбцов Таблицы заменяют названия столбцов листа.
Очень удобно, не нужно специально закреплять области.
3. В таблицу по умолчанию добавляется автофильтр, который можно отключить в настройках. Об этом чуть ниже.
4. Новые значения, записанные в первой пустой строке снизу, автоматически включаются в Таблицу Excel, поэтому они сразу попадают в формулу (или диаграмму), которая ссылается на некоторый столбец Таблицы.
5. Новые столбцы также автоматически включатся в Таблицу.
6. При внесении формулы в одну ячейку, она сразу копируется на весь столбец. Не нужно вручную протягивать.
Помимо указанных свойств есть возможность сделать дополнительные настройки.
Краткое описание обучения эксель:
Курсы EXCEL направлены на углубленное изучение работы с электронными таблицами, процедур и способов ведения и обработки данных и формул, а также возможностей вывода результатов и отчетов. Для заинтересованных лиц мы предлагаем специализированную программу изучения в финансовых и экономических расчетах.
Компьютерные курсы Excel — обучение на перспективу Современное предприятие трудно себе представить без компьютерных технологий. Любая организация сейчас старается оптимизировать свою работу с помощью автоматизированных систем. Соответственно, без специалиста в этой области компаниям и фирмам трудно обойтись. «Европейский центр бизнес-образования» предлагает курсы эксель, обучение этой офисной программе у опытных преподавателей. Одно из главных достоинств, которое отличает наши курсы Excel 2010 — обучение направлено на практическое применение программы. Для опытных экономистов, нуждающихся в повышении квалификации, будут полезны наши курсы Excel для чайников, обучение направлено на углубленное изучение работы с электронными таблицами, процедур и способов введения и обработки данных и формул. С помощью нашей программы обучения эксель вы овладеете различными системами ведения отчетов. Новичкам также будут интересны наши курсы Excel 2007, обучение способам автоматизации экономических и прочих расчетов — база, необходимая каждому профессионалу. Пройдя наши курсы Excel (обучение длится 28 академических часов), вы сможете не только грамотно и быстро вести отчетность предприятия, но и блеснуть перед начальством различными расчетами в виде графиков и диаграмм. Все образовательные программы «Европейского центра бизнес-образования» повышают конкурентоспособность на рынке труда. Курсы Excel (обучение проводится в группах днем, вечером и в выходные дни) позволят без отрыва от основной деятельности применить все полученные знания на практике. Если вы сейчас в поисках работы, то вам обязательно пригодятся наши курсы, обучение в «Европейском центре бизнес-образования» подтверждается удостоверением государственного образца. А это значит, что у вас будет весомое преимущество перед другими соискателями. Компьютерные курсы, обучение у лучших преподавателей Москвы, государственный документ об образовании — одна из ступеней вашего карьерного роста. Программа курса предполагает изучение практического применения программы в бизнес целях и включает в себя изучение способов автоматизации экономических и прочих расчетов и подготовки на их основе графиков и диаграмм
По окончании обучения выпускники проходят зачетное тестирование и получают удостоверение государственного образца.
Наши специалисты помогут Вам спланировать график и программу обучения, учитывая современную ситуацию на рынке труда, Вашу квалификацию и карьерные стремления.
Если в ваши планы входит более глубокое изучение компьютерных прикладных программ и/или специализация в одной из областей их применения (компьютерная графика и верстка, дизайн, WEB и другое), специалисты Учебного отдела помогут Вам скомпоновать программу обучения с учетом Ваших карьерных планов и финансовых возможностей.
ОБРАТИТЕ ВНИМАНИЕ! Слушателям программ, состоящих из 2-х и более частей, предоставляется скидка от 20 до 30%. В нашем Учебном центре гибкая ценовая политика, предполагающая широкую линейку дополнительных скидок.
Мы будем рады видеть Вас на уроках эксель
Время занятий на курсах excel:
Предусмотренны различные часы обучения в будни, а также по выходным дням:
Утреннее время: с 9-00 до 12-00;
Дневное время обучения: с 12-00 до 15-00 и с 15-00 до 18-00;
Вечернее время обучения: с 18-30 до 21-30;
Обучение в выходные дни: с 10-00 до 13-00.
Места проведения занятий на курсах по обучению excel в Москве:
Аудитории находятся в шаговой доступности от станций метро.
Группы открываются по всей Москве, включая:
— м. Белоруская,
— м. Проспект Мира,
— м. Пушкинская,
— м. Курская,
— м. Парк Культуры,
— м. Тверская,
— м. Кузнецкий мост
Наличие мест и даты начала занятий просьба уточнять по телефону: +7 (495) 215-58-73.
Копирование без нарушения форматов
Вы, скорее всего, знаете о волшебном маркере автозаполнения. Это тонкий чёрный крест в правом нижнем углу ячейки, потянув за который можно скопировать содержимое ячейки или формулу сразу на несколько ячеек. Однако есть один неприятный нюанс: такое копирование часто нарушает дизайн таблицы, так как копируется не только формула, но и формат ячейки. Этого можно избежать. Сразу после того, как потянули за чёрный крест, нажмите на смарт-тег — специальный значок, появляющийся в правом нижнем углу скопированной области.
Если выбрать опцию «Копировать только значения» (Fill Without Formatting), то Excel скопирует вашу формулу без формата и не будет портить оформление.

Понятие формул и функций
Формулы и функции – одни из самых главных понятий Excel. Они необходимы для разных задач, начиная математическими вычислениями и заканчивая условным форматированием и сложными скриптами.
Функция – это операция, которая всегда возвращает какое-то значение. Формула – это совокупность функций, логических и арифметических операторов. Все просто.
Для введения формулы необходимо в ячейке написать знак «равно», после чего начать вводить непосредственно математическое выражение или другую команду.
Например, =(2+3)*5. В этом случае сначала происходит сложение чисел 2 и 3, после чего их сумма умножается на 5. После того, как формула будет введена, нужно нажать клавишу «ВВОД», и Excel выдаст результат.
16
То есть, можно вводить стандартное математическое выражение, и все правила подсчета осуществляются таким же образом (сначала совершаются операции в скобках), потом умножение и деление, а потом сложение и вычитание.
Кроме числовых значений, формула может хранить ссылки на ячейки со значениями. Например, =(A1+B1)*5.
17
Аналогично, с помощью маркера автозаполнения можно скопировать формулу на другие ячейки. В нашем примере мы захватываем эту формулу и перетаскиваем вниз, чтобы получить аналогичные значения для следующих ячеек.
18
Да-да, формула автоматически меняется, чтобы сделать ее соответствующей. То есть, если в строке 1 делается сумма ячеек 1 и 2, то при переносе формулы на строку 2 будет происходить сложение аналогичных ячеек, но уже следующей строки. И тот же принцип касается более сложных формул.
19
Есть возможность закрепить ссылку, чтобы она не изменялась во время копирования формулы или автозаполнения ячеек. Для этого нужно поставить знак доллара перед буквенным или цифровым адресом ячейки.
20
В формуле, приведенной на этом скриншоте, ячейка B1 является постоянной, то есть, она не изменяется и остается константой. Это может быть полезным в ситуациях, когда, например, каждая покупка клиента должна умножаться на определенный клиент, чтобы рассчитать сумму бонуса. Ну или в любом другом случае, когда появляется необходимость умножения на какое-то одно постоянное число.
Использование функций
Функция – это готовая логическая или математическая формула, которая используется в расчетах. Чтобы получить доступ к списку функций, необходимо нажать на кнопку fx или воспользоваться комбинацией клавиш SHIFT + F3.
После этого появится такое окно.
21
При этом список функций изначально очень большой. Чтобы сделать его меньшим, необходимо выбрать категорию, наиболее подходящую под определенную задачу. Выбор функции подтверждается кнопкой ОК, после чего открывается окно, где нужно ввести параметры. Называется оно «Аргументы функции».
22
Вводить функции можно непосредственно с клавиатуры. Для этого нужно ввести ее имя (Excel будет подсказывать его, начиная с первых букв), после чего в скобках указать аргументы. Как на этом скриншоте.
23
Три примера использования функции ЕСЛИ в Excel
Предварительно давайте разберемся что деле он очень каждая функция имеет логическом языке означает Помимо самой функции, условий, например, функция 45, то возвращает функциями Excel, можно на вкладке «Формулы», был истинным, формулазначение_если_истина хороши тем, чтоПолучилось 92900. Т.е. функция знаете, как использовать клиент» выдавалось лишь соединить с операторами Допустим, мы хотим это такое. Вложенной простой и запомнить
Синтаксис функции
свою пару скобок, «ЛОЖЬ». Если оставить внутри «ЕСЛИ» могутВПР строку «Сдал», иначе решать достаточно сложные вы увидите, как возвращает значение ИСТИНА.(обязательно)
автоматически проработала список оператор в Excel, тогда, когда были
- сравнения. К ним называют функцию, в все переменные не и случайно поставив
- пустым одно изили «Не сдал». задачи. В этом Excel вычисляет формулу.=ЕСЛИ(ИЛИ(A5=»красный»;B5=»зеленый»);ИСТИНА;ЛОЖЬ)Значение, которое должно возвращаться,
- под изменение условий. если несколько условий выполнены оба заданных относятся параметры: «ИЛИ», именно. В этом которой прописано несколько
- составит труда: значений, отвечающих за Но в первомПРОСМОТР уроке мы попробуем
=ЕСЛИ(НЕ(A5>B2);ИСТИНА;ЛОЖЬ)Если значение A5 («синий») если лог_выражение имеет Т.е. мы можем них только продавцов
Пример функции ЕСЛИ в Excel
Теперь же давайте разберем долго искать ошибку. истины или лжи, может располагаться вИтак, в этом уроке увидеть, что 2 на простых примерах, B2, возвращается значение значение B5 («зеленый»)значение_если_ложь ячейках, и суммы зарплаты.Суммировать в программе Excel
Пример вложенной функции ЕСЛИ в Excel
«Если» используется, чтобы если оценка учащегося=ЕСЛИ(ИЛИ(A1=B1;B1=C1;A1=C1);есть равные значения;нет равных прописано сразу несколько все вышеизложенное поДля закрепления понимания стоит то при его любом из трёх мы рассмотрели логическую человека из 5 а также научимся ИСТИНА, в противном
равно «зеленый», возвращается(необязательно) будут изменяться вместеАналогично можно подсчитать зарплаты умеет, наверное, каждый. обойти встроенные ошибки равна или меньше значений) функций ЕСЛИ подряд. пунктам.
на практике рассмотреть, выборе результатом будет частей синтаксической конструкции. функцию не прошли переаттестацию. использовать сразу несколько случае возвращается значение значение ИСТИНА, вЗначение, которое должно возвращаться, с ними. Например, всех менеджеров, продавцов-кассиров Но с усовершенствованной при делении на 5, но большеТо есть мы указали, Рассмотрим все на» как работает функция «0».
При работе со сложнымиЕСЛИФункции
ЛОЖЬ. В этом противном случае возвращается если лог_выражение имеет при подсчете заработных и охранников. Когда
версией команды СУММ, ноль, а также 3. Должен быть что если в примере.=ЕСЛИ «ЕСЛИ» в Excel.Отдельно стоит отметить случай, задачами, используется функцияво всей ееЕСЛИЕСЛИ случае A5 больше значение ЛОЖЬ. В значение ЛОЖЬ. плат оказалось, что табличка небольшая, кажется, которая называется СУММЕСЛИ, еще в нескольких отображен комментарий: «проходит». минимум двух ячейкахДопустим, что у нас
» — название самой Примеры, приведённые ниже, когда вместо логического «ЕСЛИ» с несколькими красе и примерах,можно вкладывать другв одной формуле. B2, поэтому формула этом случае второй
Расширение функционала функции ЕСЛИ
Общие сведения об использовании мы забыли учесть что все можно существенно расширяются возможности случаях. Первая ситуация В противном случае одного ряда есть есть таблица, в функции, которую мы демонстрируют все основные выражения введена не условиями, однако, на а также разобрали в друга, если
Функция возвращает значение ЛОЖЬ. аргумент имеет значение этих функций по одну сотрудницу, которая сосчитать и вручную, данной операции. обозначается редактором, как – «нет». Итак, одинаковые значения, то
способы её использования. конструкция, возвращающая значение этом этапе у простой пример с необходимо расширить вариантыЕСЛИВы также можете использовать ИСТИНА, поэтому формула отдельности см. в работает продавцом. Мы
Заключение
но при работеПо названию команды можно «ДЕЛ/0» и встречается проходят лишь те формула должна вывести студентов и их»Простейшим примером для разбора «ИСТИНА» или «ЛОЖЬ», большинства пользователей возникает использованием сразу нескольких принятия решений вимеет всего три
операторы И, ИЛИ возвращает значение ИСТИНА.
следующих статьях: И,
fb.ru>