Сравнение файлов в консоли linux
Содержание:
- Обзор сравнения
- Отчет
- Download WinMerge
- Сравнить несколько текстовых файлов
- Сравнить текст в нескольких других форматах файлов
- Сравнить несколько документов
- Особенности инструмента сравнения текста Copyleaks
- Почему Copyleaks лучше, чем Diff Checker?
- Git и DiffMerge
- Как сравнить два документа?
- Задействование онлайновых сервисов
- Сравнивайте 2 любых текста
- Сравните два файла в Notepad ++
- Задействование онлайновых сервисов
- GroupDocs
- Сравните два файла / листа Excel и узнайте разницу с помощью VBA
- WinMerge сравнение файлов и папок 2.16.12 + Portable
- Игнорирование в процессе сравнения
Обзор сравнения
При сравнении документов будет три области. В правой области будут отображаться как исходные, так и исправленные документы. В средней области будет отображаться сравниваемый документ и изменения между обоими документами. В левой области будут отображаться изменения, внесенные в исправленный документ. Вы можете получить представление об этом на скриншоте ниже.
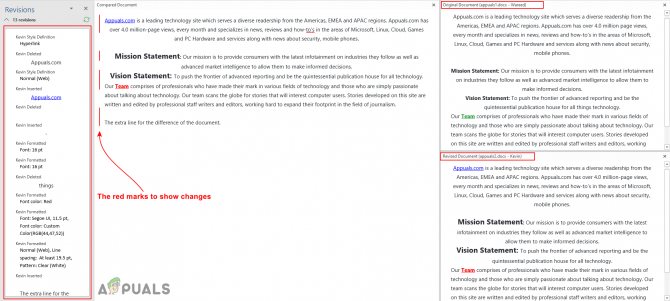
Обзор сравнения
Однако режим просмотра документа можно изменить в раскрывающемся меню «Отслеживание» на вкладке «Обзор». Панель обзора – это левая область, где отображаются редакции документов, вы можете скрыть / показать ее, щелкнув по ней. В раскрывающемся списке «Отображение для обзора» есть четыре различных варианта, которые вы можете выбрать в зависимости от того, как вы хотите отображать сравнение документов.
Обзор вариантов для просмотра изменений
Отчет
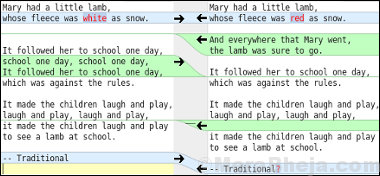
Meld — это инструмент для сравнения файлов, специально разработанный для разработчиков. Этот инструмент визуального сравнения и слияния, позволяющий сравнивать файлы, каталоги и проекты с контролем версий. Программа предлагает двух- или трехстороннее сравнение файлов и каталогов. Он также поддерживает несколько хорошо известных элементов управления версиями. Это также помогает вам просматривать изменения кода и получать исправления. Что интересно, это также может помочь вам определить, что происходит внутри этого слияния.
Он может редактировать файлы и сравнивать обновления на ходу, а также позволяет легко управлять различиями и конфликтами. Подсветка синтаксиса — еще одна функция сравнения файлов. Вы также можете сравнить два или три каталога по каждому файлу, отображая новые, отсутствующие и измененные файлы. Более того, он может напрямую открывать сравнения файлов и даже может фильтровать файлы или каталоги, чтобы избежать просмотра ложных различий.
Программа обеспечивает поддержку нескольких систем контроля версий, таких как Git, Mercurial, Bazaar и SVN. Кроме того, он также позволяет запускать сравнение файлов для анализа внесенных изменений, просмотра статуса управления версиями файлов и т. Д. Кроме того, он автоматически объединяет два файла с помощью общего предка, отмечает и показывает базовую версию, блокирует базы слияния только для чтения, чтобы избавиться от ошибок, и многое другое.
Цена: бесплатно
Download WinMerge
The easiest way to install WinMerge is to download and run the Installer. Read the online manual for help using it.
WinMerge 2.16.14
The current WinMerge version is 2.16.14 and was released at 2021-07-25. For detailed info on what is new, read the change log and the release notes.
| Download | Size | Type | Format |
|---|---|---|---|
| WinMerge-2.16.14-x64-Setup.exe | 7.76 MB | Installer | EXE |
| WinMerge-2.16.14-x64-PerUser-Setup.exe | 7.76 MB | Per-user installer | EXE |
| WinMerge-2.16.14-ARM64-Setup.exe | 8.39 MB | Installer | EXE |
| WinMerge-2.16.14-Setup.exe | 7.21 MB | Installer | EXE |
| winmerge-2.16.14-x64-exe.zip | 9.63 MB | Binaries | ZIP |
| winmerge-2.16.14-ARM64-exe.zip | 9.36 MB | Binaries | ZIP |
| winmerge-2.16.14-exe.zip | 8.84 MB | Binaries | ZIP |
| winmerge-2.16.14-full-src.7z | 12.46 MB | Source Code | 7z |
SHA-256 Checksums
- WinMerge-2.16.14-Setup.exe
- WinMerge-2.16.14-x64-Setup.exe
- WinMerge-2.16.14-x64-PerUser-Setup.exe
- WinMerge-2.16.14-ARM64-Setup.exe
- winmerge-2.16.14-exe.zip
- winmerge-2.16.14-x64-exe.zip
- winmerge-2.16.14-ARM64-exe.zip
- winmerge-2.16.14-full-src.7z
Requirements
- 32-bit installer: Microsoft Windows XP SP3 or newer
- 64-bit installer: Microsoft Windows 7 or newer
- Admin rights for the installer (except for Per-user installer)
Other Versions
WinMerge 2.14.0 for Windows 2000
WinMerge version 2.14.0 was the last version to ship with Microsoft Visual C++ 2008 runtimes that support Windows 2000.
WinMerge 2.12.4 for Windows 95/98/ME/NT
WinMerge version 2.12.4 was the last version to ship with Microsoft Visual C++ 2005 runtimes that support Windows 95/98/ME/NT. It was also the last version to ship with an ANSI version of WinMerge.
Unofficial Versions
- Continuous Integration Builds
- WinMerge Portable (by PortableApps.com)
- WinMerge Japanese (by Takashi Sawanaka)
- WinMerge 2011 (by Jochen Neubeck)
Project File Releases
- /stable/2.16.14/winmerge-2.16.14-full-src.7z 2021-07-25
- /stable/2.16.14/readme.md 2021-07-25
- /stable/2.16.14/WinMerge-2.16.14-Setup.exe 2021-07-25
- /stable/2.16.14/winmerge-2.16.14-ARM64-exe.zip 2021-07-25
- /stable/2.16.14/winmerge-2.16.14-ARM64-pdb.7z 2021-07-25
- /stable/2.16.14/winmerge-2.16.14-x64-pdb.7z 2021-07-25
- /stable/2.16.14/winmerge-2.16.14-x64-exe.zip 2021-07-25
- /stable/2.16.14/winmerge-2.16.14-pdb.7z 2021-07-25
- /stable/2.16.14/winmerge-2.16.14-exe.zip 2021-07-25
- /stable/2.16.14/WinMerge-2.16.14-ARM64-Setup.exe 2021-07-25
- View all file releases…
- Stable Versions
- Beta Versions
- Experimental Builds
Сравнить несколько текстовых файлов
Сравнить текст в нескольких других форматах файлов
У нас есть широкий спектр услуг, охватывающий все типы контента. Вы можете сравнить практически любой документ с помощью нашего инструмента сравнения текстов. Типы документов, которые поддерживает наша программа проверки различий, включают необработанный текст, URL-адреса и файлы. Вам нужно выбрать текстовые файлы, которые вы хотите сравнить, и подробный результат будет вам немедленно показан. Отчет содержит все типы сходства, обнаруженные нашим инструментом сравнения текстов.
С помощью нашего инновационного инструмента сравнения текстов очень легко сравнить два документа для обнаружения сходства. Выберите текст, который хотите сравнить. Вы можете выбрать документ, который будет сохранен как файл. В случае необработанного файла вы можете скопировать и вставить текст, с другой стороны, в случае онлайн-контента вам просто нужно было вставить URL-адрес для целей сравнения. После того, как вы выбрали тексты, которые хотите сравнить, вы можете выбрать значок «Сравнить» и два документа, которые необходимо сравнить.
- Сравнение типов текстовых файлов. Наш инструмент сравнения текста поддерживает следующие типы файлов; HTML, TXT, PDF, DOC, DOCX, RTF, XML, PPT, PPTX, ODT, CHM, EPUB, ODP, PPSX.
- Сравните изображения с текстовым контентом с помощью OCR: jpg, jpeg, png, BMP, gif.
- Для сравнения текстовых файлов вы можете загружать файлы с этих платформ: Dropbox, Google Drive, OneDrive.
Сравнить PDF файлы
Сравнить Документы Word
Сравнить Несколько файлов
Сравнить несколько документов
В текстовом окне сравнения вы можете выбрать любой текстовый файл или URL. Вы также можете скопировать и вставить простой текст прямо на панель сравнения, чтобы проверить два набора текста на сходство. У вас есть возможность загрузить файл с Google Диска, Dropbox, а также с One Drive. Мы создали надежный инструмент сравнения, чтобы обеспечить охват всех типов документов, поэтому вам не нужно беспокоиться об изменении типа документа для проведения онлайн-сравнения с помощью инструмента сравнения Copyleaks.
Если вы не знаете, как использовать наш инструмент для сравнения документов, мы создали пошаговый метод, который поможет вам сравнить ваши документы в кратчайшие сроки.
- Откройте инструмент «Сравнение текста» и загрузите документ в каждую панель. Документы, которые вы загружаете, будут сравниваться друг с другом на предмет сходства.
- После завершения процесса загрузки запустите процесс сравнения, выбрав «Сравнить».
- Вам будет предоставлен точный отчет об уровне сходства, включая идентичные, похожие и связанные значения.
- Для вашего удобства и использования в будущем вы можете загрузить отчет о результатах сравнения в формате PDF.
Особенности инструмента сравнения текста Copyleaks
Мы много работали над созданием инструмента сравнения, который будет служить нескольким целям. Наш инструмент сравнения текстов покрывает все, от дублирования контента до плагиата. С помощью параллельного сравнения наша программа проверки различий поможет вам установить причину подобия. Выявив сходство, вы можете исправить их при необходимости. Уникальные особенности нашего инструмента сравнения перечислены ниже:
insert_drive_file
AI_AND_MACHINE_DESC
compare_arrows
DUP_FILE_FINDER_TOOL_DESC
code
CODE_PLAGIARISM_CHECKER_DESC
language
MULTI_LANG_CAPABILITY_DESC
important_devices
COMP_TEXT_DOWNLOAD_DESC
cloud_download
PLATFORM_INTERGRATIONS
PLATFORM_INTERGRATIONS_DESC
Почему Copyleaks лучше, чем Diff Checker?
По сравнению со стандартными средствами проверки различий, наш инструмент сравнения текста предназначен для работы с несколькими типами текстовых файлов и различными форматами изображений. Эффективность нашего инструмента очевидна из предоставленных подробных отчетов в формате PDF.
Copyleaks, инструмент сравнения текстов, не ограничивается поиском одного и того же текста, но также умеет искать текст, который похож по смыслу. Мы поставили перед собой цель гарантировать, что всякий раз, когда вы сравниваете и что бы вы ни сравнивали, вы получали наилучший результат.
Git и DiffMerge
1) Добавим в директорию c:/Git/libexec/git-core/mergetools/ файл diffmerge следующего содержания: diff_cmd () { «c:/Program Files/SourceGear/Common/DiffMerge/sgdm.exe» \ «$LOCAL» «$REMOTE» >/dev/NULL 2>&1 } merge_cmd () { «c:/Program Files/SourceGear/Common/DiffMerge/sgdm.exe» \ —merge —result=»$MERGED» «$LOCAL» «$BASE» «$REMOTE» >/dev/NULL 2>&1 status=$? } 2) Теперь добавим в файлc:/Users/swipe/.gitconfig следующие строки: tool = diffmerge tool = diffmerge cmd = «diffmerge» trustExitCode = true 3) Создадим конфликт и вызовем DiffMerge для его разрешения git init // инициализируем репозиторий создадим пустой файл readme.txt git add . // добавим созданный файл в индекс git commit -m «empty readme» // зафиксируем изменения git branch new // создадим новую ветку git checkout new // переключимся на новую ветку добавим строку в файл readme.txt git add . // добавим изменения в индекс git commit -m «new string» // зафиксируем изменения в новой ветке git checkout master // переключися на master ветку добавим изменения в файл readme.txt git add . // добавим изменения в индекс git commit -m «master string» // зафиксируем их git hist —all // посмотрим на дерево git difftool master new // сравним две ветви
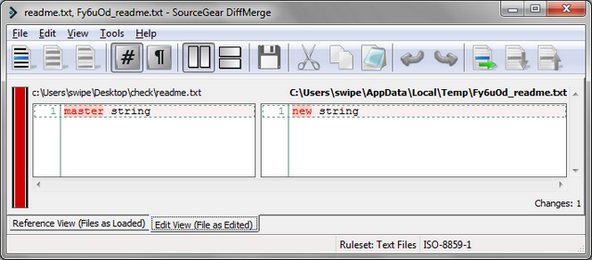
git merge new // сольем изменения в new с веткой master
Выводится сообщение о конфликте слияния, чего мы и добивались.
git mergetool // разрешим этот конфликт
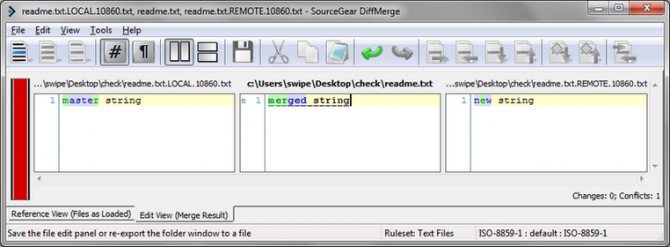
В среднем окне, приведем файл к требуемому состоянию и сохраним изменения. Конфликт разрешен. Настройку DiffMegre подсмотрел тут: https://twobitlabs.com/2011/08/install-diffmerge-git-mac-os-x/
Как сравнить два документа?
Следует отметить, что использовать в данном случае можно два разных способа: средства программы и стороннее программное обеспечение. Всё зависит от постановки задач. Например, если нужно проверить какой-то юридический документ, то можно пользоваться средствами Word (особенно актуально при изменении ценовой политики в крупных договорах). Стороннее программное обеспечение прекрасно работает, когда нет возможности пользоваться стандартными средствами Office.
Инструмент Word
Первым делом потребуется знать расположение самих документов. Вторым вопросом является версия Office. Для 2003 и 2007 (а также более новых) способы различаются. Документы должны иметь незначительные различия, что в целом необязательно.
Примечание! Если документы имеют огромное количество различий, то сравнение двух документов Word с подсветкой изменений будет затруднено
Два абсолютно разных документа даже выглядеть будут по-разному, что говорить об их содержимом? Поэтому, стоит обращать внимание не только на изменения, но и на предложения, в которых они составлены. Одна частичка «не» может легко перевернуть смысл написанного, а Word её пропустит
Word 2007 и новее
Чтобы сравнить два документа в Ворд одновременно, потребуется выполнить следующие действия:
- Открыть вкладку рецензирование.
- Найти пункт «Сравнить».
- Открыть указанный пункт и выбрать «Сравнить…».
- Указать расположение файлов.
- Запустить процедуру.
- Откроется новый документ, в котором будут указаны изменения и исправления, сделанные пользователями.
Отличительной чертой сравнения двух файлов в Word 2007 является возможность определить, кем из авторов были внесены изменения. Также, если были оставлены примечания можно определить причину этих изменений.
Стоит осмотреть внимательнее само окно.
Условно его можно разделит на такие элементы:
- Расположение файла, указанного исходным. То есть, старой версии.
- Новая версия.
- Конечная версия с исправлениями (от новой версии не отличается ничем).
- Поле правок, куда записаны внесённые изменения.
Word 2003
Не лишён возможности сравнить два документа Ворд и выделить различия и старый Office. Отличает его только меньшая конкретика в привязке авторов к исправлениям. Он будет просто вести статистику правок, внесенную за время существования. Используется функция таким образом:
- Открывается исходный документ (тот, сравнение с которым интересует пользователя).
- Разворачивается вкладка «Сервис», где находится пункт «Сравнить и объединить исправления».
- Выбирается второй файл.
- Нажимается кнопка «Объединить».
В этом случае различия между текстами подаётся в виде подчёркиваний. Пользователю предлагается применить исправление к каждому подчёркнутому фрагменту текста.
Сторонние сервисы
Альтернативой встроенному пакету являются сторонние сервисы и программы для сравнения двух текстов, которые удобно применять пользователям Open Office. Бесплатные продукты, которые имеют незначительные ограничения на применение. Остановимся на двух качественных вариантах.
Win Merge
Не стоит заблуждаться из-за рекомендуемого приложения на странице загрузки. Win Merge является бесплатным. Увы, разработан он для Windows платформы, поэтому использовать его на других ОС не выйдет.
Программа занимает немного места, но нуждается в ручной доработке. То есть, запускать сравнение (посредством кнопки «Открыть») нужно сразу же с установленными плагинами. В противном случае файлы формата doc или docx приобретают нечитаемый вид. Благо, необходимый плагин сразу же включён в программу и его просто нужно выбрать.
Алгоритм сравнения далёк от идеала. Поскольку машина почти всегда игнорирует контекст, то осмысленного сравнения не будет.
Важно! Художественный текст этой программой не проверить. Зато исправления в коде – прекрасно мониторятся. Поэтому при написании скриптов или программ можно смело использовать WinMerge для наблюдения за изменениями в версиях
Поэтому при написании скриптов или программ можно смело использовать WinMerge для наблюдения за изменениями в версиях.
Quick Diff
Инструмент без установки и привязки к платформе. Недостатком Quick Diff является необходимость копировать текст вручную (сочетание клавиш ctrl+a – прекрасно с этим помогает). Интерфейс сайта простой и понятный. Вставили текст в разные колонки, нажали «Compare» и смотрим на различия.
Различие заключается в посимвольном сравнении текстов и выводе информации последовательно. То есть, если текст большой и число правок тоже велико – инструмент теряет смысл (особенно если сильно менялось содержимое документов). Зато с мелкими изменениями в несколько символов сервис справляется без проблем.
Задействование онлайновых сервисов
В числе самых удобных и популярных сайтов, позволяющих решить задачу по сравнению текстов онлайн, — https://text.num2word.ru/ . Нужно зайти на него, разместить два текста в правой и левой формах соответственно и нажать кнопку «Сравнить». Синим цветом отображается информация, которая есть только в левом документе, красным — та, что присутствует исключительно в правом. Черным шрифтом отмечается общий для обоих источников текст.
Интересный инструмент — TopWriter (https://www.topwriter.ru/comparison/). Он позволяет отображать схожесть текстов в процентном выражении. Чтобы воспользоваться данным сервисом, следует зайти на указанный сайт, поместить в соответствующие онлайн-формы два текста и нажать кнопку «Сравнить». Сразу же отобразится цифра в процентах, свидетельствующая о степени схожести двух текстов.
Рассмотрим, как сравнить два документа Word или два раздела в документе Word
. Для этого нужно их открыть одновременно в отдельных окнах. На закладке «Вид» в разделе «Окно» нажимаемкнопку «Новое окно». На мониторе получится два окна Word. Чтобы было видно оба окна, нажимаем накнопку «Упорядочить все». Получится так. На мониторе разместятся столько документов, сколько открыто на ПК. Например, здесь открыто четыре документа Word. Монитор получился такой.
Здесь все открытые документы Word располагаются на экране по горизонтали. Но можно их расположить по вертикали. Для этого нажимаем кнопку «Рядом»
. Получилось так. Оба документа Word расположились на мониторе вертикально. Нажав на кнопку «Рядом» еще раз, документы снова расположатся на экране по горизонтали. Здесь настроена в окнах синхронная прокрутка документов. Документ в обоих окнах прокручивается одновременно. Чтобы прокрутка документов была отдельная, чтобы каждый документ прокручивался не зависимо друг от друга, нажимаемкнопку «Синхронная прокрутка ».Теперь в каждом окне прокрутка работает самостоятельно. Можно пролистывать каждый документ отдельно. Если нажать ещё раз на кнопку «Синхронная прокрутка», то во всех документах будет прокрутка синхронная.Кнопка «Перейти в другое окно » — выбираем из списка открытых документов Word нужный нам документ. Или открываем другой документ Word через кнопку «Office» — «Открыть» в Word 2007 В Word 2013 на закладке «Файл» нажимаем кнопку «Открыть» и выбираем из папки нужный документ.Кнопка «Восстановить расположение окна » — выходим из режима, при котором отражаются все открытые документы Word. Теперь восстановим размер окна документа, нажав на кнопку «Развернуть» в правом верхнем углу окна Word (рядом с кнопкой «Закрыть») или растянем каждый документ Word до нужного размера. Рассмотрим,как сравнить текст в Word , два раздела в документе Word Когда мы работаем с большим текстом, таблицей, может возникнуть потребностьсравнить две части одного документаWord . Можно воспользоваться быстрым переходом по документу. Для этого нажимаем сочетание клавиш «Shift» + «F5». Эта функция возвращает курсор к предыдущему месту его расположения (в место, где мы работали раньше). Но, это не всегда удобно, можно запутаться. Удобнее работать с текстом, когда оба варианта одновременно видны на мониторе. Для этого нужно разделить экран Word на два. Ставим курсор в любое место документа. На закладке «Вид» в разделе «Окно» нажимаем кнопку «Разделить».Окно документа Word разделилось на две части. Получилось так.В каждом получившемся окне находится целиком весь документ. Каждое окно имеет полосу прокрутки. Чтобы начать работать в любом окне, достаточно кликнуть по нему мышкой и это окно становится активным. Документ в окнах прокручивается не зависимо друг от друга. Изменения, произведенные в одном окне документа, происходят автоматически и в другом окне.Здесь мы вставили картинку, изменили цвет шрифта слова «Изменять» на красный. Но, смотрим — документ в окнах открыт в разных местах, п. ч. прокрутка документа в окнах независимая.Как убрать разделение окнаWord . Для этого на закладке «Вид» нажимаем кнопку «Снять разделение ». Эта кнопка появляется вместо кнопки «Разделить», когда окно Word разделено. Некоторые приемы работы с таблицей Word описаны в статье «
Сравнивайте 2 любых текста
Для поиска отличий можно вставить тексты для сравнения в программу простым Copy + Paste, а можно загрузить файлами
После загрузки тексты сохраняются в буфере обмена 15 минут, а затем стираются. Мы не смотрим и не храним контент
Вы можете сравнить схожесть текстов как в общем массиве (изменения выделяются цветом), так и раздельно в колонках
Вы можете сразу увидеть, какие изменения были внесены в текст и в каких именно местах
Сравнивайте тексты, чтобы понять, какие правки внес заказчик или редактор
SEO- и WEB-мастерам
Изучайте добавленные ключевые запросы, рерайт ваших текстов с “нечистоплотных” ресурсов и вообще любые изменения
Надоело ломать глаза и искать правки редактора? А может быть, вы пишете статьи “из головы” и уверены, что совпадений с чужими текстами быть не может? Или вам интересно узнать, где именно антиплагиат нашел совпадения в вашей и чужой статье?
Тогда вам к нам, в сервис “Сравнение текстов онлайн”. Кроме перечисленных, есть ещё 10 случаев, когда нужно сравнить документы на идентичность:
Вы несколько раз редактируете тексты и начинаете путаться в редакциях. Не тратьте время на поиски, просто загрузите документы и найдёте последнюю версию.
Вы создаёте описания одинаковых товаров и не уверены, что фантазия не начала давать сбой. Сравните свои тексты на различия и увидите, где нужно подправить совпадающие моменты.
Вы пишете 100 и ещё 100 рерайтов с одного исходника и можете повторяться. Сложно не запутаться и не начать писать одно и то же
Чтоб не искать вручную и не мучить память, наш сервис тут как тут.
Вам важно или просто интересно знать, какие правки внес редактор или заказчик в текст, который вы ему сдали. Не нужно играть в Шерлока Холмса и искать лупу
Вставьте два текста в окошки, и программа проверки статей на схожесть сделает всё за вас.
Антиплагиат даёт ссылку на сайт, где есть такой же кусок текста, как и в вашей статье. Чтоб не вчитываться и не тратить время на поиски одинакового текста, просто сравните статьи между собой.
Вы пишете PHP-коды и используете код из файлов, которые писали раньше. Найти более актуальную версию кода проще с помощью инструмента поиска совпадений.
Вы заказали рерайтинг с одного исходника у нескольких исполнителей. Перед тем, как выкладывать тексты на сайт, их важно прогнать через такой сервис, как наш.
У вас есть две версии таблицы Excel (к примеру, старый прайс-лист и новый) и вам нужно найти изменения в них. Искать самостоятельно долго и утомительно. А программа сделает всё быстро и поможет сэкономить ваше время.
Вы редактор и вам нужно увидеть изменения, которые автор внёс в текст. С помощью нашего сервиса вы найдёте все обновления в документе в течение 30 секунд.
Контент часто воруют, добавляя ключевые слова и делая поверхностный рерайтинг. С помощью сравнения двух текстов на заимствования можно быстро вычислить плохих ребят и поругать их.
Это, конечно, не все случаи, когда нужно сравнивать документы или таблицы. У каждого копирайтера, редактора, владельца сайта и SEO- и WEB-мастера могут быть свои причины пользоваться инструментом “Online cравнение текстов”. Но это не главное.
Главное то, что сервис бесплатный, безлимитный (можете хоть “Войну и мир” проверить), а ещё он дружит с текстами не только на русском, но и на иностранных языках.
Пользуйтесь, сравнивайте, играйте в игру “Найди 10 отличий в тексте” и пусть вам будет полезно.
Сравните два файла в Notepad ++
Notepad ++ не имеет встроенной функции для сравнения двух файлов, но вы можете использовать бесплатный плагин Notepad ++ называется Сравнивать чтобы сделать это возможным. Он показывает различия между двумя файлами бок о бок в интерфейсе Notepad ++. Вот шаги:
- Откройте Блокнот ++
- Доступ Админ плагинов вариант
- Плагин Search Compare на странице администратора плагинов
- Установите плагин
- Откройте два файла в Notepad ++
- Доступ к параметрам сравнения плагинов в меню “Плагины”.
- Воспользуйтесь параметрами сравнения плагина Compare.
Сначала запустите Notepad ++ с помощью ярлыка на рабочем столе, окна поиска Windows или меню «Пуск».
Нажать на Плагины меню, а затем выберите Админ плагинов вариант. Откроется страница администратора плагинов (ранее известная как диспетчер плагинов).
На странице администрирования плагинов найдите плагин сравнения. В результатах поиска выберите плагин Сравнить и нажмите Установить кнопка. Откроется окно подтверждения. нажмите да кнопку в этом поле.
Он закроет и перезапустит Notepad ++, а плагин Compare будет установлен автоматически.
Теперь откройте в Notepad ++ два файла, которые вы хотите сравнить. После этого нажмите меню «Плагины» и откройте плагин «Сравнить». Вы увидите следующие варианты:
- Сделать первым для сравнения: Используя эту опцию, вы можете сделать файл переднего плана первым файлом (или старым файлом), с которым вы можете сравнить любой другой фоновый файл (или новый файл), открытый в Notepad ++.
- Сравнивать: эта опция помогает сравнить первый файл со вторым файлом. Вам нужно перейти ко второму файлу и затем использовать эту опцию для сравнения. Любые различия, такие как добавление или удаление строки, изменение строки и т. Д. Между двумя файлами, выделяются и отображаются в Notepad ++.
- Очистить активное сравнение
- Очистить все сравнения: закрыть сравнение всех файлов
- SVN Diff и Git Diff: для сравнения текущей версии файла с локальной базой данных Git / SVN. Полезно для кодирования файлов.
- Игнорировать пробелы для сравнения. Для лучшего вывода снимите этот флажок.
- Опция определения перемещений для отображения / скрытия значков для добавленных или удаленных линий
- Панель навигации: эта опция предоставляет панель навигации в верхней правой части во время сравнения. Это полезно при сравнении больших файлов. Вместо прокрутки вручную вы можете использовать панель навигации для быстрого перехода к определенной части сравниваемых файлов.
Для каждой опции, доступной для сравнения, также есть горячая клавиша для быстрого использования той или иной опции. Используйте параметры сравнения в соответствии с вашими потребностями.
Сравнить настройки плагина
Если вы хотите настроить параметры цвета для сравнения и основные настройки, вы можете получить доступ к настройкам этого плагина сравнения и настроить их по своему усмотрению. Использовать Настройки опция доступна в разделе Сравнить параметры плагина. Откроется отдельный ящик.
Используя это поле, вы можете изменить цвет по умолчанию для добавленной линии, изменить выделение, перемещенную линию, измененную линию и т. Д. С любым цветом по вашему выбору. Вы также можете установить выделить уровень прозрачности от 0 до 100.
Кроме того, окно настроек также позволяет отображать / скрывать компактную панель навигации, устанавливать положение первого файла (слева или справа), обходить различия, автоматически переходить к первому отличию после завершения полного сравнения и т. Д.
Когда настройки будут изменены, нажмите Ok чтобы сохранить изменения. Вот и все.
Таким образом, вы можете сравнить два текстовых файла, программные файлы и т. Д. В Notepad ++. Надеюсь, этот пост будет вам полезен.
Задействование онлайновых сервисов
В числе самых удобных и популярных сайтов, позволяющих решить задачу по сравнению текстов онлайн, — https://text.num2word.ru/. Нужно зайти на него, разместить два текста в правой и левой формах соответственно и нажать кнопку «Сравнить». Синим цветом отображается информация, которая есть только в левом документе, красным — та, что присутствует исключительно в правом. Черным шрифтом отмечается общий для обоих источников текст.
Интересный инструмент — TopWriter (https://www.topwriter.ru/comparison/). Он позволяет отображать схожесть текстов в процентном выражении. Чтобы воспользоваться данным сервисом, следует зайти на указанный сайт, поместить в соответствующие онлайн-формы два текста и нажать кнопку «Сравнить». Сразу же отобразится цифра в процентах, свидетельствующая о степени схожести двух текстов.
GroupDocs
GroupDocs позволяет разработчикам легко улучшать свои онлайновые, компьютерные и мобильные приложения, а также дает возможность отображать, комментировать, конвертировать, сравнивать и объединять документы.
Вот лучшие черты, которые включены в GroupDocs:
- Вы сможете получить сводный отчет о различиях, сравнив две версии одного и того же документа с помощью API сравнения файлов на любом кроссплатформенном приложении.
- Сравнение GroupDocs для .NET предназначено для программ Windows и любого типа приложений на основе .NET Framework 2.0 или более поздних версий.
- Вы можете скачать бесплатную пробную версию этой программы, чтобы увидеть, подходит ли она вам.
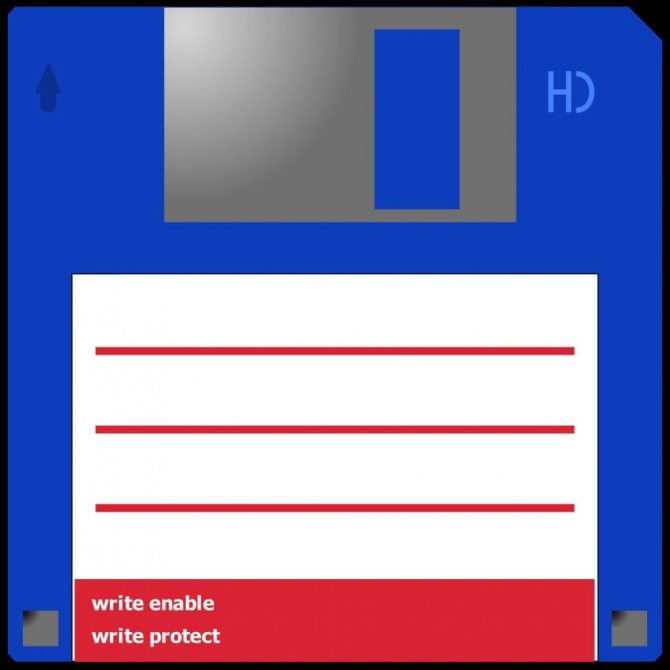
Сравните два файла / листа Excel и узнайте разницу с помощью VBA
Если вам нужно часто сравнивать файлы или листы Excel, рекомендуется иметь готовый код VBA макроса Excel и использовать его всякий раз, когда вам нужно проводить сравнение.
Вы также можете добавить макрос на панель быстрого доступа, чтобы получить доступ с помощью одной кнопки и мгновенно узнать, какие ячейки различаются в разных файлах / листах.
Предположим, у вас есть два листа Jan и Feb, и вы хотите сравнить и выделить различия в листе Jan, вы можете использовать приведенный ниже код VBA:
Sub CompareSheets()
Dim rngCell As Range
For Each rngCell In Worksheets("Jan").UsedRange
If Not rngCell = Worksheets("Feb").Cells(rngCell.Row, rngCell.Column) Then
rngCell.Interior.Color = vbYellow
End If
Next rngCell
End Sub
В приведенном выше коде цикл For Next используется для просмотра каждой ячейки на листе Jan (весь используемый диапазон) и сравнения его с соответствующей ячейкой на листе Feb. Если он обнаруживает разницу (которая проверяется с помощью оператора If-Then), он выделяет эти ячейки желтым цветом.
Вы можете использовать этот код в обычном модуле редактора VB.
И если вам нужно делать это часто, лучше сохранить этот код в книге личных макросов, а затем добавить его на панель быстрого доступа. Таким образом, вы сможете выполнить это сравнение одним нажатием кнопки.
Вот шаги, чтобы получить личную книгу макросов в Excel (она недоступна по умолчанию, поэтому вам необходимо включить ее).
WinMerge сравнение файлов и папок 2.16.12 + Portable

WinMerge является Open Source инструментом сравнения и слияния для Windows. WinMerge может сравнивать как файлы (Windows, Unix и Mac), так и папки, отображая различия в визуальной текстовой форме, которые легко понять и обработать.WinMerge является весьма полезной для определения мест, которые изменились между версиями проекта, а затем она позволяет объединять изменения между версиями. WinMerge можно использовать в качестве внешнего инструмента определения разностей/слияния, или как автономное приложение.Системные требования:·Microsoft Windows XP и выше·Microsoft Visual C++ 2013 Runtime Components (в установщике присутствует)Права администратора для установщикаТоррент WinMerge 2.16.12 + Portable подробно:Основные возможности:WinMerge имеет множество вспомогательных возможностей, которые делают процесс сравнения,синхронизации и слития настолько простым, насколько это возможно:Общее·Поддержка Microsoft Windows XP и выше·Обработка текстовых форматов файлов Windows, Unix и Mac·Поддержка Unicode·Интерфейс с закладкамиСравнение файлов·3-way File Comparison New!·Визуальная подсветка изменений и слияния текстовых файлов·Удобный редкатор с подсветкой синтаксима, нумерацией строк и переносом строк·Подсветка изменений внутри строки·Панель различий показывает различия текущего файла в двух вертикальных панелях·Панель расположения отображает карту сравниваемых файлов·Обнаружение перемещенных строкСравнение содержимого каталогов·Фильтрация файлов, основанная на регулярных выражениях, позволяет включать и исключать элементы из выборки·Быстрое сравнение, учитывающее размеры файлов и даты·Сравнение одного каталога, или сравнение включая подкаталоги·Может отображать результат сравнения папок в виде дерева·3-way Folder Comparison Work in progressImage Compare New!·Support many types of images·Can highlight the differences with blocks·Overlaying of the pictures is possibleУправление версиями·Создает файлы патчей (Normal-, Context- и Unified форматы)·Разрешить конфликты файлов·Начальная поддержка интеграции с Visual SourceSafe и Rational ClearCaseДругое·Интеграция с контекстным меню (поддерживает 64-битные версии Windows)·Поддержка архивов осуществляется с помощью 7-Zip·Поддержка плагинов.·Локализуемый интерфейс·Онлайн-руководство >>> и установленное HTML-руководствоИзменения:Список изменений >>>Особенности версии:В раздаче присутствует установщик и портативная версия, от авторов, не требующая установки в систему.64 битная версия программы может быть установлена только «для всех пользователей»Добавлен установщик 64 битной версии «только для текущего пользователя» WinMerge-2.16.12-x64-PerUser-Setup.exeДобавлены версии для процессоров архитектуры ARM.Портативные версии включены в виде авторских архивов.winmerge-2.16.12-exe.zip 8,27 МБ (8 679 789 байт)CRC32: D7E69CE6MD5: 120AD63A1D0F5A2C48171B5AC75A30A2SHA-1: E782C9A572E3294CB56948424D48A77834AAAE32SHA-256: 141FE466C570B0EB63450261A12C62E28FFB37BDF7F4B62C7D265DABD8284C6Ewinmerge-2.16.12-x64-exe.zip 9,11 МБ (9 557 846 байт)CRC32: EBAE9B67MD5: 9A30BF8BD9B0D7621FFEC48A398EAA31SHA-1: A739A05442B5FA6454749274FF8A808AE5D0E000SHA-256: 155964876E4C0F04896173989BDA98E7A9E1681245DFA0C210CB90A8432CE806winmerge-2.16.12-ARM64-exe.zip 8,53 МБ (8 945 757 байт)CRC32: 3949EB19MD5: 1A64C7C68AEB6346F6AD3688EBEEFC3FSHA-1: 0755656A5A30CC1C5450E2CC9AB2AF3748ED0C51SHA-256: 5412305A902F2CFEE9B8CFF36E534612F709F57149E6DC63D152605ACEBCF2FF
Скриншоты WinMerge 2.16.12 + Portable торрент:
Скачать WinMerge 2.16.12 + Portable через торрент:

winmerge-2_16_12-portable.torrent (cкачиваний: 18)
Игнорирование в процессе сравнения
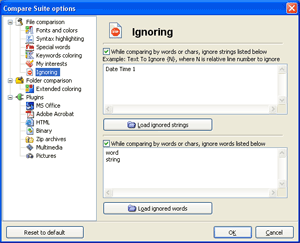 Часто
Часто
возникает ситуация, когда вам необходимо игнорировать
определенные слова в сравниваемом документе.
-
Например, если в двух
документах встречается указание даты и времени, которое не имеет
значение при сравнении документов, то можно легко настроить Compare Suite на игнорирование
этих строк. -
Также, есть возможность
игнорировать определенные ключевые слова, например можно игнорировать
слово «стол», тогда Compare Suite
будет также игнорировать слово «столы» и программа не покажет, что
документы имеют отличия в этих словах.
Вот другой хороший пример как эта
функция может помочь:
Представьте, что есть строка,
которая содержит какой-либо случайный идентификатор, например
внутренний номер документа, который не имеет значения, и даже наоборот
мешает, при сравнении документов. Вы можете использовать синтаксис вида
: {DOC_ID 1}, таким образом Вы скажете Compare Suite игнорировать
первую строку следующую за маркером «DOC_ID».








