Как создать и управлять гостевой учетной записью xbox на консоли
Содержание:
- Способ 3 – Добавление нового аккаунта с помощью телефона на Windows Phone
- Регистрация в Windows Live
- Оформление учётной записи Xbox
- Ошибки в Xbox Live
- Частые проблемы и их решение
- Что дает Хbox Live пользователям
- Как создать аккаунт в Xbox Live
- Официальная поддержка Xbox 360
- Регистрация личного кабинета
- Регистрация в Windows Live
- Функциональные возможности учётной записи
- Личные впечатления: теперь можно играть везде
- Для чего он нужен
- Способ 2 – Создание Microsoft Account в Windows 10
- Способ 2 – Создание Microsoft Account в Windows 10
- Устройства
- Один логин для всех программ
Способ 3 – Добавление нового аккаунта с помощью телефона на Windows Phone
Учетку можно использовать на своем смартфоне независимо от операционной системы.
Так как для мобильных устройств существуют полноценные клиенты Skype, One Drive, One Note и других программ, использование аккаунта поможет лучше организовать все данные и синхронизировать их с компьютером.
Рассмотрим, как создать и авторизоваться в аккаунте с помощью телефона на Windows Phone.
Выполните такие действия:
- Откройте окно «Параметры»;
- Перейдите во вкладку «Учетные записи»;
Рис.14
Рис.14 – Авторизация
Кликните на «Добавить службу» и заполните информацию нового аккаунта.
Детальное создание учетки с телефона Windows Phone:
Регистрация в Windows Live
Есть только один способ создания учётной записи Microsoft для пользователей Xbox – регистрация на официальном сайте компании. Перейдите на сайт и откройте страницу авторизации. Теперь действуйте по следующей инструкции:
- Изначально вам будет предложено авторизоваться на сайте, воспользовавшись специальной формой. Однако учётной записи у вас нет, поэтому нужно создать её. Воспользуйтесь одноимённой ссылкой.
Выберите страну. В поле ниже введите номер телефона. Нужно использовать только реальные данные. С их помощью будет восстанавливаться доступ, если он был утерян по каким-то причинам. Плюс, на указанный номер придётся СМС с кодом подтверждения. Нажмите «Далее», чтобы продолжить.
Придумайте пароль для своей учётной записи. Пароль должен соответствовать определённым требованиям – быть не менее 8 символов, без использования кириллицы. Запишите где-нибудь придуманный пароль, чтобы не потерять его. Чтобы продолжить, нажмите «Далее».
На номер телефона должен прийти код подтверждения. Введите его в специальное поле и нажмите «Далее».
После того, как вы подтвердите номер телефона вас, перебросит на страницу вашей учётной записи, которая была только что создана. Здесь нужно будет указать ещё кое-какую информацию о себе. Нажмите на ссылку «Дополнительные действия» и воспользуйтесь кнопкой «Редактировать профиль».
Воспользуйтесь кнопкой «Изменить имя». Вам нужно будет прописать своё имя и фамилию. Необязательно, чтобы они были настоящими, однако сервис рекомендует использовать свои настоящие данные.
Теперь нажмите на кнопку «Добавить дату рождения». Здесь можно указать любую дату. Однако, если вы не достигли возраста в 18 лет, то на вашу учётную запись будут накладываться некоторые ограничения.
Также вас попросят заполнить форму с дополнительной информацией, которая представлена внизу. Можно не указывать здесь больше никакой дополнительной информации, а можно заполнить лишь некоторые поля. Сохраните форму. При необходимости к ней можно будет вернуться в любой удобный момент.
Теперь можно настроить непосредственно профиль для Xbox. Воспользуйтесь ссылкой «Переход к профилю Xbox».
Введите email, который использовали при регистрации учётной записи. Если не использовался никакой email, то укажите ваш почтовый ящик, на который вы можете принимать письма. Нажмите «Далее».
Перейдите в свой почтовый ящик и откройте там письмо от Майкрософт. Здесь нужно воспользоваться кнопкой «Подтвердите email».
Вас перебросит на страницу, где будет написано о том, что регистрация профиля успешно завершена.
Процесс регистрации занимает не так много времени и не отличается какой-либо сложностью. Эту учётную запись можно использовать не только для доступа к Xbox’у, но и для других сервисов Майкрософт.
Оформление учётной записи Xbox
По завершении регистрации в браузере выполнится переадресация на страницу «Создайте профиль… ».
1. Установите метки:
- «Я хочу получать…» — если желаете подключить новостную рассылку Xbox;
- «Мои контактные данные… » — подписка на получение информации о дополнительных развлекательных продуктах сервиса.
2. Клацните кнопку «Я принимаю».
3. В панели личного профиля, в списке справа, нажмите «Изменить тег игрока».
4. Выберите один из созданных сервисом ник (кликните по нему левой кнопкой) или введите свой в поле «… новый тег игрока».
5. Клацните «Проверка доступности».
6. После успешной проверки на уникальность (сервис сообщит о том, что указанный вами ник в системе другим участником не используется) активируйте кликом команду «Отправить заявку».
Внимание! Новый тег появится в профиле после следующей авторизации.
7. Вернитесь на вкладку «Профиль» и перейдите в раздел «Настроить профиль».
8. Кликните «Изменить картинку», чтобы заменить аватарку, установленную по умолчанию, на свою.
9. Нажмите «Настроить аватар», чтобы изменить его внешний вид.
Внимание! Чтобы воспользоваться данной опцией, необходимо установить в операционную систему апплет Silver Light. Сервис автоматически детектирует его отсутствие и предоставляет ссылку на скачивания.. 10
Для того чтобы верифицировать телефон:
10. Для того чтобы верифицировать телефон:
- откройте: Профиль → Настройки конфиденциальности;
- в форме укажите последние четыре цифры номера телефона;
- щёлкните «Отправить код»;
- в открывшемся поле введите проверочный код из полученного СМС-сообщения.
Увлекательного вам времяпрепровождения на портале Xbox Live!
Ошибки в Xbox Live
Часто в интернете можно встретить встревоженные вопросы пользователей, которые сталкивались с ошибками в сервисе Xbox Live. Если консоль выдает ошибку при регистрации в Xbox Live, убедитесь, что интернет подключен правильно и все работает. Также проверьте, что указанное имя пользователя не занято другим игроком. Пароль должен содержать минимум 8 символов и состоять из строчных и заглавных букв, а также цифр.
Еще одна частая ошибка, которая появляется во время входа в Xbox Live – сообщение о бане аккаунта. Если вы купили подписку, поиграли в мультиплеере какое-то время, а при следующем включении онлайн режим не работает, причина может быть в блокировке. Часто игроки жалуются на других пользователей, если те используют мат, нарушают правила игры и т.д.
- https://webereg.ru/igry/xboxcom
- https://allwebreg.com/igry/sozdat-akkaunt-xbox-live
- https://proshivka.pro/kak-zaregistrirovatsya-i-igrat-cherez-xbox-live-chastye-voprosy-i-oshibki/
Частые проблемы и их решение
Следуя инструкции, как создать новый профиль в XBOX 360, многие пользователи все равно сталкиваются с проблемами. Выделим основные трудности:
- Сбои с сетевым подключением. Проверьте наличие и правильность настройки проводного / беспроводного Интернета. Если Xbox не подключается к интернету, это может стать причиной большинства проблем пользователей.
- Консоль не обнаруживает беспроводную сеть. Попробуйте перезапустить приставку и маршрутизатор. Проверьте, работает ли WiFi на другом устройстве.
- Ошибка при регистрации. Убедитесь, что вы вводите новый почтовый ящик, а пароль соответствует требованиям системы.
- Сообщение о бане. Как правило, проблема возникает при попытке войти в профиль XBOX.
Что дает Хbox Live пользователям
Сервис интересен для любителей совместных сетевых интернет-игр, в которых число участников не безгранично – чуть более ста. Кроме сеансов одновременных сражений с высокой скоростью соединения, геймеры получают возможность:
- голосового общения друг с другом;
- закрепления достигнутых результатов;
- создания расширенного профиля (Gamertag) с чатом;
- пользования фильмо- и аудиотеками, е-майлом Outlook;
- покупки игр, а также пользования теми, что в свободном доступе.
Xbox Live существует в двух вариантах: бесплатном (Silver) и платном (Gold).
В первом случае геймер может пользоваться играми-Аркадами, загружать демо-версии, дополнения к играм, которые чаще всего надо покупать за виртуальную валюту, общаться с друзьями. Здесь есть Майнкрафт, причем играть можно даже без консоли. Надо только пройти бесплатную регистрацию на сайте.
При подписке на XboxLive Gold уже можно играть онлайн с другими игроками и зарабатывать очки, из которых складывается репутация геймера. Дополнительно предоставляется 2 игры бесплатно (но они станут неактивны, когда закончилась подписка, стоимость которой более чем 400 рублей в месяц).
Как создать аккаунт в Xbox Live
Хbox Live – это популярный онлайн-сервис, число пользователей которого впечатляет – несколько десятков миллионов человек. Разработанный Майкрософтом специально для игровых консолей Xbox One и 360, он также идет для игр на компьютере. Но в последнем случае нужен для Windows, как минимум, 10 версии.
Сервис интересен для любителей совместных сетевых интернет-игр, в которых число участников не безгранично – чуть более ста. Кроме сеансов одновременных сражений с высокой скоростью соединения, геймеры получают возможность:
- голосового общения друг с другом;
- закрепления достигнутых результатов;
- создания расширенного профиля (Gamertag) с чатом;
- пользования фильмо- и аудиотеками, е-майлом Outlook;
- покупки игр, а также пользования теми, что в свободном доступе.
Xbox Live существует в двух вариантах: бесплатном (Silver) и платном (Gold).
В первом случае геймер может пользоваться играми-Аркадами, загружать демо-версии, дополнения к играм, которые чаще всего надо покупать за виртуальную валюту, общаться с друзьями. Здесь есть Майнкрафт, причем играть можно даже без консоли. Надо только пройти бесплатную регистрацию на сайте.
При подписке на XboxLive Gold уже можно играть онлайн с другими игроками и зарабатывать очки, из которых складывается репутация геймера. Дополнительно предоставляется 2 игры бесплатно (но они станут неактивны, когда закончилась подписка, стоимость которой более чем 400 рублей в месяц).
Мы попадаем на англоязычную страничку. Кнопка «Sign in» означает «зарегистрироваться» (вводится скайп, почта, телефон). У нас нет аккаунта (No account), поэтому щелкаем «Create one» (Создайте).
Создаем пароль (Create a password), ставим галочку в окошечко, где написано «Send me promotional…») – но только если согласны получать рекламную рассылку от Microsoft. Подтверждаем почту через свой ящик.
Когда зарегистрируем почту, перейдем к заполнению учетной записи, которая появится после задания пароля и подтверждения адреса. Там необходимы имя, фамилия, пароль с повтором (от 8 символов, включая заглавные буквы), дата рождения, пол, телефон, символы капчи. «Имя пользователя» (то есть ник) выбираем как е-майловский адрес. Кликаем «Создать учетную запись», подтверждаем электронную почту. Созданный профиль при желании можно изменить. Привязка банковской карты к аккаунту даст возможность онлайн покупать местную игровалюту.
После регистрации учётной записи подключаем консоль. Для этого делаем несколько шагов:
- соединяем приставку с Инетом;
- на центральной клавише нажимаем «Присоединиться к Live»;
- авторизуемся (вводим логин, пароль от учетной записи, которую только что создали в Xbox Live);
- определяемся с подпиской (Silver, Gold) – при необходимости покупаем код.
Также Xbox Live предлагает мобильное приложение для Windows Mobile, iOS, хотя не все планшеты на Android могут поддерживать его.
Итак, Xbox Live позволяет грузить на консоль платные игры, а при подписке на Gold – участвовать в коллективных сражениях, соревнованиях. Регистрация предусматривает создание аккаунта, привязанного к Microsoft.
Как создать аккаунт в iCloud?
Официальная поддержка Xbox 360
Сервера Xbox Live обеспечивают мультиплеерный режим в играх для Xbox 360 и One, а также позволяют сохранять достижения, полученные в них.
Если на вашей приставке установлен Freeboot, выход в Live будет отключен навсегда. Это делается не только потому, что консоль мгновенно забанят и вы не сможете покупать игры и подписки, но и потому, что случайное обновление системы приведет к ошибке, после которой консоль перестанет включаться. Восстановить Xbox 360 можно будет в специальной мастерской.
С момента выхода Xbox 360 – консоли прошлого поколения – Microsoft выпустила 3 версии Xbox One, поэтому логично, что рано или поздно, официальная поддержка старой приставки будет закрыта. Вопрос только один – когда Xbox 360 отключат от Xbox Live?
Разработчики практически не выпускают игры для Xbox 360, делая упор на платформы нынешнего поколения, однако о закрытии поддержки 360-го пока никто не проронил и слова.
Фото с презентации компании Microsoft
По неофициальным данным, PS3 и Xbox 360 могут лишить доступа к онлайн-ресурсам, что закроет сделает невозможной игру по интернету на Xbox 360, уже в этом году. Для Xbox One уже давно открыт режим обратной совместимости игр старого и нынешнего поколений, поэтому в такую информацию хоть и с трудом, но все-таки можно поверить.
Регистрация личного кабинета
Благодаря простому и удобному интерфейсу веб-сайта Xbox регистрация учетной записи не отнимет много времени. Для оформления персонального аккаунта перейдите на страничку https://account.microsoft.com/account/Account?destrt=home-index и кликните вкладку «Создать учетную запись Microsoft.
Как оформить персональный аккаунт Xbox:
- Нажмите на вкладку «Нет учетной записи? Создайте ее».
- Введите в открывшуюся форму адрес действующего электронного почтового ящика.
- Придумайте надежный пароль для учетной записи – он должен состоять из латинских строчных и прописных букв, символов и цифр.
- Напишите свои персональные данные – имя, отчество и фамилию. Это можно сделать на русском, английском или своем родном языке. После авторизации в электронной системе пользователь сможет перейти в раздел настроек и сменить введенную персональную информацию.
- Укажите страну проживания и полное название населенного пункта.
- При помощи онлайн календаря введите дату своего рождения. Это нужно для определения возрастного порога, так как многие игровые дополнения и приложения доступны только пользователям старше 16 или 18 лет.
После подачи онлайн заявки на электронную почту пользователя будет отправлено письмо с гиперссылкой. Перейдя по ней, можно осуществить первый вход в персональный аккаунт Xbox и воспользоваться всеми его функциональными возможностями.
Регистрация в Windows Live
Есть только один способ создания учётной записи Microsoft для пользователей Xbox – регистрация на официальном сайте компании. Перейдите на сайт и откройте страницу авторизации. Теперь действуйте по следующей инструкции:
- Изначально вам будет предложено авторизоваться на сайте, воспользовавшись специальной формой. Однако учётной записи у вас нет, поэтому нужно создать её. Воспользуйтесь одноимённой ссылкой.
Выберите страну. В поле ниже введите номер телефона. Нужно использовать только реальные данные. С их помощью будет восстанавливаться доступ, если он был утерян по каким-то причинам. Плюс, на указанный номер придётся СМС с кодом подтверждения. Нажмите «Далее», чтобы продолжить.
Придумайте пароль для своей учётной записи. Пароль должен соответствовать определённым требованиям – быть не менее 8 символов, без использования кириллицы. Запишите где-нибудь придуманный пароль, чтобы не потерять его. Чтобы продолжить, нажмите «Далее».
На номер телефона должен прийти код подтверждения. Введите его в специальное поле и нажмите «Далее».
После того, как вы подтвердите номер телефона вас, перебросит на страницу вашей учётной записи, которая была только что создана. Здесь нужно будет указать ещё кое-какую информацию о себе. Нажмите на ссылку «Дополнительные действия» и воспользуйтесь кнопкой «Редактировать профиль».
Воспользуйтесь кнопкой «Изменить имя». Вам нужно будет прописать своё имя и фамилию. Необязательно, чтобы они были настоящими, однако сервис рекомендует использовать свои настоящие данные.
Теперь нажмите на кнопку «Добавить дату рождения». Здесь можно указать любую дату. Однако, если вы не достигли возраста в 18 лет, то на вашу учётную запись будут накладываться некоторые ограничения.
Также вас попросят заполнить форму с дополнительной информацией, которая представлена внизу. Можно не указывать здесь больше никакой дополнительной информации, а можно заполнить лишь некоторые поля. Сохраните форму. При необходимости к ней можно будет вернуться в любой удобный момент.
Теперь можно настроить непосредственно профиль для Xbox. Воспользуйтесь ссылкой «Переход к профилю Xbox».
Вас перебросит на страницу, где будет написано о том, что регистрация профиля успешно завершена.
Процесс регистрации занимает не так много времени и не отличается какой-либо сложностью. Эту учётную запись можно использовать не только для доступа к Xbox’у, но и для других сервисов Майкрософт.
Xbox Live – это социальная сеть компании Microsoft, объединяющая владельцев Xbox 360 и Xbox One. Внутри «Лайва» содержится Xbox Marketplace, где каждый желающий может приобрести игру для своей консоли.
Создать учетную запись для Xbox 360 в Live можно двумя способами: через ПК и через консоль.
В этой статье мы узнаем, как подключить Xbox Live на Xbox 360 с компьютера. В принципе, оба способа ничем не отличаются, поэтому регистрация через консоль не вызовет у вас никаких трудностей.
Функциональные возможности учётной записи
Пользователи, зарегистрировавшиеся на официальном сайте игровой платформы Xbox, после авторизации в персональном аккаунте могут выполнять такие действия:
- получить все возможности игровой консоли, а также играть как через персональный компьютер, так и через приложение;
- при необходимости редактировать игровые теги или аватарку, обновлять настройки, добавлять друзей, удалять профиль и пр.;
- общаться с другими пользователями, используя встроенный чат;
- контролировать действия, совершаемые на приставке ребёнком, используя функцию «Родительский контроль»;
- становиться участником многопользовательских игр (требуется оформление статуса Xbox Live Gold);
- пользоваться доступом к многочисленным играм в высоком качестве.
При создании учётной записи на Xbox 360 либо иной приставке пользователь получает доступ к многочисленным дополнительным опциям.
The following two tabs change content below.
Никита Аверин
В 2017 году окончил ФГБОУ ВО «Саратовский государственный технический университет им. Гагарина Ю.А.», г. Саратов, по направлению подготовки «Информатика и вычислительная техника». В настоящее время являюсь администратором сайта kabinet-lichnyj.ru. (Страница автора)
Последние записи автора — Никита Аверин
- Личный кабинет компании «Столплит» — 26.07.2021
- Регистрация и вход в личный кабинет “Стоун-XXI” — 24.07.2021
- Регистрация и вход в личный кабинет Судак-Нет — 20.07.2021
Личные впечатления: теперь можно играть везде
В период дефицита игровых видеокарт и приставок xCloud показывает себя наилучшим игровым ресурсом для нетребовательных игроков. На 4К рассчитывать не стоит, его здесь просто нет. Но честное FullHD с максимальными настройками графики становится доступно каждому.
За пару недель игры мне не удалось протестировать проекты с поддержкой «лучей», поэтому о них рецензии не дам. Остальное — отлично. Намного стабильнее GeForce NOW, картинка «мылится» не так сильно, полностью отсутствуют очереди.
Работает xCloud с VPN надежнее, чем тот же GeForce NOW. В однопользовательских играх с проводным подключением на ПК или телевизоре, xCloud достойно заменяет приставку или средний игровой компьютер.
Пинг 10-30 и такие задержки почти не влияют на однопользовательские шутеры.
Играть на смартфоне на ходу довольно сложно: нужно стабильное соединение и кастомный держатель для геймпада. xCloud стабильно работает только с оригинальными джойстиками или их аналогами, для которых крепления смартфона не предусмотрены.
Если использовать смартфон как экран, то проблем с манипулятором нет. Остается выбрать зону с хорошим покрытием Wi-Fi и наслаждаться игрой.
Для чего он нужен
Многие стремятся создать аккаунт Майкрософт для XBOX для получения дополнительных возможностей и доступа ко большему числу игр. После регистрации открываются следующие возможности:
- Получение всех возможностей консоли XBOX, а также доступ к играм на ПК или через приложения.
- Управление профилем ИКС Бокс. Возможность редактирования тега игрока или аватара, обновление настроек, добавление друзей, удаление профиля и другое.
- Общение с друзьями и сообществом с помощью чата.
- Контроль действия детей на приставках с помощью родительского контроля.
- Игра в многопользовательские игры (необходимо оформить XBOX Live Gold).
- Доступ к более чем сотням игр высокого качества.
- Покупка и загрузка игр с компьютера, консоли или сайта XBOX.com.
Если создать аккаунт на ИКС Бокс 360 или другую приставку, можно рассчитывать на много дополнительных опций. Не удивительно, что все больше пользователей проходят простую процедуру и делают учетную запись XBOX Live.
Способ 2 – Создание Microsoft Account в Windows 10
Второй способ создать аккаунт – использовать уже установленную Windows 10 на вашем планшете или компьютере.
Сразу после установки можно получить доступ к рабочему столу без введения паролей.
Однако, сразу после первого включения системы рекомендуем настроить личный аккаунт, чтобы уберечь важную информацию от кражи.
Следуйте инструкции:
- Откройте любую из стандартных программ. Это может быть Skype, One Drive, магазин Windows Store, MS Office или любое другое ПО корпорации;
- Вы не сможете использовать выбранное приложение пока не создадите свою учетную запись. В появившемся окне авторизации кликните на поле «Новая запись».
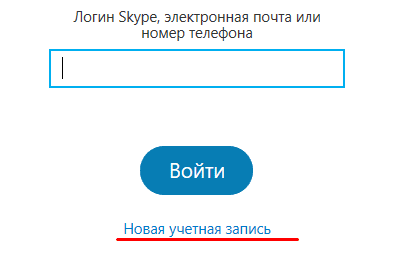
Рис.9
Далее откроется окно с формой для заполнения данных о пользователе. Оно идентично тому, которое отображается в браузере. Заполните все поля и нажмите на клавишу «Далее»;

Рис.10
Если у вас нет действующего адреса электронной почты или вы хотите создать новый адрес с доменным именем @outlook.com, выберите поле «Получить новый адрес». В открывшемся окне появится страница для генерации почтового ящика. Просто придумайте логин и пароль.

Рис.11
Вы будете перенаправлены на страницу вашей учётки.
Рекомендуется заполнить данные о себе – указать имя, добавить фотографию профиля.
Если вы планируете покупать игры и приложения в магазине, нужно добавить реквизиты вашей банковской карты.
Это абсолютно безопасно. Ваши данные защищены от кражи.
Также, лучше добавить адрес резервной почты.
В случае утери логина и пароля от своего кабинета, вы можете отправить ссылку для восстановления доступа на вторую почту.

Рис.12 – личная страница пользователя Microsoft
Управление учетной записью
В окне своего профиля вы можете посмотреть список устройств, которые подключены к данной учетной записи: все ваши телефоны, планшеты и другие гаджеты.
Можно отследить последнее местоположение зарегистрированных гаджетов или же попробовать отследить их в режиме реального времени (если на текущем компьютере и втором устройстве есть выход в интернет).
Обратите внимание, в окне настройки вашей учетной записи указывается тип аккаунта. Всего их может быть два – Взрослый и Ребенок
Родители могут добавлять к своим учетным записям детей и других членов семьи.
Это позволяет создать общие профайлы для более удобного управления компьютерами, игровыми приставками.
Внимание! Детские профили можно ограничивать по функционалу, контролировать время их работы, максимально возможную сумму для покупки и выставлять более строгие настройки безопасности. Чтобы добавить нового члена семьи в ваш аккаунт, кликните на соответствующую клавишу внизу страницы (Рисунок 12)
Чтобы добавить нового члена семьи в ваш аккаунт, кликните на соответствующую клавишу внизу страницы (Рисунок 12).
Чтобы отредактировать список разрешений для добавленного вами пользователя, кликните на его имени и выполните такие действия:
- В новом окне откроется страница конкретного юзера. Список разрешений находится слева на странице. Вы можете настроить режим просмотра веб-страниц, приложений, игр, покупок. Также, можно внести изменения в процесс совершения покупок и в поиск по глобальной сети. Кликните на нужный пункт;
- Укажите устройства, к которым будут применяться ограничения. В списке будут отображаться все компьютеры, которые привязаны к учетной записи;
- Настройте разрешение и запрещенные действия. К примеру, для режима просмотра веб-страниц, родители могут выбрать список разрешенных сайтов или создать его самостоятельно. Также, можно создать черный список ресурсов, к которым доступ будет закрыт.

Рис.13 – редактирование разрешений
Способ 2 – Создание Microsoft Account в Windows 10
Второй способ создать аккаунт – использовать уже установленную Windows 10 на вашем планшете или компьютере.
Сразу после установки можно получить доступ к рабочему столу без введения паролей.
Однако, сразу после первого включения системы рекомендуем настроить личный аккаунт, чтобы уберечь важную информацию от кражи.
Следуйте инструкции:
- Откройте любую из стандартных программ. Это может быть Skype, One Drive, магазин Windows Store, MS Office или любое другое ПО корпорации;
- Вы не сможете использовать выбранное приложение пока не создадите свою учетную запись. В появившемся окне авторизации кликните на поле «Новая запись».
Рис.9
Рис.10
Рис.11
Вы будете перенаправлены на страницу вашей учётки.
Рекомендуется заполнить данные о себе – указать имя, добавить фотографию профиля.
Если вы планируете покупать игры и приложения в магазине, нужно добавить реквизиты вашей банковской карты.
Это абсолютно безопасно. Ваши данные защищены от кражи.
Также, лучше добавить адрес резервной почты.
В случае утери логина и пароля от своего кабинета, вы можете отправить ссылку для восстановления доступа на вторую почту.
Рис.12 – личная страница пользователя Microsoft
Управление учетной записью
В окне своего профиля вы можете посмотреть список устройств, которые подключены к данной учетной записи: все ваши телефоны, планшеты и другие гаджеты.
Можно отследить последнее местоположение зарегистрированных гаджетов или же попробовать отследить их в режиме реального времени (если на текущем компьютере и втором устройстве есть выход в интернет).
Обратите внимание, в окне настройки вашей учетной записи указывается тип аккаунта. Всего их может быть два – Взрослый и Ребенок
Родители могут добавлять к своим учетным записям детей и других членов семьи.
Это позволяет создать общие профайлы для более удобного управления компьютерами, игровыми приставками.
Внимание! Детские профили можно ограничивать по функционалу, контролировать время их работы, максимально возможную сумму для покупки и выставлять более строгие настройки безопасности.
Чтобы добавить нового члена семьи в ваш аккаунт, кликните на соответствующую клавишу внизу страницы (Рисунок 12).
Чтобы отредактировать список разрешений для добавленного вами пользователя, кликните на его имени и выполните такие действия:
- В новом окне откроется страница конкретного юзера. Список разрешений находится слева на странице. Вы можете настроить режим просмотра веб-страниц, приложений, игр, покупок. Также, можно внести изменения в процесс совершения покупок и в поиск по глобальной сети. Кликните на нужный пункт;
- Укажите устройства, к которым будут применяться ограничения. В списке будут отображаться все компьютеры, которые привязаны к учетной записи;
- Настройте разрешение и запрещенные действия. К примеру, для режима просмотра веб-страниц, родители могут выбрать список разрешенных сайтов или создать его самостоятельно. Также, можно создать черный список ресурсов, к которым доступ будет закрыт.
Рис.13 – редактирование разрешений
Устройства
Отдельным разделом идет меню управления подключенными устройствами. Это пригодится тем пользователям, кто вошел со своей учетной записи на разных компьютерах. Сразу стоит отметить, что настройки с главного ПК часто переносятся на другие, поскольку активируется синхронизация. Самый банальный пример — персонализация. При установке Windows на новый ноутбук или компьютер и авторизации с существующего аккаунта, вы автоматически загрузите точно такие же обои и цвета окон, какие они установлены на основном устройстве.
- Для просмотра списка устройств выберите соответствующий раздел на верхней панели, посмотрите на плитки с названиями компьютеров и перейдите в управление тем, чьи параметры хотите изменить.
Через меню «Управление» можно удалить устройство, выйдя из учетной записи, скачать на него все стандартные приложения или получить поддержку от разработчиков, если во время использования возникли проблемы. Ниже отображается список основных сведений о конкретном оборудовании.
Перейдите на вкладку «Безопасность и защита», чтобы узнать, какие проблемы наблюдаются у устройства и что рекомендуется предпринять для улучшения защиты. Если антивирус отключен самостоятельно, отобразится уведомление об этом, но его можно игнорировать. В этом же меню нажмите по плитке «Поиск устройства», чтобы перейти к просмотру местоположений всех подключенных ПК. Они отобразятся только в том случае, если системе удалось понять, откуда ПК подключался к интернету или же в период активности была включена функция GPS.
На панели слева выберите компьютер, по которому хотите получить информацию, и дождитесь загрузки карты, где точкой будет отмечено текущее местоположение.
Откройте плитку с девайсом, чтобы просмотреть текущий заряд батареи, отключить или включить слежение либо заблокировать ОС, что пригодится, когда устройство было похищено.
Один логин для всех программ
Если вы пользуетесь несколькими сервисами данного разработчика, вам просто будет удобно сделать всего одно имя для входа. Нет нужды запоминать и записывать огромное количество паролей – используйте единый аккаунт для входа в Windows, Скайп, облачное хранилище, Office и в магазин приложений.
Учетная запись Майкрософт используется для входа в такие службы, как Outlook.com (почта), SkyDrive (облачное хранение файлов)
, Windows Phone (операционная система для телефона), Xbox LIVE (игровая приставка), Windows 8.1 (операционная система для компьютеров\ ноутбуков\ планшетов). Если вы используете адрес электронной почты и пароль для входа в эти и другие службы, у вас уже есть учетная запись Майкрософт, но вы в любое время можете зарегистрировать новую.
В чем преимущества использования учетной записи Майкрософт:
Синхронизация личных параметров — тем, настроек языка, избранных элементов браузеров и данных большинства приложений — на всех используемых компьютерах под управлением Windows 8.1
и Windows RT 8.1
.
Возможность приобретать приложения в Магазине Windows
и использовать их на компьютерах под управлением Windows 8.1
и Windows RT 8.1.
Автоматическое обновление контактных данных и статусов друзей из Outlook.com, Facebook, Twitter, LinkedIn и подобных служб.
Доступ к фотографиям, документам и другим файлам и обмен ими из мест типа SkyDrive
, Facebook и Flickr.
Для того, что бы создать учетную запись на рабочем столе Windows 8.1 переместите курсор мыши в верхний правый угол или нажмите сочетание клавишь +
и выберите «Параметры».
Нажмите «Изменение параметров компьютера
«.
В открывшемся окне вы поймете под какой учетной записью вы зашли на компьютер: под локально или учетной записью Майкрософт.
Локальная учетная запись:
Учетная запись Майкрософт:
Для того что бы зайти под учетной записью Майкрософт или создать ее нажмите «Подключиться к учетной записи Майкрософт
«.
в поле Адрес электронной почты
введите уникальное имя и выберите домен: outlook.com, hotmail.com или live.ru. Так же вы можете использовать существующую почту, для этого нажмите «Либо использовать существующий адрес электронной почты
» и введите используемый вами электронный ящик.
Ниже введите ваше фамилию и имя и нажмите «Далее
«.
В следующем окне необходимо ввести дату рождения и выбрать два способа из трех для восстановления пароля. Для восстановления можно использовать либо сотовый телефонный номер, либо указать другой электронный адрес или выбрать ответ на вопрос. В данном примере я указал второй электронный адрес и ответ на вопрос.
После этого укажите символы в поле и нажмите «Далее
«.
Выберите способ получения кода для подтверждения создания учетной записи. В моем случае имеется один вариант — указанный ранее электронный ящик.
На указанный электронный адрес для восстановления пароля придет письмо с кодом, его необходимо ввести в поле.
Письмо с кодом.
Следующим шагом выбираем будем ли пользоваться облачным хранилищем SkyDrive
. Рекомендую оставить эту функцию и нажать «Далее
«.
Затем будет предложено перейти на вашем компьютере/ ноутбуке в учетную запись Майкрософт. Нажимаем «Переключиться
«.
В итоге вы находитесь на компьютере/ ноутбуке под вашей учетной записи Майкрософт.
Теперь вы можете пользоваться всеми преимуществами учетной записи Майкрософт.
Какие преимущества дает учетная запись.
Стоит заметить, что доступ к компьютеру с Windows 10 можно получить с помощью не только локальной учетной записи, но и учетной записи Майкрософт. Несмотря на то что учетная запись Microsoft значительно упрощает работу в Windows 10, каждый из двух типов учетных записей имеет в операционной системе свое назначение.
-
Учетная запись Майкрософт
. Является обязательной для получения доступа к большинству служб Microsoft; она состоит из почтового адреса и пароля. Пользователи, обладающие такой учетной записью, могут сохранять свои рабочие файлы в специальном онлайн-хранилище Microsoft — OneDrive. Кроме того, она применяется при загрузке приложений из электронного магазина и для осуществления родительского контроля. -
Локальная учетная запись
. Прекрасно подходит для людей, предпочитающих использовать традиционное программное обеспечение, устанавливаемое в Windows и запускаемое с рабочего стола. Тем не менее с ее помощью вы не получите доступа к облачной службе OneDrive. Вы также не сможете использовать ее для загрузки приложений из электронного магазина Windows. См. статью: Как создать пользователя в Windows 10








