Забыл пароль учетной записи майкрософт
Содержание:
- Забыт пароль от учетной записи «Майкрософт»: описание проблемы
- Как восстановить пароль учетной записи Майкрософт — Пошаговые примеры
- Как восстановить пароль
- Как разблокировать ноутбук?
- Как поменять пароль на ноутбуке с помощью загрузочного диска
- Изменение пароля учетной записи на сайте Майкрософт
- What is Microsoft Account Live
- Причины дисфункции «Что-то пошло не так» в Skype
- Reset Windows Password: сброc пароля пользователя Windows
Забыт пароль от учетной записи «Майкрософт»: описание проблемы
Ситуация с паролем собственной «учетки» многими пользователями воспринимается как катастрофа. Не говоря о том, что не получается использовать некоторые сервисы Microsoft, для которых была произведена регистрация, так еще и вход в систему оказывается невозможным.
Но это еще полбеды. К сожалению, бывает и так, что юзер помнит свой пароль и вводит его в твердой уверенности, что набирается правильная комбинация, указанная при регистрации на официальном ресурсе. Тут проблема входа в систему выявляется со стороны корпорации. По всей видимости пользовательский компьютер с установленной на ней операционной системой был, что называется, скомпрометирован вследствие несанкционированного доступа. Однако, хочется сразу всех обнадежить: есть несколько методов, позволяющих устранить эту нелицеприятную ситуацию.
Как восстановить пароль учетной записи Майкрософт — Пошаговые примеры
Как восстановить пароль учетной записи Майкрософт, чтобы не потерять доступ к личному кабинету?
Система Microsoft Live – это онлайн-сервис для контроля всех устройств, к которым подключена учетная запись пользователя.
К службе можно привязать сразу несколько компьютеров, ноутбуков, планшетов и смартфонов, которые работают с помощью операционной системы Windows.
Соответственно, если пользователь забыл данные для входа, можно потерять доступ ко всем связанным устройствам.
Компания Майкрософт предусмотрела такой вариант развития событий и разработала комплексную систему восстановления данных для входа в свой аккаунт на сервисе.
Рассмотрим подробнее каждый из способов.
Если к вашей учетной записи был привязан только компьютер, можно сбросить ее настройки без восстановления доступа на сервисе Microsoft Live.
Чтобы получить доступ к компьютеру для начала необходимо загрузить устройство в среде восстановления и там же создать нового пользователя системы, который будет иметь права администратора.
Таким образом можно скинуть забытый пароль и вернуть доступ к операционной системе.
Также есть возможность просто переустановить ОС, однако в таком случае все пользовательские данные будут удалены и восстановить их уже невозможно.
Следуйте инструкции, чтобы сбросить пароль, войти в систему и настроить новый способ доступа:
- Для восстановления используйте установочный диск ОС, которую вы использовали до того, как потеряли доступ к системе. Вставьте его в дисковод, в БИОСе настройте порядок очереди загрузки и включите компьютер. Появится окно установки;
- После появления начального окна установки, на клавиатуре нажмите на сочетание кнопок Shift+F. Таким образом вы сможете открыть командную строку – базовый вариант операционной системы. С помощью командной строчки можно давать компьютеру любые указания, используя специальный набор команд;
- В открывшемся окне командной строки введите команду вызова программы блокнот – notepad. Пример вызова программы с помощью команды показан на рисунке ниже. Чтобы запустить команду, нажмите Enter;
Запуск блокнота с помощью командной строки
В открытом окне текстового редактора найдите панель инструментов, нажмите на пункт «Файл» и затем откройте проводник;
Вызов проводника через программу Блокнот
В открывшемся проводнике слева выберите окно «Этот Компьютер» и зайдите в директорию локального диска С;
Доступ к директории диска С
Теперь закройте окно проводника и обратите внимание на диалоговое окно командной строки, точнее, на те команды, которые в нем образовались после совершения всех действий в блокноте и проводнике. Первая команда предназначена для создания копии исполняемого файла под названием utilman — этот файл был создан, когда запустилось окно восстановления системы (шаг 1). Другая команда заменяет предыдущий исполняемый файл на exe-файл командной строчки;
Другая команда заменяет предыдущий исполняемый файл на exe-файл командной строчки;
Просмотр команд cmd
- В строке «Заменить…» введите слово yes и нажмите Enter. Теперь необходимо выключить компьютер. Поменяйте порядок загрузки – первой должна выполнятся загрузка операционной системы, а не диска восстановления;
- Включите устройство еще раз. Дождитесь появления экрана для введения пароля от учетной записи. Затем в левом нижнем углу найдите клавишу специальных возможностей и нажмите на нее, как показано на рисунке ниже;
Повторный запуск системы и открытие окна специальных возможностей
- Вместо окна специальных возможностей откроется окно командной строчки (это происходит потому, что в предыдущем шаге мы заменили два исполняемых файлы);
- В появившейся строчке введите команду «net user Chaser /add» (без кавычек). Нажмите Ввод. Данная команда предназначена для добавления нового пользователя в систему с именем Chaser. Вы можете выбрать абсолютно любое имя для новой учетной записи;
- Теперь нужно ввести еще одну команду – «netplwiz» (тоже без кавычек). Примеры ввода данных команд указаны ниже на рисунке;
Создание нового пользователя через командную строку
После ввода второй команды откроется окно создание еще одного пользователя системы. Нажмите на клавишу свойств;
Окно добавление пользователя
Откройте вкладку групп и задайте учетке права администратора системы;
Присваивание прав администратора записи
Теперь смените пароль только что созданной записи, как показано на рисунке и перезапустите систему;
После перезагрузки выполните вход с помощью созданной учетной записи. Таким образом можно сбросить забытый пароль и восстановить доступ к ОС.
Как восстановить пароль
Некоторые юзеры привязывают свою учетку Майкрософт к компьютеру. В таком случае для входа в операционную систему используется пароль, который вы вводили на сайте компании. Но что делать если вы его забыли? Как теперь произвести вход в систему? Надо восстановить пароль от учетной записи в Майкрософт.
Система восстановления
Произошел переход на новую страницу. На ней отмечаем маркером вариант «Я не помню свой пароль и жмем на кнопку «Далее». Теперь необходимо указать данные, которые вы использовали во время регистрации учетки. Это может быть номер мобильного телефона или же почтовый ящик. Указав необходимую информацию, вводим капчу и жмем на «Далее».
После этого вам на почтовый ящик придет письмо. В нем содержится ссылка на восстановление. Просто переходим по гиперссылке и вводим новый пароль. Вуаля – теперь вы можете войти в свой аккаунт Майкрософт.
Также для восстановления пароля можно использовать свой мобильный телефон. Для этого надо нажать на «Войти с помощью разового кода». Затем надо ввести свой номер или же почту, которая привязана к учетке Майкрософт. Нажмите на кнопку «Отправить SMS с кодом». В течение нескольких минут на телефон придет сообщение. В нем будет содержаться специальный код. Введя его на сайте, вы получите доступ к своей учетке.
Вы можете изменить пароль учетной записи Майкрософт, тем более, если один компьютер, а одновременно пользуются им несколько человек. По умолчанию в вход всегда с паролем учетной записи Microsoft и рано или поздно, возникает вопрос об изменении пароля учетной записи.
Как предотвратить (не) умышленное проникновение в личные данные каждого из них? Как запретить, скажем, читать чужую деловую переписку или удалять важные файлы других пользователей? Все проблемы решаются, если использовать для защиты данных каждой учетной записи свой пароль.
Защита учетных записей паролем актуальна в Windows 10 как никогда ранее, поскольку многие пользователи указывают в их настройках номера кредитных карт. Указав вводить при входе в систему секретное слово, известное только вам, можете не волноваться о том, что под вашей учетной записью в системе зарегистрируется кто-то другой. Защитив учетные данные паролем, вы защитите свои файлы от чужого вмешательства. Теперь никто не сможет доиграть вместо вас вашу любимую игру или изменить заставку рабочего стола. Для установки или изменения пароля собственной учетной записи выполните следующие действия.
1. Щелкните на кнопке Пуск
и выберите команду Параметры.
Щелкните в левой нижней части появившегося на экране меню Пуск на опции Параметры. Будет запущено приложение Настройки
.
2. Щелкните на значке Учетные записи
. В окне настроек параметров учетной записи щелкните на названии раздела Параметры входа
.
3. Чтобы изменить Пароль учетной записи Майкрософт, нажмите на кнопку Изменить
. На экране появиться запрос на ввод текущего пароля учетной записи.
4. Введите пароль, простой для вас и сложный для подбора другими пользователями. Выберите в качестве пароля мало-примечательное, но в то же время постое слово, например название вашей любимой ягоды или бренд зубной пасты. Чтобы повысить уровень зашиты, введите некоторые символы в верхнем регистре или добавьте в определенные позиции слова цифры или целые числа, например 4ерни4ка или 32НоРма. (Не стоит использовать приведенные мною варианты в собственных целях; с момента начала продаж книги они почти наверняка будут отслеживаться большинством программ взлома паролей.)
5. Чтобы предотвратить ошибки при вводе нового пароля, повторите его в поле Введите пароль еще раз. Windows 10 переназначит пароль только в том случае, если оба введенных пароля совпадут.
6. В поле Подсказка для пароля необходимо указать слово, которое будет напоминать вам (и только вам) о пароле, назначенном для своей учетной записи. Операционная система не принимает в качестве подсказки сам пароль. Проявите изобретательность и придумайте слово, по звучанию напоминающее вам пароль.
7. Щелкните на кнопке Далее, а затем на кнопке Готово. Если вам кажется, что в процессе назначения/изменения пароля вы допустили критически важную ошибку, то щелкните на кнопке Отмена, чтобы вернуться к п. 3 и начать процедуру заново или прервать ее.
После назначения пароля Windows будет спрашивать его при каждом входе пользователя в систему.
Как разблокировать ноутбук?
Компания Майкрософт всегда работала над защитой персональной информации пользователей. Но при этом, сами же пользователи могут попасть в эту ловушку, если забудут установленный пароль.Естественно, можно просто переустановить ОС, но есть и другие, не столь радикальные меры.
Одним из самых простых и распространенных методов – выполнить вход своим пользователем посредством безопасного режима и вообще убрать или сменить забытый пароль.
Безопасный режим: как зайти в него?
Для входа в этот режим, необходимо сделать несколько простых манипуляций:
- Выполнить перезагрузку ноутбука.
- После сигнала BIOS, необходимо нажимать F8.
- Перед пользователем возникнет список с разными вариантами загрузки системы. Выбрать необходимо «Безопасный режим» и нажать клавишу Enter.
- После того, как система будет загружена, необходимо зайти в ОС от имени администратора.
- Теперь после нажатия ОК, вы будете в системе в диагностическом режиме.
Удаление пароля
Этот режим ограничен и не имеет некоторых функций, но они нам сейчас и не пригодятся. Для того чтобы удалить пароль в этом режиме, необходимо сделать следующее:
- Заходим в «Панель управления», через меню «Пуск» или нажатием клавиши «Windows» — кому как удобней.
- Далее переход в пункт «Учетные записи пользователей и…».
- Теперь необходимо выбрать того пользователя, где забыт пароль.
- После в левом блоке будет список доступных действий, где нажимаем на «Изменить пароль».
- Вводим новый пароль или оставляем поля с паролем пустыми, чтобы удалить его.
- Далее «Сохранить».
- Выполняем перезагрузку ноутбука.
Командная строка администратора
На самом деле, проделать все это можно намного быстрее, причем сложностей это не представит даже неопытным пользователям. Для начала необходимо запустить командную строку и провести ряд несложных манипуляций.
- Для открытия командной строки, необходимо зажать комбинацию клавиш Win+R. Таким образом будет вызван диалог строки «Выполнить».
- В этом поле необходимо ввести следующую команду «cmd» и нажать на клавишу Enter.
- Перед пользователем появится консоль, где необходимо вписать «net user (1) (2)», где скобки с цифрами будут обозначать новое имя учетной записи и пароль, после чего нажимаем на клавишу Enter.
Таким образом, можно снова выполнить перезапуск ноутбука, и если все сделано правильно, пароль будет изменен.
3 578
Как поменять пароль на ноутбуке с помощью загрузочного диска
Данный способ требует осторожности, поскольку требует вмешательства в реестр. Подходит для пользователей, которые забыли пароль от ноутбука, но сохранили диск или флешку с установленной ОС
Поскольку Windows 8 и 10 используют технологию быстрого запуска, требуется подсоединить внешний носитель с образом системы к включенному лэптопу. После этого:
- Нажать на кнопку перезагрузки.
- Во время запуска зайти в BIOS и указать загрузку с внешнего диска. Для этого потребуется открыть вкладку «Boot», выбрать «Boot Device Priority», где на первое место поставить нужный носитель: диск обычно обозначается как CD-ROM, флешка — собственным названием.
- После сохранения настроек и выхода из Биоса произойдет загрузка мастера установки. В приветственном окне следует выбрать «Восстановление системы». Восьмая и десятая версия предложат меню выбора действия, требуемый пункт — «Диагностика».
- Когда появится перечень средств восстановления — нужно кликнуть по варианту «Командная строка».
- Откроется терминал, где необходимо набрать «regedit» и нажать Enter, после чего будет доступно окно редактирования реестра.
- В перечне каталогов слева следует выбрать «HKEY_LOCAL_MACHINE», выделить одним кликом. Среди пунктов горизонтального меню найти «Файл», открыть выпадающий список, нажать на строку «Загрузить куст».
- Появится окно, где нужно найти диск, на который установлена ОС. Внутри него перейти в каталог «Windows», открыть папку «System32», а затем — «config». Там лежит файл SAM, который требуется выбрать для загрузки.
- После нажатия на кнопку «Открыть» система предложит дать загруженному кусту имя — оно может быть произвольным. После сохранения потребуется в каталоге «HKEY_LOCAL_MACHINE» открыть созданную ветку и пройти по пути «SAM» — «Domains» — «Account» — «Users» — «Names».
- Внутри последней папки будет список имен учетных записей. Среди них нужно найти ту, из-под которой не получается зайти в ноутбук. После клика по ней справа появится файл с указанными именем и типом. Значение последнего (после «x») нужно запомнить.
- На уровень выше каталога «Names», находится ветка «Users». Внутри нее — несколько папок с именами, начинающимися четырьмя нулями. Следует найти ту, название которой заканчивается так же, как значение типа файла из каталога учетной записи.
- После клика по искомой папке справа появится список параметров. Требуется найти обозначенный как «V» и открыть его для редактирования.
- Появится окно с таблицей, в крайнем левом ряду которой нужно найти значения «00A0» и «00A8». Они находятся в соседних по вертикали ячейках.
- В ряду, начинающемся с «00A0» следует отредактировать значение в крайнем левом столбце с двумя символами. Для этого требуется дважды кликнуть по нужной ячейке, а когда она выделится синим цветом — набрать на клавиатуре «0» (ноль).
- Аналогично следует поступить с рядом, начинающимся с «00A8», но тут уже нужно редактировать пятый слева столбец с двумя символами. Требуемое значение то же — ноль.
- Сохранить результат, кликнув по кнопке «Ок».
- Слева снова найти в папке «HKEY_LOCAL_MACHINE» созданный каталог, выделить нажатием. В верхнем меню открыть пункт «Файл» и кликнуть по строке «Выгрузить куст».
- Подтвердить действие, перезагрузить ноутбук.
После включения пароль должен быть сброшен.
Изменение пароля учетной записи на сайте Майкрософт
Как изменить пароль учетной записи не посредственно на сайте Майкрософт?
- Откройте сайт Microsoft: https://account.microsoft.com/account/Account?refd=login.live.com&destrt=home-index
- Войдите в свой аккаунт и нажмите на ссылку «Изменить пароль»
После того как подтверждение было сделано, вы сможете поменять свой пароль учетной записи. После того, как вы сохраните настройки на сайте Майкрософт, на всех устройствах этой учетной записи Майкрософт, пароль также будет другой, тот который вы только что создали.
Назад
Чтобы сбросить пароль учетной записи Microsoft через Интернет, перейдите на страницу
Сообщите, почему вам не удается войти в свою учетную запись.
В следующем экране введите адрес электронной почты для учетной записи Microsoft, которую хотите восстановить.
Примечание
. Если вы не знаете адрес электронной почты своей учетной записи Microsoft, то эта информация потребуется перед изменением пароля учетной записи.
Во втором текстовом поле введите символы, показанные на экране. Они нужны, чтобы удостовериться, что вы не робот. Нажмите кнопку Далее.
На следующем экране будут предоставлены вариант для получения кода безопасности на альтернативный адрес электронной почты или телефонный номер, добавленные ранее в учетную запись. При выборе способа доставки будет запрошено подтверждение недостающих данных, чтобы проверить вашу личность.
Если вы можете воспользоваться одним из этих вариантов, нажмите Далее
ниже для получения защитного кода.
Что делать, если нет возможности использовать ни один из вариантов сброса пароля
Если невозможно воспользоваться ни одним из вариантов сброса пароля, то можно получить доступ к учетной записи Microsoft, заполнив веб-форму восстановления учетной записи. Для этого перейдите на страницу Восстановление учетной записи Microsoft
и выполните следующие действия.
В поле Адрес электронной почты
введите адрес электронной почты для учетной записи Microsoft, к которой производится попытка доступа.
В поле Контактный адрес
электронной почты введите текущий адрес электронной почты, по которому с вами можно связаться или отправить туда ссылку на сброс пароля. В третьем текстовом поле введите символы, показанные на экране. Они нужны, чтобы удостовериться, что вы не робот. Нажмите кнопку Далее
.
В целях обеспечения безопасности учетной записи Microsoft вам потребуется ответить на несколько вопросов для подтверждения вашей личности, ответы на которые вы дали в момент первоначальной настройки учетной записи Microsoft. Заполните как можно больше полей.
Подсказки для заполнения веб-формы восстановления учетной записи
Укажите дополнительный адрес электронной почты. Убедитесь, что у вас есть доступ к этому адресу электронной почты, чтобы мы могли послать вам ссылку на сброс пароля после того, как удостоверимся, что учетная запись принадлежит именно вам. Ответьте на все вопросы, на которые сможете. Укажите как можно больше паролей, использовавшихся ранее, даже если вы не уверены в их правильности. Используйте информацию, предоставленную при создании или последнем обновлении учетной записи. Вы меняли место жительства после создания учетной записи? Сменили имя? Отправьте форму с компьютера, которым часто пользуетесь. Имейте в виду, что адрес электронной почты может иметь форму, зависящую от страны. Например, если бы вы создали свою учетную запись в Швеции, то ваш домен был бы «hotmail.co.se» вместо «hotmail.com».
После заполнения веб-формы восстановления учетной записи вы получите сообщение электронной почты, подтверждающее получение вашего запроса, и в течение 24 часов вы получите ответ на этот запрос (обычно гораздо быстрее).
Примечание.
Ссылка для сброса пароля истекает через 72 часа после пересылки, чтобы не нужно было следить за этим. Если вы не получили письмо по электронной почте, проверьте папку со спамом или нежелательной почтой, чтобы посмотреть, не находится ли там письмо для восстановления учетной записи.
What is Microsoft Account Live
As everybody knows Microsoft is the oldest and the biggest tech company all over the world. It makes their own software and hardware, initially, it was started to make an easy to use an operating system which is windows OS. According to Wikipedia Microsoft was founded by Bill Gates and Paul Allen on April 4, 1975, to develop and sell BASIC interpreters for the Altair 8800. It rose to dominate the personal computer operating system market with MS-DOS in the mid-1980s, followed by Microsoft Windows. The company’s 1986 initial public offering (IPO), and subsequent rise in its share price, created three billionaires and an estimated 12,000 millionaires among Microsoft employees. Since the 1990s, it has increasingly diversified from the operating system market and has made a number of corporate acquisitions, their largest being the acquisition of LinkedIn for $26.2 billion in December 2016. followed by their acquisition of Skype Technologies for $8.5 billion in May 2011.
Till now Microsoft has owned many big tech companies. It was developing more and more products and services. Here are some Microsoft owned products and services.
- Internet Explorer
- Bing Search Engine
- Hotmail
- Office 365
- Outlook
- Windows Os
- Xbox Gaming Console
- Azure
- Skype
- One Drive
- MSN Messanger
Now you can see there are a lot of products from Microsoft and in the starting all they were accessible on their respective accounts which were very difficult to handle. So Microsoft thought there should be one account for all their services and from that account, you can access all the Microsoft services. For this purpose, Microsoft made an account live portal. Now all the old and new accounts of all the Microsoft products and services have been merged into the account live portal. So it is more convenient for the users of Microsoft services.
Consider you are using Hotmail and outlook. Both are Microsoft products. If you forget the password for both you don’t need to go to their respective websites to change Hotmail or outlook password. Just go to the account live password reset portal by using the URL https://account.live.com/password/reset/. and follow the instruction given below. To jump to the instruction click .
Why Use Microsoft Account Live Password Reset
There are several conditions where you need to use Account Live Com Password reset.
- When your computer gets locked.
- When you forget your password
- Someone has your Microsoft or Outlook Password
- When your account has been compromised
In this post, we have given some tips to keep your account safe. Read
Limitations of Account Live Password Reset Portal
https://account.live.com/acsr is not the only portal to a password reset or unlock your computer, this portal has some limitations. If you don’t have access to your original recovery options i.e your recovery mail id and your recovery mobile number then you will not be able to reset your Microsoft account password. To overcome this limitation Microsoft has made a dedicated portal for that condition which can be accessed at account.live.com/acsr.
Here is a full tutorial on how to recover Microsoft account password or my account password reset using account.live.com/acsr.
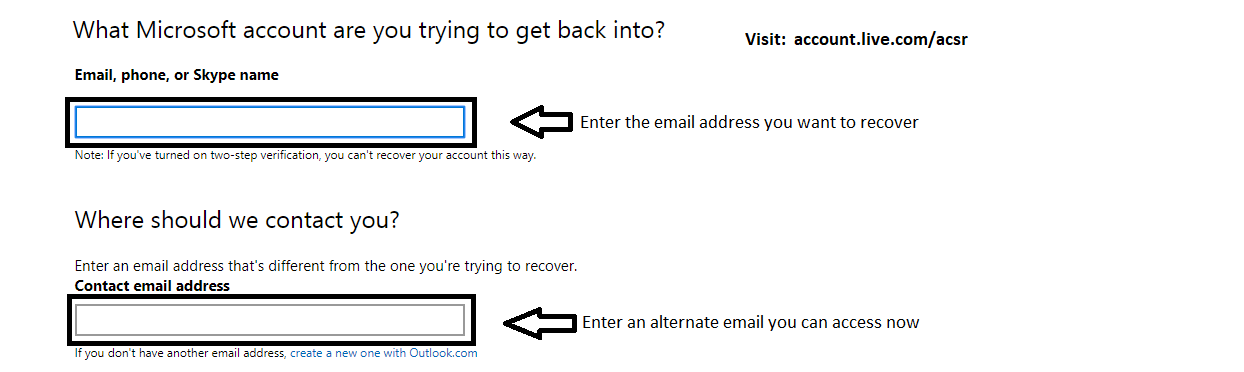
Difference between account.live.com/acsr and https://account.live.com/password/reset
If you are using the first portal you have to wait for up to 60 days, because the Microsoft account review team manually reviews your application to recover your Microsoft account. On the other hand, in the 2nd portal, you can easily reset your Microsoft account password within minutes.
Причины дисфункции «Что-то пошло не так» в Skype
Рассматриваемая проблема может возникнуть как при первом запуска вашего Скайп, так и с вашей учётной записью Скайп, которую вы используете годами. При попытке логина в свой аккаунт вы получаете сообщение «Что-то пошло не так», уведомление что с вашей учётной записью в Майкрософт возникли проблемы, и рекомендацию перейти на сайт account.live.com
для исправления возникшей дисфункции.
Причины ошибки «что то пошло не так» примерно следующие:
-
Наблюдаются сбои в работе серверов Скайп
. В некоторых случаях сервера Скайп могут работать нестабильно, что вызывает проблемы с входом пользователей в их учётные записи; -
Система заподозрила ваш аккаунт во взломе
. Это может быть связано с спамерской или вирусной рассылкой с вашего аккаунта, попытками одновременного входа в него с различных IP-адресов и прочее; -
Вы неоднократно ввели неверный пароль при попытке входа в аккаунт
. Система идентифицировала это как попытку взлома аккаунта и временно заблокировала его; -
Вы попытались войти в Скайп с другого (подозрительного для системы) устройства
. К примеру, если вы длительное время входили в Скайп из российского IP, то попытка входа из IP с какой-нибудь Новой Гвинеи покажется системе подозрительным, и она заблокирует ваш аккаунт; -
Вы используете нестабильную версию стационарной программы Skype
(в случае недавней загрузки и установки оной); -
У вас имеется нестабильное интернет-подключение
.
Давайте рассмотрим, как исправить проблему входа account.live.com в Скайп.
Reset Windows Password: сброc пароля пользователя Windows
Выбор источника данных
Для сброса пароля обычной учетной записи, программе необходимо знать месторасположение двух файлов реестра Windows: SAM и SYSTEM. Программа автоматически производит поиск всех файлов, предлагая первые найденные. Файлы реестра расположены в каталоге %WINDIR%\system32\config. Где %WINDIR% — рабочий каталог Windows.
Если на предыдущем шаге программы вы выбрали режим работы с Active Directory, вместо файла реестра SAM необходимо задать путь к базе данных Active Directory. По умолчанию, это каталог %WINDIR%\NTDS. Полный путь к базе данных в этом случае может выглядеть следующим образом: C:\Windows\NTDS\ntds.dit
Выбор учетной записи Windows
Выбираем учетную запись Windows. В верхней части экрана расположен список с учетными записями вашего компьютера. Щелкнув на одной из них, можно увидеть ее атрибуты. А именно: блокированна ли учетная запись или отключена, требуется ли пароль, присутствует ли история паролей, есть ли подсказка о пароле и др.
Сброс пароля
Для сброса пароля, оставьте поле ‘New password’ пустым и нажмите кнопку ‘reset/change’
Обратите внимание на дополнительные опции. Учетная запись не должна быть заблокирована или отключена, срок действия пароля не должен быть истечен.
Кроме того, если установлены локальные или доменные политики паролей, убедитесь, что новый пароль соответствует требованиям длины и сложности, а также не совпадает ни с одним из введенных ранее (если присутствует история паролей)
В противном случае, вы не сможете войти в систему, даже с пустым паролем. По крайней мере, до тех пор, пока не сбросите настройки политики паролей.
Если вы меняете пароль встроенного Администратора в операционной системе Windows XP Home edition, а также в некоторых редакциях Windows Vista, имейте в виду, что для того, чтобы активировать учетную запись встроенного Администратора и войти в систему под ней, а не под обычной учетной записью, необходимо загрузить систему в безопасном режиме. Для этого перед началом загрузки Windows, многократно нажимайте клавишу F8 до тех пор, пока не появится текстовый диалог выбора способа загрузки, в котором выберите пункт загрузку в безопасном режиме. После этого учетная запись встроенного Администратора станет активной и можно будет ей воспользоваться.
На операционных системах Windows 8 и более новых, для запуска безопасного режима нажмите кнопку выключения компьютера, затем нажмите удерживая клавишу Shift на клавиатуре и выберите пункт ‘Перезагрузка’.
P.S. Не следует путать учетную запись с правами Администратора и учетную запись встроенного Администратора. Пароль к последней задается при начальной установке Windows.








