Восстановить заблокированный skype
Содержание:
- Как открыть сайт login.live.com?
- Как можно восстановить Скайп
- Сброс настроек на Windows Phone
- Восстановление пароля
- Наиболее лёгким методом исправления ошибки «Что-то пошло не так» является восстановления аккаунта. И здесь нам поможет та самая ссылка «account.live.com». Перейдите на указанный сайт, затем:
- Наиболее лёгким методом исправления ошибки «Что-то пошло не так» является восстановления аккаунта. И здесь нам поможет та самая ссылка «account.live.com». Перейдите на указанный сайт, затем:
- Кортана
- Кортана
- Привязка аккаунта
- Кортана
- Изменения пароля
- Что делать, если забыл пароль от профиля Microsoft на мобильном устройстве
- Наиболее лёгким методом исправления ошибки «Что-то пошло не так» является восстановления аккаунта. И здесь нам поможет та самая ссылка «account.live.com». Перейдите на указанный сайт, затем:
- Что еще можно попробовать
- Диагностика проблем
- Один логин для всех программ
- Изменения пароля
- Создание загрузочной флешки из образа Lazesoft Recovery Suite Home
- Шаг 1: проверка серверов Скайп на ошибки
- Основные причины возникновения этого сообщения
- Семейная безопасность
- Как восстановить Скайп по логину и паролю автоматически через телефонный номер
- История [ править | править код ]
- Десктопная версия
Как открыть сайт login.live.com?
Самые частые причины того, что не открывается сайт login.live.com могут заключатся в следующем:
- Сайт заблокирован Вашим провайдером. Для того чтобы открыть сайт воспользуйтесь VPN сервисами.
- Вирусы переписали файл hosts. Откройте файл C:\Windows\System32\drivers\etc\hosts (Windows) или /ets/hosts (Unix) и сотрите в нем строчки связанные с сайтом login.live.com.
- Ваш антивирус или фаервол блокирует доступ к данному сайту. Попробуйте отключаить их.
- Расширение AdBlock (или другое аналогичное) блокирует содержимое сайта. Отключите плагин для данного сайта.
- Иногда проблема с недоступностью сайта заключается в ошибке браузера. Попробуйте открыть сайт login.live.com в другом браузере, например: Firefox, Chrome, Opera, Internet Explorer, Safari.
- Проблемы с DNS у Вашего провайдера.
- Проблемы на стороне провайдера.
- Выполните команды ping login.live.com или tracert login.live.com . Если выполнение указанных команд завершается ошибкой, то проблема, скорей всего, на сетевом уровне.
Как можно восстановить Скайп
Перейдем к главному, как восстановить работу Скайпа на ноутбуке. Есть несколько несложных способов. Все они не отнимут много времени и сил.
Первый способ
Самый типичный способ восстановления – это использовать электронную почту. Данный вариант подходит для тех, кто помнит свою электронную почту, которая привязана к аккаунту Скайпа. Для начала зайдите в Skype и на главном окне найдите надпись «Не можете войти в Skype?». Вам откроется окно, где нужно ввести свою электронную почту (вводите только ту почту, которую вы использовали при регистрации).
Далее зайдите в принятые письма почты, которую вы указали. Как правило, сообщение приходит в течение 1-2 минуты. Если этого не произошло, то проверьте папку «Спам», по ошибке сервис может отправить сообщение именно туда. На почту придет проверочный код, который вы должны ввести в Скайпе.
После ввода кода вам будет предоставлена возможность придумать новый пароль для своего аккаунта. Далее вам осталось только войти в Skype, используя новый пароль. Вот так с помощью обычного почтовика можно восстановить Скайп бесплатно на ноутбуке.
Второй способ
Теперь рассмотрим, как восстановить Скайп на ноутбуке при помощи номера телефона. Этот способ подойдет не всем, поскольку мало кто любит привязывать свой аккаунт к номеру телефона. Хотя тут есть большие плюсы, если привязать учетную запись к номеру, то вас будет сложнее взломать. Чтобы восстановить Skype по номеру нужно зайти на skype.com и попробовать авторизоваться на сайте. Далее следует отыскать надпись «Не можете войти в Skype?». И после этого вас перекинут на страницу ввода номера.
Третий способ
Из всех способов, как восстановить и запустить программу Скайп на ноутбуке, этот самый тяжелый. Тут придется общаться со службой поддержки. Сложность заключается в том, что нужно отвечать на вопросы, и если вы будете отвечать неправильно, аккаунт не восстановится. Постарайтесь вспомнить хотя бы малую часть контактов, которые были на вашем аккаунте, это может помочь вам.
Для того чтобы написать службе поддержки вам нужно зайти на сайт skype.com. Далее найти кнопку «Войти» и нажать «Не можете войти в Skype?». Потом требуется отыскать надпись «Обратиться в службу поддержки». Вам будет предоставлена информация по любым интересующим вопросам.
Четвертый способ
Теперь перейдем к техническим проблемам, а именно что делать, если пропал ярлык Скайпа. Речь пойдет об ОС Windows 7. На панеле задач нажимаем на меню «Пуск» и выбираем «Все программы». Далее необходимо найти папку Skype и нажать на нее правой кнопкой мыши. После этого появится контекстное меню, в котором нужно выбрать пункт «Отправить», а затем «Рабочий стол». Теперь, чтобы запустить Скайп на ноутбуке нужно дважды кликнуть левой клавишей мыши по ярлыку на рабочем столе.
Также бывает проблема, что Skype исчез с ноутбука сам по себе. Причиной этого может быть вирус. Тут уже ничего не остается, кроме как почистить систему антивирусником и заново скачать и установить программу. Вот и все, теперь вы уже знаете как восстановить Скайп на ноутбуке с ОС Windows 7, кстати, этот способ подходит и к другим операционным системам.
Ошибка при входе в аккаунт
Бывает так, что программа не распознает ваши данные для входа в аккаунт. В первую очередь нужно проверить правильность данных, а именно логина и пароля. При множественных неудачных попытках подключиться, нужно сделать небольшую паузу, и потом снова попробовать войти в Skype. При возникновении проблем с интернетом проверьте подключение к серверу.
Помните, лучше всегда помнить свой логин и пароль, знать к чему привязан аккаунт и другие подробности. Как вариант, такие данные можно хранить в отдельном документе или специальной программе. Это убережет вас от проблем с восстановлением аккаунта.
Сброс настроек на Windows Phone
Рассмотрим ситуацию, в которой восстановление аккаунта Microsoft не удалось. Если профиль привязан к телефону Нокия на Windows Phone, то пользователь попадает в неприятную ситуацию. Ему необходимо сбросить смартфон до заводских настроек, а затем создать и привязать новую учетную запись.
Рассмотрим порядок действий при сбросе:
- Зайдите в меню и откройте настройки.
- Выберите пункт «Об изделии» и нажмите на «Восстановление стандартных настроек».
- Введите код блокировки, если на телефоне установлена защита.
- Дождитесь перезагрузки и сброса параметров.
- Зарегистрируйте новый аккаунт Microsoft.
Альтернативный метод – это горячие клавиши. Зажмите кнопки питания и уменьшения громкости одновременно на несколько секунд. Телефон начнет перезагрузку, а включится уже с заводскими параметрами. На нем не останется привязанный аккаунт, от которого вы потеряли пароль.
Восстановление пароля
Для восстановления доступа к своему аккаунту, к которому забыли пароль, придерживайтесь инструкции:
- Перейдите на http://account.live.com/password/reset. Если восстанавливаете доступ к Windows 10, ссылка на страницу, где происходит сброс пароля, автоматически отобразится на экране.
- На открывшейся странице выберите «Я не помню пароль». Нажмите «Далее».
- Введите название своей учетной записи. Укажите антиспам код. Если он плохо отображается, перезагрузите изображение или кликните на кнопку, чтобы прослушать аудио. Нажмите «Далее».
- Выберите способ получения кода, который в последующем будет использоваться для сброса пароля. Можете это сделать по номеру телефона или по e-mail. Если включена двухшаговая проверка, нужно будет ввести коды, полученные как на мобильный, так и на e-mail. Также для подтверждения телефона необходимо указать последние четыре цифры номера. Только после этого на мобильный поступит смс с кодом восстановления.
- После прохождения проверки появится форма для ввода нового пароля. Укажите новую комбинацию для обеспечения надежной защиты аккаунта.
- Нажмите «Далее». Если все сделать правильно, появится сообщение об успешном восстановлении доступа от аккаунта.
Наиболее лёгким методом исправления ошибки «Что-то пошло не так» является восстановления аккаунта. И здесь нам поможет та самая ссылка «account.live.com». Перейдите на указанный сайт, затем:
- Нажмите кнопку «Войти».
- После клика должно появиться окно входа в «Майкрософт».
- Здесь потребуется ввести данные от своего аккаунта. То есть логин или мобильный телефон.
- Выберите «Далее».
- На экране должно появиться окно с вводом пароля. Введите последнюю используемую комбинацию цифр.
- Нажмите «Вход».
- При блокировке аккаунта будет выведено сообщение «Действие вашей учётной записи временно приостановлено». Кликните кнопку «Далее».
Действие вашей учетной записи приостановлено
Введите номер мобильнго телефона для получения кода
Одна учетная запись. Одна панель управления. Добро пожаловать на страницу учетной записи.
Наиболее лёгким методом исправления ошибки «Что-то пошло не так» является восстановления аккаунта. И здесь нам поможет та самая ссылка «account.live.com». Перейдите на указанный сайт, затем:
- Нажмите кнопку «Войти».
- После клика должно появиться окно входа в «Майкрософт».
- Здесь потребуется ввести данные от своего аккаунта. То есть логин или мобильный телефон.
- Выберите «Далее».
- На экране должно появиться окно с вводом пароля. Введите последнюю используемую комбинацию цифр.
- Нажмите «Вход».
-
При блокировке аккаунта будет выведено сообщение «Действие вашей учётной записи временно приостановлено». Кликните кнопку «Далее».
-
Теперь выберите вашу страну и введите номер телефона от профиля Скайп. Проверьте правильность введённых данных и нажмите «Отправить код».
- В течение некоторого времени на указанный номер поступит цифровой код, который нужно ввести в соответствующее поле.
- Кликните «Отправить».
-
При правильно указанном коде на экране появиться оповещение «Ваша учётная запись разблокирована».
- В целях безопасности измените пароль в настройках аккаунта.
Кортана
Экономьте время и будьте организованными — Кортана помогает решать повседневные задачи, чтобы вы не отвлекались на мелочи.
Благодаря MSN полезная информация доступна в любое время.
В 2011 году компания Microsoft купила права на мессенждер Скайп. Account.live.com на Microsoft.com теперь не просто доступ ко всем службам этой корпорации, это еще и аккаунт Скайп.
Что такое учетная запись Майкрософт в Скайпе? Это единый доступ, который может использоваться и для входа в видеомессенджер, и для авторизации в других службах, таких, как Outlook.com, OneDrive, Windows Phone и Xbox LIVE. На самом деле, это очень удобно, ведь ты, таким образом, получаешь доступ ко всем своим файлам, фотографиям, играм, настройкам на любом устройстве. Имя учетной записи Майкрософт в Скайпе – номер телефона или адрес электронной почты, которую ты указал при регистрации. Если ты стал пользователем Skype совсем недавно, то учетная запись Майкрософт у тебя уже есть, эти два профиля неразрывно связаны. И обратная ситуация, регистрируя аккаунт Microsoft, ты автоматически получаешь новую учетку Skype.
Имя учетной записи Майкрософт в Скайпе – номер телефона или адрес электронной почты, которую ты указал при регистрации. Если ты стал пользователем Skype совсем недавно, то учетная запись Майкрософт у тебя уже есть, эти два профиля неразрывно связаны. И обратная ситуация, регистрируя аккаунт Microsoft, ты автоматически получаешь новую учетку Skype.
Как зайти в Skype через учетную запись Майкрософт? Нет ничего проще – пропиши свой логин и пароль от учетки в предназначенные для этого окна – и система тебя распознает. Многие, пытаясь авторизоваться в видеомессенджере под своим аккаунтом, сталкиваются с тем, что Skype требует учетную запись Microsoft. Что делать таким пользователям? Вариантов – три:
- Ты можешь создать учетную запись Майкрософт и, в последствие, войти в Скайп уже через нее
- Или модернизировать свой профиль в Скайп так, чтобы он мог считаться учеткой
- А можно объединить эти два аккаунта, если и тот, и другой у тебя уже есть
Кортана
Экономьте время и будьте организованными — Кортана помогает решать повседневные задачи, чтобы вы не отвлекались на мелочи.
Благодаря MSN полезная информация доступна в любое время.
Некоторые пользователи Windows не знают об очень полезном наборе функций операционной системы под названием Live. Мы же вам расскажем, что это за программа и зачем она нужна.
Если говорить простым языком, то речь идет об очень полезных функциях ОС, связанных между собой.
Все они вместе и по отдельности помогают пользователю всегда быть на связи.
К примеру, здесь есть собственный мессенджер, ПО для создания видеороликов и обработки фотографий, аналог Microsoft Word для блогов и многое другое.
Все это связано между собой с помощью облака. В общем, сделано очень хорошо!
А теперь разберем все основные компоненты системы Лайв по отдельности.
Привязка аккаунта
Иногда трудности возникают из-за отсутствия привязки аккаунтов – вы должны знать, что компания Майкрософт владеет мессенджером Скайп. Если в Skype что то пошло не так, нужно сделать следующее:
- Нажмите на ссылку, появившуюся на экране;
- Введите логин и пароль, привязанные к учетной записи;
- На экране появится оповещение о необходимости связать аккаунты;
- Выберите существующий профиль Майкрософт или создайте новый;
- Завершите процесс привязки по инструкции на экране.
Есть ли другие причины почему в Skype что-то пошло не так при звонке или активации учетной записи, авторизации. Рассмотрим подробно чуть ниже!
Кортана
Экономьте время и будьте организованными — Кортана помогает решать повседневные задачи, чтобы вы не отвлекались на мелочи.
Благодаря MSN полезная информация доступна в любое время.
В целях безопасности необходимо знать учетную запись Майкрософт, которую вы пытаетесь восстановить. Укажите ее и нажмите кнопку «Далее», чтобы продолжить.
Не менее восьми знаков (с учетом регистра)
Укажите текущий пароль для «»
Если у вас есть код восстановления, введите его. В противном случае нажмите кнопку «Нет».
Код восстановления состоит из 25 знаков и имеет следующий вид: XXXXX-XXXXX-XXXXX-XXXXX-XXXXX.
Так как вы включили двухшаговую проверку, для входа в вашу учетную запись необходимы актуальные сведения для ее защиты. В течение периода ожидания вы не сможете использовать свою учетную запись Майкрософт для входа на сайты или в службы, но сможете входить на устройства или использовать существующие пароли приложений.
Изменения пароля
Если ваш компьютер был инфицирован трояном или в профиле live.com появились признаки стороннего вмешательства, в обязательном порядке необходимо срочно убрать старый пароль и ввести новый на сайте. Таким образом, вы заблокируете злоумышленникам доступ к личным данным.
1. Авторизуйтесь в системе. На странице outlook.live.com кликните в верхней панели свою аватарку. В выпавшей панели с опциями выберите «Просмотр учётной записи».
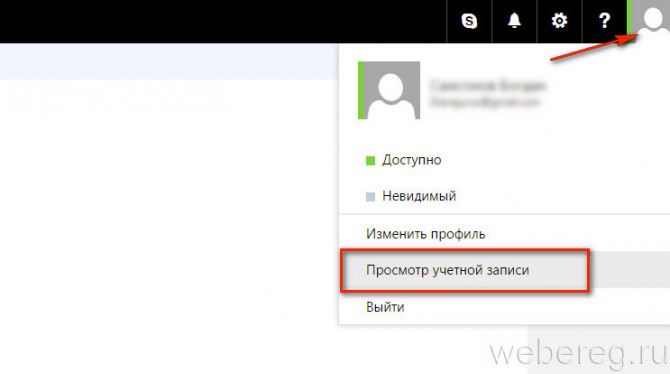
2. В блоке «Здравствуйте!», расположенном в правой части учётной записи, щёлкните команду «Изменить пароль».
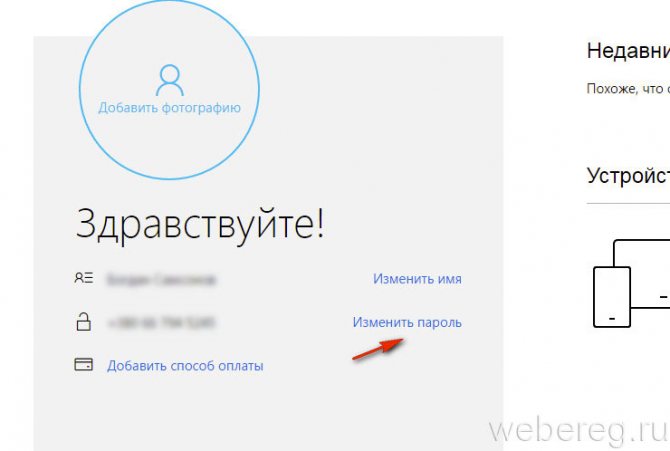
3. Если у вас не была отключена дополнительная верификация, сервис Microsoft попросит вас подтвердить свою личность:
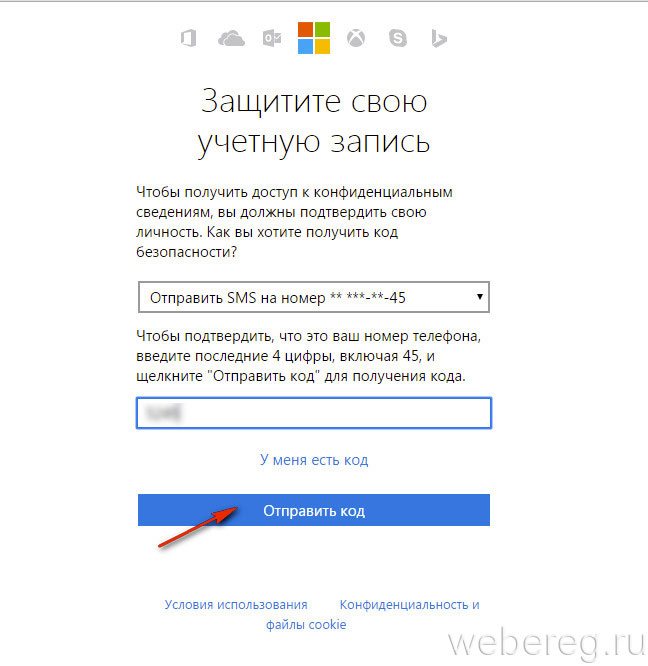
- укажите последние четыре цифры номера мобильного, указанного в аккаунте;
- нажмите «Отправить код»;
- введите код из полученной СМС-ки;
- клацните «Отправить».
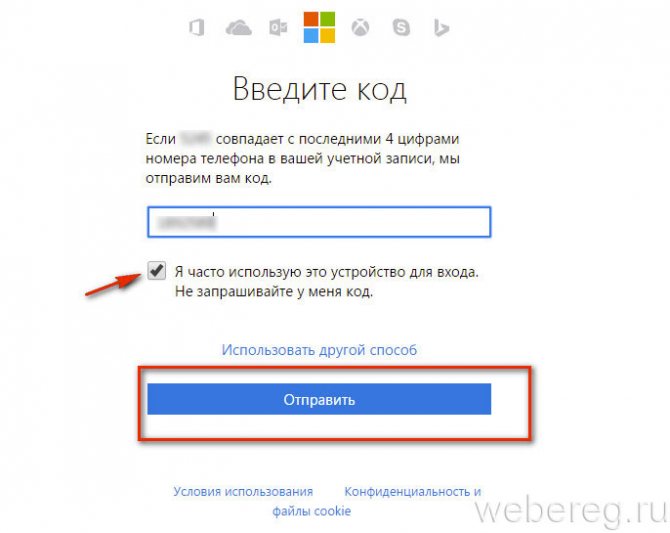
Совет! Чтобы отключить запрос кода при совершении каких-либо действий в профиле, кликните под полем для ввода кода окошко «Я часто использую… ».
4. В открывшейся форме укажите старый пароль, а в двух последующих новый.
Внимание! Для настройки регулярной смены пароля (через каждые 72 дня), установите «галочку» в надстройке «Менять пароль… »
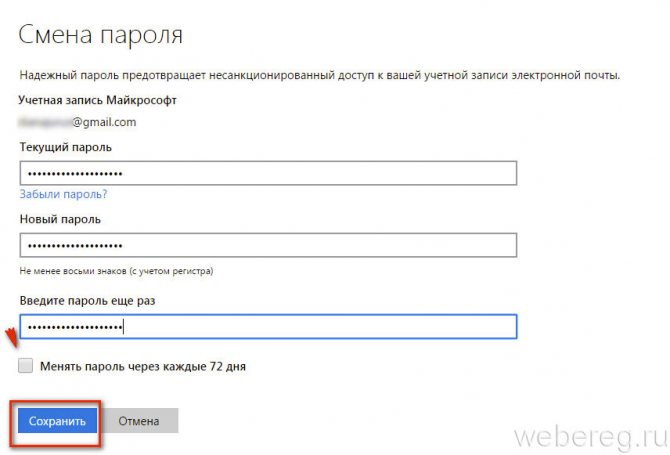
5. Клацните «Сохранить».
По завершении процедуры вы можете повысить уровень защиты профиля при помощи интегрированных дополнительных средств сервиса. Их можно активировать в разделе «Параметры входа».
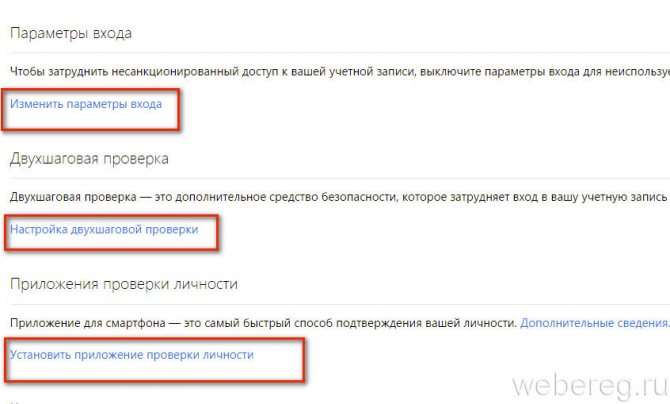
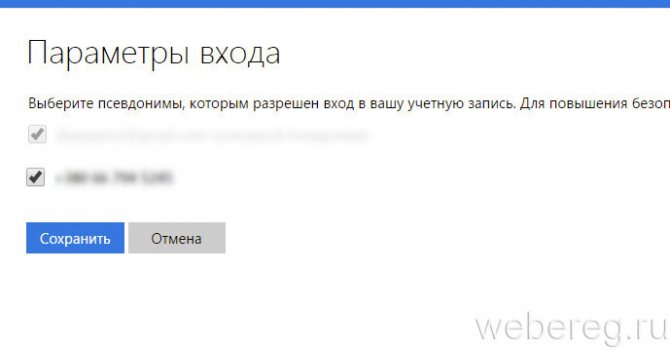
«Настройка двухшаговой проверки» — включение режима авторизации на сайте в 2 этапа.
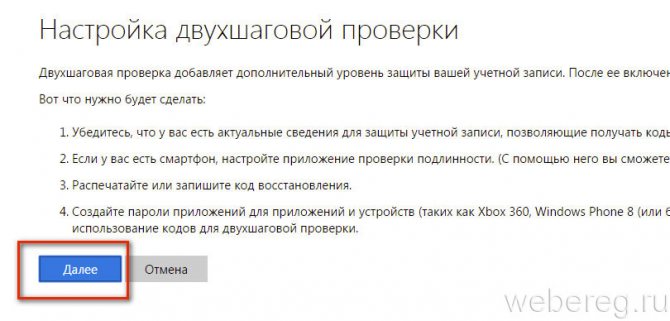
«Проверка личности» — верификация посредством специального мобильного приложения. В дополнительном меню пользователю предоставляется возможность указать тип устройства (Android, iPhone, Windows Phone).
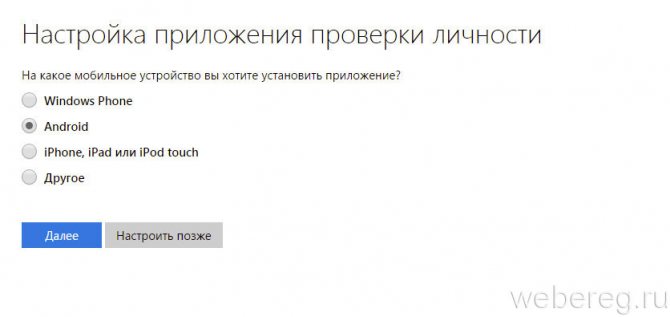
Что делать, если забыл пароль от профиля Microsoft на мобильном устройстве
Для мобильных устройств для сброса пароля ссылка account.live.com/password/reset не подойдет. В этом случае вам нужно сбросить настройки смартфона или планшета, после чего создать новый профиль.
Например, для популярной модели Nokia Lumia с Windows Phone 8.1 это делается следующим образом:
- Отключите устройство обычным способом;
- Затем нажмите одновременно кнопку питания и увеличения громкости до тех пор, пока не увидите признаки реагирования на эти действия;
- Далее нажмите по очереди — увеличение громкости, уменьшение, кнопка питания и снова уменьшения. Это приведет к сбросу до настроек по умолчанию.
Наиболее лёгким методом исправления ошибки «Что-то пошло не так» является восстановления аккаунта. И здесь нам поможет та самая ссылка «account.live.com». Перейдите на указанный сайт, затем:
- Нажмите кнопку «Войти».
- После клика должно появиться окно входа в «Майкрософт».
- Здесь потребуется ввести данные от своего аккаунта. То есть логин или мобильный телефон.
- Выберите «Далее».
- На экране должно появиться окно с вводом пароля. Введите последнюю используемую комбинацию цифр.
- Нажмите «Вход».
- При блокировке аккаунта будет выведено сообщение «Действие вашей учётной записи временно приостановлено». Кликните кнопку «Далее».
Действие вашей учетной записи приостановлено
Введите номер мобильнго телефона для получения кода
Если вы забыли свой пароль учетной записи Майкрософт на телефоне, в Windows 10 или на другом устройстве (например, XBOX), его сравнительно просто восстановить (сбросить) и продолжать использовать своё устройство с прежней учетной записью.
В этой инструкции подробно о том, как восстановить пароль Майкрософт на телефоне или компьютере, что для этого требуется и некоторые нюансы, которые могут оказаться полезными при восстановлении.
Что еще можно попробовать
Выше описанный метод срабатывает практически всегда. Но иногда существуют некоторые дополнительные факторы, которые препятствуют избавления от этой неприятности. Поэтому, если проблема все еще не решена, рекомендуется опробовать еще несколько действий:
Выполнить обновление программы. Обычно Скайп находит автоматически требуемые обновления и предлагает их установку пользователю. Но иногда этого не происходит. Поэтому желательно лично посетить следующую страничку: skype.com/ru/get-skype/. На ней всегда можно найти, скачать и установить наиболее актуальную, свежую версию.
Запуск с альтернативного оборудования. Есть в распоряжении другой стационарный компьютер, ноутбук, смартфон или планшет? Попробуйте зайти через них, используя обычные данные. Если все нормально, то что-то не так именно с используемым оборудованием. Возможно, стоят блокировки в антивируснике или брандмауэре.
Интересно, но иногда нужный эффект дает не обновление до самое последней версии, а наоборот – переход на более старую. Особенно, если сообщение возникает как раз после очередного апгрейда. Как вернуть все обратно? Выполнить удаление этого ПО с жесткого диска. Затем зайти в Интернет и скачать более старую версию. Установить ее и пользоваться.
Диагностика проблем
Если у вас возникла проблема с переключением на учетную запись Microsoft или работе с ней, последовательно выполняйте следующие диагностические действия:
-
Убедитесь, что вы можете выполнить вход с учетной записью Microsoft на сайте account.live.com
-
Запустите Microsoft Accounts troubleshooter
-
В командной строке, запущенной с правами администратора, выполните «sfc /scannow»
- Удалите сторонний фаервол и антивирус.
Рисунок 3. Окно восстановления пароля для своего аккаунта
Если проблема не решилась, опубликуйте на форуме отчет о своих действиях, CBS.log и результат диганостики Microsoft Accounts troubleshooter.
Если не помогает ни один из описанных выше способов, единственным вариантом станет создание временного аккаунта, после чего вы сможете обратиться в службу поддержки для решения проблемы (Рисунок 3).
Один логин для всех программ
Если вы пользуетесь несколькими сервисами данного разработчика, вам просто будет удобно сделать всего одно имя для входа. Нет нужды запоминать и записывать огромное количество паролей – используйте единый аккаунт для входа в Windows, Скайп, облачное хранилище, Office и в магазин приложений.
Учетная запись Майкрософт используется для входа в такие службы, как Outlook.com (почта), SkyDrive (облачное хранение файлов)
, Windows Phone (операционная система для телефона), Xbox LIVE (игровая приставка), Windows 8.1 (операционная система для компьютеров\ ноутбуков\ планшетов). Если вы используете адрес электронной почты и пароль для входа в эти и другие службы, у вас уже есть учетная запись Майкрософт, но вы в любое время можете зарегистрировать новую.
В чем преимущества использования учетной записи Майкрософт:
Синхронизация личных параметров — тем, настроек языка, избранных элементов браузеров и данных большинства приложений — на всех используемых компьютерах под управлением Windows 8.1
и Windows RT 8.1
.
Возможность приобретать приложения в Магазине Windows
и использовать их на компьютерах под управлением Windows 8.1
и Windows RT 8.1.
Автоматическое обновление контактных данных и статусов друзей из Outlook.com, Facebook, Twitter, LinkedIn и подобных служб.
Доступ к фотографиям, документам и другим файлам и обмен ими из мест типа SkyDrive
, Facebook и Flickr.
Для того, что бы создать учетную запись на рабочем столе Windows 8.1 переместите курсор мыши в верхний правый угол или нажмите сочетание клавишь +
и выберите «Параметры».
Нажмите «Изменение параметров компьютера
«.
В открывшемся окне вы поймете под какой учетной записью вы зашли на компьютер: под локально или учетной записью Майкрософт.
Локальная учетная запись:
Учетная запись Майкрософт:
Для того что бы зайти под учетной записью Майкрософт или создать ее нажмите «Подключиться к учетной записи Майкрософт
«.
в поле Адрес электронной почты
введите уникальное имя и выберите домен: outlook.com, hotmail.com или live.ru. Так же вы можете использовать существующую почту, для этого нажмите «Либо использовать существующий адрес электронной почты
» и введите используемый вами электронный ящик.
Ниже введите ваше фамилию и имя и нажмите «Далее
«.
В следующем окне необходимо ввести дату рождения и выбрать два способа из трех для восстановления пароля. Для восстановления можно использовать либо сотовый телефонный номер, либо указать другой электронный адрес или выбрать ответ на вопрос. В данном примере я указал второй электронный адрес и ответ на вопрос.
После этого укажите символы в поле и нажмите «Далее
«.
Выберите способ получения кода для подтверждения создания учетной записи. В моем случае имеется один вариант — указанный ранее электронный ящик.
На указанный электронный адрес для восстановления пароля придет письмо с кодом, его необходимо ввести в поле.
Письмо с кодом.
Следующим шагом выбираем будем ли пользоваться облачным хранилищем SkyDrive
. Рекомендую оставить эту функцию и нажать «Далее
«.
Затем будет предложено перейти на вашем компьютере/ ноутбуке в учетную запись Майкрософт. Нажимаем «Переключиться
«.
В итоге вы находитесь на компьютере/ ноутбуке под вашей учетной записи Майкрософт.
Теперь вы можете пользоваться всеми преимуществами учетной записи Майкрософт.
Какие преимущества дает учетная запись.
Стоит заметить, что доступ к компьютеру с Windows 10 можно получить с помощью не только локальной учетной записи, но и учетной записи Майкрософт. Несмотря на то что учетная запись Microsoft значительно упрощает работу в Windows 10, каждый из двух типов учетных записей имеет в операционной системе свое назначение.
-
Учетная запись Майкрософт
. Является обязательной для получения доступа к большинству служб Microsoft; она состоит из почтового адреса и пароля. Пользователи, обладающие такой учетной записью, могут сохранять свои рабочие файлы в специальном онлайн-хранилище Microsoft — OneDrive. Кроме того, она применяется при загрузке приложений из электронного магазина и для осуществления родительского контроля. -
Локальная учетная запись
. Прекрасно подходит для людей, предпочитающих использовать традиционное программное обеспечение, устанавливаемое в Windows и запускаемое с рабочего стола. Тем не менее с ее помощью вы не получите доступа к облачной службе OneDrive. Вы также не сможете использовать ее для загрузки приложений из электронного магазина Windows. См. статью: Как создать пользователя в Windows 10
Изменения пароля
Если ваш компьютер был инфицирован трояном или в профиле live.com появились признаки стороннего вмешательства, в обязательном порядке необходимо срочно убрать старый пароль и ввести новый на сайте. Таким образом, вы заблокируете злоумышленникам доступ к личным данным.
1. Авторизуйтесь в системе. На странице outlook.live.com кликните в верхней панели свою аватарку. В выпавшей панели с опциями выберите «Просмотр учётной записи».
2. В блоке «Здравствуйте!», расположенном в правой части учётной записи, щёлкните команду «Изменить пароль».
3. Если у вас не была отключена дополнительная верификация, сервис Microsoft попросит вас подтвердить свою личность:
- укажите последние четыре цифры номера мобильного, указанного в аккаунте;
- нажмите «Отправить код»;
- введите код из полученной СМС-ки;
- клацните «Отправить».
Совет! Чтобы отключить запрос кода при совершении каких-либо действий в профиле, кликните под полем для ввода кода окошко «Я часто использую… ».
4. В открывшейся форме укажите старый пароль, а в двух последующих новый.
Внимание! Для настройки регулярной смены пароля (через каждые 72 дня), установите «галочку» в надстройке «Менять пароль… ».
5. Клацните «Сохранить».
По завершении процедуры вы можете повысить уровень защиты профиля при помощи интегрированных дополнительных средств сервиса. Их можно активировать в разделе «Параметры входа».
«Настройка двухшаговой проверки» — включение режима авторизации на сайте в 2 этапа.
«Проверка личности» — верификация посредством специального мобильного приложения. В дополнительном меню пользователю предоставляется возможность указать тип устройства (Android, iPhone, Windows Phone).
Создание загрузочной флешки из образа Lazesoft Recovery Suite Home
Запустите установку программы и следуйте инструкции по установке, там все очень легко. Потом запустите значок программу.
В данном окне нам нужно выбрать пункт «Disk Image & Clone».
Открывается раздел, где слева нажимаем по пункту Build Bootable CD/DVD/USB Flash Disk.
В следующем окне выбираем версию Windows, которая у вас установлена и жмем кнопку «Next».
Теперь нам дают выбрать: создать загрузочный диск, либо флешку. Наиболее предпочтителен вариант с флешкой. Вставляете флеш-накопитель и в поле USB Flash выбираете букву флешки, потом жмете «Start».
Перед созданием загрузочного накопителя будет предупреждение об удалении с него всех данных. Первоначально их надо было перенести, если он вам важны. Потом соглашаемся с предупреждением.
Ждем некоторое время, а потом нажимаем кнопку «Finish». Загрузочная флешка с Lazesoft Recovery Suite Home готова.
Шаг 1: проверка серверов Скайп на ошибки
При различных сбоях техническая поддержка обычно оповещает пользователей. Поэтому советуем посетить порталы support.skype.com и downdetector.com. Здесь можно прочитать жалобы юзеров на ошибки и баги. При наличии сбоев нужно просто ждать. По статистике массовые проблемы решаются достаточно быстро.
Шаг 2: проверка Интернет-соединения
Если информация об ошибках отсутствует, то причина бага может крыться в нестабильности вашего интернета. Самым простым способом проверить это является запуск видео на YouTube. Если во время просмотра появляются какие-либо тормоза или лаги, то скорее всего, что проблема в этом. Попробуете перезагрузить роутер или модем. Если ситуация не изменилась, рекомендуем обратиться к провайдеру.
Шаг 3: установка новой версии Скайпа
Нередки случаи, когда подобная ошибка возникает на устаревших версиях программы. Проверить актуальность используемого ПО можно на сайте skype.com/ru/get-skype/. Рекомендуем установить последнюю версию и попробовать войти в аккаунт.
Шаг 4: запуск Skype на другом компьютере
На некоторых форумах пользователи говорят, что если войти в аккаунт с другого ПК, то ошибка в 90% случаев исчезает. Так это или нет сказать сложно. Но попробовать такой лайфхак можно. Если авторизация с другого устройства прошла успешно, то скорее всего и со своего компьютера войти удастся.
Основные причины возникновения этого сообщения
Итак, существует достаточно внушительный список причин, следствием которых и является возникновения именно этого состояние:
- Удаленный сбой на фирменных серверах. Такое, хоть и редко, но случается.
- Возникли подозрения на взлом аккаунта владельца.
- Блокировка по причине многочисленных попыток входа в личный акк, используя неправильные данные.
- Резкая смена точки входа, приводящая к временной блокировке. Год человек заходил с одного места, а буквально через пять минут после последнего включения оказался за тысячи километров.
- Используемая версия ПО не является стабильной.
- Проблемы с интернет-соединением, которое постоянно обрывается.
Учитывая все выше написанное, была составлена инструкция, отвечающая на вопрос – как исправить проблему и вернуть все к нормальному рабочему состоянию.
Семейная безопасность
С помощью данного инструмента можно отслеживать, каким образом кто из вашей семьи пользуется интернетом.
Благодаря этой возможности родители могут ограничивать своих детей и не давать им видеть в интернете жестокие материалы и материалы порнографического характера.
Также можно управлять поисковыми запросами – ребенок даже не сможет ввести запрос вроде «порно онлайн». Кроме того, родители будут видеть, с кем общается ребенок, когда и как он это делает.
В общем, полный контроль!
Если он примет приглашение, вы сможете управлять его параметрами. В частности, можно будет сделать следующее:
- поменять список нежелательных веб-сайтов или вовсе отключить их;
- то же самое делать с поисковыми запросами;
- установить таймер работы – если ребенок будет сидеть за компьютером слишком много, машина просто выключится или перейдет в спящий режим;
- разрешать нахождение за ПК или ноутбуком только в определенные часы;
- управлять покупками и тратами – ограничивать суммы;
- разрешать или запрещать запуск отдельных игр, приложений и иного мультимедиа.
Рис. 6. Панель «Семейной безопасности» в Windows
Более подробно о настройке данного инструмента можно узнать из видео ниже.
Как восстановить Скайп по логину и паролю автоматически через телефонный номер
Если решили восстанавливать учетную запись по номеру, следует выполнить те же шаги, что были описаны выше, но в поле вместо почты, вводите свой телефон. Только тут одно условие – заранее его необходимо было привязать к Скайпу. Вам пришлют SMS, необходимо его внимательно прочитать и следовать описанным там инструкциям.
Этот вариант достаточно простой, все будет восстановлено автоматически.
- Yandex поиск по картинке с телефона: как быстро найти то, что нужно
- Как посмотреть гостей в Instagram
- Поиск по фото Гугл: как найти то, что нужно
- Как красиво написать текст в режиме онлайн?
- Как создать канал на YouTube и продвинуть его?
- Отследить трек с Алиэкспресс по трек номеру — лучшие онлайн сервисы
История [ править | править код ]
Microsoft Passport, предшественник Windows Live >Ким Камерон , автор законов идентификации ( Laws of Identity ): он считал, что Microsoft Passport нарушает эти законы. С тех пор он стал главным архитектором по идентификации Microsoft и помог решению этих проблем при создании мета-системы Windows Live ID. Вследствие этого, Windows Live ID рассматривается теперь не как единая система идентификации для всех сайтов, но как одна из многих систем идентификации.
В декабре 1999 года Microsoft не стала платить ежегодные 35 долларов за доменное имя passport.com . Из-за этого в канун Рождества перестал работать Hotmail, так как он использовал passport.com для аутентификации. Специалист по Linux, Майкл Чейни, заплатил за продление на следующий день (в Рождество), надеясь, что это позволит решить проблему. На следующее утро после оплаты сайт заработал .
В 2001 году адвокат Electronic Frontier Foundation Дебора Пирс подвергла критике Microsoft Passport, за потенциальную угрозу для конфиденциальности: корпорация могла по своему усмотрению использовать данные пользователей . Пользовательское соглашение впоследствии было обновлено, чтобы развеять страхи клиентов.
Осенью 2003 года ещё один добрый самаритянин помог Microsoft, когда заплатил за очередной пропущенный платеж за hotmail.co.uk .
В 2003 году Фейсал Данка , Британский ИТ-специалист по безопасности, показал серьёзную брешь в Microsoft Passport, с помощью которой любой аккаунт, связанный с Microsoft Passport или Hotmail, мог быть легко взломан при помощи обычного браузера.
Майкрософт, так же, пыталась продвинуть эту технологию для использования на сторонних сайтах. Windows Live >
15 августа 2007 года корпорация Microsoft выпустила пакет Windows Live > .
В августе 2009 года Expedia также отказалась от поддержки Microsoft Passport или Windows Live ID.
Десктопная версия
Общаться с помощью программы через браузер не всегда удобно. В таком случае можно скачать и установить приложение на компьютер. Существуют разные версии, которые предназначены для определенной операционной системы.
Программа поддерживает следующие ОС:
- Windows (7, 8, 10);
- Linux (DEB, RMP, SNAP);
- iPhone;
- Android.
Скачать приложение последней версии можно с официального сайта. После скачивания нажимаем установки и выполняем вход в систему. Нужно только вначале выбрать ОС, которая установлено на устройстве.
Войти в систему можно стандартным способом, через Фейсбук или запись Майкрософт.
Стандартный способ
Открываем приложение. Вводим регистрационные данные, то есть логин и пароль. Если ранее не пользовались приложением, то для начала следует пройти регистрацию.
Алгоритм действий:
- Открываем окно приложения.
- Нажимаем под полем для ввода логина «Нет учётной записи? Создайте её!».
- Следует указать логин. Таким может быть номер телефона или электронная почта. Пишем подходящий пароль и кликаем «Далее».
- Придумываем пароль. Он должен состоять из 8 знаков. Среди них должны быть: цифры, заглавные и прописные латинские буквы и символы. Придуманный пароль подтверждаем «Далее».
- Следующий шаг. Необходимо ввести имя. Рекомендуется использовать свои настоящие ФИО. Однако это не обязательно. Только друзьям будет тяжело найти вас.
- Для подтверждения данных надо ввести код. Он будет выслан на указанный номер телефона или электронную почту.
После регистрации можно входить в систему и пользоваться услугами в полной мере. Регистрация занимает несколько минут. Она простая, лёгкая и достаточно интуитивная. Даже новичок сможет самостоятельно пройти процедуру.
Учётная запись Microsoft
Стандартная процедура, у кого есть логин и пароль Microsoft. Нужно просто ввести их в соответствующие поля. Скайп можно синхронизировать с аккаунтом Microsoft, после этого войти в систему.
Для этого необходимо.
- Воспользоваться ссылкой https://account.microsoft.com/.
- Ввести учётную запись от Skype.
- Объединение должно произойти автоматически, если такого не произошло, то придет уведомление. В котором жмём «Далее».
- Дальше нужно будет добавить адрес электронной почты. Подтверждаем «Далее».
После этого подтверждаем почту и аккаунт. Выполняя данный алгоритм действий учетные записи объединились.








