Не работает камера в skype
Содержание:
- Удаление проблемного Скайпа
- Проверка и отключение
- Камера не выбрана в самом Скайпе
- Веб-камера все еще не работает — что делать?
- Почему не работает веб-камера в Skype
- Причина 1: веб-камера используется иным приложением
- Причина 2: веб-камера не выбрана в настройках Skype
- Причина 3: неполадки с драйверами веб-камеры
- Причина 4: неполадки в работе USB-порта
- Причина 5: неработоспособность веб-камеры
- Причина 6: некорректная работа Skype
- Причина 7: вирусная активность
- Если ничего не помогает
- Способы включения веб камеры в Скайпе
- Почему темная камера — где изображение
- А если проблема в самом Skype?
- Решаем проблему в скайпе не работает камера
- Проблемы с работой камеры после обновления — почему она недоступна
- Причина в драйверах
- Skype не видит веб камеру на ноутбуке
- Другие причины
- Почему не работает веб-камера в Skype
Удаление проблемного Скайпа
Если возникла необходимость полностью удалить программу с ноутбука, следует придерживаться нижеприведенной инструкции: для начала завершаем работу приложения. Для этого открываем программу, нажимаем на иконку «Skype» и в представленном списке выбираем «выход». Дальше действуем в зависимости от установленной операционной системы на ноутбуке:
-
Windows: «Пуск» – «Настройки» – «Панель управления». Здесь следует выбрать «Установка и удаление программ». В представленном списке находим позицию Skype и ее удаляем;
- MAC. При такой операционной системе достаточно перетащить в корзину иконку;
- Linex. «Система» — «Администрирование» — «Менеджер пакетов Synaptic». После этих действий необходимо выбрать программу и нажать удалить.
Свой аккаунт в приложении полностью удалить невозможно. Если перестать его использовать, то спустя трое суток после последнего выхода в сеть, он в автоматическом режиме будет стерт из поиска пользователей. Впоследствии стоит пользователю зайти вновь в сеть, он автоматом обновится.
Проверка и отключение
Как отключить камеру на ноутбуке с Windows 10? Чтобы решить этот вопрос нужно пройти через Пуск – Параметры – Конфиденциальность – Камера.
Здесь производится быстрое включение и отключение.
Как проверить камеру на ноутбуке с Windows 10 если возникли проблемы с открытием и включением вышеназванными способами? Для этого нужно проследовать следующим путем: Пуск – Параметры – Система. В открывшейся карточке в левом списке системных параметров выбираем пункт «О системе». В правом блоке спускаемся вниз и находим сопутствующие параметры – «Диспетчер устройств».
В открывшейся карточке выбираем поле «Устройства обработки изображений». Разворачиваем этот пункт, нажимаем правой кнопкой на наименовании устройства. Выбираем отключить/включить.
Здесь можно обновить драйвера, конфигурацию оборудования и перейти в свойства устройства.
На качество видеосвязи и записи изображения влияют параметры графического оборудования, которое установлено на ноутбуке. Если возникли проблемы с четкостью картинки при высокоскоростном интернете, стоит проверить характеристики устройств, отвечающих за графику. С инструкцией, как посмотреть видеокарту на Виндовс 10, можно познакомиться здесь.
Камера не выбрана в самом Скайпе
Если не работает веб-камера в Скайпе на ноутбуке после подключения к нему второй камеры, ТВ-тюнера или иного видеоустройства, необходимо также проверить настройки самого мессенджера и убедиться, что выбрано нужное устройство. Зайдите в настройки программы, переключитесь в подраздел «Настройки видео» и выберите в выпадающем списке вверху нужную вам камеру. Заодно можно исключить «конфликт» Skype с камерой проверив, работает ли она с другими приложениями.
Для проверки камеры можно воспользоваться услугами сервиса Webcam Toy. Перейдите в браузере по адресу webcamtoy.com/ru, нажмите кнопку «Используй мою камеру» и дайте разрешение сервису задействовать вашу веб-камеру.
Аналогичную проверку можно выполнить и с помощью любого медиаплеера, например, VLC. Для этого выберите в меню «Медиа» опцию «Открыть устройство захвата».
Теперь укажите в выпадающем списке «Название устройства» проверяемую веб-камеру.
В окне плеера должно отобразиться то, что видит ваша камера.
Если видеопоток в плеере или других приложениях транслируется, а в Скайпе нет, значит, проблема в самом мессенджере. Проверьте все настройки, переустановите приложение, попробуйте портативную версию. Если же видео нет и в других программах, проверяйте камеру и обеспечивающие её работу драйвера.
Веб-камера все еще не работает — что делать?
Если не помогли активация доступа к камере и обновление драйверов, возможно, дело в стороннем приложении, которое использует камеру в фоновом режиме. Чтобы исправить ситуацию, нужно вновь открыть параметры Windows, раздел «Конфиденциальность» —> «Камера» и убрать галочки со всех приложений, кроме Skype.
Также рекомендуется использовать комбинацию клавиш CTRL+ALT+DEL и в диспетчере устройств посмотреть программы, которые активны на данный момент в системе. При необходимости выбрать программу и нажать на вкладку «Снять задачу».
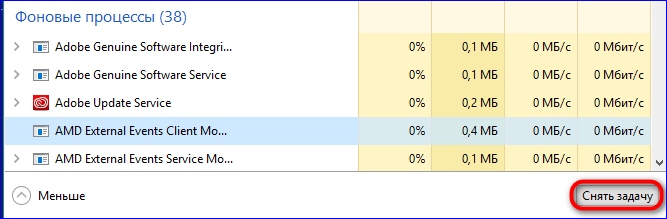
Если у пользователя стоит старая версия Skype, ее стоит переустановить. На сайте Skype Messengers можно скачать установочный файл EXE с последней версией мессенджера и установить за считанные минуты.
Windows выдает ошибку «Веб-камера занята другим приложением» в нескольких случаях. Полноценной работе видео устройства в Скайп могут мешать устаревшие драйвера, отсутствие разрешения приложениям на доступ к камере или работа фонового приложения. Если ни один из способов решения не помогает, лучшим выходом будет переустановка Skype.
Почему не работает веб-камера в Skype
Ниже мы перечислим основные причины данной неполадки, приводя, соответственно, возможные способы решения неполадки , начиная с самой популярной. Проверяйте вероятность каждой причины и, скорее всего, к концу статьи вы сможете решить неполадку или хотя бы понять, из-за чего она вызвана.
Причина 1: веб-камера используется иным приложением
Выключите Skype и проверьте – работает ли диод веб-камеры. Если он активен, это говорит вам о том, что веб-камера уже используется иным приложением на вашем компьютере. Определив, что это за программа или онлайн-сервис, закройте, а затем повторно запустите Skype и попробуйте наладить видеосвязь.
Причина 2: веб-камера не выбрана в настройках Skype
Следом стоит проверить и саму программу Skype, поскольку, если, например, на вашем компьютере имеется две веб-камеры, Skype может выбрать не ту, что вам нужна.
-
Для этого запустите Skype. Щелкните по вкладке «Инструменты» и пройдите к разделу «Настройки».
-
В открывшемся окне пройдите ко вкладке «Настройки видео». Если у вас установлены две и более камер, Skype предложит выбрать из них действующую. В нашем же случае веб-камера одна, а значит, выбрать альтернативу мы не можем.
- Если вы внесли изменения, сохраните настройки и закройте данной окно.
Причина 3: неполадки с драйверами веб-камеры
Попробуйте запустить веб-камеру не только в Skype, но и в любом другом приложении, в котором задействуется ее работа – можно даже в онлайн-сервисах для создания снимков на компьютере.
Если веб-камера не работает, возможно, проблема заключается в драйверах, которые либо работает некорректно, либо вовсе отсутствуют.
Причина 4: неполадки в работе USB-порта
А, может, проблема вовсе и не в веб-камере, а в USB-разъеме, к которому подключена веб-камера? Чтобы проверить это, подключите камеру к другому порту на вашем компьютере, предварительно убедившись, что он является рабочим. Если ранее камера была подключена к USB 3.0 – подключите к разъему 2.0, поскольку изредка устройства могут конфликтовать с 3.0, отказываясь функционировать.
Причина 5: неработоспособность веб-камеры
Обязательно убедитесь, является ли ваша веб-камера рабочей – для этого достаточно выполнить ее подключение к другому компьютеру. Вполне возможно, что проблема куда банальней – веб-камера просто вышла из строя.
Причина 6: некорректная работа Skype
И, наконец, не стоит исключать и той вероятности, что сама программа Skype не работает на вашем компьютере должным образом. Попробовать решить проблему можно переустановкой программы.
Причина 7: вирусная активность
Если ни одна из предыдущих причин к вам не относится, не стоит исключать вероятности того, что на вашем компьютере затаилась вирусная активность.
- Для начала стоит выполнить проверку системы на наличие вирусной активности. Сделать это можно как с помощью вашего антвирусного продукта, так и специальной антивирусной утилиты Dr.Web CureIt, которая распространяется полностью бесплатно и не требует установки на компьютер.
- Если после сканирования на компьютере была обнаружена вирусная активность, вам потребуется ее устранить (излечить или отправить в карантин), а затем обязательно произвести перезагрузку компьютера.
Если ничего не помогает
Если вы абсолютно уверены в том, что неполадка заключается не в аппаратной части, то стоит попробовать выполнить восстановление системы.
-
Для этого откройте «Панель управления» и пройдите к разделу «Восстановление».
-
Откройте пункт «Запуск восстановления системы».
- Спустя буквально мгновение на экране отобразятся доступные точки отката, среди которых вам потребуется выбрать ту, которая соответствует тому времени, когда веб-камера в Skype еще работала нормально.
Обратите внимание, что длительность процесса восстановления системы будет зависеть от периода, когда была создана точка отката (чем больше изменений в систему будет внесено, тем больше времени и будет затрачено). Процесс восстановления полностью вернет к выбранному периоду времени работу компьютера
Исключение лишь составляют пользовательские файлы, например, фото, видео и музыка.
Способы включения веб камеры в Скайпе
Варианты решения включения веб камеры для ведения онлайн бесед с собеседником в программе Скайп на телефоне, ПК и планшете.
Способ 1: Включение Skype на телефоне и планшете
Телефонная программа достаточно проста для регулировки видеотрансляции под свои требования. Однако есть и недостатки: при наличии в телефоне только одной задней камеры общаться с собеседником становится весьма неудобно.
Ознакомьтесь с пошаговой инструкцией:
- Зайдите в приложение.
- Кликните по функции «Настройки».
- Отыщите пункт «Активировать видеосвязь» и выберете его.
- Теперь при пользовании программой видео будет транслироваться с основной видеокамеры.
- Если у вас не установлена веб камера, тогда вы увидите такое окно.
- Для того, чтобы включить фронтальную (переднюю) фотокамеру, стоит предпочесть «Выбор камеры».
- Отключение происходит аналогичным способом.
Способ 2: Настройка автоматического включения камеры
Прежде чем винить компьютерную программу в неисправности, следует проверить наличие всех сопутствующих дополнений для веб-устройства. Это значит, что необходимо прежде всего посмотреть исправность соответствующего софта. Автоматическое включение потребует выполнения следующих действий:
- Подключите веб-аппаратуру к USB-порту и установите необходимую программу-драйвер. Нажмите Мой компьютер и найдите раздел «Свойства».
- Ищем «Диспетчер устройств» и находим видеодрайвер. Проверьте, нет ли на нём крестика.
- Затем необходимо зайти в главное меню Skype. Выберите раздел Инструменты и нажмите на иконку «Настройки».
- Появится окошко в левой стороне. Найдите «Безопасность» и кликните по «Настройки безопасности».
- Откроется раздел «Автоматически принимать видео и демонстрировать экран», необходимо активировать пункт «Ни от кого».
- В основных конфигурациях видео ставьте галочку напротив пункта «Включить Скайп видео» для видеозвонка.
Способ 3: Проверка нужных драйверов
Внимание! Если на иконке установленного гаджета стоит вопросительный знак или же он перечёркнут красным крестиком — ваш софт работает неправильно! Понять это можно, выполнив следующие шаги:
- На рабочем столе нажмите «Мой компьютер».
- Нужно нажать правой кнопкой на мышке по нему. Откроется список манипуляций.
- Из всплывшего окна отыщите «Свойства», перейдя в Диспетчер устройств.
- Среди древа системы отыщите «Устройства обработка видео и изображений».
Заключение
Испытайте веб-камеру и микрофон, прежде чем использовать их в Скайпе. При возникновении проблем проверьте наличие драйверов. Возможно они нуждаются в обновлении или переустановке.
Вполне вероятно, что именно Skype не пропускает видеосвязь. В таком случае зайдите в категорию «Помощь» и нажмите вкладку «Проверить наличие обновлений».
голоса
Рейтинг статьи
Почему темная камера — где изображение
Многие любят скайп за возможность общаться с помощью видео, аудио. В контакте, одноклассниках такой возможности нет. Но часто при попытке совершить видеозвонок, пообщаться с кем бы то ни было, организовать демонстрацию экрана в skype появляется черный (не зеленый, не красный) экран, ничего не видно. При этом звук есть, микрофон работает, я могу говорить, и меня слышно. Это — прямое указание на проблему с драйверами. Если при запуске мессенджера постоянно видно белый экран, изображение перевернуто вверх ногами, вы видите только себя, часть своего тела, суть проблемы в другом.
Часто проблема черного экрана возникает после переустановки или обновления windows 7, 8, 10. При этом мое устройство не снимает фото, не включается, настройки не помогают. Происходит это из-за того, что ОС определяет драйверы автоматически, причем работают они не всегда корректно. Для исправления необходимо установить софт, соответствующей подключенной вебке. Если стоит неверный, пк не распознает видеоустройство. Найти и загрузить его можно через интернет или с помощью загрузочного диска, который идет с устройством обработки видео.
Из-за старых или неправильно установленных драйверов не только скайп, но и операционная система может не видеть камеру, будь это веб или ip камера. Если это так, диспетчер пишет «неизвестное устройство», рядом отображает восклицательный знак. Решается вопрос установкой новых драйверов.
Дополнительно могут возникнуть следующие проблему:
- при запуске одновременно еще загружается фильм, видеофайл из вконтакте, торрента, кто-то открывает тяжелый документ из сети. Из-за перегруза интернета изображение появляется и сразу выключается, пропадает, зависает, камера плохо показывает. Невозможно даже прикрепить и отправить снимок. Восстановить работу можно, отключив скачку видео;
- устройство перестало работать, потому что занято другим приложением;
- неправильная работа видеокарты, отсутствуют кодеки, есть ошибка. Без переустановки драйвера видеокарты и кодеков обойтись не удастся;
- используется старая версия скайп. Нужно обновить прогу.
А если проблема в самом Skype?
С драйверами все в порядке и сама камера работает? Ищем проблему в самом Skype! Отрываем настройки.
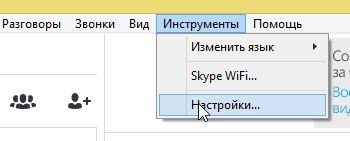
Переходим в подкатегорию «Настройка видео». Здесь нас интересует три момента, а именно:
1. Программа должна видеть камеру. 2. Нужно активировать автоматический прием видео и демонстрацию экрана для… 3. Необходимо проверить яркость и другие настройки вебки. Иногда случается, что картинка не видна именно из-за минимальной яркости. Если так произошло и в вашей ситуации, увеличьте яркость.

Если собеседник не видит вас при начале видеосвязи, активируйте передачу картинки, нажав соответствующую кнопку.
Решаем проблему в скайпе не работает камера
Приветствуем Вас друзья. В данной заметке рассмотрим вопрос, почему в скайпе не работает камера и как исправить это. Это очень популярная проблема. Мы попытаемся Вам помочь в её решении.
Также очень рекомендуем статью про качественную чистку ноутбуков в Минске. Рано или поздно все ноутбуки загрязняются пылью, потом начинают шуметь и перегреваться. В результате этого происходит поломка.
И так, поехали.
- Введение
- Причина того, что skype не видит камеру
- Исправляем отсутствие камеры в скайпе
- Заключение
Введение
Без скайпа сейчас никуда. У многих родственники находятся в других городах и странах, поэтому им крайне необходимы возможности этого «интернет телефона» более того, бесплатная функция этой программы, позволяющая беседовать на расстоянии по вебкамере, то есть, видя, своих собеседников, даже, если они находятся в другой стране.
Причина того, что скайп не видит камеру
Достаточно часто камера в скайпе перестаёт работать после обновления программы. При последующем запуске нам сообщается, что мы не можем выполнить видео звонок, по причине отсутствия камеры. Хотя не только после обновления, поэтому всё равно попробуйте способ описанный ниже.
Оказывается, что разработчики программы внесли изменения, благодаря которым она не поддерживается полностью некоторыми процессорами. Но не стоит сильно огорчаться, есть способ, чтобы обойти эту проблему.
Для этого нам нужно всего лишь воспользоваться более старой версией скайпа. То есть Вам придётся удалить имеющуюся и установить другую, которую мы рекомендуем, для того, чтобы skype стал находить камеру.
Исправляем невозможность сделать видео звонок в скайпе
Итак, для начала удалим имеющуюся версию. Для этого выходим из неё, только не забываем, что Вы должны помнить логин и пароль вход, поскольку после переустановки Вам придётся заново в неё войти.
После того, как вышли удаляем её. Делать это можно и специальными утилитами, а можно и встроенными в систему средствами, к примеру, «установка и удаление программ».
Находим её по такому пути: пуск – панель управления – программы (удаление программ, программы и компоненты), иногда может быть подписано, как «установка и удаление программ». Заходим туда. Находим скайп, нажимаем два раза левой кнопкой мыши и осуществляем процесс удаления.
Всё, удалили. Также для надёжности стоит перезагрузить ноутбук или компьютер. Теперь устанавливаем нужную нам версию.
Для этого переходим по этой ссылке www.skype.com/go/getskype-sse то есть, выделяем её, нажимаем правой кнопкой «копировать», далее вставляем в адресную строку браузера, которым пользуетесь и нажимаем ввод. Скачивание начнётся сразу или будет предложено место, куда сохранить этот файл.
Теперь нам нужно запустить скачанный нами файл установки. Следуем необходимым указаниям, то есть нажимаем «далее, установить… и так далее». В итоге получаем установленную версию программы скайп, которая скорее всего будет видеть Вашу «вебку».
Небольшое отступление. Советуем ознакомиться с заметкой ноутбук стал горячим. Именно это его тревожное состояние приводит к сгоранию деталей внутри. Если Вы будете больше осведомлены о том, почему ноутбук становится горячим, то сможете избежать внезапных поломок. А нагреваются сильно все «буки» без исключения.
Также нам нужно в настройках скайпа запретить автоматическое обновление программы, так мы помешаем тому, что она обновиться сама и камера опять перестанет работать. Делаем это так. Вверху в меню находим «Инструменты» — «Настройки» — «Дополнительно» — «Автоматическое обновление» — выключить автоматическое обновление:
Таким образом, мы отключили функцию самостоятельного обновления программы. Соответственно, если это способ помог определить камеру, то он и дальше будет работать, пока разработчики не перестанут поддерживать данную версию.
Если это не помогло, то вполне возможно, что вебкамера сломалась. Для этого нужно проверить её. Самый надёжный и верный способ – это подсоединить к другому компьютеру или ноутбуку или нескольким. Если и там она нигде не заработает, то вполне вероятно, что она уже не работает и придётся приобрести новую.
Проблемы с работой камеры после обновления — почему она недоступна
Если вебка defender, logitech c270, c310, genius пропала после обновления sскайп, стоит обратить внимание на соблюдение технических требований к пк, ноуту самсунг, сони, делл, маку или телефону. До сих пор используются устройства, на которых могут работать не все функции самой новой, последней версии скайп
Причем до обновления все могло работать, а после его установки появились проблемы. Связано это с повышенными требованиями к мощности оборудования.
Зависят они от используемой операционной системы на пк, ноубуке acer aspire, toshiba, sony vaio, asus, dns, dell, samsung:
| ОС | Процессор, не меньше | ОП, не меньше | Дополнительные программы |
| Windows 7-10, Vista, XP | 1 ГГц | 512 МБ | DirectX 9.0 |
| Mac OSx10.10 | 1 ГГц | 1 ГБ | QuickTime |
| Ubuntu 14.04, Debian 8.0, OpenSUSE 13.3, Fedore Linux 24 | Intel Pentium 4 | 512 МБ | Libappindicator1, GtkStatuslcon |
На мобильных устройствах, работающих на Android, для нормальной работы обновленного скайп должна быть установлена версия 6.0
При этом важно убедиться, что есть 32 МБ свободной памяти. На айфоне, айпаде должна стоять iOS 10 и выше
Если на телефоне используется Windows Mobile, версия должна быть не ниже 10.
Другая причина, почему не видно мою камеру на мобильном с андроид, iPhone, планшете после включения, заключается в том, что пользователь, совершая видеозвонок, включает заднюю вместо фронтальной. Исправить проблему легко — переключить устройства.
Причина в драйверах
Если не были установлены драйвера камеры, или они повредились в результате системного сбоя, видео отображаться не будет. Для проверки откройте «Диспетчер устройств». Нажмите «Win+R», пропишите «devmgmt.msc».
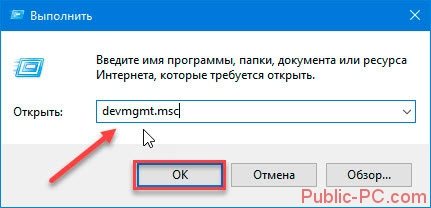
Далее в разделах «Устройства обработки» или «Камеры» найдите информацию о камере. Если в Скайпе (Skype) не работает микрофон и камера, посмотрите раздел «Звуковые устройства».
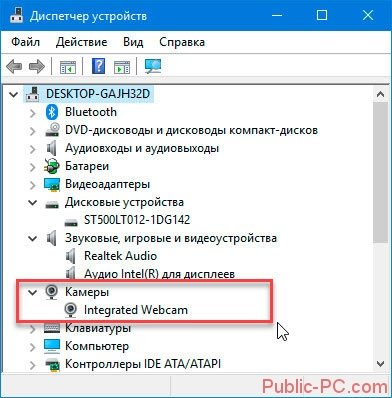
Если будет обнаружено «Неизвестное устройство» — это веб камера. Для обновления драйверов, возьмите диск, который поставлялся с камерой, для установки драйвера. Если диска нет, скачайте их с официального сайта производителя устройства. Если драйвер отмечен восклицательным знаком— он некорректно настроен. Для проверки его работоспособности, седлайте действия как на скриншоте:
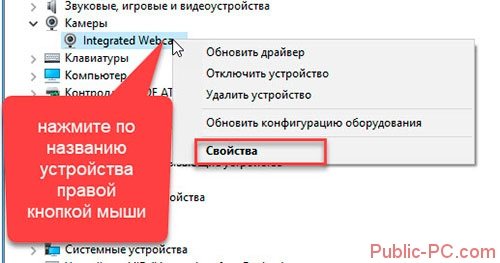
Откроется окно где должна быть надпись что «Устройство работает правильно».
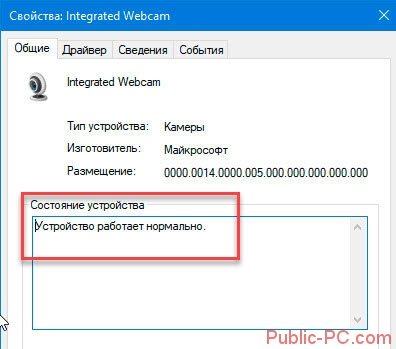
Иначе — проблемы с драйверами. Удалите нерабочий и установите новый. Для этого сделайте так:
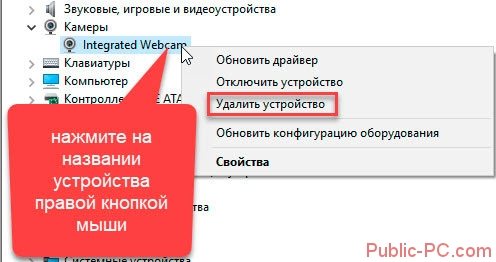
После удаления установите заново драйвер.
Не работает веб камера в Скайпе (Skype)
Причина в неисправности камеры. Для проверки, откройте видеоплеер, установленный в системе. Далее «Открытие устройства». В зависимости от выбранного плеера этот пункт будет отличаться.

Если в окне плеера отобразится изображение с камеры — она рабочая. Если изображения нет и драйверы правильно установлены — устройство не работает. Поступите по-другому. Воспользуйтесь услугами сервиса, расположенного по адресу: webcamtoy.com/ru. Для работы с ним нажмите кнопку «Используй мою камеру».
Skype не видит веб камеру на ноутбуке
Среди других распространенных проблем, которые мешают корректной работе с приложением, следует отметить:
- возможно, работает другая программа, которая занимает камеру, не давая получить изображение;
- устарела версия приложения. Чтобы справиться с такой проблемой, необходимо удалить старую программу и скачать новую. Как это сделать описано выше;
- устарела операционная система. В таком случае ее следует обновить или установить новую версию;
- проблемы могут возникнуть, если в системе компьютера установлено несколько устройств и при разговоре приложение в автоматическом режиме выбирает не ту;
- крайний случай – компьютер очень сильно устарел и не поддерживает данную программу.
Все проблемы решаемы. Главное – верный подход и немножко терпения.
Другие причины
Также на корректную работоспособность web камеры может повлиять несколько других проблем. Первая из них — недостаточная пропускная способность
разъёма USB. Такая неисправность может возникнуть преимущественно на очень старых
компьютерах, оснащённых устаревшими материнскими платами. В таком случае потребуется провести серьёзный апгрейд
ПК (заменить материнскую плату и множество других комплектующих) или хотя бы приобрести плату расширения USB, позволяющую добавить в компьютер более быстрые порты.
Некоторые пользователи подключают камеры через некачественные
USB-удлинители, из-за которых происходят сильные потери сигнала. В таком случае всё просто — достаточно подключить устройство напрямую к USB-порту компьютера или поменять удлинитель на более качественный.
Коммуникации становятся неотъемлемой частью нашей повседневной жизни. Одним из таких средств является Skype. Особенно это касается видеозвонков, так как благодаря им можно видеть человека и общаться с ним как вживую, где бы он не находился. Сегодня почти у всех есть простая веб камера, интегрированная в ноутбук или телефон, которую можно использовать с видеоконференциями Skype. Если же у вас возникла проблема с отображением видеопотока, значит у вас возникли неполадки с оборудованием и главное – правильно выявить их. В статье вы найдете список некоторых наиболее распространенных проблем, из-за которых перестала работать камера. Кроме этого, вы узнаете, что делать для решения этой проблемы.
Прежде чем приступать к поиску проблемы, стоит сначала отметить несколько очень простых причин, по которым skype не видит камеру. Прежде всего, убедитесь, что вы не пытаетесь сделать видеовызов на мобильный номер. Скайп, конечно поддерживает данную функцию, она платная и не поддерживает видеовызов. Скачайте последнюю версию Skype для Windows 7, Windows 8, Windows 10, Mac или Linux. Это обеспечит наличие последних исправлений и устранение возможных ошибок. Также убедитесь в том, что у вашего собеседника установлена последняя версия Skype, если у вас проблема с видеопотоком от человека, которого вы пытаетесь вызвать.
Почему не работает веб-камера в Skype
Причина 1: веб-камера не подключена к компьютеру
Начнем, пожалуй, с наиболее банальной причины, которая возникает из-за элементарной невнимательности пользователя. Если вы используете внешнюю веб-камеру, то необходимо обязательно убедиться, что веб-камера подключена к USB-порту, и желательно, чтобы это не был USB-порт, встроенный в клавиатуру, или USB-хаб, а порт.
Причина 2: отсутствие драйверов
Для начала мы проверим состояние драйверов веб-камеры. Если вы используете внешнюю веб-камеру, предварительно отключите ее от компьютера.
Откройте меню «Панель управления», выставьте в верхнем правом углу режим отображения информации «Мелкие значки», а затем пройдите к пункту «Система».
В левой области окна откройте раздел «Диспетчер устройств».
Разверните пункт «Устройства обработки изображений». Если под ним скрывается не наименование веб-камеры, а вместо этого отображается желтый восклицательный знак или вовсе нет никаких устройств, то это говорит о проблемах в работе драйверов. В данном случае щелкните по драйверу правой кнопкой мыши и в отобразившемся контекстном меню выберите пункт «Удалить».
Перезагрузите компьютер. В случае если у вас используется внешняя веб-камера, снова подключите ее к компьютеру. Поскольку во внешние веб-камеры, как и в мыши, драйвера уже вшиты, то после подключения устройства они должны быть автоматически установлены на компьютер.
Если же вы являетесь пользователем ноутбука со встроенной веб-камерой, то загрузить драйвера вы сможете с официального сайта производителя. Более подробно о процессе загрузки драйверов мы уже рассказывали на нашем сайте.
В обоих случаях после завершения процедуры установки драйверов рекомендуется выполнить перезагрузку компьютера.
Причина 3: неверные настройки Skype
Проблема может крыться в неверных настройках Skype. Проверьте настройки и убедитесь, что в качестве основной веб-камеры у вас установлена верная.
Причина 4: устаревшая версия Skype
Для программы Skype рекомендуется устанавливать каждое новое обновление. Безусловно, если вы пользуетесь на компьютере устаревшей версией данной программы, даже не стоит удивляться, если та или иная функция в ней не будет работать.
Для того, чтобы проверить Skype на наличие обновлений, щелкните в окне программе по кнопке «Помощь», а затем пройдите к пункту «О Skype». В открывшемся окне система начнет проверку обновлений, и если они будут обнаружены, вам будет предложено их установить.
Причина 5: конфликт приложений
Если у вас на компьютере установлены и другие программы, для работы которых требуется веб-камера, то следует обязательно убедиться, что на момент работы в Skype они закрыты.
Вполне возможно, что веб-камера попросту уже используется другой программой на компьютере, а значит, Skype к ней не может получить доступа.
Причина 6: сбой в работе Skype
Программа Skype не отличается стабильностью, из-за чего многие пользователи регулярно жалуются на возникновение различных проблем, связанных с программой. Однако, существует одно универсальное решение, которое помогает во многих случаях – это переустановка программы.
Причина 7: неработоспособность веб-камеры
Если вы используете внешнюю веб-камеру, попробуйте подключить ее к другому компьютеру. Если веб-камера так и не заработала, можно подвести итог, что проблема заключается в неработоспособности веб-камеры. Если проблема с камерой была выявлена сразу после ее покупки – обратитесь в магазин с полной комплектацией и чеком, чтобы выполнить возврат денег или произвести обмен.
Надеемся, наши простые советы вам смогли устранить проблемы с работой в Skype.








