Входим в скайп через логин пароль и восстанавливаем его
Содержание:
- Нужно восстановить имя
- Особенности отбора
- Человеческий фактор
- Забыли данные доступа?
- Возвращаем приложение на ПК
- Восстановление пароля в Скайпе
- Почему пропал скайп
- Как восстановить удаленные контакты
- Как найти Скайп на компьютере?
- Как загрузить старую версию
- Как можно восстановить Скайп
- Заново
- Полная переустановка мессенджера
Нужно восстановить имя
Восстановить логин и пароль в Скайпе можно – главное условие, держать под рукой доступную электронную почту или мобильный телефон, указанные при регистрации. Приступим к процессу входа в утерянную учетку?
- Откройте страницу входа в Skype;
- Кликните на строчку «Параметры входа»;

Найдите значок «Забыли имя пользователя Скайп?»;
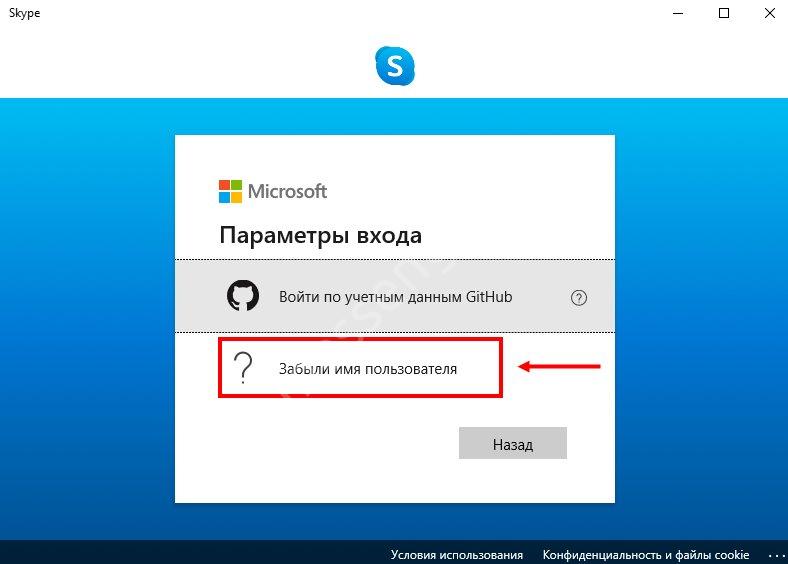
Вы увидите уведомление о вводе номера телефона или дополнительного адреса электронной почты;

- Введите данные и ожидайте получения кода подтверждения на сотовый или в почтовый ящик;
- На экран будут выведены учетные записи, связанные с этим сотовым или почтовым ящиком;
- Часть имен Скайпа будет скрыта в целях безопасности;
- Найдите нужный вариант и кликните на кнопку входа, чтобы восстановить!
Напомним! Тщательно проверьте правильность вводимой информации, учитывайте регистр и домен электронной почты.
Больше восстановление пароля Скайп не будет для вас тайной – мы рассказали все, что нужно знать! Потерянная информация будет возвращена своими силами, аккаунт разблокирован в два счета – вы получите доступ к перепискам и личным данным. Сохраните обзор в закладки, чтобы он всегда был под рукой, тогда наши советы придут на помощь в сложной ситуации!
Особенности отбора
В отличии от других мессенджеров, Skype не импортирует контакты из телефонной книги. Абоненту придётся вручную искать и добавлять знакомых, друзей и родственников. Чтобы разыскать людей через приложение, потребуются их данные:
- Фамилия и имя.
- Уникальный идентификатор (логин).
- Телефонный номер либо электронная почта.
До января 2018 года был ещё один вариант поиска друзей – фейсбук. Юзер мог отыскать человека в социальной сети, добавить в друзья, а затем, перенести его данные в Скайп. К сожалению, разработчики отказались от такой интересной и полезной функции.
Использование идентификатора
Во время регистрации каждый абонент выбирает пароль и логин. Именно никнейм и является идентификатором, при помощи которого можно отыскать и добавить человека в записную книгу. Но как найти в Скайпе человека по логину?
Пользователю необходимо, чтобы знакомый сообщил ему свой идентификатор. Узнать ID аккаунта можно в разделе «Личные данные». Человеку нужно кликнуть на свою автарку, и посмотреть на строку «Учётная запись».
Юзеру, узнавшему ID, остаётся только:
- Запустить утилиту для общения.
- Нажать на вкладку «Контакты», расположенную в верхнем правом углу.
- Кликнуть по опции «Добавить контакт» и перейти в «Поиск в справочнике».
- Ввести логин абонента в специальном поле и нажать «Поиск в Скайпе».
Программа покажет всех абонентов с таким же логином
Что же делать, если у десятков абонентов одинаковые никнеймы? Человеку следует обратить внимание на автарку, страну и город проживания. Это поможет сузить круг поиска и добавить нужного юзера
Также пользователь может объяснить знакомому, как найти себя в Скайпе, тем самым упростив процесс добавления.
Поиск по ФИО
Разыскать друга или родственника в Скайпе можно при помощи ФИО. Пользователю нужно только:
- Запустить приложение.
- Кликнуть на раздел «Контакты». Опция находиться в верхней части окна программы.
- Выбрать функцию «Добавить контакты».
- Перейти во вкладку «Поиск в справочнике».
- Указать личные данные в специальной строке.
- Нажать на «Enter»
Пользователь, разобравшийся как найти человека в Скайпе по имени и фамилии, столкнётся с ещё одной проблемой. Утилитой пользуются миллионы людей, поэтому в списке будет много однофамильцем. Чтобы отыскать нужный контакт необходимо узнать дополнительную информацию: страну, аватарку, город.
Поиск по номеру телефона
К сожалению, найти человека в Скайпе по номеру телефона не представляется возможным. Когда вы в строке поиска введете номер телефона, программа сообщит о том, что номер не включен в список контактов и предложит его туда добавить.
Если сохранить номер, то он сохраниться только для звонков на него, и эта услуга платная.
Если пользователь, которого вы хотите добавить использовал в качестве логина мобильный номер, то добавить его таким образом не получится. Вместо этого нужно искать по ФИО, либо же вам нужно знать его аккаунт Майкрософт, который автоматически создается при регистрации в Скайп. Если пользователь его не знает, то узнать он его может двумя способами:
- В папке C:\Users\Имя пользователя\AppData\Roaming\Skype отыскать папку с именем начинающиеся на live#. Это и есть Майкрософт аккаунт который присвоен пользователю.
- Пускай пользователь создаст с кем нибудь чат (можно даже без участников) и введет туда команду /showmembers. В ответ придет сообщение с идентификатором.
Этот идентификатор отправляют вам, а вы вбиваете его в поиск и добавляете пользователя к себе в список контактов.
Человеческий фактор
Производители электроники и разработчики программного обеспечения в один голос утверждают, что в 99% проблем с компьютерами, интернетом и программами виноваты сами пользователи. Это они так говорят, чтобы не отвечать по рекламациям и не платить за ремонт негодного оборудования и программ, написанных индийским кодом.
- Пользователь забыл логин или пароль и не может войти в ученую запись Скайп. Это самая маленькая проблема.
- Пользователь забыл вообще все данные, которые использовались при регистрации в Скайпе. А себя он не забыл?
- Skype почему-то перестал работать. Сначала проверьте, а есть ли интернет-соединение. Может, вы просто забыли вовремя пополнить баланс?
- Скайп вообще не запускается. Щелкаете по значку на рабочем столе, что-то там начало вращаться, но ничего не происходит. Проблема с самим приложением или операционной системой.
- Пропали контакты и история переговоров. Несанкционированные или ошибочные изменения в настройках Skype. Сбой в работе программы.
Как видите – причин некорректной работы Скайпа может быть множество.
Инструкции и рекомендации по восстановлению работоспособности Skype
Как восставить забытый или утерянный пароль от учетной записи? Если вы помните адрес электронной почты, который использовался при регистрации, то все просто.
Вам будет выслано письмо со ссылкой на восстановление доступа.
Перейдите по с ссылке и придумайте новый пароль. Теперь вы можете заходить в Скайп со старым логином и новым паролем.
Как восставить ученую запись Skype, если вы забыли адрес логин? В этом случае придется вступать в переписку со службой поддержки клиентов Skype. Через форму обратной связи напишите письмо в службу поддержки. Сообщите персональные данные, которые помогут вас идентифицировать как пользователя Скайп. Это может быть номер сотового телефона или платежные данные, если вы пользовались какими-либо платными сервисами Skype. Например, звонили по Скайпу на номера абонентов мобильных операторов связи.
Как восставить исчезнувшую историю переговоров? На этот трудный случай существует особая программа – SkypeLogView – просмотрщик журналов Скайпа. Скачайте программу из интернета и она поможет вам найти журналы общения вашего профиля Скайп где-то там в дебрях системных файлов Windows.
Как восстановить Скайп на мобильном устройстве
Восстановление Skype на смартфоне или планшете в основном происходит по тем же правилам, что и на компьютере стационарном. Только вместо перестановки операционной системы применяется сброс настоек до фабричного состояния.
Преимущество в том, что после восстановление системы мобильное устройство в автоматическом режиме начнет скачивать из интернета и заново устанавливать все приложения, которые у вас были до проведения операции сброса настроек. При условии, что в установках вашего девайса поставлена галочка в чек-боксе напротив автоматического бэкапирования.
Забыли данные доступа?
Если вы не можете войти в систему из-за банальной забывчивости – не стоит расстраиваться. Вы сможете с легкостью восстановить пароль Скайп и вернуть себе возможность входа в мессенджер несколькими способами.
Восстановить по номеру
Давайте подробно обсудим каждый из них. И начнем с инструкции, позволяющей восстановить Скайп по номеру телефона:
- Откройте окно авторизации;
- Нажмите на иконку «Забыли имя пользователя»;
Введите данные учетной записи Майкрософт;
- Среди способов подтверждения личности выберите вариант «Получить СМС»;
- Введите номер мобильного номера;
- Кликните на иконку «Отправить код» — «Далее»;
- Дождитесь получения сообщения с кодом и введите цифры в специальное окно.
Воспользоваться этим вариантом могут только пользователи, ранее привязавшие номер мобильного к своему аккаунту. Если вы не были столь предусмотрительны, стоит изучить другие способы. Поговорим о том, как происходит восстановление Скайпа по логину?
Как восстановить Скайп на ноутбуке с помощью адреса электронки
- Откройте страницу авторизации и кликните кнопку «Забыл имя пользователя»;
- Выберите верную причину обращения – «Я не помню…»;
- Укажите учетную запись Майкрософт;
- Откройте почтовый ящик и найдите полученное письмо;
- Найдите в письме код проверки и впишите его в строку авторизации;
- Кликните «Далее», чтобы перейти к сбросу пароля;
- Придумайте новую комбинацию и повторите ее. Готово!
Восстановление с помощью службы поддержки
Восстановить Скайп автоматически можно через службу поддержки – этот способ подходит тем, кто не имеет доступа к телефону или электронной почте:
- Вновь откройте окно авторизации и действуйте аналогично инструкциям, приведенным выше;
- В окне запроса данных выберите пункт «У меня нет этих данных»;
- Откроется окно браузера – вам нужно указать причину, по которой данные для входа были потеряны;
- Автоматически вы перенесетесь на новую страницу – введите альтернативный адрес электронной почты для получения инструкций;
- Как только вы получите письмо, введите код из сообщения в специальную строку на странице восстановления;
- Заполните формы с указанием личных данных и ждите;
- В течение суток служба поддержки пришлет ответ на ваш вопрос.
Возвращаем приложение на ПК
Прежде чем думать, как восстановить Скайп на компьютере, если он пропал, нужно убедиться, что исчезло само приложение, а не ярлык. Если пропала иконка – не страшно. Вы в любой момент можете восстановить ярлык на рабочем столе или пусковой панели.
Убедиться в том, что пропала программа, можно следующим образом:
- Кликните правой кнопкой мыши на кнопку «Пуск»;
- Появится меню – выберите пункт «Приложения и возможности»;
- Откроется список программ, установленных на устройстве;
- Поищите мессенджер в этом перечне.
Если вы не нашли приложение – пора переходить к тому, как восстановить Скайп на компьютере после удаления:
- Откройте официальную страницу разработчика;
- Выберите вкладку «Настольные компьютеры»;
- Определите версию операционной системы и кликните «Скачать»;
- Следуя инструкциям на экране, загрузите мессенджер и запустите его.
Как добавить ярлык на рабочий стол
А если дело в ярлыке? Когда исчез Скайп с рабочего стола, как восстановить иконку быстрого запуска?
- Откройте меню «Пуск»;
- Найдите программу в списке и перетащите на рабочий стол.
Альтернативный вариант
- Кликните на кнопку «Пуск»;
- Начните вводить название мессенджера;
- Как только вы увидите приложение, перетащите его в панель задач или на основной экран.
Восстановление пароля в Скайпе
При возникновении трудностей со входом в Скайп убедитесь, что у вас установлена правильная раскладка и не включён Caps Lock. Пробуйте различные варианты паролей. Если вы используете утилиту Punto Switcher эта программа может самопроизвольно менять раскладку при вводе пароля, поэтому для авторизации, если не никак получается войти, Punto Switcher временно лучше отключить.
Восстановить данные авторизации в Скайпе можно тремя способами: через привязанный телефон, через электронную почту и службу поддержки.
Восстанавливаем Скайп через Email
- В окне авторизации пишем свою почту.
- Далее пробуем ввести пароль. Если не получается кликаем на ссылку «Забыли пароль?».
- В зависимости от того, какие данные были привязанные к учётной записи, вы увидите один или несколько электронных адресов (Майкрософт позволяет привязать к Скайпу, а теперь это единая учетная запись Майкрософт, до 10 различных псевдонимов). Выберите необходимый адрес.
- Нажмите «Получить код» для проверки.
- На почту придет письмо, кликните по уникальной ссылке в письме или скопируйте код и введите его в соответствующее поле в форме восстановления.
Проверьте папку «Спам», если в течение 10 минут письмо не пришло, иногда письма по ошибке попадают туда. Письмо действительно всего 6 часов, по истечении этого времени запрос на восстановление нужно будет отправлять заново.
- Задайте новый пароль. Он должен содержать символы верхнего и нижнего регистра и цифры. Не используйте простых комбинаций, состоящих из имени и года рождения, такие коды легко взламываются злоумышленниками.
- Нажмите «Далее».
- Вы увидите сообщение «Ваш пароль изменён». Нажмите «Войти» и пройдите стандартную процедуру авторизации.
Восстанавливаем Skype через телефон
Способ восстановления через телефон немного отличается. Даже если к вашей учётной записи привязан адрес электронной почты, способ восстановления через телефон не требуют необходимости вводить код из письма.
- Введите номер телефона, нажмите «Далее».
- В окне для ввода пароля нажмите гиперссылку «Забыли пароль?» (если вы ошиблись при вводе номера телефона нажмите «Это не мой номер» и откорректируйте его)
- Нажмите «Далее».
- На ваш телефон придёт SMS для сброса пароля.
- Введите в соответствующие поля код из SMS.
- Придумайте новый пароль и опять нажмите кнопку «Далее».
- Авторизуйтесь в Скайпе с новыми данными.
Пароль лучше записать, чтобы не забыть. Сохранить в надежном месте. Или объединить аккаунт Скайпа с учётной записью Майкрософт. Тогда у вас будет доступ ко всем сервисам Майкрософт.
Почему пропал скайп
Если вы просто хотите вспомнить свои данные — это одно, но бывает так, что программа просто пропадает с компьютера или ноутбука. Это связано с различными факторами которые периодически могут возникать.
Следуя дальнейшей инструкции, давайте попробуем найти утерянный скайп, если он еще есть на вашем устройстве.
- Зайдите в «Пуск» (правая нижняя сторона экрана
). - Далее нам нужно ввести название программы на английском языке. Пишем «skype
«. После жмём клавишу Enter на клавиатуре. - Вам откроется диалоговое окно которое произведет поиск по вашему устройству на наличие программы.
- Если оно было найдено, вы увидите синий значёк программы на белом фоне:
Тогда просто нажимаем на него и она запустится. - Если вы видите надпись «Поиск не дал результатов
«, тогда вам нужно приступать к чистой установке.
Как восстановить удаленные контакты
Если причина оказалась не в скрытии, а целом удалении – информацию все равно можно восстановить. Правда, нельзя дать сто процентов гарантии, что нужные контакты все же появятся.
Чтобы восстановить нужную информацию, нужно сбросить настройки десктопной версии Skype, чтобы информация по новой спустилась с сервера. Далее рассмотрим, как это сделать.
- Для начала нужно выйти из системы. Чтобы добиться этого, нажимаем на значок Skype на панели задач, и выбираем «Выйти из Скайпа».
- Когда выйдете из системы – наберите команду Win+R. Откроется окно, в котором нужно будет указать команду, прописанную ниже. После этого нужно будет нажать на Ок.
- Откроется окно с папками. В нем нужно найти папку Skype for Desktop. Наживаем на нее левой клавишей мыли и выбираем «Переименовать».
- Папку можно переименовать так, как вам этого захочется – например, добавить цифру 1.
Когда выбранная папка будет переименована, все настройки по Скайпу сбросятся. Еще раз запускаем программу. В папке автоматически появится новый профиль. И еще не произошла синхронизация с сервером, то при формировании аккаунта будут прогружены и те информационные данные, которые пользователь успел удалить. Если контакты отображаются нормально – можно проверять всю остальную важную информацию. Если же какой-то информации недостает – можно перетащить ее из старой папки Skype for Desktop в новую.
Найти утерянные контакты в системе Skype можно, но только если пользователь их скрыл. Если же пользователь их удалил – восстановить их удается далеко не всегда.
Как найти Скайп на компьютере?
Чтобы узнать есть ли этот мессенджер в списке установленных приложений, нужно выполнить следующие шаги:
- Открыть меню «Пуск», выбрать пункт «Панель управления».
- В списке элементов панели управления выбрать пункт «Программы и компоненты».
- В открывшемся окне будет список всех приложений на компьютере. Нужно найти в этом списке Skype, если его нет, то необходимо выполнить его скачивание.
Скачать приложение Скайп можно как с официального сайта, так и на нашем сайте:
Как найти Скайп при помощи области уведомлений?
Этот способ весьма прост, достаточно просто посмотреть не запущен ли сервис в данный момент.
- Нужно проверить есть ли значок Skype в области уведомлений, находящейся в нижнем правом углу экрана рядом с системными часами. Если его нет, то нужно отобразить скрытые значки нажав на стрелочку, указывающую вверх.
- Если нажать значок правой кнопкой мыши, откроется дополнительное меню, позволяющее запустить мессенджер, а также выйти из Скайпа, либо изменить его режим работы, чтобы он был «Активным» или «Не беспокоил».
Поиск Скайпа на диске C
Если сервис действительно установлен на компьютере, но в области уведомлений нет значка Скайпа, тогда можно выполнить поиск мессенджера вручную. Для этого нужно сделать следующее:
- Открыть «Компьютер» и перейти на диск C.
- Следующим шагом нужно выбрать папку «Program Files (x86)» из списка файлов диска C и в ней найти папку «Skype». Если такой не будет, тогда выполнить ее поиск в папке «Program Files» диска C. В этой папке будет значок запуска мессенджера.
- Чтобы постоянно не проделывать этот путь для запуска сервиса, можно закрепить ярлык Skype на рабочем столе. Нужно нажать правой кнопкой мыши на значок мессенджера, выбрать пункт «Отправить», после чего «Рабочий стол (создать ярлык)».
Как найти Skype через поиск на компьютере?
Чтобы узнать, где находится Скайп в Виндовс 10 или любой другой, можно использовать поиск установленных приложений на компьютере. В Windows 7 поиск установленных файлов можно выполнить в меню «Пуск» следующим образом:
- В меню «Пуск» внизу справа найти строку «Найти программы и файлы».
- Нужно ввести название мессенджера, если сервис установлен на компьютере, в результатах поиска появится значок Skype.
Процедура поиска Скайпа в Windows 10 выполняется также просто как в Windows 7, учитывая, что в десятке значок поиска расположен на панели задач, правее значка «Пуск».
Как загрузить старую версию
Большинство пользователей испытывают самые нежные чувства к старому интерфейсу, классической привычной семерке. К сожалению, разработчики прекратили поддержку старых версий программы – теперь ее нельзя скачать или обновить.
Более того, при открытии мессенджера пользователи видят информационное окно с текстом – вариантов действий всего два:
- Обновить до последней версии;
- Выйти из программы.
Раньше окошко можно было закрыть, но теперь иного выхода нет – только установка обновления. И если Скайп не запускается, то устаревшая версия — одна из причин почему. Однако небольшая хитрость все же существует!
Простейшая инструкция, как восстановить старый Скайп:
В интернете можно найти установщик мессенджера версии 7.41.32.101;
- Загрузите архив, распакуйте его и инсталлируйте ПО;
- Готово – теперь вы сможете обмануть сервера Майкрософт;
- При запуске мессенджера система будет думать, что стоит обновленная версия.
А теперь давайте обсудим, что делать, если пропал значок Skype на рабочем столе, как его восстановить самостоятельно.
Как можно восстановить Скайп
Перейдем к главному, как восстановить работу Скайпа на ноутбуке. Есть несколько несложных способов. Все они не отнимут много времени и сил.
Первый способ
Самый типичный способ восстановления – это использовать электронную почту. Данный вариант подходит для тех, кто помнит свою электронную почту, которая привязана к аккаунту Скайпа. Для начала зайдите в Skype и на главном окне найдите надпись «Не можете войти в Skype?». Вам откроется окно, где нужно ввести свою электронную почту (вводите только ту почту, которую вы использовали при регистрации).
Далее зайдите в принятые письма почты, которую вы указали. Как правило, сообщение приходит в течение 1-2 минуты. Если этого не произошло, то проверьте папку «Спам», по ошибке сервис может отправить сообщение именно туда. На почту придет проверочный код, который вы должны ввести в Скайпе.
После ввода кода вам будет предоставлена возможность придумать новый пароль для своего аккаунта. Далее вам осталось только войти в Skype, используя новый пароль. Вот так с помощью обычного почтовика можно восстановить Скайп бесплатно на ноутбуке.
Второй способ
Теперь рассмотрим, как восстановить Скайп на ноутбуке при помощи номера телефона. Этот способ подойдет не всем, поскольку мало кто любит привязывать свой аккаунт к номеру телефона. Хотя тут есть большие плюсы, если привязать учетную запись к номеру, то вас будет сложнее взломать. Чтобы восстановить Skype по номеру нужно зайти на skype.com и попробовать авторизоваться на сайте. Далее следует отыскать надпись «Не можете войти в Skype?». И после этого вас перекинут на страницу ввода номера.
Третий способ
Из всех способов, как восстановить и запустить программу Скайп на ноутбуке, этот самый тяжелый. Тут придется общаться со службой поддержки. Сложность заключается в том, что нужно отвечать на вопросы, и если вы будете отвечать неправильно, аккаунт не восстановится. Постарайтесь вспомнить хотя бы малую часть контактов, которые были на вашем аккаунте, это может помочь вам.
Для того чтобы написать службе поддержки вам нужно зайти на сайт skype.com. Далее найти кнопку «Войти» и нажать «Не можете войти в Skype?». Потом требуется отыскать надпись «Обратиться в службу поддержки». Вам будет предоставлена информация по любым интересующим вопросам.
Четвертый способ
Теперь перейдем к техническим проблемам, а именно что делать, если пропал ярлык Скайпа. Речь пойдет об ОС Windows 7. На панеле задач нажимаем на меню «Пуск» и выбираем «Все программы». Далее необходимо найти папку Skype и нажать на нее правой кнопкой мыши. После этого появится контекстное меню, в котором нужно выбрать пункт «Отправить», а затем «Рабочий стол». Теперь, чтобы запустить Скайп на ноутбуке нужно дважды кликнуть левой клавишей мыши по ярлыку на рабочем столе.
Также бывает проблема, что Skype исчез с ноутбука сам по себе. Причиной этого может быть вирус. Тут уже ничего не остается, кроме как почистить систему антивирусником и заново скачать и установить программу. Вот и все, теперь вы уже знаете как восстановить Скайп на ноутбуке с ОС Windows 7, кстати, этот способ подходит и к другим операционным системам.
Ошибка при входе в аккаунт
Бывает так, что программа не распознает ваши данные для входа в аккаунт. В первую очередь нужно проверить правильность данных, а именно логина и пароля. При множественных неудачных попытках подключиться, нужно сделать небольшую паузу, и потом снова попробовать войти в Skype. При возникновении проблем с интернетом проверьте подключение к серверу.
Помните, лучше всегда помнить свой логин и пароль, знать к чему привязан аккаунт и другие подробности. Как вариант, такие данные можно хранить в отдельном документе или специальной программе. Это убережет вас от проблем с восстановлением аккаунта.
Заново
Если вы переустановили операционную систему, тогда первым делом необходимо загрузить новую версию программы «Skype». Далее, соответственно, потребуется ее установить и запустить. Перед вами откроется окно авторизации, в котором нужно указать свой логин, и только после этого нажать на кнопку снизу с надписью «забыли пароль?». Кнопка расположена сразу после поля для ввода вашего пароля. После нажатия на эту кнопку вы переместитесь на сайт, где от вас в форму потребуют ввести свой адрес электронной почты. Указываем необходимые данные (почтовый ящик, на который производилась регистрация аккаунта). 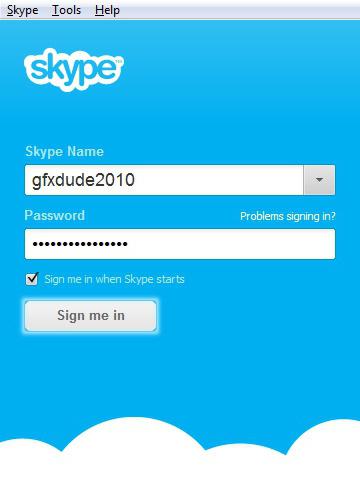
На следующем этапе вам нужно открыть свой почтовый ящик и найти новое письмо, в котором будет предоставлена инструкция по восстановлению пароля. В большинстве случаев приходит специальный код, который действует определенное время. Именно с помощью этого кода вы и сможете моментально восстановить забытый пароль. Для того чтобы знать, как восстановить «Скайп» правильно и быстро, вам обязательно сначала нужно прочитать инструкцию. В противном случае восстановить аккаунт вы не сможете.
Все приведенные выше действия вы сможете провести и на официальном сайте этого сервиса. Вам обязательно нужно запомнить, что временный код будет активен только в течение шести часов, а, соответственно, за это время вам необходимо им воспользоваться, иначе потребуется заново запрашивать временный код.
Полная переустановка мессенджера
Это наиболее правильный и доступный каждому вариант. Только так можно справиться с задачей на Windows 7, к примеру. Сам процесс не особенно сложен. Но его нужно будет разделить на два этапа. Вот что нужно сделать.
- Сначала деинсталлируем мессенджер. Открываем меню «Пуск», ищем каталог «Служебные – Windows» и кликаем по пункту «Панель управления».
- В самой панели щелкаем по апплету «Программы и компоненты».
- Ищем в списке установленных приложений «Skype», щелкаем по нему правой кнопкой мыши и выбираем пункт «Удалить».
- Откроется мастер установки, в котором тоже нужно будет нажать на кнопку «Удалить».
Вот так. Теперь нужно сделать еще кое-что: удалить остаточные файлы в системе. Иначе старую версию невозможно будет установить. Для этого имеется специальный алгоритм действий:
- Вызываем инструмент «Выполнить» при помощи клавиш Win + R, вписываем в соответствующую строку и жмем на «ОК».
- Появится окно проводника с нужным каталогом. Теперь нужно просто удалить папку «Skype». Так проще всего.
А вот теперь можно приступать к инсталляции старой версии. Она происходит по стандартному сценарию:
- Открываем браузер, переходим на необходимый сайт, выбираем необходимую версию и просто скачиваем ее.
- Дожидаемся завершения загрузки, открываем «Проводник Windows», переходим в каталог с загрузками и запускаем только что скачанный файл двойным кликом.
- В окне инсталлятора просто кликаем «Установить».
Вот теперь инсталляция завершена. Можно приступать к вводу регистрационных данных и первичной настройке мессенджера. Только после этого можно будет полноценно пользоваться программой и общаться без проблем.
Есть еще один сюрприз от компании Microsoft. Разработчики сознательно занижают производительность старых версий Skype. То есть, если вы сделаете «даунгрейд», то программа может работать медленно и нестабильно.








