Как найти скрытую папку на компьютере с windows 10
Содержание:
- Поиск файлов и папок в Windows 10
- Как устранить проблему с доступом к сетевой папке в Windows 10
- Поиск по содержимому файлов
- Quick Search
- Как посмотреть недавно открытые файлы Windows 10
- Нечёткий поиск
- Выражения «и», «или», «нет»
- Как найти файлы по типу
- Поиск по содержимому файлов
- Предварительный просмотр в папке
- Как отключить недавно использовавшиеся файлы и часто используемые папки
- Часть 1. Восстановление удаленной или отсутствующей папки загрузок в Windows 10/8/7
- SearchMyFiles
- Как исправить проблему?
- Автоматически запускаемые программы в реестре
- Поиск файлов по содержимому — FileLocator Pro 8.5 Build 2868 Portable by TryRooM
- С применением специального поискового интерфейса
Поиск файлов и папок в Windows 10
Обновлённый поиск
Обновлённый поиск позволяет быстро находить не только файлы и папки, но и установленные приложения (доверенные с магазина или классические) и параметры системы в Windows 10. Если же пользователь заранее знает, какой тип файла нужно найти, можно указать его значение в поисковом окне. В таком случае пользователю будут выводиться только приложения, документы, различные настройки или же папки.
Пользователю достаточно в поисковой строке начать вводить название нужного файла, папки или же приложения. В результатах поиска будет представлено лучшее соответствие запроса пользователя. Открыть новый поиск можно нажав соответствующую кнопку на панели задач или сочетание клавиш Win+Q. Задействовать возможности поиска можно начав вводить название папки или файла прямо в меню пуск.
Поиск в проводнике
По сравнению с предыдущими версиями операционной системы даже поиск в проводнике получил некоторые обновления и доработки. Пользователю достаточно выбрать расположение и в поисковой строке проводника начать вводить имя файла или папки. После некоторого времени ожидания будут выведены все найденные совпадения по умолчанию в названиях файлов и папок.
Как устранить проблему с доступом к сетевой папке в Windows 10
Перед тем, как переходить к решению проблем с доступом к сетевой папке в Windows 10 рекомендуется убедиться в том, что локальная сеть была настроена корректно и полностью функционирует. Только после этого можно переходить к нашим рекомендациям.
Вариант 1: Проверка корректности настроек сервера
Отчасти это можно отнести к подготовительному этапу. Убедитесь, что на выбранном компьютере активированы все основные настройки из системного раздела «Сервер».
- Откройте «Панель управления». Это можно сделать через поисковую строку по системе, которая открывается при клике по иконке лупы или использования сочетания клавиш Win+S. Введите в поисковую строку наименование искомого объекта и нажмите Enter для перехода к результатам.
По умолчанию интерфейс «Панели управления» будет разделен по категориям. Для удобства желательно включить напротив строки «Просмотр» значение «Крупные значки» или «Мелкие значки».
Среди представленных элементов «Панели управления» перейдите к разделу «Администрирование».
В «Проводнике» откроется отдельная папка со всеми элементами «Администрирования». Здесь откройте компонент «Службы».
Из списка параметров раскройте полное описание параметра «Сервер». Для этого кликните по нему правой кнопкой мыши и выберите из контекстного меню пункт «Свойства».
У строки «Тип запуска» поставьте значение «Автоматически». Ниже воспользуйтесь кнопкой «Запустить» и нажмите «Применить».
Если этот метод не поможет открыть доступ к сетевым директориям, то переходите к более продвинутым способам коррекции проблемы.
Вариант 2: Предоставить доступ
Не все папки имеют открытый характер для других устройств в рамках локальной сети. Для некоторых, особенно расположенных на системном томе, может потребоваться открытие доступом администратором. К счастью, можно очень быстро предоставить доступ к другой учетной записи. Правда, все манипуляции придется производить только через учетную запись администратора. В противном случае, вам не дадут ничего поменять в свойствах папки.
- Кликните правой кнопкой мыши по папке, у которой у вас проблемы с доступом. Из контекстного меню выберите пункт «Предоставить доступ к».
Запустится диалоговое окно «Доступ к сети». В строке ниже можно либо выбрать какого-то конкретного пользователя, которому вы собираетесь предоставить доступ или разрешить его все, выбрав соответствующий пункт из контекстного меню.
В колонке «Уровень разрешений» есть возможность указать доступные полномочия: чтение или чтение и запись. Здесь же можно удалить пользователя, если вы передумали давать ему доступ к папке.
Завершив настройки нажмите по кнопке «Поделиться». Потребуется подтверждение прав администратора.
В конце вы получите уведомление о том, что выбранная папка полностью открыта для общего доступа. Нажмите «Готово» для завершения настроек.
Подобные действия нужно сделать со всеми папки, доступ к которым другим участникам по каким-то причинам ограничен. Проблема в том, что если подобная проблема встречается на другом компьютере, то вам придется решать ее аналогичным способом и там, что приведет к дополнительным затратам по времени.
Вариант 3: «Служба компонентов»
Эта утилита может потребоваться для редактирования некоторых параметров доступа к приложениям и папкам в рамках локальной сети. Однако ее название гораздо более обширное.
Настройка доступа с помощью утилиты «Служба компонентов» происходит по следующей инструкции:
- Запустите поисковую строку по системе, кликнув по иконке лупы или воспользовавшись сочетанием клавиш Win+S. В открывшуюся строку впишите название искомого объекта.
- Откроется окошко «Службы компонентов». В левой части интерфейса раскройте раздел «Службы компонентов». Там откройте директорию «Компьютеры».
В центральной части интерфейса кликните правой кнопкой мыши по иконке «Мой компьютер». В контекстном меню выберите пункт «Свойств».
В окошке «Свойств» раскройте вкладку «Свойства по умолчанию».
Для «Уровень проверки подлинности по умолчанию» задать значение «По умолчанию» и для «Уровень олицетворения по умолчанию» указать «Олицетворение».
Завершив настройки нажмите кнопку «Применить».
После выполнения указанной операции выполните перезапуск операционной системы, чтобы настройки применились окончательно.
Исправить проблему с доступом к сетевым папкам в операционной системе Windows 10 достаточно просто. Чаще всего достаточно только правильно настроить локальную сеть, а потом, если возникнут проблемы с доступом, открыть его для папок, где требуется наличие прав администратора.
Поиск по содержимому файлов
Часто нужно найти файл не по имени, а по его текстовому содержимому. В поиске Windows есть индексированные и неиндексированные файлы. Чтобы настроить функцию индексации, кликаем на вкладку «Дополнительные параметры» и выбираем первый пункт – «Изменить индексированные расположения».
В открывшемся окне нажимаем иконку «Дополнительно».
Во кладке «Типы файлов» устанавливаем «Индексировать свойства и содержимое файлов». Нажимаем «ОК». Индексирование может занять продолжительное время, так как будут проиндексированы файлы всех выбранных расширений. Кстати, вы можете убрать ненужные для индексации расширения файлов, сняв маркеры.
Теперь при поисковом запросе вы будете получить результаты не только по имени файла, но и его содержимому.
Но одновременно с этой функцией поиск предлагает найти содержимое по неиндексированным файлам. Достаточно отметить соответствующий пункт в «Дополнительных параметрах».
Возможно, способ с индексацией поможет более быстро и точно находить содержимое файлов, так как они будут полностью проиндексированы.
Quick Search
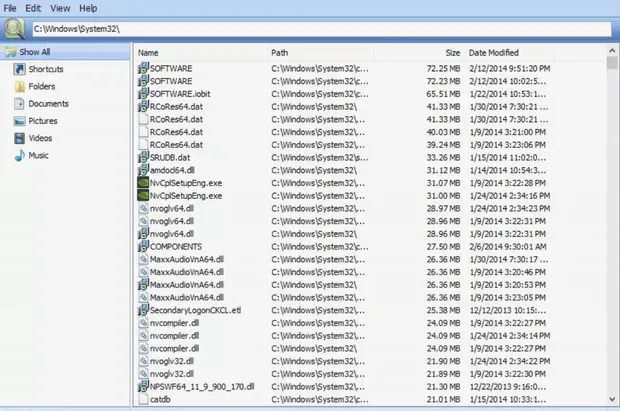
Quick Search – это бесплатная поисковая утилита, предоставляемая компанией-разработчиком программного обеспечения Glarysoft. Она быстро индексирует файлы, и их можно искать с помощью мгновенного поиска, поэтому вам даже не нужно нажимать клавишу Enter.
Когда вы открываете Быстрый поиск, в нижней части экрана отображается свернутая версия полной программы. При поиске файлов из этой области поиска результаты отображаются в небольшом всплывающем окне для быстрого доступа. Вы можете нажать клавишу Ctrl, чтобы показать/скрыть панель поиска.
Либо откройте полную программу, чтобы выбрать параметр фильтра, чтобы на странице результатов отображались только ярлыки, папки, документы, изображения, видео или музыка.
Как посмотреть недавно открытые файлы Windows 10
Недавно открытые файлы можно посмотреть на компьютере под управлением операционной системы Windows 10 разными способами. Новым для пользователей есть вариант с использованием временной шкалы, который появился в последнем обновлении.
Последние файлы и часто используемые папки
Текущая возможность появилась уже давно. Суть в том что в проводнике отображаются Последние файлы и Часто используемые папки во вкладке Быстрый доступ. Этот функционал является полезным, поскольку даже новичок может быстро найти последний файл.
Временная шкала
Не так давно появилась возможность использовать несколько рабочих столов, а сразу за ней и временную шкалу. Для того чтобы посмотреть недавно открытые файлы в Windows 10 необходимо нажать комбинацию клавиш Win+Tab. Пролистайте страницу временной шкалы вниз. Справа доступна собственно временная шкала с конкретными датами, а слева можно найти недавно открытые файлы.
Недавние документы
Чтобы посмотреть недавние документы в Windows 10 необходимо нажать комбинацию клавиш Win+R и в открывшимся окне выполнить команду shell:recent. В принципе найти недавние документы в системе можно самостоятельно. Для этого первым делом стоит включить скрытые папки в Windows 10, а потом перейти по пути: C: Пользователи Имя_пользователя AppData Roaming Microsoft Windows Recent.
Нечёткий поиск
Если вы хотите найти что-то, но не знаете, что именно, вам поможет способность поиска Windows 10 угадывать слова в поиске. Для этого используются специальные подстановочные символы.
- * — подстановочный знак, который заменяет один или несколько символов в поисковом выражении на любые возможные. Предположим, что вы вводите кот*. Windows 10 найдёт файлы, содержащие слова коты, который, котёл и так далее.
- ? — позволяет искать только один пропущенный символ. Например, по запросу к?т система найдёт и кот, и кит.
- # — используется для поиска любого числа. Например, 5#3 найдёт файлы, содержащие числа 513, 573 и так далее.
Выражения «и», «или», «нет»
Эти выражения позволят вам использовать несколько условий поиска одновременно.
- AND (и) — ищет несколько слов или фраз, которые присутствуют в одном файле. Например, запрос коты AND собаки найдёт для вас файлы, в которых говорится и о котах, и о собаках.
- OR (или) — ищет файлы, в которых присутствуют хотя бы некоторые слова и выражения. Запрос коты OR собаки OR хомячки найдёт все файлы, в которых упомянуты или коты, или собаки, или хомячки.
- NOT (нет) — ищет файлы, в которых нет упомянутого выражения. Например, запрос Heavy Metal NOT Justin Bieber найдет для вас документы или музыку, относящихся к хеви-металлу и не содержащих даже малейших намёков на Джастина Бибера.
- «» — ищут файлы, содержащие некую точную фразу. Например, поиск «коты и собаки» найдёт именно файл коты и собаки, а не бешеные коты и терпеливые собаки.
- () — ищут слова, которые могут располагаться в файле в любой последовательности. То есть запрос (коты собаки хомячки) найдёт и хомячки коты собаки, и собаки коты хомячки.
- > и < — ищут файлы с неточно указанными величинами. Например, date:>01/01/2018 найдёт все файлы, созданные после первого числа января этого года. size:/em> найдёт файлы меньше 10 МБ.
Теперь, когда вы знаете о поиске Windows 10 всё, можете быть уверены, что никогда не потеряете свои файлы.
Как найти файлы по типу
Также Windows 10 позволяет найти файлы определенного типа. Для этого нужно установить курсор в поисковую строку, перейти на вкладку «Поиск», нажать на кнопку «Тип» и в открывшемся списке выбрать один из предложенных типов документов. Список здесь достаточно большой и включается в себя такие распространенные типы как: документ (текстовый), папка, фильм, музыка, изображение и т.д.
После выбора одного из типов в поисковой строке появится команда «вид», которая будет указывать на выбранный тип файла.
Если вам нужно найти файл с определенным расширением (например, DOCX или TXT), то вы можете указать это расширение как название документа. Для этого вместо названия введите в поиск звездочку, точку и нужно расширение. На скриншоте внизу показано, как это должно выглядеть для поиска документов с расширением DOCX.
Как и в предыдущем случае, поиск по типу можно комбинировать с другими способами поиска
Поиск по содержимому файлов
Часто нужно найти файл не по имени, а по его текстовому содержимому. В поиске Windows есть индексированные и неиндексированные файлы. Чтобы настроить функцию индексации, кликаем на вкладку «Дополнительные параметры» и выбираем первый пункт – «Изменить индексированные расположения».
В открывшемся окне нажимаем иконку «Дополнительно».
Во кладке «Типы файлов» устанавливаем «Индексировать свойства и содержимое файлов». Нажимаем «ОК». Индексирование может занять продолжительное время, так как будут проиндексированы файлы всех выбранных расширений. Кстати, вы можете убрать ненужные для индексации расширения файлов, сняв маркеры.
Теперь при поисковом запросе вы будете получить результаты не только по имени файла, но и его содержимому.
Но одновременно с этой функцией поиск предлагает найти содержимое по неиндексированным файлам. Достаточно отметить соответствующий пункт в «Дополнительных параметрах».
Возможно, способ с индексацией поможет более быстро и точно находить содержимое файлов, так как они будут полностью проиндексированы.
Предварительный просмотр в папке
Предварительный просмотр файлов прямо в папке подойдет, например, для быстрого поиска необходимого файла. Для этого не нужно открывать каждый файл по отдельности. Будет достаточно, если выделить файл одним кликом. После этого можно смотреть содержимое файла в окне для предварительного просмотра.
Предположим, что надо найти файл с необходимым текстом в папке. Если открывать по очереди каждый файл с текстом в папке, то такая процедура может занять довольно много времени. Дело пойдет быстрее, если по очереди выделять каждый файл в папке и при этом быстро его просматривать в окне для предварительного просмотра.
Так же можно посмотреть не только на файлы с текстом, но и на другие файлы с картинками или с фото в папке. Принцип просмотра простой: выделяем один файл в папке и тут же видим его содержимое в окне предварительно просмотра.
Рис. 5 (Клик для увеличения). Область предварительного просмотра позволяет посмотреть выделенный файл в режиме просмотра. При этом сам файл НЕ надо открывать.
На компьютерах со слабой производительностью окно предварительного просмотра лучше все-таки не открывать. Бывает так, что Проводник даже зависает, пытаясь отобразить в окне предварительного просмотра выделенный файл. А вместе с Проводником зависнуть может и целиком Windows.
Как включить и как убрать предварительный просмотр в папке
Чтобы включить предварительный просмотр в папке, достаточно один раз кликнуть опцию «Область просмотра». Если выделить какой-либо файл, то при включенной опции он мгновенно появится в окне слева для его просмотра.
Чтобы убрать предварительный просмотр, нужно один раз кликнуть по опции «Область просмотра».
Таким образом, один клик на «Область просмотра» включает эту опцию, другой клик ее выключает. Так можно включать и выключать эту возможность любой количество раз.
Видео: Просмотр файлов в папке Windows 10
Как отключить недавно использовавшиеся файлы и часто используемые папки
- Открываем проводник в Windows 10.
- Дальше переходим во вкладку Вид и нажимаем кнопку Параметры (Изменить параметры папок и поиска).
- В открывшимся окне параметров папок во вкладке Общие в разделе Конфиденциальность снимаем галочки с пунктов Показывать недавно использовавшиеся файлы на панели быстрого доступа и Показывать часто используемые папки на панели быстрого доступа.
При желании только очистить недавно использовавшиеся файлы и часто используемые папки необходимо в окне Параметры папок во вкладке Общие нажать кнопку Очистить напротив надписи Очистить журнал проводника.
Часть 1. Восстановление удаленной или отсутствующей папки загрузок в Windows 10/8/7
В этой части мы бы хотели предоставить полезные и эффективные решения по восстановлению удаленной или отсутствующей папки Загрузки в Windows 10, 8 или 7. Выборочно следуйте любому из ниже рекомендуемых методов для восстановления папки Загрузки:
Способ 1. Замените отсутствующую папку Загрузки с помощью Проводника
1. Откройте Проводник и перейдите к C:UsersDefault; 2. Щелкните правой кнопкой мыши на Загрузки в правой боковой панели и выберите Копировать; 3. Перейдите к C:Usersимя новой(целевой) папки, и щелкните правой кнопкой мыши на папку; 4. Выберите «Вставить».
Затем отсутствующая папка загрузок будет заменена, и вы сможете использовать ее правильно снова.
Способ 2. Восстановление папки Загрузки по умолчанию через файл desktop.ini
Этот метод подходит для восстановления всех пользовательских папок в «C:Users%USERNAME%», так что если вы потеряли другие папки, такие как музыка или видео и т.д., вы также можете применить это руководство для восстановления.
Давайте посмотрим, как восстановить папку Загрузки по умолчанию с помощью файла desktop.ini:
1. Нажмите и удерживайте Win+R, чтобы открыть диалоговое окно запуска; 2. Введите: shell:downloads и нажмите Enter; 3. В разделе Параметры задайте отображение файлов защищенной операционной системы; 4. Скачайте файл desktop.zip, содержащий desktop.ini; (Вы можете напрямую использовать Google для поиска и загрузки файлов.)
Примечание: Шаг 3 должен быть сделан перед загрузкой и извлечением содержимого этого zip-файла. В противном случае, вы просто увидите пустой архив при открытии desktop.zip.
5. После извлечения содержимого desktop.zip, щелкните правой кнопкой мыши на desktop.zip, на тот что .txt файл, выберите Свойства; 6. На вкладке Общие нажмите кнопку Разблокировать и выберите ОК; 7. Замените desktop.ini-файл в C:Users%USERNAME%Downloads с тем, который вы извлекли из desktop.zip файла, а затем закройте папку;
Примечание: подтвердите действия в дополнительных диалоговых окнах, которые могут появиться в процессе, в том числе, предупреждая об опасности перемещения системных файлов;
8. Запустите командную строку от имени администратора и введите: attrib +r — s-h %USERPROFILE%Downloads /S /D и нажмите Enter; 9. Закройте командную строку и перезагрузите Windows.
После чего вы сможете найти и использовать папку Загрузки.
Способ 3. Восстановление папки Загрузки в исходную версию путем восстановления системы
Восстановление системы поможет вам полностью решить проблему потери или удаления папки Загрузки в Windows 10, 8 или 7. Настоятельно рекомендуем всем пользователям Windows, заблаговременно создать резервную копию системы и данных в случае непредвиденных ошибок.
Ниже мы расскажем вам, как выполнить восстановление системы в Windows 10, в целях восстановления папки Загрузки в исходную версию:
1. Перейдите на веб-сайт загрузки программного обеспечения Microsoft и создайте установочный носитель Windows 10; 2. Вставьте установочный носитель с ПК и перезагрузите компьютер; 3. На экране Установка Windows выберите Восстановить компьютер; 4. На экране выбор параметра выберите Устранение неполадок > Безопасный режим > Дополнительные параметры > Восстановление системы.
После чего вы сможете использовать папку Загрузки снова.
SearchMyFiles
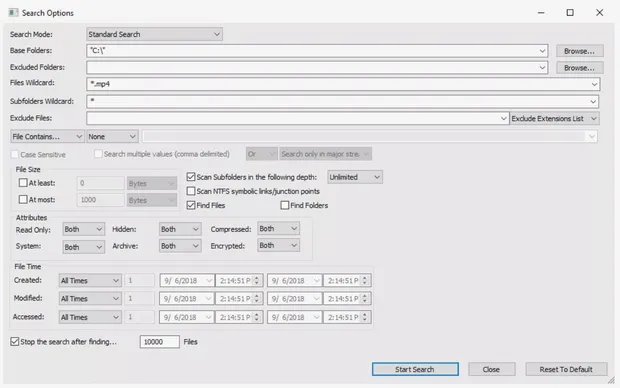
Несмотря на крошечный размер файла в 100 КБ, SearchMyFiles – это портативная утилита поиска файлов для Windows, которая содержит множество детализированных функций.
Очевидно, что регулярный поиск поддерживается, но SearchMyFiles также включает в себя средство поиска дубликатов файлов, чтобы облегчить удаление клонированных файлов.
Ниже приведены несколько функций поиска, которые можно изменить при поиске файлов с помощью SearchMyFiles: исключение папок, использование подстановочных знаков для поиска подкаталогов и файлов, исключение файлов по расширению, исключение файлов по содержанию определенного текста, поиск файлов больше и/или меньше определенного размера, поиск или исключение файлов доступных только для чтения, скрытых, сжатых, зашифрованных и заархивированных, а также поиск по дате создания / изменения / доступа.
Как исправить проблему?
Когда строка поиска не работает в Windows 10, первым делом советуем перепустить систему. Подобное действие помогает при различных временных сбоях, которые вызвали некорректные действия пользователя или сбои программного обеспечения.
Способ 1: используем автоматическое сканирование
В Windows 10 разработчики создали инструменты для поиска и устранения неполадок с основными инструментами системы. Среди прочих – есть мастер исправления проблем поиска. Самым логичным шагом будет попытка запустить его, это может заменить собой много ручных манипуляций. Пусть подобное действие не является панацеей, но все равно очень эффективно.
Что нужно делать:
- Нажимаем правой кнопкой мыши по Пуску и выбираем «Панель управления».
- Открываем пункт «Устранение неполадок» и жмем на элемент слева «Просмотр всех категорий».
- Кликаем по пункту «Поиск и индексирование».
- Жмем «Далее» и запускаем инструмент сканирования. Если удастся найти проблемы, которые реально исправить автоматически, мастер предложит это сделать.
Способ 2: запускаем службу поиска
Если поиск в папках Windows 10 не работает, то есть найти файлы не получается, система их просто не показывает в результатах выдачи, дело может быть в неактивной службе. Она обязательно должна функционировать, иначе данные не будут отображаться.
Как исправить проблему поиска:
- Нажимаем комбинацию Win + R, вставляем services.msc и жмем на кнопку «Ок».
- Ищем службу Windows Search, нажимаем на нее двойным кликом и выбираем «Запустить».
- «Тип запуска» выставляем в положение «Автоматически».
Способ 3: настраиваем параметры индексирования
Параметры индексирования указывают на то, будет ли Windows искать файлы в проводнике для их дальнейшего быстрого отображения в результатах поиска. Плюс может быть, что функция активна, но очень ограничена. Предлагаем это исправить.
Инструкция:
- Открываем «Панель управления» через клик правой кнопкой мыши по Пуску.
- Ищем и запускаем «Параметры индексирования».
- Жмем на кнопку «Дополнительно» и выбираем «Перенастроить».
- Ждем до завершения процедуры, в это время поиск работать не будет. Длительность действия зависит от быстродействия системы и объема подключенных накопителей (количества загруженных на них файлов). Чаще всего это занимает 30-60 минут.
Способ 4: деактивируем интеграцию с поиском Bing
Синхронизация с поиском Bing может приводить к проблемам в поиске локальных файлов и параметров. Чтобы избавиться от неполадок, достаточно деактивировать эту связь. Единственный нюанс – это придется делать через редактор реестра.
Что делать, если не работает поиск:
- Клавишами Win+R вызываем regedit – редактор реестра.
- Идем по пути HKEY_CURRENT_USER\SOFTWARE\Microsoft\Windows\CurrentVersion\Search\.
- В правой рабочей области нажимаем «Создать» — «Параметр DWORD32».
- Создаем параметр BingSearchEnabled и оставляем для него значение 0.
- Открываем параметр CortanaConsent двойным кликом и тоже ставим 0. Возможно, его придется создать, если элемент отсутствует.
- Выходим из редактора и перезагружаем компьютер.
Способ 5: перезапускаем систему поиска
Поиск Windows осуществляет процесс Cortana под названием SearchUI.exe. Есть неплохая вероятность того, что сбою подвергся именно он, а в момент перезапуска проблема может быть устранена.
Руководство:
- Открываем «Диспетчер задач» сочетанием Ctrl+Alt+Del.
- В расширенном виде («Подробнее») ищем процесс SearchUI.exe.
- Жмем по нему правой кнопкой мыши и выбираем «Снять задачу».
- Также поступаем с SearchApp.exe.
- Запускаем «Поиск» и эти процессы будут перезапущены автоматически.
Способ 6: обновляем Windows 10
При различных системных сбоях может помочь обновление операционной системы, в том числе если не работает кнопка поиска Windows 10. Может быть, что в конкретной версии ОС просто были какие-то конфликты. Обновляем систему стандартным способом и повторяем процедуру.
Способ 7: сбрасываем поиск
Для данного действия пришлось бы неплохо владеть консолью, но нашлось и другое решение – практически автоматический сброс.
Как выполнить:
- Скачиваем файл ResetWindowsSearchBox.ps1 с официального сайта Microsoft.
- Находим его в папке для загрузок, нажимаем правой кнопкой мыши и выбираем «Выполнить с помощью PowerShell.
- Если появляется вопрос, жмем в нем «Да».
- Закрываем окно.
Чтобы действие сработало, требуется наличие привилегий администратора.
Автоматически запускаемые программы в реестре
Запустите редактор реестра, нажав клавиши Win+R и введя regedit в поле «Выполнить». После этого перейдите к разделу (папке) HKEY_CURRENT_USER SOFTWARE Microsoft Windows CurrentVersion Run
В правой части редактора реестра вы увидите список программ, запускаемых для текущего пользователя при входе в систему. Вы можете удалить их, или добавить программу в автозагрузку, нажав по пустому месту в правой части редактора правой кнопкой мыши — создать — строковый параметр. Задайте параметру любое желаемое имя, после чего дважды кликните по нему и укажите путь к исполняемому файлу программы в качестве значения.
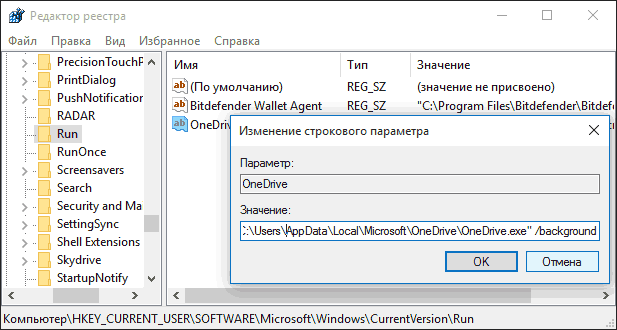
Поиск файлов по содержимому — FileLocator Pro 8.5 Build 2868 Portable by TryRooM
 FileLocator Pro — интеллектуально развитое и мощное программное решение для поиска файлов на компьютере, в том числе и по их содержимому. В операционной системе уже есть функция поиска файлов, но этот поиск ищет только файлы или папки и не может просматривать их содержимое. FileLocator Pro может не только найти нужный файл, но и строку в документе. FileLocator Pro работает намного быстрее и имеет больший функционал по сравнению со встроенным поиском операционной системы. FileLocator Pro может искать файлы в ZIP, CAB, PDF, Word файлах, поддерживает Active Scripting для написания своих скриптов поиска, экспорт результатов поиска в Text, CSV, HTML, XML форматы, имеет встроенный просмотрщик файлов, поддерживает множество плагинов, опций и расширений поиска и многое другое.Системные требования:Microsoft Windows (32/64 bit) Vista/2008/7/2012/8.x/10Торрент Поиск файлов по содержимому — FileLocator Pro 8.5 Build 2868 Portable by TryRooM подробно:Основные функции:— Поиск используя логические или регулярные выражения- Поддержка многоядерных процессоров- Поиск в Word, Excel и PDF документах- Поиск с поддержкой IFilter — Open Office, Word Perfect- Поиск LAN/WAN сетевых драйверов (поддержка UNC)- Экспорт результатов поиска в текстовый, CSV, HTML, XML, или заказной формат, используя XSLT- Поиск в архивах ZIP, RAR, CAB, 7-Zip, ARJ, Bzip, CHM, CPIO, DEB, GZIP, ISO, LZH, NSIS, TAR- Поддержка Active Scripting для окончательной настройки поиска- Показывает окружающие строки текста- Настраиваемая окружающая среда поиска- Встроенный просмоторщик файла- Запуск сторонненго редактора для найденной строки (VS.NET inc.)- Поддержка перетаскивания- Предпросмотор печати- Навигация по поиску для быстрого просмотра предыдущих результатов поиска- Интеграция с оболочкой WindowsОсновные характеристики:— Поддержка регулярных выражений для имен файлов и содержимого- Высокоэффективные алгоритмы поиска- Немедленные результаты поиска содержимого файла- Экспорт результатов в текст, CSV- Встроенный просмотрщик файлов- Основной и расширенный интерфейс- Параметры командной строки- Поиск на сетевых дисках- Логический поиск (например, И, ИЛИ, НЕ)- Встроенный просмотрщик файлов- Поиск в Word, Excel и PDF- Поддержка Unicode- Поддержка: ZIP, RAR, CAB, 7-ZIP, ARJ, BZIP, CHM, CPIO, DEB, DMG, GZIP, HFS, ISO, LZH, MSI, NSIS, RPM, TAR, UDF, WIM, XAR, Z форматов- Поддержка Active Scripting- Экспорт, как текст, CSV, XML, HTML, XSLT или пользовательский формат- Атрибуты поиска файла- Относительная дата / время поиска (например: «Начало недели + 1 день»)- Области перемещения содержания- Показ ближайших строк текста- Запуск внешнего редактора строки номер (вкл. Visual Studio)- Поиск в найденном- Списки исключенных папок- COM компонента для встраивания в поисковую систему- Плагин поддержки 3-сторонних разработчиков- Расширение функциональности оболочки, включая переименование, Вырезать, Shift + Delete и т.д.- Поддержка Dual / Quad-Core процессоров Multi-Threading- Дополнительное контекстное меню команд, таких как «Проводник» и «Пути копирования»- Подробные итоговая строка статуса- Предупреждения / Уведомления о нахождении файла в конце поиска- Подсветка нескольких на одной строке- Вывод и показ конца пути для длинных имен пути- Поддержка выражений по именам папок- Расширение оболочки конфигурация GUI- Поиск файла по хэшу (MD5, SHA-1/256/512)- Native 64-разрядная версия- Расположение макросов / фильтров / списков файловОсобенности Portable:Языки: русский, английский и другиеЛечение: проведеноВырезано: ничегоРусский перевод: Xotabush — v8.2 правка TryRooMИСПРАВЛЕНИЯ:Ошибка: операторы AND, OR, NEAR, LIKE, NOT… были переведены, что делало правильный поиск с их помощью невозможнымИсправление: операторам возвращены стандартные английские именаПРОБЛЕМЫ?Проблема: через некоторое время русские слова заменяются однотипным сообщениемРешение: удалить файл flpui.xml в папке ..\configПроблема: кракозябры вместо слов в интерфейсеРешение: добавить файл MFC<версия>RUS.dll в папку с программой (имя файла зависит от находящихся там файлов MFC*.dll, например MFC140RUS.dll)
FileLocator Pro — интеллектуально развитое и мощное программное решение для поиска файлов на компьютере, в том числе и по их содержимому. В операционной системе уже есть функция поиска файлов, но этот поиск ищет только файлы или папки и не может просматривать их содержимое. FileLocator Pro может не только найти нужный файл, но и строку в документе. FileLocator Pro работает намного быстрее и имеет больший функционал по сравнению со встроенным поиском операционной системы. FileLocator Pro может искать файлы в ZIP, CAB, PDF, Word файлах, поддерживает Active Scripting для написания своих скриптов поиска, экспорт результатов поиска в Text, CSV, HTML, XML форматы, имеет встроенный просмотрщик файлов, поддерживает множество плагинов, опций и расширений поиска и многое другое.Системные требования:Microsoft Windows (32/64 bit) Vista/2008/7/2012/8.x/10Торрент Поиск файлов по содержимому — FileLocator Pro 8.5 Build 2868 Portable by TryRooM подробно:Основные функции:— Поиск используя логические или регулярные выражения- Поддержка многоядерных процессоров- Поиск в Word, Excel и PDF документах- Поиск с поддержкой IFilter — Open Office, Word Perfect- Поиск LAN/WAN сетевых драйверов (поддержка UNC)- Экспорт результатов поиска в текстовый, CSV, HTML, XML, или заказной формат, используя XSLT- Поиск в архивах ZIP, RAR, CAB, 7-Zip, ARJ, Bzip, CHM, CPIO, DEB, GZIP, ISO, LZH, NSIS, TAR- Поддержка Active Scripting для окончательной настройки поиска- Показывает окружающие строки текста- Настраиваемая окружающая среда поиска- Встроенный просмоторщик файла- Запуск сторонненго редактора для найденной строки (VS.NET inc.)- Поддержка перетаскивания- Предпросмотор печати- Навигация по поиску для быстрого просмотра предыдущих результатов поиска- Интеграция с оболочкой WindowsОсновные характеристики:— Поддержка регулярных выражений для имен файлов и содержимого- Высокоэффективные алгоритмы поиска- Немедленные результаты поиска содержимого файла- Экспорт результатов в текст, CSV- Встроенный просмотрщик файлов- Основной и расширенный интерфейс- Параметры командной строки- Поиск на сетевых дисках- Логический поиск (например, И, ИЛИ, НЕ)- Встроенный просмотрщик файлов- Поиск в Word, Excel и PDF- Поддержка Unicode- Поддержка: ZIP, RAR, CAB, 7-ZIP, ARJ, BZIP, CHM, CPIO, DEB, DMG, GZIP, HFS, ISO, LZH, MSI, NSIS, RPM, TAR, UDF, WIM, XAR, Z форматов- Поддержка Active Scripting- Экспорт, как текст, CSV, XML, HTML, XSLT или пользовательский формат- Атрибуты поиска файла- Относительная дата / время поиска (например: «Начало недели + 1 день»)- Области перемещения содержания- Показ ближайших строк текста- Запуск внешнего редактора строки номер (вкл. Visual Studio)- Поиск в найденном- Списки исключенных папок- COM компонента для встраивания в поисковую систему- Плагин поддержки 3-сторонних разработчиков- Расширение функциональности оболочки, включая переименование, Вырезать, Shift + Delete и т.д.- Поддержка Dual / Quad-Core процессоров Multi-Threading- Дополнительное контекстное меню команд, таких как «Проводник» и «Пути копирования»- Подробные итоговая строка статуса- Предупреждения / Уведомления о нахождении файла в конце поиска- Подсветка нескольких на одной строке- Вывод и показ конца пути для длинных имен пути- Поддержка выражений по именам папок- Расширение оболочки конфигурация GUI- Поиск файла по хэшу (MD5, SHA-1/256/512)- Native 64-разрядная версия- Расположение макросов / фильтров / списков файловОсобенности Portable:Языки: русский, английский и другиеЛечение: проведеноВырезано: ничегоРусский перевод: Xotabush — v8.2 правка TryRooMИСПРАВЛЕНИЯ:Ошибка: операторы AND, OR, NEAR, LIKE, NOT… были переведены, что делало правильный поиск с их помощью невозможнымИсправление: операторам возвращены стандартные английские именаПРОБЛЕМЫ?Проблема: через некоторое время русские слова заменяются однотипным сообщениемРешение: удалить файл flpui.xml в папке ..\configПроблема: кракозябры вместо слов в интерфейсеРешение: добавить файл MFC<версия>RUS.dll в папку с программой (имя файла зависит от находящихся там файлов MFC*.dll, например MFC140RUS.dll)
Скриншоты Поиск файлов по содержимому — FileLocator Pro 8.5 Build 2868 Portable by TryRooM торрент:
Скачать Поиск файлов по содержимому — FileLocator Pro 8.5 Build 2868 Portable by TryRooM через торрент:

filelocator-pro-8_5-build-2868-portable-by-tryroom.torrent (cкачиваний: 411)
С применением специального поискового интерфейса
Среди способов, которыми осуществляется поиск в системе Виндовс, есть ещё один, позволяющий искать, запустив специальный интерфейс. К нему пользователи прибегают не слишком часто, поскольку есть более удобные методы, такие как использование «Пуск», штатного проводника Виндовс или стороннего файлового менеджера.
Рассмотрим, как найти файл на компьютере в Windows 7:
- используем сочетание клавиш Win+F, чтобы открыть окно;
- в строке прописываем запрос, после чего система выдаст результаты.
При необходимости, осуществляя поиск, можно использовать возможность фильтрации объектов.








