Не работает поиск в windows 10 в меню пуск
Содержание:
- Исправление работы поиска в панели задач
- Как отключить поиск в Интернете
- Перестал работать Поиск в Windows 10: что делать
- Не работает поиск в Windows 10
- Что делать, если поиск на панели задач не работает
- CTF-загрузчик — что это за процесс в Windows 10 и как влияет на работу поиска?
- Поиск в Проводнике
- Решение других проблем с поиском Windows
- Поиск в Проводнике
- Способы устранения неисправности с поиском
- Панель управления не открывается
- Мгновенный поиск файлов Everything где можно скачать программу для Windows 10?
- Проверка целостности системных файлов в SFC
- Удалите и перенастройте поисковый индекс
- Проверка службы поиска на компьютере с Windows 7
Исправление работы поиска в панели задач
Прежде чем приступать к другим способам исправления проблемы, рекомендую попробовать встроенную утилиту устранения неполадок поиска и индексирования Windows 10 — утилита автоматически проверит состояние необходимых для работы поиска служб и, если требуется, выполнит их настройку.
Способ описан таким образом, чтобы сработал в любой версии Windows 10 с начала выхода системы.
- Нажмите клавиши Win+R (Win — клавиша с эмблемой Windows), введите control в окно «Выполнить» и нажмите Enter, откроется панель управления. В пункте «Просмотр» вверху справа поставьте «Значки», если там указано «Категории».
- Откройте пункт «Устранение неполадок», а в нем в меню слева выберите «Просмотр всех категорий».
- Запустите устранение неполадок для «Поиск и индексирование» и следуйте указаниям мастера устранения неполадок.
По завершении работы мастера, если будет сообщено, что какие-то неполадки были устранены, но при этом поиск не заработает, выполните перезагрузку компьютера или ноутбука и проверьте снова.
Удаление и перестроение поискового индекса
Следующий способ — удалить и перестроить поисковый индекс Windows 10. Но прежде чем начать, рекомендую сделать следующее:
- Нажмите клавиши Win+R и ввердите services.msc
- Убедитесь, что служба Windows Search запущена и работает. Если это не так, дважды нажмите по ней, включите тип запуска «Автоматически», примените настройки, а затем запустите службу (уже это может исправить проблему).
После того, как это было сделано, выполните следующие шаги:
- Зайдите в панель управления (например, нажав Win+R и введя control как это было описано выше).
- Откройте пункт «Параметры индексирования».
- В открывшемся окне нажмите «Дополнительно», а затем нажмите кнопку «Перестроить» в разделе «Устранение неполадок».
Дождитесь окончания процесса (поиск будет недоступен некоторое время, в зависимости от объема диска и скорости работы с ним, также может «зависнуть» окно, в котором вы нажали кнопку «Перестроить»), а через полчаса-час попробуйте воспользоваться поиском снова.
Примечание: следующий способ описан для случаев, когда не работает поиск в «Параметры» Windows 10, но может решить проблему и для поиска в панели задач.
Исправление работы поиска путем отключения интеграции с Bing
Этот метод может помочь, в случае со следующими симптомами: окно поиска открывается, но при вводе текста ничего не появляется. Решение возможно с помощью редактора реестра. Для отключения интеграции с Bing используйте следующие шаги:
- Запустите редактор реестра, нажав клавиши Win+R на клавиатуре, введя regedit и нажав Enter.
- Перейдите к разделу реестра
HKEY_CURRENT_USER\SOFTWARE\Microsoft\Windows\CurrentVersion\Search\
- В правой части редактора реестра нажмите правой кнопкой мыши и выберите Создать — Параметр DWORD32 (даже для 64-бит Windows 10). Задайте имя BingSearchEnabled для параметра.
- Если этот параметр уже присутствует и его значение отличается от 0 (ноль), дважды нажмите по нему и задайте значение 0.
- Дважды нажмите по параметру CortanaConsent в правой части редактора реестра, задайте значение 0 для него. При отсутствии параметра, создайте его (DWORD32).
После этого закройте редактор реестра и выполните перезагрузку компьютера или ноутбука, поиск должен заработать.
Что делать, если не работает поиск в параметрах Windows 10
В приложении «Параметры» Windows 10 есть собственное поле поиска, позволяющие быстрее найти нужные настройки системы и иногда оно перестает работать отдельно от поиска на панели задач (для этого случая может помочь и перестроение поискового индекса, описанное выше).
В качестве исправления наиболее часто оказывается работоспособным следующий вариант:
- Откройте проводник и в адресной строке проводника вставьте следующую строку %LocalAppData%\Packages\windows.immersivecontrolpanel_cw5n1h2txyewy\LocalState а затем нажмите Enter.
- Если в этой папке присутствует папка Indexed, нажмите по ней правой кнопкой мыши и выберите пункт «Свойства» (если отсутствует — способ не подходит).
- На вкладке «Общие» нажмите по кнопке «Другие».
- В следующем окне: если пункт «Разрешить индексировать содержимое папки» отключен, то включите его и нажмите «Ок». Если он уже включен, то снимите отметку, нажмите «Ок», а затем вернитесь в окно дополнительных атрибутов, снова включите индексирование содержимого и нажмите «Ок».
После применения параметров подождите несколько минут, пока служба поиска выполнит индексирование содержимого и проверьте, заработал ли поиск в параметрах.
Как отключить поиск в Интернете
Поисковая система Windows 10 интегрирована с поиском Bing. Нам нужно отключить возможность взаимодействия встроенного поиска с поиском в интернете.
Сделать это можно с помощью Редактора локальной групповой политики, который работает в старших версиях операционной системы Windows: Windows 10 Pro (Профессиональная) и Windows 10 Enterprise (Корпоративная).
Потребуется выполнить следующие настройки:
- Нажмите на клавиатуре на «Win» + «R».
- В диалоговом окне «Выполнить», в поле «Открыть:» введите команду «gpedit.msc» (без кавычек), а затем нажмите на кнопку «ОК».
- Пройдите по пути:
Конфигурация компьютера → Административные шаблоны → Компоненты Windows
- Щелкните по папке «Найти».
- В области «Состояние» найдите «Запретить поиск в Интернете».
- Щелкните два раза левой кнопкой мыши по «Запретить поиск в Интернете».
- В окне «Запретить поиск в Интернете» активируйте параметр «Включено», нажмите на кнопку «ОК».
- Проделайте подобные действия с двумя другими настройками: «Не выполнять поиск в Интернете и не отображать результаты из Интернета в поиске» и «Не выполнять поиск в Интернете и не отображать результаты из Интернета в поиске при использовании лимитных подключений».
- Выполните перезагрузку компьютера.
Отключение этих параметров проводится следующим образом: необходимо в настройках Редактора локальной групповой политики указать параметр «Не задано» в каждой измененной опции.
Перестал работать Поиск в Windows 10: что делать
Существует два основных способа решения проблемы:
- Редактирование в реестре.
- Запуск операционной службы Search.
Реестр
Иерархическая база настроек и команд содержит ряд ключей, которые ответственны за выполнение поисковых функций. Их редактирование позволит решить проблему. Что делаем?
Открываем форму «Выполнить», одновременным нажатием Win+R.
В строку вводит команду – regedit.
- Даем согласие на внесение изменений.
- Запускается Редактор реестра, который представляет собой многоуровневую файловую систему.
- В левом списке находим ветку «HKLM».
- Последовательно выполняем переход – SOFTWARE\Microsoft\Windows Search.
- В правом окне находим ключ SetupCompletedSuccesfully.
- Двойным кликом раскрываем его.
- Во всплывшей форме «Изменение параметра» в поле «Значение» проставляем «1». ОК.
Далее переходим по пути – HKLM\SOFTWARE\Microsoft\Windows Search\FileChangeClientConfigs. Переименовываем его на FileChangeClientConfigsBak.
Выполняем перезагрузку и проверяем работоспособность.
Если после всех мероприятий по-прежнему не запускается строка поиска в Windows 10, стоит проделать вышеуказанные действия повторно. Дело в том, что ОС для своей защиты может вернуть первоначальный ключ.
В такой ситуации:
- Кликаем правой кнопкой на «Пуск».
- Из перечня выбираем «Панель управления».
- В развернувшейся карточке выбираем параметр просмотра – Крупные значки. Если применялся пункт «Категории», нужный блок не виден.
- Разворачиваем «Параметры индексация».
В открывшейся карточке кликаем на «Изменить».
Далее индексируем расположение – выставляем галочки напротив нужных объектов, по которым нужно мгновенное распознание.
Выбираем «Дополнительно».
- Щелкаем правой кнопкой на «Пуск» и запускаем «Диспетчер задач».
- Во всплывшей карточке выбираем «Подробнее».
В списке выбираем «Проводник» и щелкаем «Перезапустить» (нижний правый угол окна).
Помимо того, что этот алгоритм решает проблему, когда не открывается поиск в Windows 10, он позволяет увеличить скорость работы службы. Через корректировку ключей реестра можно решить ряд других моментов. С его помощью есть возможность посмотреть, что делать, когда Windows 10 не видит флешку.
Windows Search
Еще один вариант решения проблемы, когда не нажимается значок поиска в Windows 10, проверка службы с помощью Search. Для этого:
- Комбинацией клавиш Win+R вызываем карточку «Выполнить».
- Забиваем services.msc. ОК.
- В развернувшемся списке ищем наименование службы. Напротив нее должен быть статус типа запуска – автоматический, а состояние – выполняется.
- Если отображаются другие характеристики, вызываем свойства службы (правая кнопка).
- В типе ставим – автоматически.
Проблема, когда поиск Windows 10 не находит файлы, должна устраниться.
Не работает поиск в Windows 10
Функцией поиска в Windows 10 приходится пользоваться намного чаще, чем в предыдущих версиях ОС: с помочью поиска можно быстро найти нужное приложение, файл, элемент настройки, функцию системы или даже выполнить поиск в Интернете. Однако в некоторых случаях поиск Windows 10 перестает работать. При попытке найти любое приложение или файл поиск Windows возвращает пустой список (как правило, это случается после выполнения апгрейда/обновления системы). В этой статье мы собрали основные советы, которые должны помочь, если у вас в Windows 10 не работает поиск в меню Пуск, панели задач и других элементах интерфейса Windows.
Что делать, если поиск на панели задач не работает
ШАГ 1
Первое, что я порекомендую сделать — открыть диспетчер задач (сочетание Ctrl+Alt+Del или Ctrl+Shift+Esc), найти там «Проводник» и перезапустить его (для этого нажмите на нем правую кнопку мыши…). Пример на скриншоте ниже .
Перезапуск проводника (диспетчер задач)
После, панель задач и рабочий стол на 1-2 сек. пропадут и появятся вновь — попробуйте еще раз воспользоваться поиском…
ШАГ 2
Если значок «Лупы» (или поисковой строки) вовсе не отображается на панели задач — нажмите по ней в свободном месте от иконок правой кнопкой мыши, и в появившемся меню раскройте вкладку «Поиск» — поставьте галочку рядом с «Показать значок поиска».
Отобразить значок поиска — Windows 10
ШАГ 3
Не могу не отметить, что в Windows 10 встроено спец. средство для устранения неполадок, связанных с поиском (во многих случаях оно устраняет проблему автоматически, без вашего «ручного» участия!).
Чтобы его запустить — необходимо открыть параметры Windows (сочетание клавиш Win+i), перейти во вкладку «Обновление и безопасность / устранение неполадок» и кликнуть по инструменту «Поиск и индексирование».
Устранение неполадок в Windows 10
Следом отметить галочками проблему (например, «Файлы не отображаются в результатах поиска») и нажать по кнопке «далее». Мастер проверит вашу систему на проблемы и ошибки, и, если они будут найдены — устранит их!
Поиск и индексирование — устранение неполадок
Кстати, после работы этого средства — рекомендую перезагрузить компьютер (ноутбук), и только после этого проверить работу поиска…
ШАГ 4
В ряде случаев поиск может не работать из-за «старого» индекса. Чтобы исправить это — необходимо просто переиндексировать базу…
Делается это достаточно просто: сначала нужно открыть панель управления, переключить отображение на «Крупные значки» и перейти во вкладку «Параметры индексирования».
Панель управления — параметры индексирования
Далее кликнуть на кнопку «Дополнительные» и начать перестройку индекса (см. скриншот ниже ).
Перестроить индекс
После этого, кстати, очень желательно перезапустить проводник (как это сделать — см. ШАГ 1 выше).
ШАГ 5
За индексирование и работу поиска отвечает служба Windows Search (и в некоторых случаях она может быть отключена/не запущена. Например, из-за работы антивируса, некорректного обновления и пр.).
Чтобы проверить как работает эта служба — нажмите сочетание кнопок Win+R (чтобы появилось окно «Выполнить») и введите команду services.msc. Пример ниже .
Открываем службы — services.msc (универсальный способ)
В списке служб найдите Windows Search и откройте ее. Во вкладке «Общие» у службы должен стоять автоматический тип запуска, состояние — «Выполняется». Если это не так — исправьте настройки (как нужно сделать — показано на скрине ниже).
Служба Windows Search выполняется!
После запуска службы Windows Search — перезагрузите компьютер…
ШАГ 6
Следующее, что нужно проверить — это целостность системных файлов. Для осуществления этой операции — понадобиться запустить командную строку от имени администратора(нажмите Ctrl+Shift+Esc чтобы открылся диспетчер задач — в нем нажмите по «Файл/новая задача» и используйте команду CMD).
CMD от имени администратора
В командной строке введите sfc /scannow и нажмите Enter. Должна запустится проверка системы. Обычно на всё про всё уходит порядка 3-10 мин.
Проверка целостности файлов — scannow
ШАГ 7
Ну и последнее действие…
Можно попробовать перерегистрировать кнопку ПУСК и панель задач (т.е. откатить их к исходным настройкам) с помощью спец. команды в оболочке PowerShell. Запустить ее нужно от имени администратора: для этого откройте диспетчер задач и воспользуйтесь меню «Файл/новая задача». См. скриншот ниже.
Запуск PowerShell с правами администратора
Далее скопируйте и вставьте в PowerShell следующую команду:
Для ее запуска — нажмите Enter. Через несколько минут операция будет выполнена — после перезагрузите компьютер и проверьте работоспособность поиска…
PowerShell — скрин окна
Хорошего дня!
Другие записи:
- Как настроить звук на компьютере (с ОС Windows 10)
- Боюсь сдавать в ремонт ноутбук/ПК, т.к. на нем приватная (частная) информация. Что можно сделать?
- Создание резервной копии драйверов // бэкап «дров» в Windows — мини-инструкция
- Как можно ускорить даже старый ноутбук
- Где создать почту: сервисы для регистрации почтового ящика. Найди красивый и короткий E-mail!
- Черный экран при включении компьютера, ноутбука
- Не включается компьютер
- Windows 10: как изменить экран приветствия (блокировки)
- https://remontka.pro/search-not-working-windows-10/
- https://windows10i.ru/ustranenie-nepoladok/ne-rabotaet-poisk-v-windows-10.html
- https://ocomp.info/ne-rabotaet-poisk-v-win10.html
CTF-загрузчик — что это за процесс в Windows 10 и как влияет на работу поиска?
В выше упоминавшимся диспетчере задач нужно проверить наличие и поведение в списке процессов CTF загрузчика, которое является обязательным. Этот системный файл (который лежит по пути C:\Windows\System32\ctfmon.exe) обязательно должен стартовать вместе с системой.
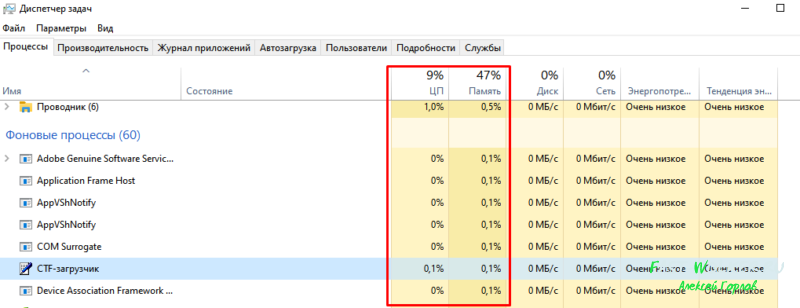
Он отвечает за корректный ввод символов с клавиатуры (в частности за выбранную раскладку и язык ввода). При нормальной работе он не должен грузить процессор или оперативную память. Он не должен постоянно исчезать и вновь появляться в диспетчере задач. О его повреждении как раз косвенно свидетельствует трудности с вводом текста и переключении раскладки при поиске.
Срочно проверяйте систему на вирусы, а жесткий диск на поврежденные сектора. Не забудьте добавить ctfmon в автозагрузку если он был оттуда удален. Идем далее. В «панели управления» нужно проверить «параметры индексирования» и поиска в проводнике:
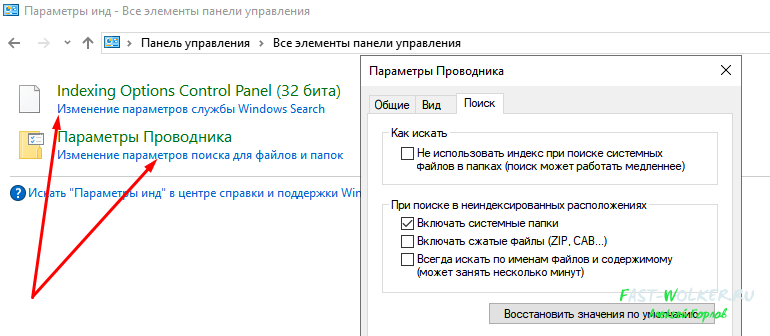
В случае повреждения базы данных поиска Windows нужно провести индексацию файлов и папок заново.
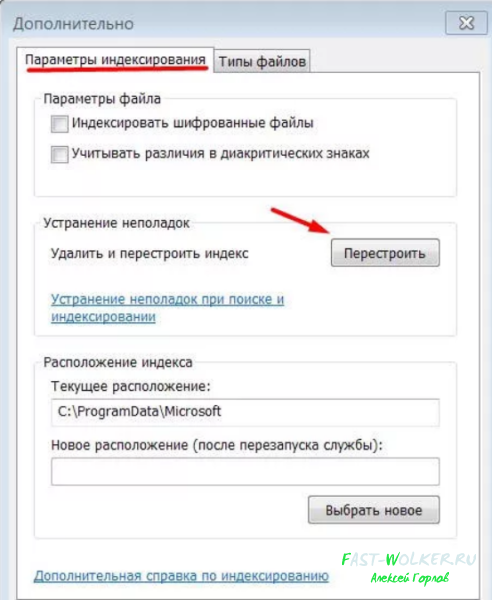
Поиск в Проводнике
Ну и нельзя не упомянуть о поиске, который по-прежнему доступен в Проводнике Windows.
Здесь мы можем сузить область поиска, сразу зайдя в нужную папку. При этом в Проводнике появляется отдельная вкладка Поиск.
С ее помощью можно детально настирывать поисковый запрос, например, производить его только в текущей папке (1) или включить в поиск содержимое подпапок (2). Можно уточнять параметры поиска, задав время создания файла (3), выбрав его тип (4) или указав размер (5).
Кроме этого, можно включить дополнительные параметры поиска.
Например, можно искать поисковый запрос не только в названии файла, но и в его содержимом, что может быть весьма полезным при поиске файлов, содержащих определенный текст. Также можно производить поиск среди системных файлов или внутри ZIP-архивов.
И есть еще одна интересная возможность — сохранить условия поиска.
Все настроенные параметры поиска будут выгружены в отдельный файл. Это позволит позже загрузить параметры и повторить поиск снова.
Ну а предыдущие поисковые сессии сохраняются в журнале и можно их повторить, просто выбрав из списка.
Несмотря на все доступные инструменты, поиск Windows 10 далеко не идеален и не всегда удобен для быстрого поиска нужных папок или файлов, например, системных. В таких случаях могут оказаться полезными дополнительные утилиты и об одной из них речь пойдет в следующей заметке.
Решение других проблем с поиском Windows
Если помимо поиска у вас перестали работать некоторые приложения, проблема скрывается не в системных настройках, а в наличии вредоносного ПО, которое негативно сказывается на целостности файлов.
Также для проверки работоспособности поиска можно попробовать создать нового пользователя, и протестировать функцию на другой учетной записи. При наличии неисправности на другом аккаунте, проблема кроется в системе индексирования.
Если вы не смогли заставить поиск работать ни одним способом, сбросьте Windows к исходному состоянию. Стоит отметить, что данный способ скорей всего уничтожит последние загруженные файлы, поэтому сделайте резервные копии заранее.
Поиск в Проводнике
На наш взгляд более расширенный и удобный поиск – через файловый Проводник. Поиск через строку панели задач более быстрый и подойдет для простых, сиюминутных задач. Но тем, кому нужно установить множество фильтров, причем сделать это удобно, следует воспользоваться проводником.
Открываем файловый менеджер через иконку на панели задач или комбинацией быстрых клавиш Win+E. В проводнике кликаем на поисковую строку. На панели сверху появятся все необходимые инструменты поиска.
Видим, что поисковая панель предлагает огромное количество фильтров и инструментов для поиска. Вот главные из них:
по дате: отличная возможность нахождения файлов, ограничив поисковой запрос по дате. Например, вы точно знаете, что файл создавался или изменялся не раньше, чем в течение двух последних недель. Установите нужный фильтр;
тип: в этой вкладке предлагается свыше двух десятков фильтров, которые сортируют файлы и папки по конкретным признакам. Например, установив фильтр «Фильм», в поиске отобразятся результаты только видеофайлов;
Способы поиска файлов в Windows 10
Еще одно замечание, касающееся даты. Если кликнуть на поисковую строку с синим тегом, появится календарь. В нем можно назначить конкретную дату последнего изменения в файле.
Очень важный раздел на поисковой панели – «Другие свойства». Здесь мы можем задать важные критерии поиска: путь к папке, имя файла, теги и расширение. Если с первыми двумя признаками все понятно, то вторые два малознакомы, но очень облегчают поиск нужных файлов.
- Теги.
Начнем с тегов. Добавление тегов к файлам очень облегчает работу с файловым содержимым компьютера. Особенно когда вы работаете с большим массивом файлов. Например, с фотографиями. Чтобы найти определенный корпус фотографий по заданной теме, можно использовать теги.
Посмотрим, как добавить тег к фотке. Кликаем правой кнопкой мышки на файл фото и выбираем из контекстного меню «Свойства». Или же выделяем фото левой кнопкой мышки и кликаем на соответствующую иконку на панели Проводника.
Далее переходим во вкладку «Подробно». Кликаем на пункт «Теги» и в появившемся текстовом окошке прописываем нужные ключевые слова через точку запятую. Кстати, точка с запятой ставится автоматически.
Как найти файл на компьютере с Windows 10
Закрываем вкладку, нажав «ОК». Попробуем теперь найти нашу фотографию по заданным тегам. Выставляем на панели поиска теговый фильтр и набираем один из заданных нами ранее тегов. Фотография нашлась моментально.
- Поиск файлов по расширению.
Поиск по расширению файла помогает найти файлы точно заданного типа. Выбираем во вкладке «Другие свойства» пункт «Расширение». В поисковой строке синим впишется нужный тег, после двоеточия прописываем расширение. Мы будем искать файлы PDF. После имени расширения можно писать любой поисковой запрос. Для удобства он выделяется не синим, а стандартным черным.
В нашем случае нашлись все файлы PDF-формата, содержащие в своем названии запрос «English».
В разделе «Предыдущие поисковые запросы» вы можете выбирать те, которые были применены вами ранее.
Также Проводник предлагает сохранить параметры поиска. Кликаем на «Сохранить условия поиска». Поисковые запросы сохраняются в специальной папке, которую мы покажем ниже.
Поисковые условия сохраняются в формате XML в папке «Поиски», которая находится по пути: Локальный диск C – Пользователи. Кликнув два раза по нужному поисковому запросу, пользователь сразу увидит результат.
Причем если вы сохраняли условия поиска с датой, то Проводник будет выбирать только актуальное время. Например, вы сохраняли поисковой запрос с пометкой «На прошедшей недели». Каждый раз, когда вы будете кликать по запросу, прошедшая неделя будет отсчитываться от текущей даты поиска.
Способы устранения неисправности с поиском
Хорошо, что данная ситуация не относится к разряду нерешаемых. Кроме того, нам не придется устанавливать сторонний софт – достаточно воспользоваться встроенными средствами ОС. Хотя многие и прибегают к инсталляции утилит, расширяющих функциональные возможности, но в этой публикации я не буду касаться таких методов.
Давайте приступим!
Командная строка
Этот путь самый короткий, но не всегда эффективный. Вот последовательность действий:
Запускаем командную строку с правами админа. Все методы перечислены . Обычно рекомендую открывать через поиск, но он у нас не работает. Поэтому стоит найти нужную утилиту в списке приложений меню «Пуск», в разделе «Служебные». Обязательно кликаем правой кнопкой мыши (далее – ПКМ) по пункту и выбираем «Дополнительно», а затем – «Запуск от имени админа»:
Другой вариант – ПКМ по «Пуску» и в появившемся перечне запустить «Windows PowerShell (Администратор)»:
Когда окно консоли запустится, вводим команду:
sfc /scannow
Для начала обработки запроса жмем Enter на клавиатуре и дожидаемся завершения сканирования. Перезагружаем ПК и проверяем работоспособность.
Указанная выше команда нужна для проверки целостности системных компонентов. Применяется для устранения многих проблем, не только рассматриваемой в данной статье.
Службы
Иногда люди устанавливают оптимизаторы для ускорения компьютера, после чего не работает поиск Виндовс 10 через лупу. Вероятнее всего, утилита отключает службу «Windows Search», без которой нужный нам функционал окажется недоступен. Давайте попробуем это исправить:
Нажмите на клавиатуре сочетание Win + R , на экране «выскочит» небольшое окно с полем ввода, в которое пишем:
- Жмём по кнопке ОК. Спустя 10-15 секунд загрузится перечень служб;
- Необходимо в перечне отыскать элемент с названием «Windows Search» и щелкнуть по нему для выделения. Левее увидите ссылку «Перезапустить». Пробуем сначала так;
- Если не поможет, то дважды щелкнуть левой кнопкой мыши по службе, чтобы открыть свойства, указать автоматический тип и нажать «Запустить», если компонент остановлен:
Не забываем применить изменения и перезапустить ПК.
Не работает поиск Windows 10 – редактируем реестр
Этот способ для продвинутых пользователей и требует повышенного внимания к деталям инструкции. Вдруг перечисленные выше методы не сработали, поступаем так:
Вызываем консоль «Выполнить», нажав Win + R . Вводим команду:
Когда откроется встроенный редактор реестра, слева увидите перечень папок (веток), внутри которых вложены другие элементы. Стоит последовательно переходить по следующему пути:
HKEY_LOCAL_MACHINE | SOFTWARE | Microsoft | Windows Search
Справа отобразится перечень ключей, среди которых находим «SetupCompleteSuccesfuly», двойным щелчком открываем окно редактирования параметра и присваиваем значение «1», жмём ОК для сохранения:
Не закрываем редактор, раскрываем выделенный раздел в перечне папок слева и находим вложенный объект «FilChangeClientConfigs». Его необходимо переименовать, кликнув ПКМ и указав соответствующую команду. В конце просто дописываем «Bak», чтобы новое название стало таким — «FileChangeClientConfigsBak»:
Перезагрузка ноутбука после проделанных манипуляций обязательна.
Не работает кнопка поиск в Windows 10 на панели задач – делаем сброс
Ничего страшного не произойдет, если сбросить системные утилиты к базовым параметрам. Это поможет устранить корректировки, которые вносили Вы или сторонний софт, что привело к нарушению работоспособности. Но, стоит понимать, что Reset способен стать причиной других дефектов. Особенно, когда Ваша версия Виндовс 10 не является лицензионной. Последствия могут быть разными, поэтому советую прибегать к нижеизложенному решению только в крайних случаях.
Запускаем PowerShell (как это сделать — смотрите начало обзора):
Копируем код команды (выделяете и жмёте CTRL+C):
В окне консоли правый клик для автоматической вставки скопированного контента:
Клавиша Энтер запустит обработку запроса. Нужно подождать. После этих манипуляций система перезапустится. Ошибка должна быть устранена.
Стоит отметить, что проблема «в Windows 10 не работает поиск» уже не настолько актуальна, как несколько лет назад, когда Виндовс 10 содержала массу недоработок, и только последующие обновления смогли сделать ОС более стабильной.
Виндовс 10 для быстрого применение рабочих параметров ОС, выполнения команд и запуска программ имеет соответствующую службу. Она значительно упрощает и ускоряет работу, но при определенных обстоятельствах может не функционировать. Что делать если не работает Поиск в Windows 10? Детально разберемся с этим вопросом.
Панель управления не открывается
1] Запустите полное сканирование с вашим антивирусом.
2] Проверьте, можете ли вы открыть панель управления в безопасном режиме или в состоянии чистой загрузки. Если вы можете, то какой-то запуск мешает его работе. В Clean Boot State вам нужно будет идентифицировать нарушающую программу, отключив/включив каждый из запусков.
3] Откройте проводник, введите следующее в адресной строке и нажмите Enter, чтобы открыть папку Syatem32:
Найдите *. Cpl в этой папке. Результаты отобразят все файлы апплета панели управления.
Нажмите appwiz.cpl и посмотрите, открывается ли главное окно панели управления. Если это не так, то из меню WinX откройте Выполнить , введите appwiz.cpl и нажмите Enter. Открывается ли главное окно панели управления? Если нет, то вполне возможно, что какой-то файл .cpl мог быть поврежден или поврежден.
Щелкните по каждому из них и посмотрите, открывается ли соответствующий инструмент панели управления. Если что-то не так, то это означает, что этот конкретный файл .cpl был поврежден или поврежден.
Сторонние производители программного и аппаратного обеспечения часто добавляют значки панели управления, чтобы обеспечить интерфейс для настройки параметров конфигурации для своих продуктов. Если какой-либо из этих значков панели управления сторонних производителей был поврежден, его лучше удалить. Но если это какой-то системный файл .cpl, то читайте дальше.
4] Запустите sfc/scannow , чтобы запустить проверку системных файлов. Перезагрузите компьютер после завершения запуска. Это заменит поврежденные системные файлы, если таковые имеются. Теперь посмотрим, сможете ли вы открыть панель управления сейчас.
5] Проверьте и настройте сопоставление файлов для файлов панели управления и посмотрите, поможет ли это. Теперь я знаю, что вы не можете открыть панель управления, но если в папке System32, как описано выше, вы можете нажать кнопку inetcpl.cpl , тогда, пожалуйста, сделайте это. Затем на вкладке «Программы» нажмите кнопку «Установить ассоциации» в разделе «Связи файлов», чтобы открыть следующее окно.
Здесь проверьте, установлены ли файлы .cpl для открытия с помощью панели управления Windows по умолчанию. Если не установить это так.
Если вы не можете этого сделать, просто скачайте и примените это исправление реестра для файлов .cpl из DougKnox. Это исправление для Windows XP, но должно работать и для более поздних версий. Извлеките его содержимое и нажмите на него, чтобы добавить его в реестр Windows. Если вам не нравятся результаты, вы можете вернуться к созданной точке восстановления системы.
6] Если ничего не помогает, вам, возможно, придется подумать о восстановлении системы или использовать функцию «Обновить компьютер» или «Перезагрузить компьютер».
Дайте нам знать, если что-то сработало для вас.
См. Этот пост, если в Windows 8.1 не открывается окно «Изменить параметры компьютера», а если окно панели управления пустое.
Мгновенный поиск файлов Everything где можно скачать программу для Windows 10?
Если вы не планируете пользоваться поиском Windows 10 в принципе и ищете ему замену — подойдет альтернативный поиск — программа Everything. По мнению продвинутых пользователей она гораздо лучше стандартной — ищет быстро всё, что нужно, и везде.
Устанавливается в виде отдельной программы на компьютер, имеет собственную службу, которая стартует вместе с компьютером при сделанных настройках. Программа запускается, в строку вводится имя файла, а в ответ возвращается список найденного.
Инструмент можно настраивать под себя, она умеет хранить списки файлов, имеет собственные системные настройки и настройки внешнего вида файлов и папок.. Словом, обладает массой достоинств. Но к ней сначала нужно попривыкнуть. Скачать можно на сайте разработчика или прямо тут. Внутри 32х и 64х разрядные версии. В общем, пользуйтесь наздоровье, у меня на сегодня все!
Проверка целостности системных файлов в SFC
Поиск в Windows может не работать из-за повреждения или отсутствия системных файлов, отвечающих за работу данной функции. С помощью встроенного системного инструмента — SFC.exe (System File Checker) производится проверка и восстановление важных файлов операционной системы.
Если нарушена целостность системных файлов, сканирование и восстановление поможет решить проблему с неработающим поиском.
Вам также может быть интересно:
Пройдите шаги:
- Запустите командную строку от имени администратора.
- В окне интерпретатора командной строки введите команду, а затем нажмите на клавишу «Enter»:
sfc /scannow
- Дождитесь завершения операции.
Удалите и перенастройте поисковый индекс
вводите команду services.msc проверяете работу службы). И если окажется, что она не работает, тогда два раза нажимаете по ней, выбираете в типе запуска «Автоматический», применяете новые настройки, приступаете непосредственно к устранению основной проблемы:
Вызываете окошко «Выполнить» (
) прописываете команду control в «Панели управления» открываете раздел «Параметры индексирования»;
В новом окне ниже выбираете «Дополнительно» далее нажимаете на пункт «Перестроить» (он находится в разделе по устранению неполадок);
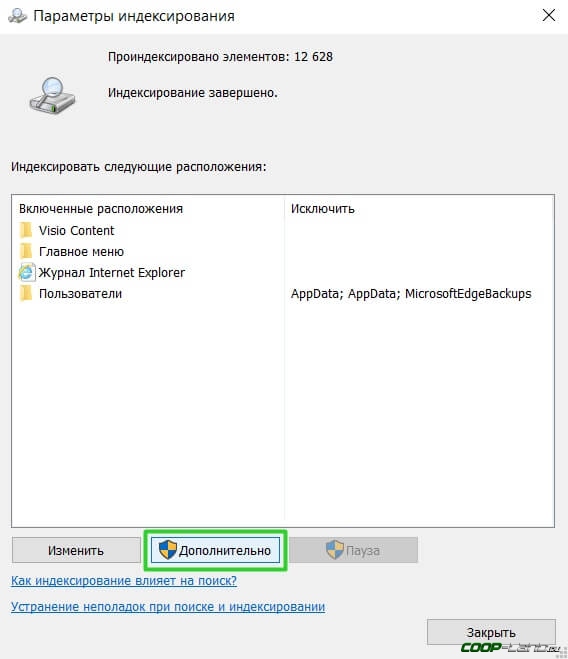
Имейте в виду, возможно, поиск появится далеко не сразу, именно поэтому нужно подождать определённое количество времени (на это влияет объём и скорость работы диска). Кроме того, окно, где необходимо нажать на вариант «Перенастроить» зависнет, но это нормальное явление, на которое влияет жёсткий диск, поэтому просто подождите немного и не спешите что-либо делать (перезагружать систему, вызывать «Диспетчер задач» и прочее).
Проверка службы поиска на компьютере с Windows 7
В первую очередь, необходимо включить службу Windows Search, если она отключена:
- Необходимо нажать горячие клавиши на физической клавиатуре «Ctrl+Alt+Del».
- После этого на экране появится уведомление «Подготовка параметров безопасности».
- В диспетчере задач открыть раздел с наименованием «Службы».
- В списке требуется найти компонент «Search» и щелкнуть по нему ПКМ.
- Выбрать пункт «Свойства» и в строке «Тип запуска» указать «Автоматически».
- В пункте «Состояние» нужно вместо «Отключить» поставить «Включать».
Если служба неактивна, осуществить поиск невозможно
Важно! После включения службы, рекомендуется выполнить рестарт операционной системы








