Как переустановить windows на ноутбуке
Содержание:
- Шаг № 1: Подготавливаем ПК к установке ОС
- Видео: Почему не устанавливается Windows
- Переустановка Windows 7 без диска и флешки
- Переустановка ОС Виндовс 7
- Настройка BIOS
- Процесс переустановки
- Восстановление заводского состояния ноута
- Полная переустановка Windows 8
- Как провести переустановку Windows?
- Как правильно переустановить windows на ноутбуке с выездом мастера
- Выбор редакции Windows 7
Шаг № 1: Подготавливаем ПК к установке ОС
С чего начинается переустановка любой операционной системы на ноутбук? Правильно! С соответствующей подготовки к ней. Заметим, что для того, чтобы переустановить Windows, изначально стоит позаботиться о выполнении двух предельно важных действий:
- выполнить подготовку драйверов для ноутбука ASUS;
- копировать ценных данных с жесткого диска.
В принципе каждая задача ясна как белый день. В частности, для того чтобы подготовить драйвера для ноутбука ASUS, достаточно скачать их с официального сайта (www.asus.com/ru/) компании-производителя и записать на диск или флешку:
В то же время какой бы замечательной ни была система Windows 7, ради нее пожертвовать своей дипломной работой / годовым отчетом / семейным архивом и прочими ценными документами, хранящимися на диске C в ноутбуке, было бы глупо. В этом случае собираясь переустановить операционную систему, предварительно стоит выполнить копирование данных с жесткого диска на флешку или DVD-диск. Для этого достаточно воспользоваться проводником Windows и пресловутым сочетанием кнопок Ctrl + C и Ctrl + V на клавиатуре.
Однако если расставаться, например, с лицензионной операционной системой Windows 8 окончательно не хочется, можно и вовсе установить ее на SSD. Об этом «нелегком» процессе в деталях можно прочитать .
С этим справились? Тогда двигаемся дальше!
Видео: Почему не устанавливается Windows
Как переустановить Windows 7 с проблемами? Если ваш Windows не запускается, для создания диска или флеш устройства, вам потребуется воспользоваться другим компьютером. Так как установка выполняется без запуска Windows, то проблемы с предыдущей ОС не помешают инсталляции.
В данной статье подробно описан процесс, как переустановить Виндовс 7 на ноутбуке без диска с форматированием вашего раздела жёсткого диска. Благодаря подробному описанию, даже пользователи с незначительным опытом разберутся с принципами установки Windows 7 вместо 8. Переустановка новой операционной системы позволяет не только получить желаемую версию ОС, но и избавиться от большого количества переустанавливаемого софта производителем ноутбуков.
Поделиться с друзьями:
Переустановка Windows 7 без диска и флешки
В этой статье мы разберем инструкцию по установке Windows непосредственно из работающей операционной системы. Мы будем использовать программу Daemon Tools Lite, которую предварительно нужно установить на компьютер.
Перед началом установки Windows, сохраните важные данные на флешку, внешний жесткий диск и т. п., потому что при переустановке операционной системы, все файлы будут удалены в папку «Windows.old». Опытные пользователи смогут достать файлы старой системы оттуда, пока эта папка не будет удалена с компьютера.
Для запуска установки Windows 7 выполните щелкните по образу Windows 7 правой кнопкой мыши, выберите сначала «Открыть с помощью», а затем «DAEMON Tools Lite Agent».
Вам также может быть интересно:
- Сравнение версий Windows 7: таблица
- Поддержка Windows 7 окончена: что делать
- Переустановка Windows 10 без диска, флешки и BIOS
На Рабочем столе откроется окно программы установки Windows 7. Нажмите на кнопку «Установить».
В окне «Получение важных обновлений» предлагают выбрать один из вариантов:
- Выполнить подключение к Интернету для получения последних обновлений программы установки (рекомендуется).
- Не загружать последние обновления программы установки.
Нам нужно переустановить операционную систему, а обновления можно установить позже. Поэтому следует выбрать второй вариант, отказавшись от загрузки последних обновлений, чтобы не затягивать процесс установки Windows 7.
В окне «Ознакомьтесь с условиями лицензии» поставьте флажок в пункте «Я принимаю условия лицензии».
В окне «Выберите тип установки» предложены два способа:
- Обновление — обновление системы поверх предыдущей установки с сохранением файлов, параметров и программ.
- Полная установка (дополнительные параметры) — установка новой системы с удалением всех данных от предыдущей копии Windows.
Нам нужно переустановить операционную систему, поэтому мы выбираем полный тип установки.
В окне «Выберите раздел для установки Windows» выбран раздел, в который будет установлена система. Система будет установлена в тот раздел, в котором находилась ранее установленная Windows.
Откроется окно с предупреждением, что выбранный раздел содержит файлы предыдущей установки Windows. Эти данные будут перенесены в папку «Windows.old», пользователь сможет получить доступ к файлам из этой папки, пока она не будет удалена с ПК.
Согласитесь, нажмите на кнопку «ОК».
Начинается процесс установки Windows 7, во время которого компьютер будет перезагружен несколько раз.
На завершающем этапе установки потребуется выбрать страну, время, денежные единицы и раскладку клавиатуры.
Выберите имя пользователя для учетной записи.
Введите пароль для учетной записи. Если не используете пароль, оставьте все поля пустыми.
Ввод ключа продукта Windows можно пропустить, выполнив активацию операционной системы позднее.
Выберите параметры получения обновлений:
- Использовать рекомендуемые параметры — установка важных и рекомендуемых обновлений.
- Устанавливать только наиболее важные обновления — установка только обновлений безопасности и других наиболее важных обновлений.
- Отложить решение — пока не устанавливать обновления.
Нажмите на предпочтительный вариант получения обновлений.
В окне «Проверьте настройку даты и времени» выберите подходящие параметры, соответствующие вашему расположению.
В окне «Выберите текущее место расположения компьютера» необходимо выбрать параметры сетевого размещения:
- Домашняя сеть — компьютер находится дома.
- Рабочая сеть — компьютер находится на работе.
- Общественная сеть — компьютер находится в общественном месте.
В большинстве случаев, для домашнего ПК рекомендуется выбрать домашнюю сеть.
После завершения настройки параметров, на компьютере запустится «чистая» Windows 7, установленная вместо предыдущей системы.
Переустановка ОС Виндовс 7
Далее приступим к самой переустановке операционной системы. Многие переустанавливают прямо с работающей системы, не используя БИОС. Но если у вас система полетела, то сделать это будет затруднительно. В данной же статье представим, что с системой у вас всё в порядке и попробуем установить именно с работающей системой.
Первым делом вставьте диск с вашей ОС в DVD привод. Дождитесь появления окна «Установить». Нажимаем на эту кнопку. Далее идет копирование временных файлов и начинается установка.
Далее программа начинает собирать информацию Система предлагает скачивать обновления с сайта производителя. При лицензионной версии можете выбрать этот пункт, если нет, то выберем нижний пункт, в который разрешает не производить загрузку последних обновлений. Затем нужно принять лицензионные соглашения и нажать «Далее».
В следующем пункте выбираем тип установки. Мы собираемся переустанавливать систему полностью, значит выбираем «Полная установка».
Теперь выберем, на каком диске установим нашу операционную систему. В большинстве случаев для экой цели выбирают системный диск С. Если вы выбрали любой другой диск, устанавливаем систему на него. Этот диск должен быть подготовлен, т.е в нем не должны находиться важные элементы. Жмет «Далее»:
Теперь происходит непосредственно установка системы. ОС начнет копировать файлы, заниматься распаковкой файлов, будет устанавливать компоненты, устанавливать обновления и завершит установку.
Когда будет происходить установка, ПК будет перезагружаться, несколько раз подряд. Когда пройдет первая установка, у нас появится окно с надписью «Установка Windows». Далее процесс установки пойдет по намеченной программе.
Установка займет примерно полчаса. ПК перезагрузится несколько раз, до заключительного этапа «Завершение установки».
Когда завершится последняя перезагрузка, если мы решили добавить вторую систему, нам предложат выбор ОС для загрузки ПК.
Если нам нужно только одна система, то мы установим новую поверх старой, тогда установка продолжится на автомате. Далее выбираем русский язык.
Советую почитать: — Как создать диск восстановления Windows
Далее нам следует указать имя ПК, потом указываем пароль. Если в нем нет необходимости, жмем «Далее». Тоже самое с ключем. Если в нем нет необходимости, жмем «Пропустить». Делаем выбор часового пояса и даты.
Затем, если нам нужно, что бы система обновлялась на автомате, выбираем данный параметр, это при лицензионной системе, если нет, то отложим решение. Затем у нас запустится новая система в первый раз. Потом она будет еще несколько раз пере устанавливаться, до завершения установки.
Я надеюсь, вам помогла моя статья «Как переустановить операционную систему?». Вы теперь убедились, что здесь нет ничего сложного. В дальнейшем вам нужно установить все требуемые вам программы и сделать соединение компьютера с интернетом активным. Также не забудьте про активирование драйверов и вставьте все установочные диски ваших плат, если того потребует компьютер. Также активируйте Windows 7, если активация потребуется.
Далее, предлагаю видео про переустановку ОС, для закрепления прочитанного:
С уважением Андрей Зимин 28.01.2014г.
Анекдот в каждой статье:
Настройка BIOS
Переустановить windows 7 с флешки через bios возможно после произведения несложных настроек, благодаря которым устройство будет загружаться с цифрового носителя. Такие изменения производятся в биосе, попасть в который вы должны в момент включения компьютера или ноутбука. Для входа в Bios вы можете использовать определенную клавишу или их сочетание. Получить подсказку о комбинации поможет строчка внизу экрана: «Press Del/ F12 Esc/F8/ to enter setup». Сочетания кнопок для входа в биос разных производителей посмотрите на фото:
Как только вы вошли в биос, выберите флешку, как источник, с которого будет загружаться система. Сделайте это во вкладке «Режим загрузки», после чего перезагрузите устройство. Если все настройки были произведены правильно, в следующий раз ноутбук или компьютер загрузится с флешки. После переустановки системы обязательно верните прежние настройки, иначе загрузка каждый раз будет производиться с цифрового носителя, а не с жесткого диска.
Процесс переустановки
Есть несколько способов переустановить Windows 7 на ноутбуке.
Восстановление с помощью резервной копии Windows
Большая часть современных ноутбуков позволяет использовать встроенный софт для автоматической переустановки ОС. От пользователя требуется только запустить восстановление — компьютер автоматически откатывается к заводскому состоянию.
Это самый удобный способ переустановки. Однако им можно воспользоваться, только если система ранее не подверглась изменениям. Например, если пользователь уже устанавливал другую сборку (пиратскую или официальную) для удаления предустановленных программ, то восстановление не сработает.
Инструкция:
- В меню «Пуск» у всех современных моделей ноутбуков есть программа для восстановления (в названии есть ключевое слово «Recovery»).
- Нужно запустить предустановленный софт. На экране отобразится несколько способов восстановление («Удаление данных», «Переустановка», «Сброс настроек до заводского состояния»).
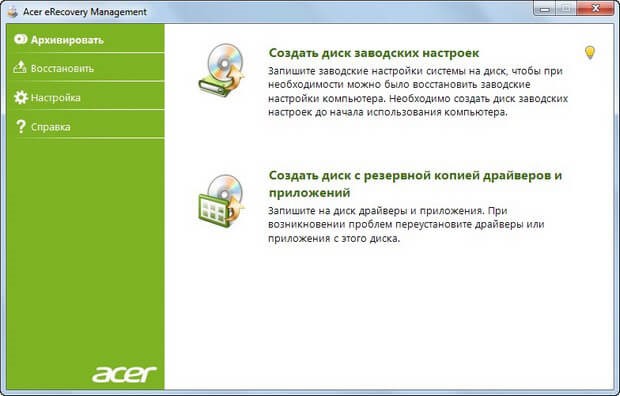
Программа для восстановления, требующая несколько раз перезагружать ноут
Другой способ:
- На некоторых ноутбуках во время загрузки на экране появляется текст «Press F2 for Recovery» (клавиши могут отличаться в зависимости от производителя и модели).
- Нужно нажать на нужную кнопку, чтобы запустить переустановку.
Описанный способ является официальным. Не рекомендуется устанавливать пиратские сборки (ZverDVD или др.) с паком дополнительных программ. Это сбивает предустановленные настройки и может затруднить процесс. Из недостатков такого решения: невозможность получать регулярные обновления, проблемы с технической поддержкой и др.
Важно! Если система ноутбука ранее уже была изменена, то можно воспользоваться загрузочной флешкой или диском для установки нужной версии ОС
Переустановка с диска
Вначале нужно подготовить загрузочный диск:
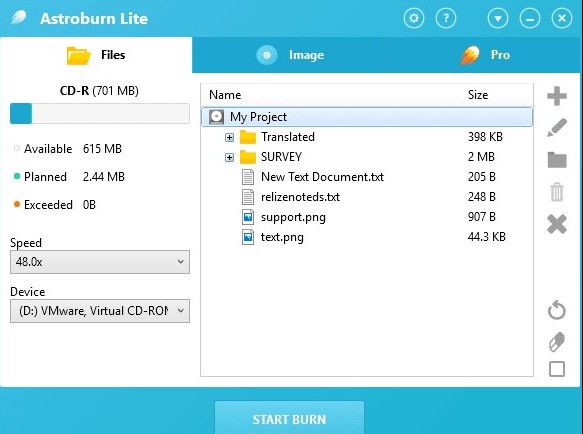
Astroburn для записи образа на диск
Обратите внимание! Проверка диска занимают до 10 мин. После завершения процесса программу нужно закрыть
Если на экране отобразится ошибка, значит диск поврежден.
Пошаговая инструкция:
- Перезагрузить ноутбук и войти в БИОС (используется клавиша «F8», «F9», «F12» или «Esc», все зависит от модели: Hp, Lenovo, Pavilion).
- Перейти в раздел настроек источника загрузки файлов (может находиться в разных местах, зависит от производителя платы). Как правило, он называется «BOOT» или «BOOT DEVICE».
- В строке «FIRST DEVICE PRIORITY» выбрать «CDROM».
- Сохранить настройки и выйти из БИОС.
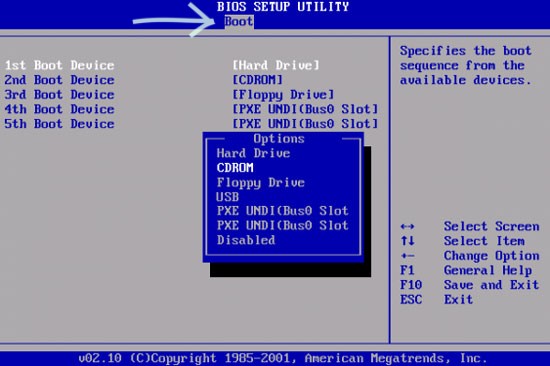
Выбор источника загрузки семерки
Ноутбук автоматически перезагрузится. После перезагрузки на экране отобразится надпись «Press any key for load from CD», нужно нажать на любую клавишу, чтобы начать установку. Процесс:
- Пользователь должен выбрать язык, формат даты и времени, согласиться с условиями пользования ПО.
- Выбрать тип установки: «Обновление» — инсталлирует систему поверх старой, сохранив все данные; «Полная установка» — форматирует разделы и заменяет собой другую ОС.
- Пользователь может заново распределить память по локальным дискам и отформатировать хранилище. Если он не хочет ничего менять, то нужно кликнуть на «Далее».
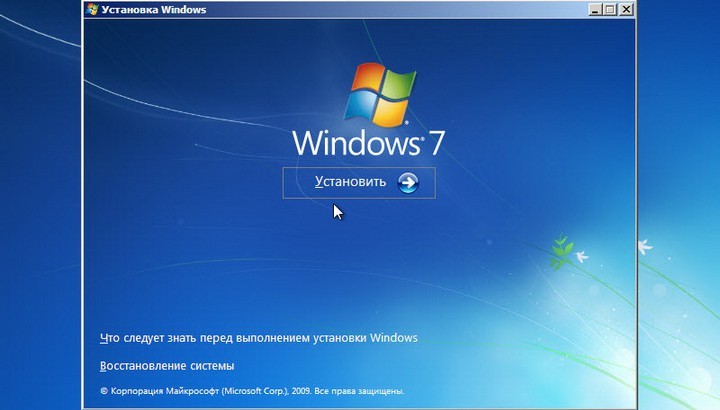
Начало установки
Важно! После завершения установки останется только ввести пользовательские данные (имя, пароль и др.) и ключ активации (этот шаг можно пропустить)
Переустановка с флешки
Вначале нужно записать образ Windows на носитель:
- Скачать и установить программу UltraISO.
- Кликнуть на «Самозагрузка» и выбрать «Записать образ жесткого диска».
- Выбрать образ и нажать на «Открыть».
- Настроить параметры записи и кликнуть на «Записать».
Обратите внимание! После создания загрузочной флешки можно приступать к установке. Процесс не отличается от вышеописанного (в строке «FIRST DEVICE PRIORITY» вместо «CDROM» нужно выбрать «USB»)
Восстановление заводского состояния ноута
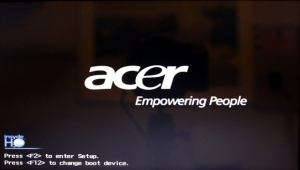
Итак, чтобы переустановить виндовс на ноутбуке с помощью восстановления сделайте следующее. Рассмотрим проведение операции на ноутбуке фирмы Acer.
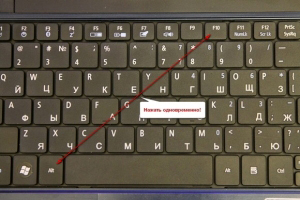
При появлении лого Acer нажмите Alt и F10. Чтобы не прозевать момент нажмите их несколько раз.
На экране появится окно программы восстановления. Может потребоваться пароль, если вы его не устанавливали, то используйте заводские пароли: 000000, 00000000 или AIM1R8.
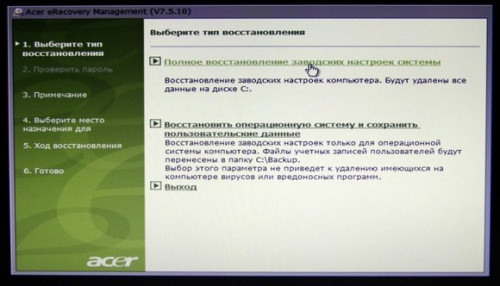
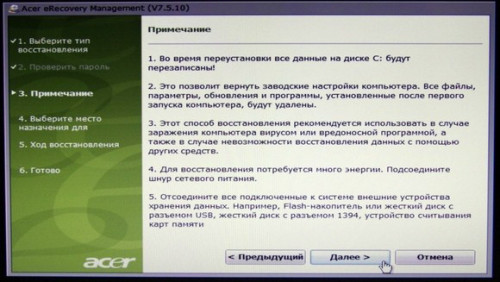
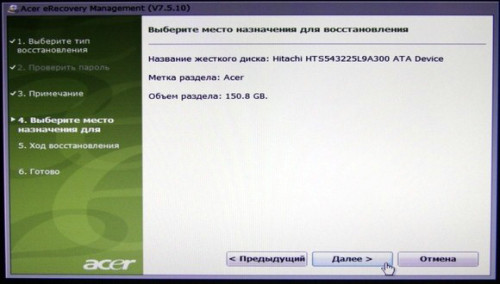
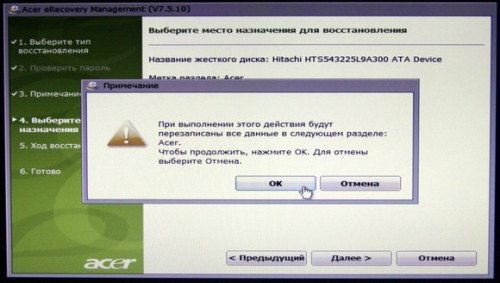
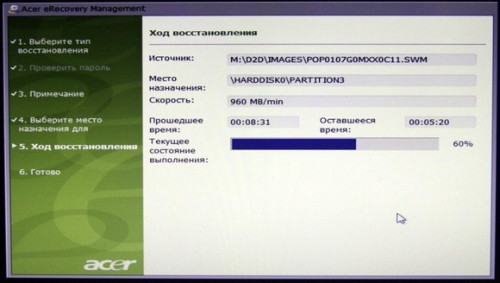
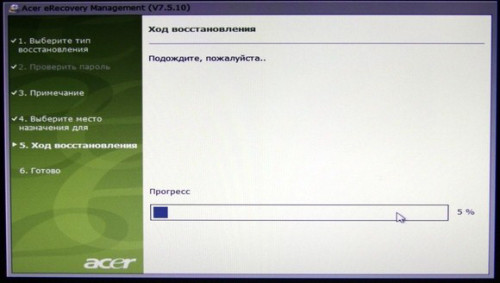
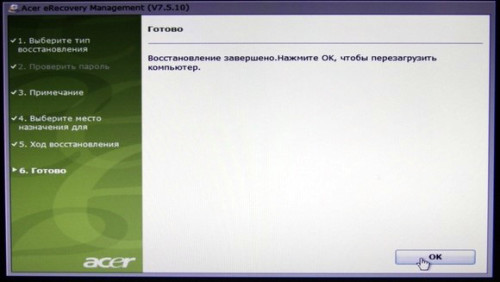
В другой модели мобильного ПК (HP, Asus, Lenovo, Samsung и пр.) программа для восстановления-переустановки винды может отличаться, но суть везде одна. Вы получите полностью рабочий ноутбук в таком же состоянии ПО, как при покупке.
Полная переустановка Windows 8
Зачастую в современных ноутбуках с предустановленным Windows данные о лицензии находится в БИОСе, когда устанавливается другая система может возникать ошибка.
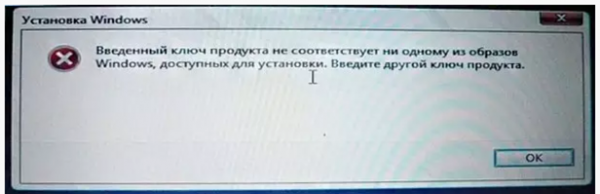 С предустановленным Windows при переустановке может выскочить ошибка
С предустановленным Windows при переустановке может выскочить ошибка
Есть несколько способов решения данной проблемы:
- Установить тот дистрибутив Windows, что был установлен на ноутбуке при покупке. Зачастую это Windows 8 Single Language. При его установке никаких проблем с ошибками возникать не должно.
- Настроить файл конфигурации для устанавливаемой системы.
В обоих случаях сама установка выглядит практически одинаково, а вот действия что следует сделать перед установкой отличаются.
Подготовка к установке
Шаг 1. Для начала вам понадобится загрузочный носитель – CD/DVD или флешка с Windows. Информация, которая может понадобится при создании загрузочного носителя находится здесь.
Шаг 2. Далее создаем файлики ei.cfg, а так же pid.txt:
-
в ei.cfg прописываем строчки;
-
в pid.txt прописываем ключ, где вместо Х вставляем цифры ключа Windows.
Шаг 3. И один и второй файлы переносим в категорию «source» на загрузочной флешке.
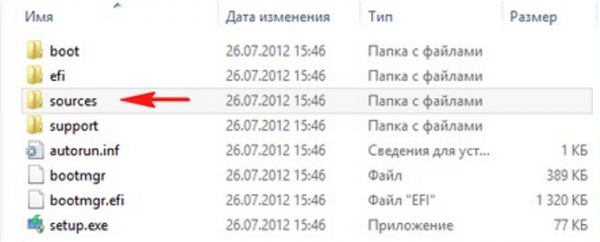 Созданные файлы переносим в категорию «source» на загрузочной флешке
Созданные файлы переносим в категорию «source» на загрузочной флешке
Установка Windows 8
Шаг 1. Вставляем установочный носитель.
Шаг 2. Перезагружаемся и загружаем БИОС. Для этого при старте компьютера надо нажать F2 или другую функциональную клавишу в зависимости от модели биоса. Это может быть F2, F8-F12, Esc. Часто способ входа в БИОС отображается внизу экрана при включении – к примеру «Press F11 to bios setup».
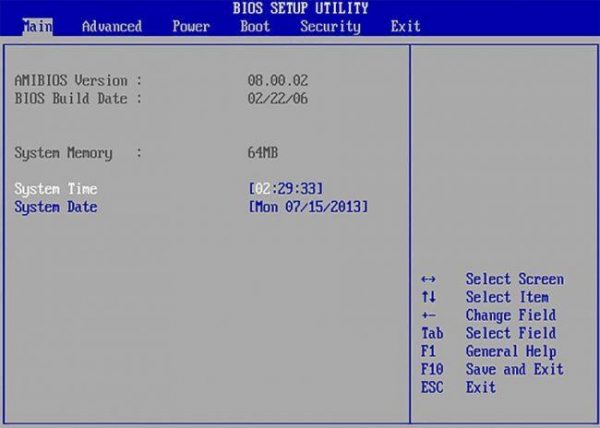 Перезагружаем ноутбук и загружаем БИОС
Перезагружаем ноутбук и загружаем БИОС
Шаг 3. В разделе «Security» выставляем функцию «Secure Boot» в «Disabled». Кнопки для управления БИОС обычно обозначены внизу экрана.
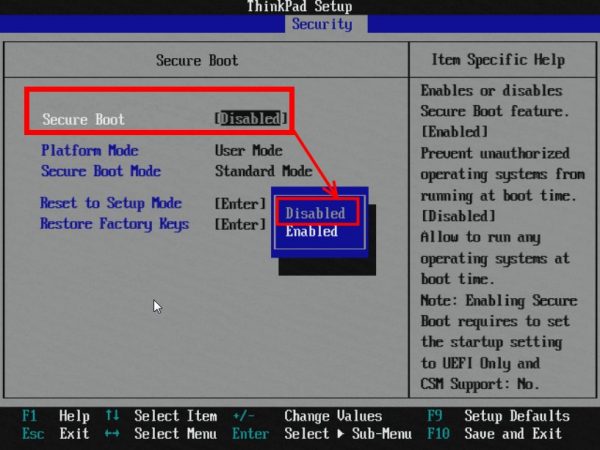 В разделе «Security» выставляем функцию «Secure Boot» в «Disabled»
В разделе «Security» выставляем функцию «Secure Boot» в «Disabled»
Шаг 4. В разделе «Boot» в пункте «Boot Device Priority» первым выставляем наш носитель «USB Flash Drive» или «СD/DVD» в зависимости от того с чего устанавливаем Windows.
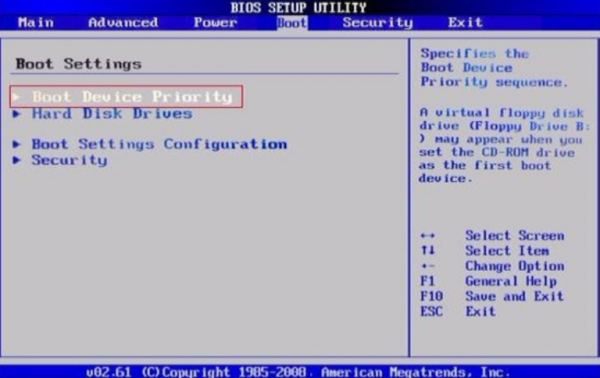 В разделе «Boot» выбираем пункт «Boot Device Priority»
В разделе «Boot» выбираем пункт «Boot Device Priority»
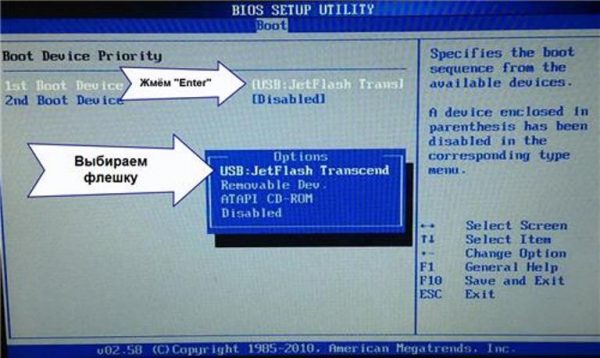 В «Boot Device Priority» выставляем наш носитель «USB Flash Drive»
В «Boot Device Priority» выставляем наш носитель «USB Flash Drive»
Шаг 5. Убеждаемся, что «Boot Mode» в разделе «System Configuration» выставлен в .
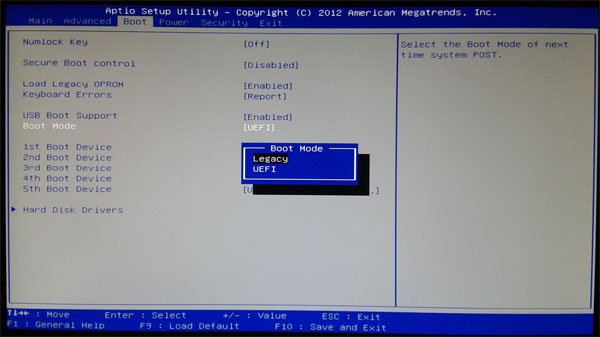 В «Boot Mode» в разделе «System Configuration» выставляем «UEFI Boot»
В «Boot Mode» в разделе «System Configuration» выставляем «UEFI Boot»
Шаг 6. Сохраняем настройки БИОС и выходим.
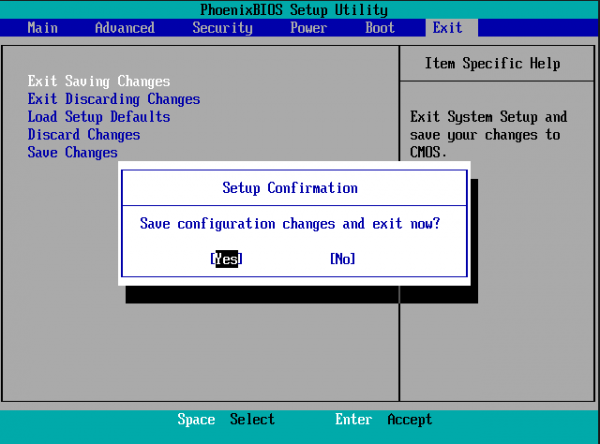 Сохраняем настройки БИОС и выходим
Сохраняем настройки БИОС и выходим
Шаг 7. При перезагрузке появится строка. Нажимаете любую клавишу.
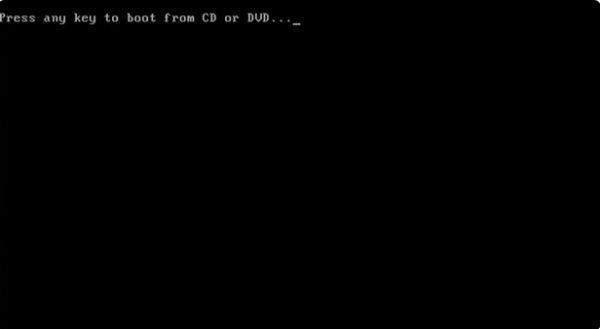 В открывшемся окне нажимаем любую клавишу
В открывшемся окне нажимаем любую клавишу
Шаг 8. Выбираем язык, формат денежной единицы и раскладку клавиатуры.
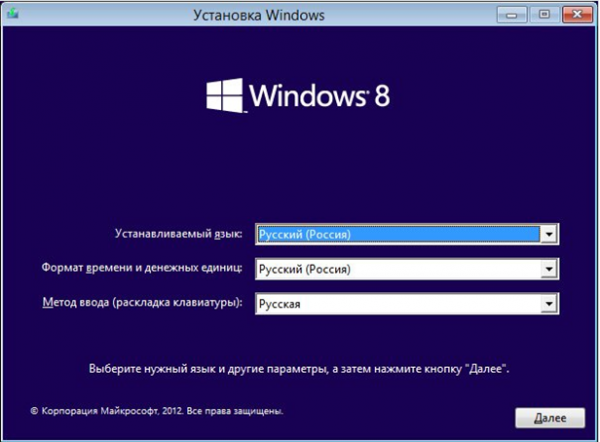 Выбираем язык, формат денежной единицы и раскладку клавиатуры и нажимаем «Далее»
Выбираем язык, формат денежной единицы и раскладку клавиатуры и нажимаем «Далее»
Шаг 9. В следующем окне выбираем «Custom (advanced)», что бы была возможность управлять разделами диска.
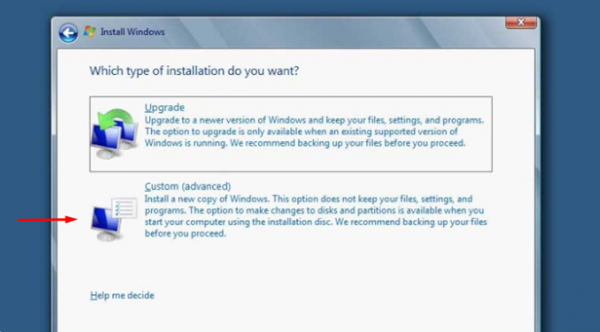 Выбираем «Custom (advanced)»
Выбираем «Custom (advanced)»
Шаг 10. Далее выбираем или создаем раздел диска, на который будет установлена система. Предпочтительно отформатировать его перед установкой. Если разделов несколько, можете отформатировать только системный. Так вы сохраните файлы на других разделах. Отформатировать диск можно выбрав нужный раздел и перейдя в «Настройки диска». Там есть пункт «Format».
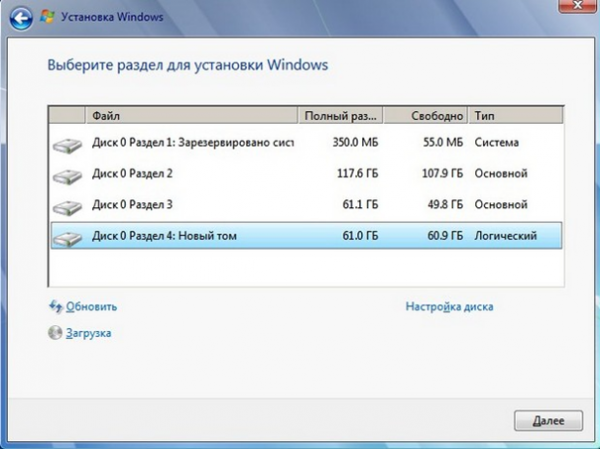 Выбираем или создаем раздел диска, на который будет установлена система
Выбираем или создаем раздел диска, на который будет установлена система
Можете разделить диски как вам удобно. Удалив разделы, вы сможете создать их заново тех размеров что вам наиболее необходимы. Сделать раздел только для системы, и второй раздел для личных файлов. Это удобно, особенно при переустановке. Позволяет отформатировать только раздел с системой, и установить ее туда вновь, сохранив раздел с личной информацией в будущем.
Шаг 11. После выбора раздела начнется установка.
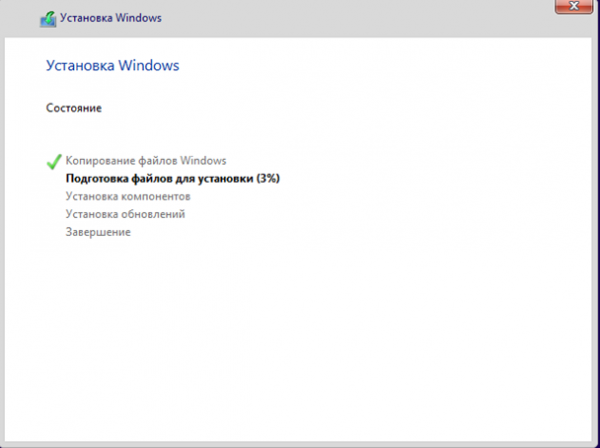 Процесс установки Windows 8
Процесс установки Windows 8
После установки компьютер перезагрузится, возможно несколько раз.
Дальше вам будет предложено следующее:
- выбрать имя компьютера – вписываете любое какое вам нравится;
- выбрать беспроводную сеть для подключения – выбираете вашу сеть и вводите пароль для подключения;
- настроить систему или выбрать настройки по умолчанию — «use express settings»;
- так же если у вас есть учетная запись Windows Live можете ввести e-mail для подключения к ней. В ином случае нажимаете «Sign in without a Microsoft account».
На этом установка завершена.
Как провести переустановку Windows?
Если говорить кратко, то весь процесс можно свести к нескольким этапам:
- Подготовка к переустановке,
- Сохранение важных данных,
- Выбор места для переустановки,
- Загрузку файлов системы,
- Переустановка и настройка устройств.
После этих простых шагов можно приступать к работе на новой операционной системе. Давайте разберем каждый этап детально.
Подготовка к установке
Самое важно до начала всей этой процедуры по переустановки системы, убедиться, что у вас имеется в наличии ключ активации. Даже если вы просто переустанавливаете ту же самую версию системы, ключ может понадобиться
Кроме того, важно удостовериться, что параметры вашего устройства, на котором вы планируете переустановить операционную систему, соответствуют ее основным требованиям. Проверить основные требования системы можно на официальном сайте Майкрософт или на установочном диске для выбранной программы.
Сохранение данных
Для всех версий операционной системы выше Windows 7 предусмотрена опция переноса данных, которая сохраняет и переносит на обновленную версию следующие данные:
- Учетные записи,
- Документы, музыкальные файлы, видеозаписи и изображения,
- Электронные письма,
- Избранные ссылке браузера,
- Некоторые другие данные.
Выбор места для переустановки системы.
По умолчанию в BIOS стоят настройки, которые автоматически запускают операционную систему с жесткого диска устройства.
Для того, чтобы переустановить ОС необходимо на время изменить эти параметры:
- При загрузке компьютера нажмите клавишу F2, F8, F9 или F12 (выбор клавиши зависит от производителя). Какую клавишу нажимать, вам покажет сам монитор во время загрузки BIOS.
- После нажатия нужной клавиши откроется программный интерфейс среды BIOS, здесь необходимо выбрать раздел «Boot», внутри которого уже выбрать источник загрузки операционной системы с одного из съемных носителей.
- Остается сохранить выбранные изменения.
Вся система навигации в BIOS отображена на нижней панели, поэтому вы легко сориентируетесь.
Загрузка файлов системы
После подготовительного этапа необходимо перезагрузить компьютер, чтобы новые настройки BIOS вступили в свою силу.
Если все сделано правильно, то при запуске BIOS начнет установку ОС со съемного носителя в автоматическом режиме, а на экран будет выведено диалоговое окно «Мастера настройки». Далее в диалоговом окне необходимо выбрать место для установки ОС на жестком диске устройства. Если на жестком диске уже имеется разделение на несколько носителей (например, диск С, диск D, диск Е и так далее), то мастер настройки предложит выбрать то место, куда в конечном итоге стоит разместить операционную систему.
https://youtube.com/watch?v=BCRBKz4oRgk
Установка системы
Сама установка системы на компьютер занимает порядка часа, это будет сопровождаться периодической перезагрузкой устройства. Поэтому в это время можно оставить в покое и компьютер, и установку операционной системы, они справятся самостоятельно. Вам остается только дождаться системного уведомления о том, что работа завершена.
Дальше будут происходить процессы, связанные с идентификацией устройства:
- Присвоение имени компьютеру, которое можно будет чуть позже переименовать, при необходимости,
- Установка пароля на устройство, если это требуется,
Как правильно переустановить windows на ноутбуке с выездом мастера
Сегодня попробуем разобраться с таким частым вопросом, как необходимость переустановки операционной системы Windows на Вашем компьютере или ноутбуке.
(25) 921-89-01 (life)
| № | Оказываемая услуга: | Стоимость: |
| 1 | Установка Виндовс 7, 8, XP, 10 в Минске |
Комплект 25р. (с выездом) — Windows 7, драйвера, минимум необходимых программ (аудио/видео, браузер) и антивирус с ключом на год). Комплект 30р. (с выездом) — Windows 10 плюс стандартный комплект программ и драйверов. |
Давайте немного разберёмся в вопросе как переустановить windows на ноутбуке. Для начала стоит сказать, что ноутбук (бук) есть у многих и рано или поздно его владельцы сталкиваются с такой проблемой.
Захламлённость реестра. Происходит со временем в результате установки – удаления различных программ, в том числе и неизвестных, которые оставляют после себя много мелкого программного мусора. Он в свою очередь накапливается и тормозит всю систему в целом.
Вирусы. Очень актуальная проблема, особенно в наше время. Они делятся на виды, которые различаются по своему воздействию на заражённый компьютер
Очень часто они могут быть вообще не заметны, их задачей тогда является скрытная передача важной информации с заражённого ПК. Есть такие, которые блокируют систему (под видом имеющегося у Вас незаконного материала, будь-то порнография более подробно об этом удаление смс вируса вымогателя в Минске) и требуют немедленной оплаты денег, в противном случае ПК или бук не будет разблокирован
Важно в таких ситуациях не медлить, а обращаться в компьютерный сервис.
Также часто бывает, так, что ОС виндовс перестала запускаться, а на рабочем столе остались важные файлы, причём в единственном экземпляре и терять их ни в кое случае нельзя.
- Не хранить важную информацию на рабочем столе в единственном экземпляре. Обязательно ещё делать копию этих файлов, к примеру, на флешку. Делать это нужно по причине, того, что если виндовс перестанет запускаться, то эти файлы можно потерять.
- Должен быть установлен качественный, надёжный, правильно настроенный антивирус (об этом тут). Нужен он даже, если нет выхода в интернет. Дело в том, что сейчас эра флешек и они используются повсеместно. А они, как многие знают, очень часто содержат вирусы, которые подхватывают с заражённых ПК и буков. Данные вирусы могут, как просто скрыть важные файлы, так и вообще их повредить или удалить. Поэтому опять же очень важный совет – всегда делайте копии важных файлов и размещайте их в разных местах.
Выбор редакции Windows 7
Windows 7 имеет разделение на редакции, которые отличаются набором функций. Всего в линейке шесть версий:
- Начальная ( Started ).
- Домашняя базовая ( Home Basic ).
- Домашняя расширенная ( Home Premium ).
- Профессиональная ( Professional ).
- Корпоративная ( Enterprise ).
- Максимальная ( Ultimate ).
Для домашнего использования предназначается версия Home Basic и Home Premium . Часть функций, которые необходимы в предпринимательской деятельности, из ОС убраны. Редакция Professional подойдет для ведения малого и среднего бизнеса, а Enterprise — для установки в корпоративной среде. Версия Ultimate включает в себя все возможности остальных сборок.








