Как взломать пароль на ноутбуке
Содержание:
- Метод 1. Взломайте пароль на Windows 10/8/7/XP с помощью другой учетной записи администратора
- Хакеры анализируют информацию из прошлого, пользуясь интернет-архивами
- Что представляет собой процесс взлома пароля?
- Сброс пароля администратора Windows 7 без использования дополнительных программ
- Отключение клавиатуры для последующей замены
- Забыл пароль на компьютер. Что делать в такой ситуации?
- Как убрать пароль в Windows 7 перед входом в систему
- Чем различаются хеши NTLM и NTLMv1/vи Net-NTLMv1/v2
- Как атаки мошенников влияют на бизнес?
- Взламываем пароль Администратора в Windows 8
- Как сбросить пароль входа в Windows 10
- Вторая часть
- Управление чужим ПК с помощью Skype
- Метод 2. Взломайте пароль на Windows 10/8/7/XP с помощью диска для сброса пароля
- Online сервисы по перебору паролей
- Особенности восстановления с разных ОС
Метод 1. Взломайте пароль на Windows 10/8/7/XP с помощью другой учетной записи администратора
Первый способ взлома пароля Windows эффективен для всех версий компьютеров под управлением Windows. Однако, чтобы воспользоваться этим методом, вам необходимо иметь ранее созданную учетную запись администратора, которая имеет привилегированные права по отношению к другим учетным записям.
Шаг 1. Перезагрузите заблокированный компьютер, чтобы получить доступ к экрану приветствия. Это первый этап взлома пароля на компьютере под управлением Windows, используйте другую учетную запись администратора для входа в компьютер.
Шаг 2. Откройте окно управления компьютером, открыв строку ввода команд и напечатав «compmgmt.msc». Затем нажмите кнопку «Ввод». Или откройте окно управления компьютером, щелкнув правой кнопкой мыши на «My Computer» и выбрав «Manage».

Шаг 3. Для взлома пароля на Windows 10, нажмите один раз на «Local Users and Groups», чтобы ознакомиться со всей информацией, касающейся учетных записей на компьютере. Выберите имя пользователя, которое в настоящее время заблокировано.
Шаг 4. Нажмите на имя пользователя, которое вы выбрали на предыдущем шаге, и нажмите «Set Password». Вы почти достигли желаемого взлома пароля Windows. Введите новый пароль для заблокированного ПК с ОС Windows.
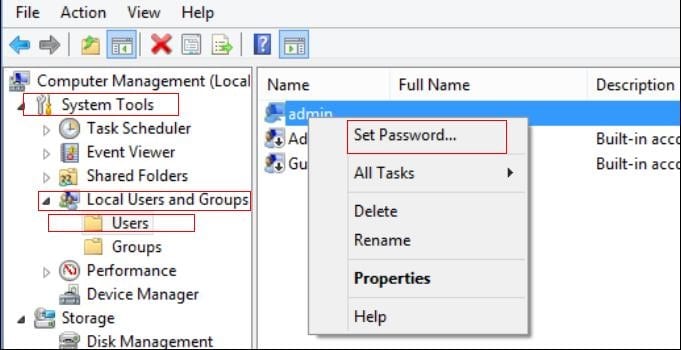
Шаг 5. Поздравляем! Вы успешно выполнили процедуру взлома пароля Windows. Перезагрузите заблокированный ПК и используйте пароль, который вы только что установили.
Хакеры анализируют информацию из прошлого, пользуясь интернет-архивами
Архив Интернетаwaybackurlswaybackurls.py
- Создайте ключ, предназначенный для замены скомпрометированного ключа.
- Выпустите новую версию кода, в которой используется новый ключ. Этот код должен быть переписан так, чтобы в нём не было бы строк, позволяющих легко идентифицировать ключ.
- Удалите или деактивируйте старый ключ.
▍Архив Интернета — это не единственное место, где можно найти ключи
Секретные пути к API. Речь идёт о незащищённых конечных точках API, сведения о которых, как думал разработчик, никогда не попадут в общий доступ. Хотя те пути, которые обнаружит хакер, могут оказаться для него бесполезными, эти пути способны помочь в понимании структуры API проекта и принятых в нём соглашений по устройству API. После того, как код сайта уходит в продакшн, у разработчика уже нет способов скрыть этот код от любопытных взглядов
Об этом очень важно помнить.
Сведения для доступа к панелям администраторов веб-проектов. Эти данные, так же как и сведения о конечных точках API, оказываются в открытом доступе по разным причинам
Они часто становятся объектом интереса хакеров, которые находят и используют их. Открытые панели администрирования, в основном, можно обнаружить в проектах больших организаций. Такие панели создают команды, ответственные за ИТ-инфраструктуру. Рекомендуется периодически проверять такие панели и анализировать их на предмет того, какие возможности по доступу к системам они дают тому, кто ими пользуется. Например, недавно взломали одного производителя автомобильного оборудования, воспользовавшись дырой в подобной панели. Оказалось, что для проникновения в систему достаточно было убрать из .
Что представляет собой процесс взлома пароля?
Взлом пароля – специальная процедура методичного угадывания зашифрованного слова или фразы, которую злоумышленник пытается получить из централизованной базы данных. Данные действия обычно применяются в 2 случаях:
- Когда необходимо восстановить забытый пароль;
- Когда нужно узнать пароль другого пользователя системы без его ведома для незаконных действий с его учетными данными.
Что же касается сферы QA, то процесс взлома пароля обычно используется для того, чтобы провести проверку безопасности приложения, отыскав максимальное количество существующих уязвимостей в его системе.
В сегодняшних реалиях развития IT-сообщества, многие программисты поставили себе за цель создать особые алгоритмы, которые могли бы взламывать установленные пароли за минимальные временные промежутки. Больше половины инструментов, представленных в данном сегменте программирования, ориентируются на вход в систему на основе максимального количества допустимых словесных и буквенных комбинаций.
Если перед хакером очень сложный пароль (структура которого состоит из особой комбинации цифр, букв и специальных символов), то его взлом может занять от нескольких часов до пары недель. Также есть особые программы со встроенными словарями паролей, но успешность применения подобных инструментов ниже, так как с одновременным подбором комбинации ключевые запросы сохраняются в приложении, а это занимает определенное время.
За последнее время было создано массу программ для взлома паролей. Все они, естественно, имеют свои сильные и слабые стороны.
Далее детально поговорим о 10 наиболее популярных веб-инструментах для тестирования паролей, которые актуальны в 2019 году.
Сброс пароля администратора Windows 7 без использования дополнительных программ
Процедура проводится в два этапа.
1. Настройка запуска командной строки перед экраном входа в Windows
- Загрузитесь с установочного диска Windows 7.
- В окне выбора языковых параметров нажмите «Далее» — щелкните «Восстановление системы» — «Далее» — «Командная строка».
Новости
Windows 7С
Затем щелкните два раза по параметру:
-CmdLine, введите cmd.exe и нажмите ОК.
-SetupType, замените 0 на 2 и нажмите ОК.
выделите раздел 888 в HKLM, затем из меню Файл выберите пункт выгрузить куст.
Извлеките установочный диск, закройте редактор реестра и командную строку, нажмите Перезагрузка в окне параметров восстановления.
2. Сброс пароля или создание нового пользователя, и вход в систему
После перезагрузки продолжайте обычный вход в Windows 7. Перед входом в систему вы увидите окно командной строки.
Сброс пароля
Для сброса пароля введите следующую команду и подтвердите её выполнение клавишей Enter:
Важно! Если имя или пароль содержат пробелы, вводите их в «кавычках». На рисунке ниже для пользователя Adm7 задается пароль tL942G8dWp:
На рисунке ниже для пользователя Adm7 задается пароль tL942G8dWp:
Если вы забыли имя учетной записи, введите команду net user без параметров, чтобы отобразить все имеющиеся учётные записи.
Создание новой учётной записи
Если у вас нет ни одной учетной записи администратора, такую можно легко создать. Для этого последовательно введите приведенные ниже команды, нажимая после каждой клавишу Enter.
Для русской (локализованной) Windows:
Для английской Windows:
Команды последовательно выполняют следующие действия:
- Создание нового пользователя.
- Добавление пользователя в группу Администраторы (Administrators).
- Удаление пользователя из группы Пользователи (Users).
Если вы хотите установить для всех учетных записей бессрочное действие пароля, введите в конце команду:
По окончании ввода закройте окно командной строки.
Вход в систему
Теперь у Вас есть учетная запись с праВами администратора и новым паролем. Просто выберите пользователя и выполните вход в Windows:
Как это работает?
Для изменения параметров пользователей необходим доступ к панели управления Windows или командной строке, запущенной с праВами администратора из Windows. Поскольку вход в систему заблокирован, изменения надо произвести до входа.
Для этого на первом этапе мы входим в редактор реестра среды восстановления и подгружаем в него часть реестра (куст) установленной Windows 7. С помощью параметра SetupType мы указываем, что перед следующим входом в Windows надо выполнить команду из параметра CmdLine, а в CmdLine указываем командную строку (cmd.exe). Эти параметры изначально предназначены для выполнения административных задач во время автоматической установки Windows, но мы их используем в своих целях. После этого куст реестра выгружается и компьютер отправляется на перезагрузку. Дальше всё просто — в появившемся окне командной строки производим необходимые операции с пользователями и входим в Windows.
Примечания
- Может так получиться, что система была установлена на нестандартный контроллер жесткого диска, или на массив носителей RAID. В этом случае при использовании установочного диска необходимо загрузить соответствующий драйвер, так же, как вы делали это при установке Windows 7.
- Если установочного диска Windows 7 под рукой нет, можно воспользоваться любым LiveCD, построенным на базе Windows XP/2003 Server. В них тоже есть редактор реестра. Правда, драйвер контроллера жесткого диска в этом случае «на лету» не подгрузишь.
Сброс пароля Windows 7
Загрузитесь с диска с Windows и выберите опцию «Восстановления компьютера» (Repair your computer) из нижнего левого угла.
Теперь, вам сначала надо сделать резервную копию своего оригинального файла залипающих клавиш. Для этого используйте следующую команду (или аналогичную, если Windows у вас стоит на другом диске или в другой папке):
copy c:windowssystem32sethc.exe c:
Теперь скопируйте исполняемый файл командной строки (cmd.exe) поверх исполняемого файла залипающих клавиш:
Перезагрузите свой компьютер.
Дойдя до экрана с вводом пароля, нажмите 5 раз клавишу Shift, и вы увидите командную строку в режиме администратора.
Теперь, чтобы сбросить пароль — просто выполните нижеследующую команду, заменив параметр имя пользователя (в приведенном примере — geek) и пароль (в приведенном примере — newpassword) на желаемую собой комбинацию:
Отключение клавиатуры для последующей замены
Мы рассмотрим способы отключения клавиатуры именно для её ручной замены, поскольку это более сложная операция, чем просто отключение.
Отключение клавиатуры в Windows
Для начала нужно отключить клавиатуру в системе и заставить ноутбук её забыть. Данный метод подходит только для 7 версии Windows. Для других версий вам потребуется установка редактора групповых политик gpedit.msc. Найти ее в интернете достаточно легко, так что не станем на этом останавливаться.
Для блокировки клавиатуры на неограниченный срок:
- Зайдите в «Панель управления»
- Найдите «Диспетчер устройств»
- Там найдите «Клавиатуры»
- Выберите «Стандартная клавиатура»
- Правой кнопкой выбираем «Свойства»
- Открываем «Сведения»
- Находим «ИД Оборудования» и копируем данное значение.
В открывшимся окне следуем:
- Политика «Локальный компьютер»
- Конфигурация компьютера
- Переходим в «Административные шаблоны»
- Идем на «Система»
- Жмем на «Установка устройств»
- Выбираем «Ограничения на установку устройств»
- В пункте «Запретить установку устройств с указанными кодами устройств» кликаем правой кнопкой мыши и выбираем «Изменить».
- Переключаем на «Включить».
- Жмем кнопочку «Показать» и во вплывшем окне вставляем ранее скопированный «ИД встроенной клавиатуры», далее жмем ОК.
- Устанавливаем галочку на «Также применить для соответствующих устройств, которые уже были установлены.» и ОК.
- В диспетчере устройств удалите старую и уже не нужную клавиатуру.
Затем её естественно нужно «вынуть».
Физическое отключение клавиатуры
Встроенная клавиатура ноутбука обычно подключается к материнской плате шлейфами. И если вы решили отключить ее на этом уровне, то будьте готовы к разборке «ноута». У каждого девайса своя архитектура и поэтому шлейф будет находится в разных местах.
Для начала необходимо снять заднюю крышку. Внимательно осмотреть и постараться определить этот шлейф. Если вы не можете найти его, то скачайте в интернете или на официальном сайте производителя схему
Так как в дальнейшем времени вам придется подключать ее обратно, то совет запомнить расположение разъема шлейфа. Для удобства можно сфотографировать на телефон или цифровую камеру. При удачном отключении не забудьте собрать ноутбук в обратной последовательности. Желательно такие работы доверить специалисту сервисного центра.
Статья описывает, как разблокировать ноутбук и клавиатуру ноутбука.
У некоторых пользователей иногда блокируется и отключается клавиатура на ноутбуке, что для новичка может оказаться некоторой проблемой. Клавиатура ноутбука может блокироваться, например, при случайном нажатии какой-либо комбинации клавиш. Обычно эта комбинация из Win
и какой-нибудь другой клавиши (сочетания могут быть разными для отдельных моделей ноутбуков).
В этом обзоре мы поговорим, как следует снимать/ставить блокировку на клавиатуре ноутбука.
Забыл пароль на компьютер. Что делать в такой ситуации?
В современном мире, который заполонили различные компьютеры, гаджеты и прочая умная техника, без паролей жить стало практически невозможно. Мы все с вами что-то прячем, скрываем от посторонних глаз, ставим замки, выдумываем защитные коды и т. д. И все бы ничего, но в один прекрасный момент каждый из нас может оказаться в такой ситуации, когда забыт пароль доступа.

И неважно, по какой причине это произошло, может, вы давно им не пользовались или же это связано с тем, что кто-то из «доброжелателей» назло вам сменил его. В любом случае нужно каким-то образом решать проблему
Сегодня мы разберем ситуацию, когда пользователь забыл пароль на компьютер. Что делать? Можно ли обойтись без переустановки операционной системы? Ответы на эти вопросы вы сможете узнать, прочитав статью.
Забыл пароль на компьютер. Что делать?
Есть несколько способов решения этой проблемы. Все зависит от того, на какой учетной записи создан пароль. Если на вашей, то это нестрашно и легко решаемо. А вот если пароль стоит на учетной записи Администратора, то тут уже придется немного попотеть. Итак, давайте рассмотрим все эти возможные случаи поподробнее.
Проблема №1. Пароль стоит на вашей учетной записи. В этом случае, чтобы разблокировать компьютер, вам надо будет войти в систему под именем Администратора. А для этого:

- Включите компьютер и, пока он грузится, нажмите клавишу F8.
- Выбираем из предложенных вариантов загрузки операционной системы «Загрузка в безопасном режиме» и нажимаем клавишу «Enter».
- В окне, где будет предлагаться, под какой учетной записью мы хотели бы зайти, выбираем «Администратора».
- Компьютер загрузился. Заходим в меню «Пуск», затем открываем «Панель управления». Ищем пункт «Управление учетными записями» и удаляем ту запись, пароль которой был забыт.
Не спешите перезагружать компьютер. Теперь нужно будет создать новую учетную запись. А чтобы в дальнейшем не пришлось опять спрашивать: «Забыл пароль, как включить компьютер?», защиту на нее уже можно не ставить. Вот и все, осталось лишь перезагрузить ПК и войти в обычном режиме под своей новой учетной записью.
Проблема №2. Пароль стоит на учетной записи Администратора. В этом случае в систему зайти у вас не получится. Поэтому попробуйте загрузить менеджер файлов с установочного диска ОС. Из системных папок скопируйте все необходимое. Переустановите Windows. Если самостоятельно это никогда не делали, то лучше пригласите домой опытного программиста.
Проблема №3. Забыл пароль на компьютер. Что делать, если он был установлен из BIOS? Если это так, то вам необходимо будет сбросить его в состояние «По умолчанию». Для этого:
- Изучите инструкцию к материнской плате и найдите, где находится джампер сброса BIOS.
- Отключите компьютер и откройте крышку системного блока.
- Найдите этот джампер и переведите его в режим сброса.
- Подождите несколько секунд и возвратите его в первоначальное состояние.
- Закройте корпус и включите компьютер. Защитный код вводить больше не потребуется.
Как видите, та ситуация, когда пользователь забыл пароль входа в компьютер, в принципе, решаема. Но ее ведь можно было избежать! Так что вот мой совет: храните все свои коды где-нибудь в укромном месте записанными на листочке, чтобы в любой момент можно было их вспомнить. Но если, дорогие пользователи, кто-то из вас все-таки забыл пароль на компьютер, что делать и как решить проблему, вы уже знаете!
Как убрать пароль в Windows 7 перед входом в систему
В большинстве случаев пользователю поможет специальное стороннее программное обеспечение, например, Active Password Changer, Lazersoft Recover My Password или WinPassKey. В ином случае достаточно воспользоваться установочным диском Windows.
В этом способе также можно предварительно загрузить установочные файлы операционной системы на flash-накопитель. Обязательным условием является наличие на одном из носителей такой же версии Windows, например, Домашняя или Профессиональная. Для сброса пароля выполните несколько последовательных действий.
Вставьте накопитель перед загрузкой системы и перейдите в BIOS. Для входа в BIOS чаще всего используются клавиши «F2» или «Del», однако бывают исключения в видео «F1» и «Esc».Найдите раздел «Boot» или похожее меню. Выберите соответствующий раздел для загрузки системы с диска или flash-накопителя. Для этого необходимо перенести этот раздел выше в списке. Сохраняем изменения и перезагружаем компьютер.
В большинстве случаев для выхода из BIOS с сохранением изменений необходимо нажать клавишу «F10» и щёлкнуть на кнопку «Yes», однако в редких случаях могут использоваться другие варианты. Воспользуйтесь разделом «Exit» в главном меню и используйте пункт «Save & Exit Setup».
После загрузки диска в окне выбора языка нажимаем «Далее».
Используем кнопку «Восстановление системы» и ожидаем некоторое время для поиска установленной операционной системы.
Выбираем используемую систему и нажимаем «Далее».
В списке разделов выбираем «Командная строка» и в открывшемся окне вводим «regedit» без кавычек. На экране откроется редактор реестра.
Открываем папку «HKEY_LOKAL_MACHINE» и нажимаем кнопку «Файл». В списке действий используем пункт «Загрузить куст» и переходим по пути «Windows/System32/config».
В открывшейся папке выбираем файл «SYSTEM».
В появившемся поле вводим произвольное имя раздела, например, «2021» без кавычек. Открываем папку «HKEY_LOKAL_MACHINE» и переходим в новосозданный раздел. Переходим в «Setup» и находим параметр «CmdLine»
Щёлкаем по нему правой кнопкой мыши и нажимаем кнопку «Изменить». В открывшемся окне вводим «cmd.exe» без кавычек и нажимаем «ОК» для сохранения изменений.
Изменяем вышеуказанным способом значение параметра «SetupType» с «0» на «2» без кавычек. Нажимаем «ОК» для сохранения изменений и нажимаем на созданный раздел, например, «2021», левой кнопкой мышки.
Переходим в раздел «Файл» и используем клавишу «Выгрузить куст». Перезагружаем компьютер. Предварительно можно вытащить накопитель и вернуть настройки загрузки системы к первоначальному состоянию.
После загрузки Windows сразу же появится командная строка, в которой вводим «net user» без кавычек и нажимаем клавишу «Enter». Например, «net user Admin». Если после ввода имени пользователя ничего не указывать, то пароль не будет установлен, поэтому пользователь сможет сразу же войти в систему. Также можно использовать команду «net user» для ознакомления со всеми имеющимися профилями системы. Вводим «exit» и нажимаем «Enter». После запуска системы вводим новый пароль и входим в Windows.
В редких случаях может пригодиться добавление нового профиля системы. Придётся создать нового пользователя, добавить его в рабочую группу администраторов и удалить из группы обычных пользователей. Для этого после открытия командной строки сделайте следующее:
- Вводим «net user имя_пароль /add» без кавычек и нажимаем «Enter».
- Вводим «net localgroup Администраторы имя /add» без кавычек и нажимаем «Enter».
- Вводим «net localgroup user имя /delete» без кавычек и нажимаем «Enter».
Чем различаются хеши NTLM и NTLMv1/vи Net-NTLMv1/v2
Сейчас мы будем охотиться за хешем NTLM. В статье «Взлом сетевой аутентификации Windows» мы уже охотились за хешами NTLMv1 и NTLMv2, название которых довольно похоже.
На самом деле, NTLM и NTLMv1/v2 это довольно разные вещи. Хеш NTLM хранится и используется локально, а хеши NTLMv1/NTLMv2 используются для сетевой аутентификации и являются производными хеша NTLM. Используя любой из этих хешей можно расшифровать пароль пользователя Windows, но это разные алгоритмы шифрования/взлома.
Для атаки Pass-the-hash (мы рассмотрим её в этой статье) применим только хеш NTLM, а хеши NTLMv1/NTLMv2 не подходят.
Остался ещё один вопрос, что такое хеши Net-NTLMv1/v2. Хеши Net-NTLMv1/v2 это сокращённое название для хешей NTLMv1/v2, то есть NTLMv1/v2 и Net-NTLMv1/v2 это одно и то же. А NTLM это другое.
Как атаки мошенников влияют на бизнес?
Основные болевые точки, на которых сказывается кража аккаунта — репутация и финансовое состояние блогера, бренда или магазина.
Репутационные риски заключаются не только в потере аудитории, но и в разрыве отношений с рекламодателями и брендами, которые могут произойти из-за того, что в результате кражи аккаунта блогер и его команда потеряли доступ к странице и не смогли выполнить договоренности.
Если блогер заключает большой рекламный контракт, то в нем четко оговариваются сроки размещения интеграций и возможные временные колебания, связанные с проблемами в социальной сети. В ситуации, когда селебрити теряет доступ к аккаунту и не получает к нему доступ в течение недели или двух, сотрудничающие с ним бренды могут потерять от 20 до 30 публикаций — это критичная цифра.
В связи с этим рекламодатели могут расторгнуть контракты, так как дальнейшее сотрудничество становится им невыгодно: в том числе и потому, что после возврата страницы аккаунт может попасть в теневой бан, а его охваты значительно снижаются.
Более того, после кражи аккаунт может быть лишен отдельных функций, важных для проведения рекламных интеграций: в частности, это запрет на смену изображения профиля, ссылки в био, размещения ссылки в сториз. Пользователю могут быть недоступны функции комментирования публикаций и лайков к постам.
Что можно сделать? Разумеется, в идеале необходимо ситуаций такого рода избегать, но если всё уже случилось, то стоит довериться своей пиар-команде. Прежде всего стоит принести официальные извинения подписчикам и брендам и провести переговоры с брендом для урегулирования ситуации.
Финансовые риски состоят в срыве контрактов, и суммы, которые может потерять блогер, можно просчитать только индивидуально.
В этой ситуации есть одна радостная новость: пострадавшая сторона имеет право решить вопрос с кражей аккаунта в юридической плоскости. Для того, чтобы грамотно составить заявление, необходимо поработать с юристом, который рассмотрит ситуацию и сформулирует претензию.
На данный момент в России есть прецеденты, когда лица, взломавшие личные страницы пользователей, были найдены и привлечены к закону, но эти ситуации касались взлома личных страниц и изменения содержащейся в них информации.
Взламываем пароль Администратора в Windows 8
Для операционной системы Windows 8 существует свой несложный способ сброса пароля Администратора. Все, что вам нужно для этого сделать, это следовать пунктам нижеприведенной пошаговой инструкции:
Шаг 1. Заходим в раздел «Восстановление системы», а далее консоль «Диагностика», где выбираем раздел «Дополнительные параметры».
Заходим в «Диагностику» и выбираем «Дополнительные параметры»
Шаг 2. Заходим в командную строку и вводим следующую команду:
copy с:\windows\System32\sethc.exe с:\temp –и производим копирование файла sethc.exe, чтобы его случайно не потерять.
Копируем файл «sethc.exe» для избежания его потери
Шаг 3. Теперь в командной строке пишем следующее:
copy c:\windows\System32\cmd.exe c:\windows\System32\sethc.exe, то есть вместо «sethc.exe» вводим «cmd.exe».
Заменим файл «sethc.exe» на «cmd.exe»
Шаг 4. Выходим из командной консоли при помощи команды «exit».
Шаг 5. Перезагружаем наш компьютер и производим загрузку с обычными параметрами.
Шаг 6. Нажимаем клавишу «Shift» пять раз для запуска командной строки.
Нажимаем пятикратно клавишу Shift
Шаг 7. Вводим в командную консоль «lusrmgr.msc» и видим имя администратора.
Вводим в командную консоль «lusrmgr.msc «и видим имя администратора
Шаг 8. Ставим новый пароль — набираем команду «net user «Имя админа» password».
При помощи команды net user Имя админа password ставим новый пароль
Шаг 9. Перезагружаем компьютер и входим в учетную запись администратора уже с новым паролем.
Входим в учетную запись администратора уже с новым паролем
Следует заметить, что данный способ одинаково подойдет и для более ранних версий операционных систем.
Вот такими нехитрыми способами можно сбросить пароль администратора на компьютере и ноутбуке в операционных системах Windows 7, 8 и 10.
Как сбросить пароль входа в Windows 10
Теперь посмотрим, как сбросить пароль учетной записи Windows. Этот способ работает только для локальной учетной записи, не связанной с учетной записью Майкрософт.
Для сброса пароля Windows потребуется загрузочная флешка, Диск восстановления Windows 10, или установочный DVD диск. При этом способе будет выполнен сброс пароля Windows 10 через командную строку, загрузившись с внешнего носителя.
Выполните следующие действия:
- Подключите загрузочный носитель к компьютеру.
- Перезагрузите или включите ПК.
- Во время запуска войдите в загрузочное меню (Boot Menu) компьютера.
- Выберите загрузку с USB флешки или CD/DVD диска.
- В окне «Установка Windows» нажмите на кнопку «Далее».
- В следующем окне нажмите на ссылку «Восстановление системы», расположенную в левом нижнем углу окна программы установки операционной системы.
- В окне «Выбор действия» нажмите на «Поиск и устранение неисправностей».
- В окне «Дополнительные параметры» выберите «Командная строка».
- В окне интерпретатора командной строки введите команду «regedit» (без кавычек). После ввода команды нажмите на клавишу «Enter».
- Откроется окно «Редактор реестра», в котором нужно выделить раздел «HKEY_LOCAL_MACHINE».
- В редакторе реестра войдите в меню «Файл», в контекстном меню выберите пункт «Загрузить куст…».
В окне «Загрузить куст» выберите системный диск, обычно, это Локальный диск «С:». Если на ПК несколько локальных дисков, определить системный диск можно открывая локальные диски по очереди. На диске с операционной системой будет находится папка «Windows».
- Пройдите по пути:
C:\Windows\System32\config
- В папке «config» выделите файл «SYSTEM», нажмите на кнопку «Открыть».
- В окне «Загрузка куста реестра» в поле «Имя раздела:» введите любое название, которое нужно запомнить. Я указал адрес сайта «vellisa.ru».
- Откройте ветку «HKEY_LOCAL_MACHINE». Щелкните два раза по созданному кусту, в данном случае, «vellisa.ru».
- Выделите «Setup», а затем параметр «CmdLine».
- Нажмите на «CmdLine» правой кнопкой мыши, в контекстном меню выберите «Изменить…».
- В окне «Изменение строкового параметра», в поле «Значение:» напишите «cmd.exe» (без кавычек), нажмите на кнопку «ОК».
- Щелкните два раза левой кнопкой мыши по параметру «SetupType».
- В окне «Изменение параметра DWORD (32-бита)», в поле «Значение:» установите «2», а затем примените изменения.
- Закройте сначала редактор реестра, а потом командную строку.
- В окне «Выбор действия» нажмите на кнопку «Продолжить».
- Компьютер перезагрузится, на экране откроется командная строка.
- В окне интерпретатора командной строки выполните команду «net user», которая отображает всех пользователей компьютера.
Мне нужно изменить пароль для пользователя «vellisa», у вас будет другое имя учетной записи.
- Теперь необходимо ввести команду для того, чтобы задать новый пароль:
net user имя_пользователя новый_пароль
Если в имени пользователя имеются пробелы, необходимо использовать кавычки, между которыми следует поместить имя пользователя. Если вход по паролю не нужен, вместо имени пользователя оставьте пустые кавычки. Для создания нового пароля используйте цифры, символы и латинские буквы.
В моем случае команда имеет такой вид:
net user vellisa xxxxx
- Нажмите на клавишу «Enter».
- Введите команду «exit» для выхода из командной строки.
- Нажмите на клавишу «Enter».
- На экране для ввода пароля введите новый пароль, предназначенный для входа в операционную систему Windows
Вам также может быть интересно:
- Как убрать пароль в Windows 10
- Как изменить пароль учетной записи Windows 10
- Среда восстановления Windows (Windows RE)
Вторая часть
После перезагрузки вашего компьютера должно появится окно командной строки. Нам нужно написать следующую команду < Net user имя_пользователя_новый_пароль > , затем нажать «Enter». В моем случае пользователь Climbing.
Если в имени учетной записи или пароле имеются пробелы, то их нужно набирать в кавычках («»).
«net user»«Enter»
В появившемся окне у вас отобразиться информация о всех учетных записях. После того как введете имя вашей учетной записи и новый пароль, обязательно нужно нажать «Enter». В конце, после перезагрузки и выполнения всех описанных действий, должно появиться примерно такое.
После всех выполненных выше действий вы должны без проблем зайти через вашу учетную запись и новый пароль в операционную систему Windows 7.
Допустим не один из данных способов вам не помог и проблема осталась не решенной, могу посоветовать перечитать данную статью и выполнить все выше описанные манипуляции заново.
Если проблема осталась не решенной, рекомендую воспользоваться программой «ERD Commander» — которая создана специально для того, чтобы снять пароль, если стандартные методы не помогают, так же в ней есть много различных полезных функций по реанимации вашего компьютера.
Можете зайти в поисковые системы и поискать ответы там, или же спросить у людей на форумах, посвященным проблемам подобной тематики. Наверняка кто-то уже сталкивался с подобными ситуациями и готов поделятся с вами решением данных проблем.
Видео инструкция от Василия Купчихина.
Как сбросить пароль в Windows XP и Windows 7
Управление чужим ПК с помощью Skype
Очень простой способ доступа к чужому ПК, который особенно пригодится в тех случаях, когда вы хотите подгадить обидевшему вас человеку. Делается это так:
- Выбираете обидчика в списке пользователей Skype. Кликаете левой кнопкой мыши по его имени — в появившемся окошке, напротив поля Skype, копируете логин пользователя.
- Заходите на сайт mostwantedhf.info, вводите в поле «User» скопированный ник и кликаете по кнопке «Resolve». После обработки запроса сайт выдаст нужный вам IP.
- Зайдите в программу Essential NetTools (скачать ее можно здесь), выберите в меню «NBScan», введите в строку «Конечный IP-адрес» найденный вами «айпи».
- Нажмите старт. Если в окне «NBScan» ничего не отобразится, значит, нужный вам пользователь отсутствует в сети либо заблокировал доступ к нему. Если все в порядке, вы увидите его в списке. Кликните по записи правой кнопкой мыши и подтвердите команду «Открыть компьютер».
После этого в своей «Сети» вы увидите папки, сохраненные на чужом ПК, и сможете мстить свой жертве: удалять документы, важные скрипты и т.п.
Метод 2. Взломайте пароль на Windows 10/8/7/XP с помощью диска для сброса пароля
Этот способ взлома пароля компьютера Windows подходит, если вы предусмотрели возможную потерю пароля и создали диск для сброса, пока у вас был доступ к компьютеру.
Шаг 1. Нажмите на ссылку сброса пароля и вставьте диск, затем нажмите «Next» в окне мастера сброса пароля, чтобы начать взлом пароля Windows.
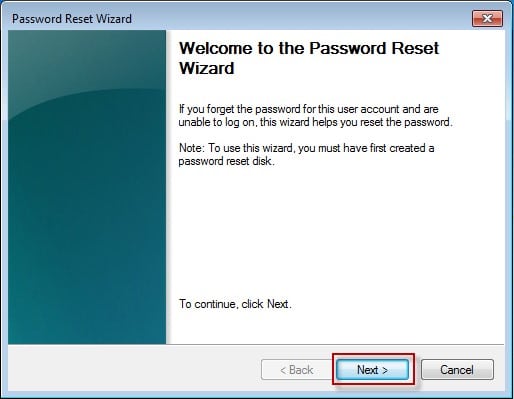
Шаг 2. Выберите диск, содержащий файл «userkey.psw», и нажмите «Next», чтобы продолжить взлом пароля Windows.
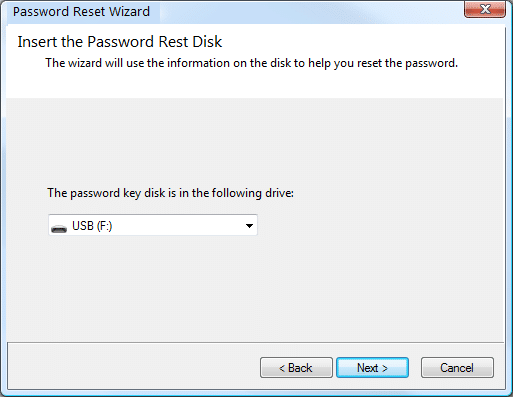
Шаг 3. Создайте новый пароль, придумайте подсказку и нажмите «next».
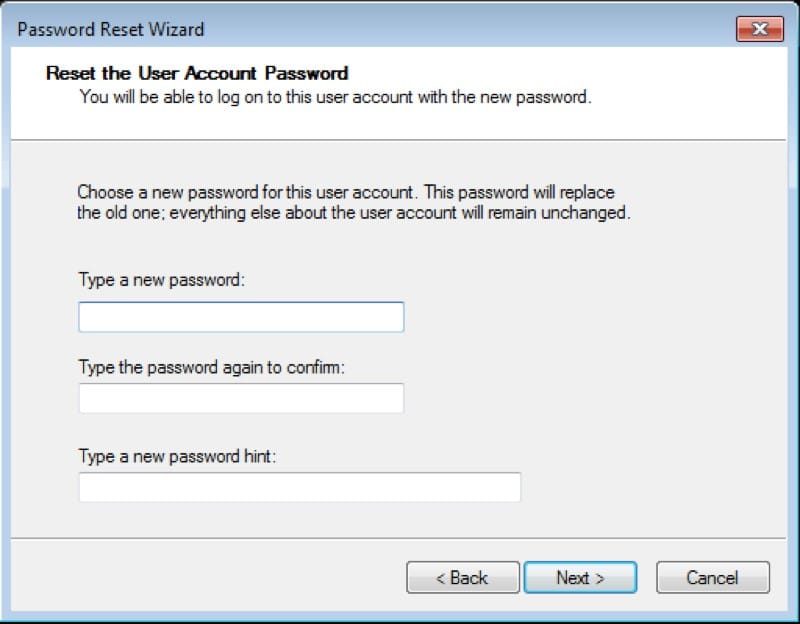
Шаг 4. После получения сообщения «You’ve successfully reset the password of this user account» нажмите «Finish». Вот так легко можно взломать пароль для компьютера под управлением Windows.
Online сервисы по перебору паролей
Мгновенная расшифровка
_ Последний — это сайт программы переборщика паролей PasswordsPro, достаточно большая база, легкое использование.
Платные сервисы
- перебор паролей
- online сервисы
- пароль
- пароли
- passwords
Добавить меткиХабы:
Чулан
Например: программирование, алгоритмыСохранитьОй, у вас баннер убежал! Ну. И что? Реклама
Редакторский дайджест
Присылаем лучшие статьи раз в месяц
Программы для взлома паролей
Если вам не подошли указанные выше способы – попробуйте специальные программы — для компьютера Наиболее популярная программа из компьютерных – это Password Cracker. Она простая в обращении и интуитивно понятна
Так же заслуженным вниманием не обделены Passware Kit Enterprise и WirelessKeyView. — для телефона Телефоны с помощью программ лучше всего взламывать через компьютер
Подойдет любая программа-взломщик, которая поддерживает работу с мобильной платформой. Например, Password Cracker.
Особенности восстановления с разных ОС
В настоящее время популярностью пользуется несколько дистрибутивов Windows, которые используют различные подходы к сбросу пароля. Если попытка изменить данные учетной записи через безопасный режим оказалась неудачной, то можно воспользоваться одним из приведенных ниже способов.
Windows 7
Потребуется использовать командную строку. Необходимо:
- Нажать на кнопку включения ноутбука, одновременно кликая по F8.
- В открывшемся списке выбрать пункт «безопасный режим с поддержкой командной строки».
- Зайти из-под администратора. Если настройки не менялись, то пароль должен отсутствовать.
- Появится черное окно с копирайтом Microsoft и возможностью ввода текста. Необходимо набрать строку «net user “», где — это имя учетной записи, а — новый пароль.
- Нажать на Enter.
Windows 8
На ноутбуке с «восьмеркой» восстановить пароль намного проще, если используется учетная запись Microsoft и на устройстве есть доступ к интернету (подключиться к сети можно на экране приветствия).
Нужно открыть адрес https://account.live.com/password/reset с любого компьютера или смартфона, где ввести необходимые данные:
- связанный с аккаунтом e-mail, логин в Skype или номер телефона;
- подтвердить получение кода в виде электронного письма, сообщения или SMS.
При использовании локальной учетной записи можно воспользоваться сбросом настроек ОС. Для этого потребуется:
- Кликнуть по иконке выключения устройства, которая находится в правом нижнем углу экрана входа в систему.
- Удерживая кнопку Shift, щелкнуть по значку перезагрузки.
- Появится контекстное меню, где нужно выбрать подраздел «Диагностика», а после — пункт возврата в исходное состояние. Подтвердить восстановление.
В процессе может потребоваться установочный диск, а после завершения процедуры — подтверждение удаления файлов. Полностью очищать диск не нужно.
Следует учитывать, что данный способ ведет к исчезновению пользовательских настроек и документов.
Windows 10
Восстановление доступа к аккаунту Microsoft происходит так же, как и на восьмой версии. В случае с локальным пользователем, порядок действий зависит от дистрибутива. Начиная с Windows 10 1803, во время первого входа в систему необходимо задать ответы на три контрольных вопроса, что облегчает возобновление доступа:
- Если пароль указан неправильно, под полем ввода появляется активная строка «Сбросить пароль».
- Кликнув по ней, пользователь получает доступ к форме с контрольными вопросами.
- Если ответы введены верно, то откроется окно для создания нового пароля, после чего система автоматически загрузится.








