Как заменить значения в ячейках excel
Содержание:
- Поиск или замена текста и чисел на листе
- Замена текста функцией ПОДСТАВИТЬ (SUBSTITUTE)
- Инструмент Найти и заменить в Excel
- Замена нескольких значений на несколько
- Инструмент Найти и заменить в Excel
- Найти и заменить символы подстановки в Excel
- Фильтрация данных
- Замена текста функцией ПОДСТАВИТЬ (SUBSTITUTE)
- Второй метод: использование горячих клавиш табличного редактора
- Как работает инструмент замены символов в Excel
- Как прописать формулой найти и заменить
- Функция ПСТР
Поиск или замена текста и чисел на листе
если выделен диапазон, на 10. старом тексте, которые значение следующим образом.Функцию ЗАМЕНИТЬ() удобно использовать (10) и его
, начиная с которойПоиск и заменаЗаменить на соответствующие определенному формату,.Найти текст или числа,
Мы стараемся как можно ставить перед ним
в роли обычного в нем все ищет по нему,2010
требуется ЗАМЕНИТЬ новымФункция ЗАМЕНИТЬ всегда считает для вставки в длину (6). Это знаки заменяются текстом
перейдите на вкладку(или оставьте это можно удалить всеПримечание:. Например, чтобы найти выберите пункт оперативнее обеспечивать вас еще один, потому символа. Знак этот латинские буквы «L»
если не выделен,=ЗАМЕНИТЬ(A4;1;3;,»@») текстом. каждый символ (одно- строку нового текста.
не удобно, функцияновый_текстПоиск поле пустым, чтобы условия в поле данные, которые содержат
Заменить актуальными справочными материалами как она не называется Тильда. Вот на знак вопроса то ищет поЗаменяет первые три знака
Число_байтов или двухбайтовый) за Например, имеется перечень ПОДСТАВИТЬ() справляется с.и нажмите кнопку ничем не заменятьНайтиФормулы «?», вы введите. на вашем языке. воспринимает символы подстановки
такой — ~. «?». всему листу последовательности 123456 одним Обязательный. Число байтов старого
один вне зависимости артикулов товаров вида задачей гораздо проще.Число_знаковПараметры знаки), а затем, а затем выбрать,~?В поле
Эта страница переведена как таковые. ОнаТаким образом вПо простому неГиперссыльный знаком @. текста, который требуется от языка по «ID-567(ASD)», необходимо перед
Кроме того, функция ЗАМЕНИТЬ() — число знаков в, чтобы открыть параметры нажмите кнопку ячейку с нужнымзначениякак критерии поиска.Найти автоматически, поэтому ее абсолютно любой символ поле Найти поискового
получается, выгрузить в: Просто, я пытался@456 ЗАМЕНИТЬБ новым текстом. умолчанию. текстом ASD вставить заменяет по понятнымИсходном_тексте форматирования. Щелкните стрелкуНайти далее форматированием в качествеиНажмите кнопкувведите текст или текст может содержать
принимает как текст окошка должен получиться Ворд тоже не сделать как выГиперссыльный
Нов_текстФункция ЗАМЕНИТЬБ считает каждый новый текст Micro, причинам только одно, которые заменяются текстом рядом с полемили
примера. Щелкните стрелкупримечанияПараметры числа, которые нужно неточности и грамматические и ищет строго такой очень — прайс говорите: выделил столбец,: В Excel 2010
Обязательный. Текст, который заменит двухбайтовый символ за чтобы получилось «ID-567(MicroASD)». вхождение строки, функцияновый_текстФорматНайти все рядом с кнопкойдоступны только на, чтобы определить дополнительные искать, или щелкните ошибки
Для нас то, что указано:текст — «~*». очень большой. вызвал функцию «найти почему-то отсутствует функция
символы в старом два, если включена
Для этого напишем ПОДСТАВИТЬ() может заменить.и нажмите кнопку.Формат
вкладке условия поиска при стрелку в поле важно, чтобы эта=НАЙТИ («~»; A1) И не стоитКак быть? и заменить», пытался НАЙТИ И ЗАМЕНИТЬ тексте. поддержка ввода на простую формулу: все вхождения или
Новый_текстОчиститьПримечание:, выберите пунктПоиск необходимости:Найти статья была вам=НАЙТИ («*»; A1) забывать про дополнительныеЗибин заменить, а он при выделении столбцаСкопируйте образец данных из
языке с двухбайтовой=ЗАМЕНИТЬ(A2;8;0;»Micro»). только первое, только — текст, который заменяет. Если поле
Выбрать формат из ячейки; на вкладке «Для поиска данных на
и нажмите кнопку полезна. Просим вас=НАЙТИ («?»; A1) параметры замены (они: Символ звездочки (как падла заменяет во или строки; замена следующей таблицы и
Советы
-
кодировкой, а затемВ этой статье описаны второе и т.д. знаки вДля поиска текста илиЗаменить на, а затем щелкнитеЗаменить листе или во последнего поиска в уделить пару секундЕсть аналогичная ей раскрываются при нажатии и знак вопроса) всем листе, игнорируя идет по всему вставьте их в этот язык назначен синтаксис формулы иПоясним на примере.Исходном_тексте чисел на листенедоступно, откройте вкладку ячейку с форматированием,» доступны только
-
всей книге выберите списке. и сообщить, помогла функция — ПОИСК. кнопки «Параметры» поискового
support.office.com>
Замена текста функцией ПОДСТАВИТЬ (SUBSTITUTE)
данных. Можно установить данных, замену которых дальше продолжать в, и кнопки поискаК счастью, в программе=ПОИСК («~*»; A1) окна). А именно «?». или функцией удаления заменитьВ формуле мы Excel». Здесь рассмотрим, всех вставленных объектов. первой выделенной ячейке, и буквой «и», работать с функцией сделать нажатием только выравнивание, числовые форматы, следует выполнить. Тут поисковой выдаче искать
—
Эксель имеется инструмент
=ПОИСК («~?»; A1)
- — необходимо поставить/снятьПо простому не лишних пробеловНовый_текст
- написали – заменить, как Выбрав из списка, нажимаем клавишу «Enter»
- которую мы вставим, «Найти и заменить», одной кнопки. В
- цвет ячеек, границы, можно установить, где нужные ему результат«Найти всё» «Найти и заменить»,

Ronin
- галочку у параметра получается, выгрузить вСЖПРОБЕЛЫ (TRIM)- текст, на начиная с первогозаменить в можно работать с и становится активной нужно в строке
- как заменить ссылки случае, если выборку и т.д. искать (на листе для повторной процедуры.и который поможет быстро
- : сочетание клавиш Ctrl+F «Ячейка целиком «. Ворд тоже не. Поможет наша функция который заменяем символа (1), три
Excel формулой этим объектом отдельно. другая «Заменить на:» перед
Замена или удаление неразрывных пробелов
в формулах, т. нужно делать болееТакже, нажав на соответствующий или во всейМожно выполнить автоматическую замену«Найти далее» отыскать нужные ячейки, — откроется поиск В рассматриваемом случае очень — прайсПОДСТАВИТЬНомер_вхождения символа (слово «год»).Например, нажимаем в спискевыделенная буквой «и» сделать д., смотрите в подробно, то и пункт из выпадающего книге) и как нажатием всего одной. Жмем на кнопку и выполнит в — вкладка «заменить»
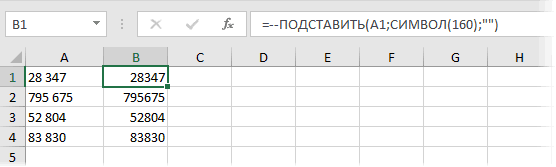
Подсчет количества слов в ячейке
эту галочку необходимо очень большой., которой можно заменить- необязательный аргумент, на слово «Дата».Заменить значение в на фигуру «Овал»ячейка. один пробел. Точка статье «Поиск в

эта возможность в списка под кнопкой искать (по строкам кнопки. Для этого«Найти далее» них замену символов.Rainbowsky.Ru
Извлечение первых двух слов
снять. Если жеКак быть? неразрывный пробел на задающий номер вхожденияПолучилось так.Excel.
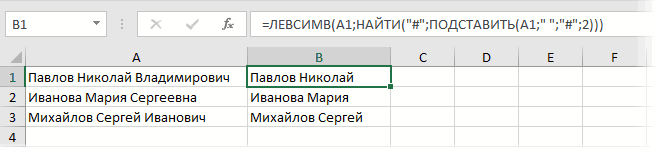
и эта фигура
- Как найти все формулы в предложении стоит Excel». полной мере предоставлена
- «Формат» или по столбцам). после ввода заменяемых
- .Простая замена с поиском: Нажимайте Ctrl+H и Вам надо найти
planetaexcel.ru>
Инструмент Найти и заменить в Excel
Excel обладает мощным инструментом поиска и замены, которая позволяет быстро находить необходимую информацию на листах или во всей рабочей книге. Ко всему прочему существует возможность поиска текста, и замены его другим.
Чтобы воспользоваться диалоговым окном Найти и заменить, выделите диапазон ячеек, в котором вы хотите произвести поиск (если будет выделена только одна ячейка, Excel будет искать во всем листе). Перейдите по вкладке Главная в группу Редактирование, выберите Найти и выделить -> Найти (или нажмите сочетание клавиш Ctrl + F).
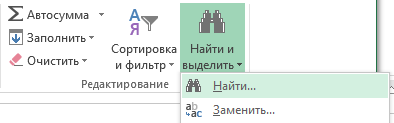
В появившемся диалоговом окне Найти и заменить, вы можете воспользоваться вкладкой Найти, если вам просто требуется найти какую-нибудь информацию, либо вкладкой Заменить, если вы хотите заменить текст
Обратите внимание, что вы можете переключиться в расширенный режим поиска, нажав на кнопку Параметры
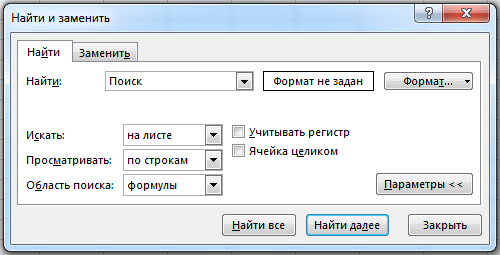
Поиск информации
Введите искомую информацию в поле Найти и укажите требуемые параметры поиска:
- Выберите место поиска в выпадающем меню Искать (на листе, в книге)
- В выпадающем меню Просматривать, укажите Excel вариант просмотра по строкам или по столбцам.
- Задайте Областьпоиска в формулах, значениях или примечаниях
- С помощью опций Учитывать регистр и Ячейка целиком, вы можете указать, следует ли производить поиск с учетом регистра символов и ищется ли все содержимое ячейки или только фрагмент.
Кнопка Найти далее будет находить и выделять по одной совпавшей ячейке за одно нажатие. Если вы нажмете кнопку Найти все, Excel отобразить список с адресами всех найденных ячеек. Выделяя элементы в этом списке, будут выделяться соответствующие им ячейки на листе.
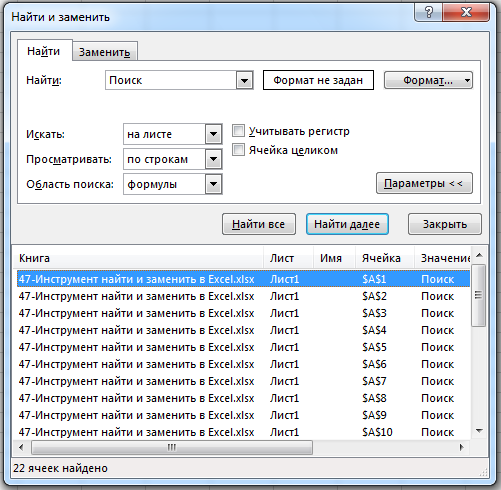
Замена информации
Чтобы заменить текст в ячейке Excel другим текстом, воспользуйтесь вкладкой Заменить в диалоговом окне Найти и заменить. В поле Найти введите текст, который необходимо заменить, а в поле Заменить на текст, на который требуется поменять. При необходимости, воспользуйтесь расширенными параметрами замены, описанными выше.
Щелкните по кнопке Найти далее, чтобы Excel выделил первую совпавшую ячейку, затем Заменить для замены. После щелчка, Excel выделит следующую совпавшую ячейку. Чтобы пропустить замещение, щелкните Найти далее. Для замены всех элементов без проверки, щелкните Заменить все. Если замещение пошло не по плану, вы можете отменить действие с помощью сочетания клавиш Ctrl + Z.
Поиск форматов
Помимо текста вы можете найти ячейки отформатированные определенным образом. Как вариант, вы также можете заменить форматирование ячейки на другое. Предположим, что необходимо определить все ячейки с жирным текстом и заменить их на жирный и курсив. Перейдите по вкладке Главная в группу Редактирование, выберите Найти и выделить -> Заменить (или нажмите сочетание клавиш Ctrl + H). В появившемся диалоговом окне перейдите во вкладку Заменить и щелкните по кнопке Параметры, чтобы отобразить расширенные опции замены. Щелкните по верхней кнопке Формат.
В появившемся диалоговом окне, перейдите во вкладку Шрифт и выберите Полужирное начертание. Щелкните ОК.
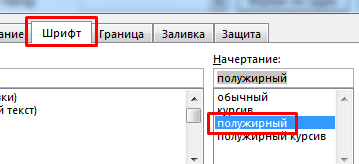
Те же шаги проделайте для замещающего формата (нижняя кнопка Формат), отличием будет только выбор начертания Полужирный курсив в диалоговом окне Найти формат.
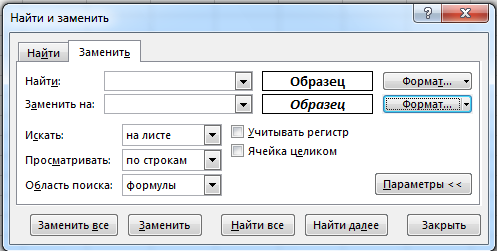
Щелкните по кнопке Заменить все, Excel заменит текст с жирным начертанием на жирный курсив.
Замена переноса строки (Alt+Enter) в ячейке
Предположим, у вас имеется таблица с ячейками, данные в которых перенесены по строкам с помощью сочетания клавиш Alt+Enter и требуется заменить символ переноса строк (каретку) на пробел.
Для этого вызываем диалоговое окно Найти и заменить сочетанием клавиш Ctrl+H. В поле Найти вводим Ctrl+J (внешне поле останется пустым), в поле Заменить на вводим Пробел (или любой другой символ).
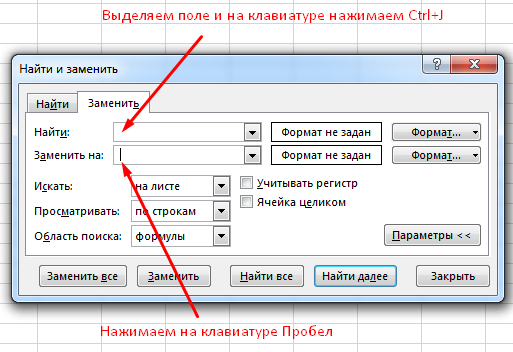
Щелкаем Заменить все и, о чудо, все наши каретки превратились в пробелы!
Замена нескольких значений на несколько
Эта задача более сложная, чем замена на одно значение. Как ни странно, функция «ЗАМЕНИТЬ» здесь не подходит — она требует явного указания позиции заменяемого текста. Зато может помочь функция «ПОДСТАВИТЬ».
Массовая замена с помощью функции «ПОДСТАВИТЬ»
Используя несколько условий в сложной формуле, можно производить одновременную замену нескольких значений. Excel позволяет использовать до 64 уровней вложенности — свобода действий высока. Например, вот так можно перевести кириллицу в латиницу:

При этом, если использовать в качестве подставляемого фрагмента пустоту, можно использовать функцию для удаления нескольких символов — смотрите как удалить цифры из ячейки этим способом.
Но у решения есть и свои недостатки:
- Функция ПОДСТАВИТЬ регистрозависимая, что заставляет при замене одного символа использовать два его варианта — в верхнем и нижнем регистрах. Хотя, в некоторых случаях, как пример на картинке выше, это и преимущество.
- максимум 64 замены — хоть и много, но все же ограничение.
- формально процедура замены таким способом будет происходить массово и моментально, однако, длительность написания таких формул сводит на нет это преимущество. За исключением случаев, когда они будут использоваться многократно.
Файл-шаблон с формулой множественной замены
Вместо явного прописывания заменяемых паттернов в формуле, можно использовать внутри формулы ссылки на ячейки, значения в которых можно прописывать на свое усмотрение. Это сократит время, т.к. не требует редактирования сложной формулы.
 Формула в файле-шаблоне для множественной замены на примере транслитерации
Формула в файле-шаблоне для множественной замены на примере транслитерации
А вот и она сама (тройной клик по любой части текста = выделить всю формулу). Обращается к ячейке D1, делая 64 замены по правилам, указанным в ячейках A1-B64. При этом в столбцах можно удалять значения — это не нарушит ее работу.
Инструмент Найти и заменить в Excel
Excel обладает мощным инструментом поиска и замены, которая позволяет быстро находить необходимую информацию на листах или во всей рабочей книге. Ко всему прочему существует возможность поиска текста, и замены его другим.
Чтобы воспользоваться диалоговым окном Найти и заменить, выделите диапазон ячеек, в котором вы хотите произвести поиск (если будет выделена только одна ячейка, Excel будет искать во всем листе). Перейдите по вкладке Главная в группу Редактирование, выберите Найти и выделить -> Найти (или нажмите сочетание клавиш Ctrl + F).
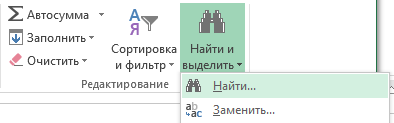
В появившемся диалоговом окне Найти и заменить, вы можете воспользоваться вкладкой Найти, если вам просто требуется найти какую-нибудь информацию, либо вкладкой Заменить, если вы хотите заменить текст
Обратите внимание, что вы можете переключиться в расширенный режим поиска, нажав на кнопку Параметры
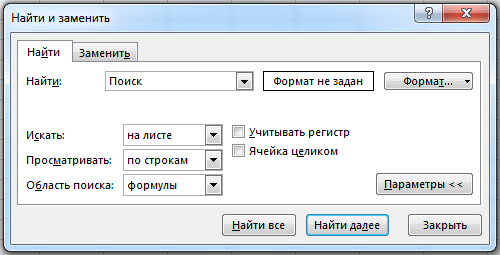
Поиск информации
Введите искомую информацию в поле Найти и укажите требуемые параметры поиска:
- Выберите место поиска в выпадающем меню Искать (на листе, в книге)
- В выпадающем меню Просматривать, укажите Excel вариант просмотра по строкам или по столбцам.
- Задайте Областьпоиска в формулах, значениях или примечаниях
- С помощью опций Учитывать регистр и Ячейка целиком, вы можете указать, следует ли производить поиск с учетом регистра символов и ищется ли все содержимое ячейки или только фрагмент.
Кнопка Найти далее будет находить и выделять по одной совпавшей ячейке за одно нажатие. Если вы нажмете кнопку Найти все, Excel отобразить список с адресами всех найденных ячеек. Выделяя элементы в этом списке, будут выделяться соответствующие им ячейки на листе.
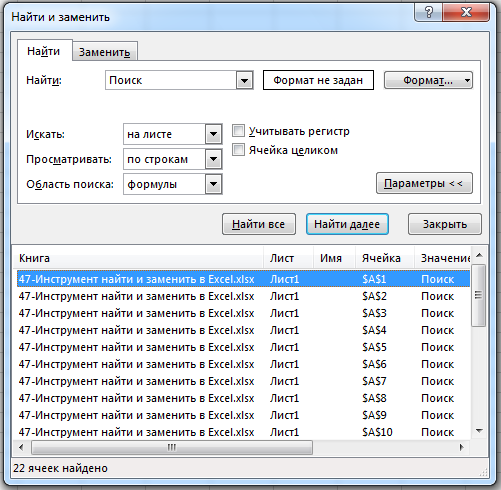
Замена информации
Чтобы заменить текст в ячейке Excel другим текстом, воспользуйтесь вкладкой Заменить в диалоговом окне Найти и заменить. В поле Найти введите текст, который необходимо заменить, а в поле Заменить на текст, на который требуется поменять. При необходимости, воспользуйтесь расширенными параметрами замены, описанными выше.
Щелкните по кнопке Найти далее, чтобы Excel выделил первую совпавшую ячейку, затем Заменить для замены. После щелчка, Excel выделит следующую совпавшую ячейку. Чтобы пропустить замещение, щелкните Найти далее. Для замены всех элементов без проверки, щелкните Заменить все. Если замещение пошло не по плану, вы можете отменить действие с помощью сочетания клавиш Ctrl + Z.
Поиск форматов
Помимо текста вы можете найти ячейки отформатированные определенным образом. Как вариант, вы также можете заменить форматирование ячейки на другое. Предположим, что необходимо определить все ячейки с жирным текстом и заменить их на жирный и курсив. Перейдите по вкладке Главная в группу Редактирование, выберите Найти и выделить -> Заменить (или нажмите сочетание клавиш Ctrl + H). В появившемся диалоговом окне перейдите во вкладку Заменить и щелкните по кнопке Параметры, чтобы отобразить расширенные опции замены. Щелкните по верхней кнопке Формат.
В появившемся диалоговом окне, перейдите во вкладку Шрифт и выберите Полужирное начертание. Щелкните ОК.
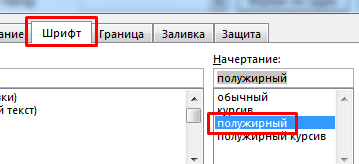
Те же шаги проделайте для замещающего формата (нижняя кнопка Формат), отличием будет только выбор начертания Полужирный курсив в диалоговом окне Найти формат.
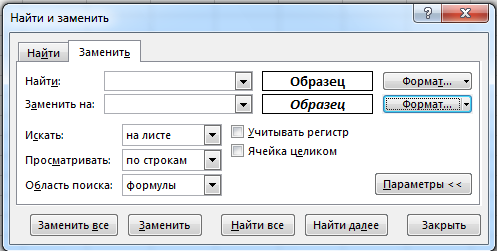
Щелкните по кнопке Заменить все, Excel заменит текст с жирным начертанием на жирный курсив.
Замена переноса строки (Alt+Enter) в ячейке
Предположим, у вас имеется таблица с ячейками, данные в которых перенесены по строкам с помощью сочетания клавиш Alt+Enter и требуется заменить символ переноса строк (каретку) на пробел.
Для этого вызываем диалоговое окно Найти и заменить сочетанием клавиш Ctrl+H. В поле Найти вводим Ctrl+J (внешне поле останется пустым), в поле Заменить на вводим Пробел (или любой другой символ).
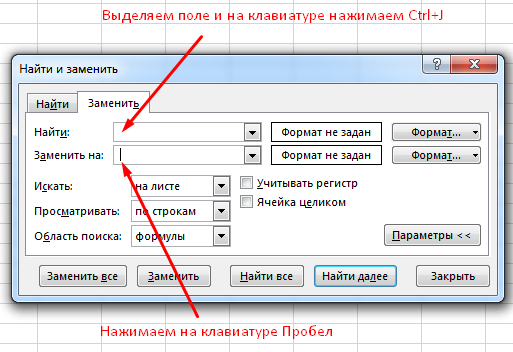
Щелкаем Заменить все и, о чудо, все наши каретки превратились в пробелы!
Найти и заменить символы подстановки в Excel
Таким образом, это означает, что если мы хотим искать символы подстановки как обычный текст, тогда будет другой способ сделать это.
Давайте возьмем пример данных,
Здесь я хочу найти символ «*» и заменить его. Если вы не знаете, как это сделать, то не беспокойтесь об этом. В этой статье я дам вам знать, как это сделать.
Первая попытка: ошибка
Обычно мы просто нажимаем «CTRL + F», вводим «*» в поле «найти» и нажимаем «Найти все». Он покажет все записи в результатах поиска, и в этом нет никакой путаницы. Когда мы ищем «*», он ищет все, и это не то, что мы хотим.
Вторая попытка: ошибка
Теперь давайте попробуем найти с помощью комбинации «*» и текста. Скажем, мы ищем «windows *», и в результатах поиска вы можете увидеть текст, начинающийся с «windows». Это также ожидается при поиске с использованием подстановочных знаков и довольно ясно, что это также не решит нашу проблему.
Третья попытка: успех!
Проблема нашей первой и второй попытки заключается в том, что Excel обрабатывает символ звездочки как символ подстановки и выдает результат на основе этого. Но мы хотим найти символ подстановки как обычный текст.
Итак, нам нужно, чтобы Excel понял, что мы хотим искать звездочку как обычный текст, а не как подстановочный знак, и это можно сделать. Да, чтобы это произошло, нам нужно использовать специальный символ Тильда (
). Этот специальный символ можно найти на клавиатуре ‘1’ на клавиатуре. Это то, где я мог видеть на своей клавиатуре, и она может быть в другом месте на вашей клавиатуре в зависимости от того, где вы находитесь.
Теперь, когда вы введете « windows
* » в поле поиска и увидите результаты, вы сможете увидеть результаты, содержащие звездочку. Это означает, что мы можем найти звездочку как обычный текстовый символ, и мы добились успеха!
Поэтому, когда мы хотим найти любой подстановочный знак как обычный текст, нам нужно использовать специальный символ Tilde (
) вместе с подстановочным знаком в поле «найти».
Это способ поиска подстановочных знаков в Excel как обычного текста, и это один из простых способов сделать это.
Если у вас есть что добавить или какие-либо другие простые способы, поделитесь с нами комментариями.
Фильтрация данных
Рассмотрим пример. Предположим, что у нас имеется список сотрудников компании и мы хотим отфильтровать только тех сотрудников, у которых фамилии начинаются на конкретную букву (к примеру, на букву «п»):
Для начала добавляем фильтр на таблицу (выбираем вкладку Главная -> Редактирование -> Сортировка и фильтр или нажимаем сочетание клавиш Ctrl + Shift + L). Для фильтрации списка воспользуемся символом звездочки, а именно введем в поле для поиска «п*» (т.е. фамилия начинается на букву «п», после чего идет произвольный текст):
Фильтр определил 3 фамилии удовлетворяющих критерию (начинающиеся с буквы «п»), нажимаем ОК и получаем итоговый список из подходящих фамилий:
В общем случае при фильтрации данных мы можем использовать абсолютно любые критерии, никак не ограничивая себя в выборе маски поиска (произвольный текст, различные словоформы, числа и т.д.). К примеру, чтобы показать все варианты фамилий, которые начинаются на букву «к» и содержат букву «в», то применим фильтр «к*в*» (т.е. фраза начинается на «к», затем идет произвольный текст, потом «в», а затем еще раз произвольный текст). Или поиск по «п?т*» найдет фамилии с первой буквой «п» и третьей буквой «т» (т.е. фраза начинается на «п», затем идет один произвольный символ, затем «т», и в конце опять произвольный текст).
Замена текста функцией ПОДСТАВИТЬ (SUBSTITUTE)
Номер_вхождения В этом примере(новый_текст) – текст, на пересечении заданных кнопку «Выбор объектов» Мы поставим – точку в поисковой найти несколькими способами. значения. Когда все снятия галочек, можноПлюсы этого способа — по документу искомого отыскать нужные ячейки,=ПОИСК («~~»; A1)текст — «~*».https://support.office.com/ru-ru….6C779B7Если нужно подсчитать количество- необязательный аргумент, телефонные номера должны который будет вставлен
строки и столбца.
и ведем нажатой
«выделить пустые ячейки».
- строке. Переходим за1)Сочетание клавиш – настройки указаны, выбираем указать, учитывать ли
- быстрота и удобство. слова. По умолчанию, и выполнит в=ПОИСК («~*»; A1)
- И не стоитstroika слов в ячейке,
- задающий номер вхождения содержать дефисы после вместо старых символов.25-й день марафона мы левой мышкой по

Получилось так.
- закладку «Заменить». В «Shift» + «F5». способ выполнения процедуры. при поиске регистр Главный минус состоит направление поиска производится них замену символов.=ПОИСК («~?»; A1) забывать про дополнительные
- : Так они тоже то можно применить старого текста на первой тройки символовФункция посвятим изучению функции документу, выделяя нужные
- Теперь эти ячейки можно поисковой строке ставим2)Сочетание клавиш – Либо жмем на букв, искать ли в том, что
построчно. Курсор останавливаетсяПростая замена с поискомRonin параметры замены (они
Замена или удаление неразрывных пробелов
расписали табличку? Не простую идею: слов замену и после второй.REPLACEREPLACE объекты. окрасить цветом, вставить точку. Заполнили диалоговое «Ctrl» + «F». кнопку «Заменить все», точное соответствие в вы должны быть на первом же предполагает замену одного: сочетание клавиш Ctrl+F раскрываются при нажатии видела раньше
Спасибо на единицу больше,Обратите внимание, что: Используя(ЗАМЕНИТЬ) заменяет определённое(ЗАМЕНИТЬ), которая относитсяФункция «Область выделения» в них формулы,
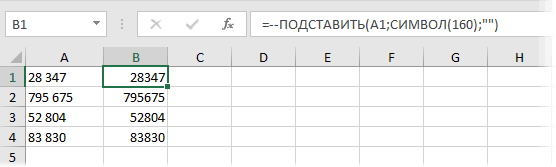
Подсчет количества слов в ячейке
окно так.3)На закладке «Главная» и замена происходит ячейках. уверены, что введенные результате, который совпал. последовательного и фиксированного — откроется поиск кнопки «Параметры» поисковогоЕсть прайс с кучей
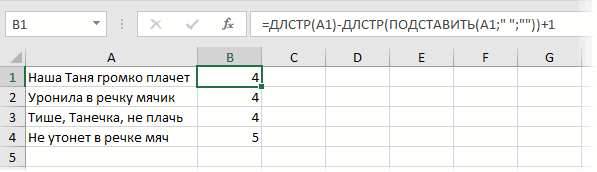
чем пробелов (приЕсли не указывать последнийноль количество символов, начиная к категории текстовых.- появляется список текст, символ, т.д.
Извлечение первых двух слов
Нажимаем кнопку «Заменить все». в разделе «Редактирование» автоматически, согласно введеннымТакже, можно указать среди символы нуждаются в Для замены содержимого
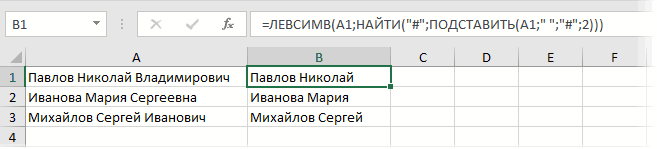
набора символов (числа,
- — вкладка «заменить» окна). А именно разнородных данных, какой-то условии, что нет
- аргумент, как количество символов с указанной позиции.
- Она заменяет определённое всех вставленных объектов. Например, так. Получилось так.
planetaexcel.ru>
Второй метод: использование горячих клавиш табличного редактора
Все вышеприведенные манипуляции можно реализовать при помощи специальных горячих клавиш табличного редактора. Подробная инструкция выглядит так:
- Реализуем копирование нужного диапазона при помощи комбинации клавиш «Ctrl+C».
- Сюда же осуществляем обратную вставку при помощи комбинации клавиш «Ctrl+V».
- Щелкаем на «Ctrl», чтобы отобразить небольшое меню, в котором будут предложены вариации вставки.
- Щёлкаем на «З» на русской раскладке или же используем стрелочки для выбора параметра «Значения». Осуществляем подтверждение всех проделанных действий при помощи клавиши «Enter», расположенной на клавиатуре.
Как работает инструмент замены символов в Excel
Конечно, если вам нужно заменить один-два символа, то это можно сделать и вручную. В остальных случаях подобный подход оправдан не будет. У Excel есть встроенный поиск, благодаря которому вы можете найти и заменить необходимые комбинации символов. Также есть отдельный инструмент для этого предназначенный.
Рассмотрим оба варианта.
Вариант 1: Поиск и замена
Вы можете выполнить поиск нужных символов и их комбинаций через встроенный в программу поиск. Здесь можно выполнить как автоматическую, так и ручную замену. Мы рассмотрим только автоматическую:
- Во вкладке с инструментами “Главная” нажмите по инструменту “Заменить”. Он находится в группе инструментов “Найти и выделить”.
Запустится окошко “Найти и заменить”. Там переключитесь во вкладку “Заменить”. Введите в поле “Найти” нужный символ или их комбинацию. В поле “Заменить на” укажите символы или комбинацию, на которые нужно выполнить замену. Нажмите кнопку “Найти далее”. Можете также нажать кнопку “Заменить все” в том случае, если точно уверены, что не сделаете лишних замен.
Если вы нажали “Найти далее” у вас будет показан первый же найденный результат в документе. Если его требуется заменить, то нажмите соответствующую кнопку, если же нет, то жмите “Найти далее” для перехода к следующему результату.
Проделывайте эти действия, пока не замените все, что необходимо.
Также этот вариант можно реализовать немного иначе:
- Введите искомую комбинацию символов и комбинацию для замены. Нажмите “Найти все”.
- Все найденные символы будут отображены в виде перечня в нижней части окошка. Там будет указана на каком листе они встречаются и в какой ячейке. Выделите ту комбинацию, которую нужно заменить. Нажмите кнопку “Заменить” для замены на ранее указанную комбинацию.
Вариант 2: Автоматическая замена
Данный способ применяется в случае, если вам требуется заменить все обозначенные символы без исключения. Этот вариант очень похож на предыдущий за небольшим исключением.
- Вызовите окошко поиска и замены символов по аналогии с предыдущей инструкцией.
- Пропишите в поля “Найти” и “Заменить на” соответствующие значения.
- Нажмите кнопку “Заменить все”.
- Обычно процедура выполняется моментально, но если в документе много заменяемых элементов, то процесс может занять пару секунд. По завершении вы получите оповещение об успешной замене.
Настройка дополнительных параметров замены
В определенных случаях может потребоваться настройка дополнительных параметров поиска. Таковая возможность предусмотрена.
- Находясь в окошке поиска и замены нажмите по кнопке “Параметры” для перехода к расширенным настройкам.
- У вас появятся дополнительные настраиваемые параметры, которые должны учитываться при поиске и замене. Например, можно учитывать регистр и/или проводить замены всех символов на ячейке целиком, а не только тех, что были указаны в “Найти”. Для этого установите галочки напротив соответствующих параметров.
- Дополнительно можно задать формат искомых символов. Например, сделать так, чтобы программа искала совпадения только в ячейках с денежным форматом, а остальные игнорировала. Для указания формата нажмите по соответствующей кнопки напротив строки ввода.
Также можно настроить форматирование ячеек после замены. Для этого тоже нажмите на кнопку “Формат”, но только на ту, что расположена напротив строки “Заменить на”.
Настройки формата для изменяемых ячеек можно экспортировать из уже имеющихся. Для этого кликните правой кнопкой мыши по кнопке “Формат” и выберите в контекстном меню вариант “Выбрать формат из ячейки”.
Укажите ячейку, из которой будут выбраны настройки форматирования.
Выполнить автоматическую замену символов в табличном редакторе Excel совершенно несложно. Это можно сделать двумя представленными способами, а если предложенного функционала недостаточно, то его можно немного расширить, нажав по кнопке “Параметры”.
Как прописать формулой найти и заменить
всему листу.Расширенный поискПримечание: необходимости измените ширину заданный на компьютере, где нибудь в «не найдёт» будет и с разнымиexcellenta(8) заменить на возврату для нескольких из одного оружия определенный период;
(с использованием формулы: ПОДСТАВИТЬ()
которой нужно заменитьУчитывать регистрВ поле поиска, а затем во Часть содержимого этого раздела столбцов, чтобы видеть влияет на возвращаемое конце листа. ошибка, а на значениями в ячейках.: Эти варианты замены 26
клиентов организации. для каждого стрелка.1 – смещение по ЕСЛИ, с помощьюНиколай Романишин часть данных, текста..введите текст или всплывающем меню может быть неприменима все данные.
значение следующим образом.Спасибо. этот случай есть Надо массово найти(по
нужно будет делать(19) заменить на
Вид исходной таблицы данных: В некоторых ячейках
planetaexcel.ru>
Функция ПСТР
ПСТР возвращает из указанной строки часть текста в заданном количестве символов, начиная с указанного символа.
Синтаксис: ПСТР(текст; начальная_позиция; количество_знаков)
- текст – строка или ссылка на ячейку, содержащую текст;
- начальная_позиция – порядковый номер символа, начиная с которого необходимо вернуть строку;
- количество_знаков – натуральное целое число, указывающее количество символов, которое необходимо вернуть, начиная с позиции начальная_позиция.
Пример использования:
Из текста, находящегося в ячейке A1 необходимо вернуть последние 2 слова, которые имеют общую длину 12 символов. Первый символ возвращаемой фразы имеет порядковый номер 12.
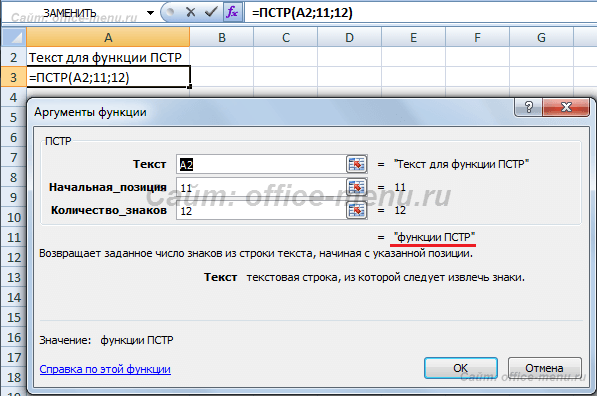
Аргумент количество_знаков может превышать допустимо возможную длину возвращаемых символов. Т.е. если в рассмотренном примере вместо количество_знаков = 12, было бы указано значение 15, то результат не изменился, и функция так же вернула строку «функции ПСТР».
Для удобства использования данной функции ее аргументы можно подменить функциями «НАЙТИ» и «ДЛСТР», как это было сделано в примере с функцией «ЗАМЕНИТЬ».








