Как работать с шаблонами в ворде
Содержание:
- Понятие, назначение и применение
- Как создать форму анкеты или фирменный бланк в Ворде
- Как изменить папку, куда по умолчанию сохраняются шаблоны
- Как присоединить шаблон к документу
- Правила оформления
- Добавление элементов управления содержимым к шаблону
- Сохранение вашего шаблона
- Как работать с шаблонами в ворде?
- Как посмотреть шаблоны в ворде?
- Для чего используется шаблон в ворде?
- Какие бывают шаблоны в ворде?
- Как создать пустой шаблон в ворде?
- Где находятся шаблоны в Word 2010?
- Что входит в шаблон?
- Для чего применяются шаблоны?
- Для чего используется шаблон?
- Где найти шаблоны в Word 2007?
- Что такое шаблон Какие шаблоны есть в Word?
- Как создать свой шаблон в Word 2007?
- Как использовать шаблоны в Word?
- Как создать новый шаблон в ворде?
- Каким образом сохраняются шаблоны электронных форм?
- Польза и разновидность инструментов
- General FAQs
- Как создать и использовать пользовательский шаблон Word
- Как создать и использовать пользовательский шаблон Word
- Мелкие правки в стилях
- Что лучше: сделать фоны вручную или использовать готовые
- Как сделать шаблоны для оформления постов в Инстаграм самостоятельно
- Создание титульника на ворде 2003
- Создание и печать или сохранение конверта
Понятие, назначение и применение
На нем размещаются основные выходные сведения об авторе, самой работе или произведении, год работы или выпуска и многое другое. Все зависит только от конечных требований.
Само назначение титульного листа является как минимум представление вашего документа, так как он является лицом вашей работы. По всем известной поговорке «встречают по одёжке, а провожают по уму», а значит, что будь у вас хоть гениальная работа, но если в ней будет плохой титульный лист, то и вашу работу оценят явно не так хорошо, как хотелось бы вам.
Применяется очень часто, особенно в институтах для оформления, например для реферата, курсовой работы, домашнего задания. Соответственно применение достаточно широкое и повсеместное.
Если говорить об образовательной или деловой деятельности, то там, разумеется, будут использоваться строгие титульники без яркого оформления, но в некоторых случаях излишняя строгость ни к чему. Поэтому рассмотрим несколько вариантов титульных листов на разных версиях ворда.
Как создать форму анкеты или фирменный бланк в Ворде
Создание бланка в word. В любой организации всегда нужны формы бланков — заявлений, анкет, карточек учета, и тому подобны документов. Только многие делопроизводители и кадровики даже не подозревают, что они могут сами легко создать и распечатать практически любую форму, анкету или карточку учета. И ничего кроме текстового редактора Ворд и принтера им не нужно. Многие организации заказывают эти бланки в типографиях и платят за это не малые деньги. А необходимо просто загрузить бланк или форму, и создать шаблон многоразового использования, который всегда можно подкорректировать под нужды организации. Как это сделать , мы сейчас рассмотрим на примере.
Создание бланка в Word
Прежде, чем создавать шаблон бланка, необходимо научиться создавать разделительные линии, уметь выравнивать текст, изменять межстрочный интервал, настроить программу на авто проверку орфографии, устанавливать необходимые шрифты, и создавать колонтитулы.
Для того чтобы создать бланк нам необходимо сначала выбрать его из списка готовых шаблонов. Это намного ускорит и облегчит нашу задачу.
Щелкните по кнопке «Office».

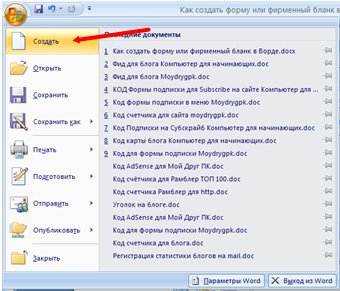
В следующем окне выберете бланк.
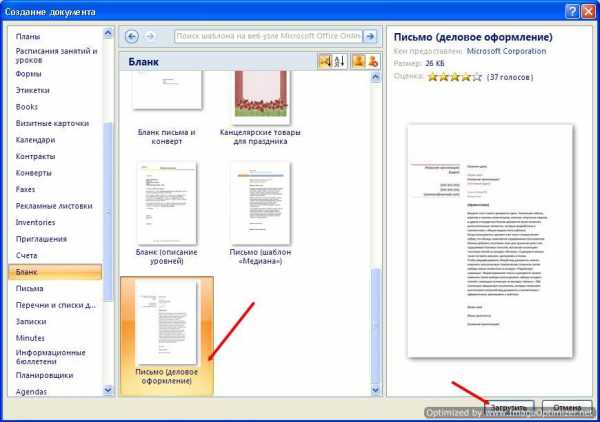
- Нажмите кнопку внизу справа – Загрузить.
- У вас загрузиться документ, который вам необходимо подкорректировать под ваши нужды и сохранить его.
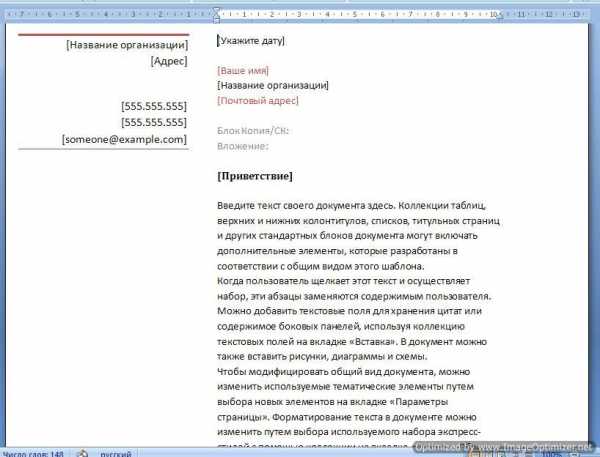
Создаем форму
- Опять жмем на кнопке «Office».
- В открывшемся меню выберите запись Создать.
- В следующем окне выберете форму.
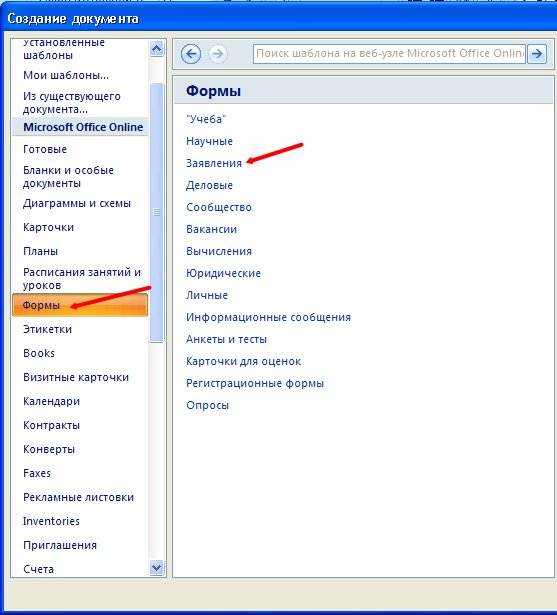
Для примера выберем форму Заявления.
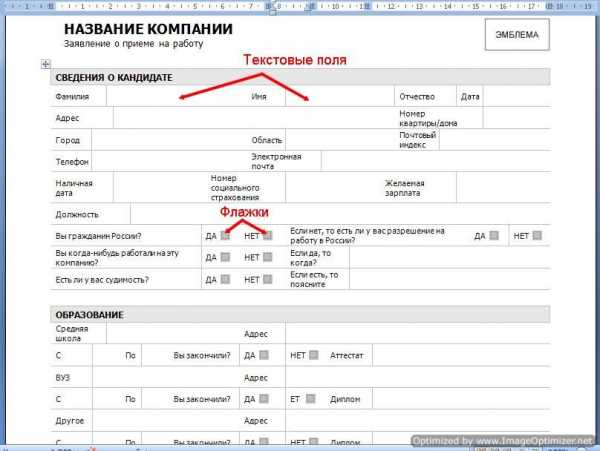
В формах программы Word возможны три вида полей:
- Текстовые поля для ввода строк текста,
- Флажки указывают на положительный или отрицательный ответ на вопрос. Для этого надо просто щелкнуть по флажку мышкой и в параметрах флажка выбрать Состояние по умолчанию – Установлен.
 3. Раскрывающиеся списки позволяют выбрать один или несколько вариантов.
3. Раскрывающиеся списки позволяют выбрать один или несколько вариантов.
Можно просто создать бланки для заполнения их вручную, а можно заполнять их прямо на компьютере со слов и документов посетителей. Это уже , как вам удобнее.
Формы Анкет и Тестов очень хороши для преподавателей школ.
Примечание
При загрузке бланков и форм, необходимо подключиться к Интернету.
Надеюсь, что создание бланка в word вам очень пригодиться в работе.
Как изменить папку, куда по умолчанию сохраняются шаблоны
Как уже было сказано, по умолчанию Word любит сохранять шаблоны в папке «DocumentsНастраиваемые шаблоны Office», где они будут отображаться вместе с шаблонами, созданными в любом другом приложении Office. Когда вы сохраняете шаблон, вы можете выбрать другое местоположение, если хотите. Вы можете открыть папку с шаблонами и дважды кликнуть на выбранном шаблоне для создания нового документа.
Вы можете изменить место, где Word по умолчанию сохраняет шаблоны. Для этого в меню «Файл» нажмите команду «Параметры».
В окне «Параметры Word» выберите категорию «Сохранение» слева. Справа введите путь для сохранения шаблонов в поле «Расположение личных шаблонов по умолчанию». Нажмите «ОК», когда вы закончите.

Как присоединить шаблон к документу
Часто в организациях предусматривают различные корпоративные бланки, оформленные в определенной цветовой гамме с применением различных стилей. Если нужно создать такой бланк с нуля – воспользуйтесь описанным выше способом. Если же документ уже создан и нужно переопределить его шаблон со стилями – это можно сделать так:
- Выполните на ленте Разработчик – Шаблоны – Шаблон документа . Откроется окно настройки шаблона. Если у вас на ленте нет вкладки «Разработчик» — прочтите этот пост, чтобы добавить вкладку на ленту;
- В окне нажать Шаблон документа – Присоединить;
- В окне проводника найдите нужный шаблон, дважды кликните по нему и нажмите Ок.
Шаблон будет применен к документу, изменится внешний вид слов и предложений, для которых определены стили и цвета из темы.
Правила оформления
В этом разделе мы собрали несколько правил для постов и сторис, которые помогут вам подготовит креатив.
Правила для постов-шаблонов
- Размер макета: квадрат — 1080х1080.
- Высокое качество.
- Можно комбинировать текст, графические элементы, изображения, цветовые линии и фон.
- Не рекомендуем использовать внутренний редактор изображений Инстаграм — он ухудшает качество креативов.
- Следите, чтобы текст был читабельным из ленты — не мельчите.
- Добавляйте текст в изображениях, которые можно пролистать в карусели.
- Сохраняйте готовый статичный креатив в формате PNG или SVG.
Рекомендуется к прочтению! Узнайте, .
Правила для Stories-шаблонов
- Размер макета — 1080х1920.
- Высокое качество макета и фотографий.
- Для креативов с текстом выбирайте изображения с четким однородным фоном. В любом другом случае смело используйте яркие и сложные картинки.
- За 15-секундный ролик пользователь должен получить максимум информации, поэтому делайте короткие и понятные подписи, с читабельным шрифтом.
- Добавляйте эффекты, анимации, опросы и эмодзи, если это уместно. Не стесняйтесь пробовать и дополнять уже готовые креативы. Но помните: если загружаете анимированный контент с Андроида, его качество теряется, изображение становится размытым.
- Как и в случае с шаблонами для постов, сохраняйте готовый статичный креатив в формате PNG или SVG.
Откройте для себя чат-бота
Выстраивайте автоворонки продаж и отвечайте на вопросы пользователей с помощью чат-бота в Facebook, VK и Telegram.
Добавление элементов управления содержимым к шаблону
В некоторых ситуациях требуется придать шаблону вместе со всем его содержимым некоторую гибкость. Например, шаблон может содержать раскрывающийся список, созданный автором. По тем или иным причинам этот список может не устроить другого пользователя, которому доведется с ним работать.
Если в таком шаблоне будут присутствовать элементы управления содержимым, второй пользователь сможет подкорректировать список под себя, оставив его неизменным в самом шаблоне. Чтобы добавить в шаблон элементы управления содержимым, необходимо включить вкладку “Разработчик” в MS Word.
1. Откройте меню “Файл” (или “MS Office” в более ранних версиях программы).
2. Откройте раздел “Параметры” и выберите там пункт “Настройка ленты”.
3. В разделе “Основные вкладки” установите галочку напротив пункта “Разработчик”. Для закрытия окна нажмите “ОК”.
4. Вкладка “Разработчик” появится на панели управления Ворд.
Добавление элементов управления содержанием
1. Во вкладке “Разработчик” нажмите на кнопку “Режим конструктора”, расположенную в группе “Элементы управления”.
Вставьте в документ необходимые элементы управления, выбрав их из представленных в одноименной группе:
- Форматированный текст;
- Обычный текст;
- Рисунок;
- Коллекция стандартных блоков;
- Поле со списком;
- Раскрывающийся список;
- Выбор даты;
- Флажок;
- Повторяющийся раздел.
Добавление пояснительного текста к шаблону
Сделать шаблон более удобным в использовании можно с помощью пояснительного текста, добавленного в документ. Если это необходимо, стандартный пояснительный текст всегда можно изменить в элементе управления содержимым. Для настройки пояснительного текста по умолчанию для пользователей, которые будут использовать шаблон, необходимо выполнить следующие действия.
1. Включите “Режим конструктора” (вкладка “Разработчик”, группа “Элементы управления”).
2. Кликните по тому элементу управления содержимым, в котором необходимо добавить или изменить пояснительный текст.
3. Измените, отформатируйте замещающий текст.
4. Отключите “Режим конструктора” повторным нажатием на эту кнопку на панели управления.
5. Пояснительный текст будет сохранен для текущего шаблона.
На этом мы закончим, из этой статьи вы узнали о том, что представляют собой шаблоны в Microsoft Word, как их создавать и изменять, а также обо всем том, что с ними можно делать. Это действительно полезная функция программы, во многом упрощающая работу с ней, особенно, если над документами работает не один, а сразу несколько пользователей, не говоря уже о крупных компаниях.
Примечание: Мы стараемся как можно оперативнее обеспечивать вас актуальными справочными материалами на вашем языке. Эта страница переведена автоматически, поэтому ее текст может содержать неточности и грамматические ошибки
Для нас важно, чтобы эта статья была вам полезна. Просим вас уделить пару секунд и сообщить, помогла ли она вам, с помощью кнопок внизу страницы
Для удобства также приводим ссылку на оригинал (на английском языке).
В шаблонах могут храниться стили, элементы автотекста, элементы автозамены, макросы, панели инструментов, пользовательские меню и сочетания клавиш. При загрузке шаблон становится общим шаблоном, которым можно пользоваться, работая с документами, базирующимися на каком-либо другом шаблоне.
Надстройки — это дополнительные программы, расширяющие возможности приложения Microsoft Office Word путем добавления пользовательских команд и специализированных возможностей. В качестве примера надстройки можно привести программу, разработанную и распространенную отделом по ИТ, которая подсвечивает название компании в любом открываемом на компьютере документе.
Сохранение вашего шаблона
После того, как ваш шаблон создан или документ открыт, вы можете сохранить его как шаблон Word для используйте позже.
1. Нажмите «Файл», затем выберите «Сохранить как» в меню слева.
2. В Office 2016 дважды щелкните значок «Этот компьютер». В других версиях Word дважды щелкните значок «Компьютер».
3. Введите желаемое имя для вашего шаблона в поле имени файла. Используйте пробелы и заглавные буквы, чтобы он выглядел хорошо, вы увидите это имя шаблона в Селекторе шаблонов слов позже.
4. Нажмите раскрывающееся меню формата и выберите в списке шаблон Word (* .dotx).
5.Office автоматически перейдет в папку по умолчанию для пользовательских шаблонов Word на вашем компьютере. Нажмите кнопку Сохранить, чтобы сохранить новый шаблон.
Как работать с шаблонами в ворде?
Как посмотреть шаблоны в ворде?
В Word 2010, 2013 или 2016 выберите файл > Параметры > надстроек. , а затем выберите Параметры Word > надстройки. В списке Управление выберите пункт надстройки Wordи нажмите кнопку Перейти. Откройте вкладку шаблоны .
Для чего используется шаблон в ворде?
Шаблон — это документ, используемый в качестве образца для создания новых документов. Шаблоны используются для унификации структуры и внешнего вида документов. … Все новые документы в Microsoft Word создаются на основе шаблонов. По умолчанию при создании нового документа выбирается шаблон Обычный на вкладке Общие.
Какие бывают шаблоны в ворде?
В Word 2007 существуют два типа основных видов шаблонов:
- общие или глобальные шаблоны (global templates);
- шаблоны документов (установленные и пользовательские) или локальные templates.
Как создать пустой шаблон в ворде?
Создание шаблона на основе другого шаблона
- В меню Файл выберите команду Создать из шаблона.
- Щелкните шаблон, похожий на тот, который вы хотите создать, и нажмите кнопку «Создать». …
- Добавляйте, удаляйте и изменяйте содержимое, графику или форматирование и внося любые другие изменения во все новые книги, на основе шаблона.
Где находятся шаблоны в Word 2010?
Мы перейдём в скрытую папку (обычно вида c:ПользователиИмя пользователяAppDataRoaming), где хранятся настройки программ: Далее следует выбрать папки «Micrisoft» и «Шаблоны», указать имя файла шаблона, выбрать тип файла «Шаблон Word (*. dotx)» и нажать сохранить.
Что входит в шаблон?
В шаблоне хранятся разнообразные элементы, составляющие основу документа Word:
- постоянный текст, графика документа вместе с назначенными им атрибутами формата;
- параметры печатной страницы документа;
- список доступных стилей;
- макрокоманды (последовательность действий автоматизирующих работу с документом);
Для чего применяются шаблоны?
Шаблоны широко применяются в строго регламентированных отраслях (например бухгалтерии или кадровом делопроизводстве). Примеры простых шаблонов — шаблон резюме или анкета для оформления заграничного паспорта гражданина Российской Федерации — России.
Для чего используется шаблон?
Шаблон – это приспособление для разметки деталей. Шаблон предназначен для изготовления многих одинаковых деталей. Размечай детали на обратной стороне листа цветной бумаги, с краю.
Где найти шаблоны в Word 2007?
Нажмите кнопку «Office» в левой части всплывающего окна, выберите «Шаблоны» и затем выберите шаблон из доступных файлов. Сохраните шаблон как обычный документ Word 2007 в соответствующем месте и с уникальным название.
Что такое шаблон Какие шаблоны есть в Word?
Шаблон – это модель для создания нового документа. В шаблоне хранятся разнообразные элементы, составляющие основу документа Word: … элементы автотекста для вставки в документ текстовых или графических фрагментов; пользовательские панели инструментов, меню и сочетания клавиш.
Как создать свой шаблон в Word 2007?
- Запустите Microsoft Word 2007. …
- Откройте документ, который будет основой для шаблона. …
- Нажмите кнопку «Office» и наведите курсор на вкладку «Сохранить как».
- Из появившегося меню выберите «Шаблон Word». …
- Назовите шаблон документа. …
- Сохраните шаблон документа, нажав на кнопку «Сохранить».
Как использовать шаблоны в Word?
Процесс применения шаблона к документу похож на тот, который обсуждался ранее для создания нового шаблона:
- Нажмите кнопку Офис, выберите Создать. …
- В открывшемся окне доступно большое количество папок с шаблонами. …
- В открывшемся диалоге выберите шаблон. …
- Установите переключатель на Документ
- Нажмите OK.
Как создать новый шаблон в ворде?
Создание шаблона на основе существующего шаблона или документа
- Откройте вкладку Файл и нажмите кнопку Создать.
- В группе Доступные шаблоны выберите Из существующего документа.
- Щелкните шаблон или документ, похожий на тот, который необходимо создать, и нажмите кнопку Создать.
Каким образом сохраняются шаблоны электронных форм?
Сохранение электронных форм.
Для этого выбираем Меню Файл Сохранить как, выбрать имя и сохранить в необходимой папке данный документ как «Шаблон документа» в разделе «Тип файла» вместо предлагаемого по умолчанию «Документ Word». По умолчанию все шаблоны сохраняются в папке «Шаблоны» (Templates).
Польза и разновидность инструментов
Шаблон Word — это текстовый инструмент, благодаря которому экономится время на написание различных работ. Используя в программе Ворд готовые инструменты или создав новый по какой-либо статичной форме, где сохранятся определенные поля для заполнения, пользователю в дальнейшей работе придется только вводить переменные данные, а постоянные будут включаться автоматически, причем независимо от вида данных.
В программе Ворд выделяют 2 основных типа:
- общие (глобальные);
- шаблоны документов (настроенные и пользовательские) или локальные.
Также можно использовать для работы шаблон с расширениями, который бывает следующего вида:
- dotm (с содержанием макросов или программы), где буква «m» подразумевает макрос;
- dotx (без макросов и программ), где «x» — основанный на XML.
Как уже упоминалось, любой текстовый лист в редакторе создается на основе формы, чаще все заданной по умолчанию. Шаблон стандартный имеет имя normal.dot. Но не всем известно, что в редакторе имеются и другие, полезные формы для написания писем, факсов, заявлений и прочих типов. Воспользоваться заложенными в Ворд формами можно путем выбора в меню команды «Файл», где в открывшемся окне нужно нажать кнопку «Создать», что в результате приведет к области задач «Создание документа».
Чтобы создать новые текстовые листы на основе шаблона, можно использовать стандартные формы, включенные в пакет Microsoft Office, или же применить тот, который был скачан с официального сайта. В первом случае при выборе нужной команды откроется окно, где можно будет подобрать нужную форму, причем необходимо учитывать, что каждый шаблон размещен на вкладках в соответствии с конкретным предназначением. Выбрав по требованиям более подходящий шаблон, документ соответственно будет изменен.
Основные этапы создания шаблонов
Для того чтобы создавать новые шаблоны, которые будут удовлетворять ваши индивидуальные потребности, необходимо:
Сохранить нужной формы файл в качестве шаблона документа. Для этого следует выбрать в меню «Файл», после чего выбрать команду «Сохранить как», где в окне нажать на «Тип файла»: Шаблон
При этом необходимо обратить внимание, чтобы не произошло сохранение поверх имеющегося файла с именем Normal.dot, поскольку это может привести к дальнейшим проблемам в работе с программой.
Заполнить документ данными, которые в последующем будут автоматически загружаться при создании нового.
Ввести переменные таким путем: «Вид» — «Панель инструментов» — «Формы».
Включить защиту от изменений путем выбора команды «Сервис» и «Защита …». Это действие следует выполнять при надобности в дальнейшем защищать инструменты от нежелательных изменений
Защиту можно снять аналогичным способом, только выбрав кнопку «Снять защиту».
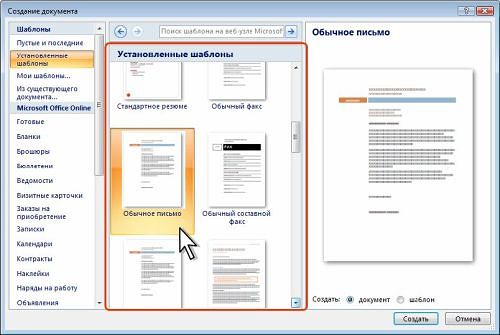 Вот такой малый перечень необходимых действий потребуется, чтобы создать новый шаблон. Изменить его также не составит труда и не займет много времени. Достаточно для изменения формы нажать на нее правой кнопкой мышки, где в открывшемся окне выбрать пункт «Изменить». Включить новый инструмент можно двойным кликом по его имени в панели задач. Теперь работа в программе Ворд будет для вас с учетом полученных знаний еще более приятна и проста.
Вот такой малый перечень необходимых действий потребуется, чтобы создать новый шаблон. Изменить его также не составит труда и не займет много времени. Достаточно для изменения формы нажать на нее правой кнопкой мышки, где в открывшемся окне выбрать пункт «Изменить». Включить новый инструмент можно двойным кликом по его имени в панели задач. Теперь работа в программе Ворд будет для вас с учетом полученных знаний еще более приятна и проста.
General FAQs
-
What are the Tasks MS Word is used for?
Microsoft Word has several features to perfectly craft the following documents using its features of spell check, grammar check, text and font formatting, HTML support, image support, and more.
- Letters.
- Brochures.
- Learning activities.
- Resume and cover letters.
- Test documents.
- Quizz questionnaires.
- Students’ homework and assignments.
-
- It helps to integrate with other MS Office programs.
- Instant help in grammar rectification and language.
- Easy reading and writing experience.
- Easy to collaborate with other members using this file.
- It allows visuals attachment with text.
- Easy diagram and table insertion.
-
- A distraction-free and smooth writing space.
- Easy outline view.
- Easy and quick graphs or table making process.
- It can hold 24 essential items in the clipboard.
- Less complex formatting of the documentation.
- You can write the equation in word.
- Beautiful kernings and fonts are available.
-
What are the Types of Files Microsoft Word can Create?
Following is a list of the types of files you can create using the most recent Word file:
- .xml
- .dot, .dotm, .dotx
- .mht, .mhtml
- .odt
- .doc, .docm, .docx
- .txt
- .wps
- .htm, .html
- .xps
- .rtf
What is the difference between Microsoft Word and Microsoft Editor?
Microsoft Word is a word processing software that allows you to edit documents or any text-based file. On the other hand, Microsoft Editor is a free AI-powered writing assistant for editing documents in Microsoft Word, Outlook, other Office 365 software. With an additional monthly subscription and a Microsoft 365 Personal or Family subscription, you can get advanced Editor features aside from the basic spelling and grammar checks.
Как создать и использовать пользовательский шаблон Word
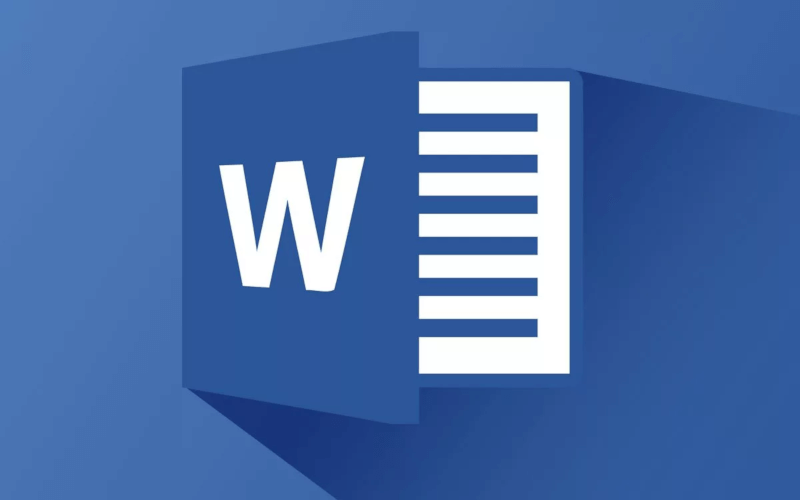
Созданный шаблон Word управляет форматированием и стилем вывода документа. Он содержит следующие теги, чтобы указать ActivePresenter, что экспортировать.
- $SlideName1: определяет место для названия слайда.
- $SlideDescription1: определяет место для описания слайдов.
- $SlideImage1: определяет расположение для размещения контента слайда (фон слайда, фигуры, подписи, скриншоты и т.д.) в шаблоне.
В процессе экспорта эти теги в шаблоне заменяются контентом ActivePresenter. Если для тега нет экспортируемого контента, тег удаляется в выходных данных. Любое форматирование, статический текст и изображение в шаблоне также включаются в экспортированный документ.
Как создать и использовать пользовательский шаблон Word
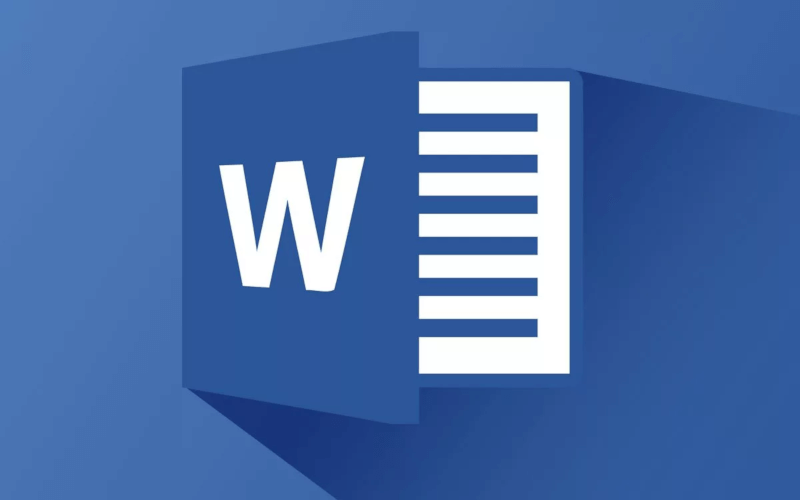
Созданный шаблон Word управляет форматированием и стилем вывода документа. Он содержит следующие теги, чтобы указать ActivePresenter, что экспортировать.
- $SlideName1: определяет место для названия слайда.
- $SlideDescription1: определяет место для описания слайдов.
- $SlideImage1: определяет расположение для размещения контента слайда (фон слайда, фигуры, подписи, скриншоты и т.д.) в шаблоне.
В процессе экспорта эти теги в шаблоне заменяются контентом ActivePresenter. Если для тега нет экспортируемого контента, тег удаляется в выходных данных. Любое форматирование, статический текст и изображение в шаблоне также включаются в экспортированный документ.
Мелкие правки в стилях
Единого решения как создать уникальный шаблон для wordpress вывести не могу, надо просто посмотреть на шаблон чисто визуально и увидеть то, что вам не нравится. Гляжу на сайдбар.
Правда, не очень? Я хочу сделать покрупнее шрифт заголовков, потому что мелкие и сливаются с фоном. Все шаги смотрим ниже на снимке.
- Выбираем тот элемент, который хотим править. Нажимаем правой кнопкой мыши.
- Нажимаем на “посмотреть код”.
- Весь стиль этого заголовка.
- Искомое название стиля.
Открываем файл style.css. Ищем название стиля с помощью комбинации клавиш CNTRL+F.
Я хочу сделать шрифт крупнее, под ним сделать сплошную линию, сменить цвет и толщину текста. Для этого я меняю либо добавляю вот такие параметры.
color: #1a1a1a; font-size: 15px; font-weight: 600; border-bottom: 2px solid #271eb1;
Разберём строчки кода.
- Изменение цвета.
- Изменение размера.
- Изменение ширины текста.
- Добавление линии подчёркивания.
Соответственно меняем либо добавляем параметры в стиль. Должно получиться так.
Все изменения сразу покажутся на сайте.
Так со всеми остальными элементами, доводите до идеала. Показываю что получилось в рамках этой статьи.
Эта статья ответила на вопрос как создать уникальный шаблон для wordpress. И стандартную тему можно будет назвать вашей авторской.
Если будут вопросы, то прошу в комментарии. Успехов.
Читать еще
Что лучше: сделать фоны вручную или использовать готовые
Созданием авторских инста-макетов занимаются блогеры, у которых уже есть опыт в этом деле. При разработке личных фонов пользователи учитывают главную тему, посыл страницы. Сделанный вручную фон для поста в Инстаграм отражает личность юзера или бренда. Поэтому каждый подобранная деталь или оттенок вызывает ассоциации с конкретной учетной записью.
Готовые макеты чаще юзают новички, которые не могут выбрать конечный стиль ведения аккаунта. Они помогают начинающим блогерам не затеряться среди многообразия способов оформления и найти тот самый.
Главное правило использования insta-фонов – цвета должны совпадать с направлением блога
Важно, чтобы на снимках присутствовал тот же объект или персонаж, а фильтры должны быть приближенными к макету

Как сделать шаблоны для оформления постов в Инстаграм самостоятельно
Вообще в интернете есть масса редакторов как платных, так и бесплатных, которые помогают выстроить собственный индивидуальный макет. Чаще всего нужно просто скачать приложение и самим придумать то, что вы ходите видеть.
Когда вы делаете Инста-макет вручную, можете передать свое видение предмета, реализовать посыл страницы, отразить личность покупателя или бренда. Для вдохновения используйте конкурентов, желание потребителей (чего они ждут) и мнение о продукте.
Перед обработкой надо определиться с некоторыми деталями:
Какую цветовую гамму для ленты вы будете применять. Например, официальным и бизнес-аккаунтам подойдут черно-белые или бело-синие варианты. Если у вас детский магазин одежды, то сконцетрируйтесь на комбинации голубого и розового, чтобы отделять предложения по полу ребенка. Чтобы определить палитру правильно, воспользуйтесь таблицей сочетаний.
Текст всегда должен быть контрастным. Лучше светлый на темном, чем наоборот.
Определитесь с фильтрами
Для создания единого оформления важно, чтобы насыщенность, яркость, освещенность были приблизительно одинаковые на всех постах.
Выберите формат съемки. Например, блюда сверху — для коммерческих ресторанов
Человек в одной позе на разном фоне — для тревел-блога.
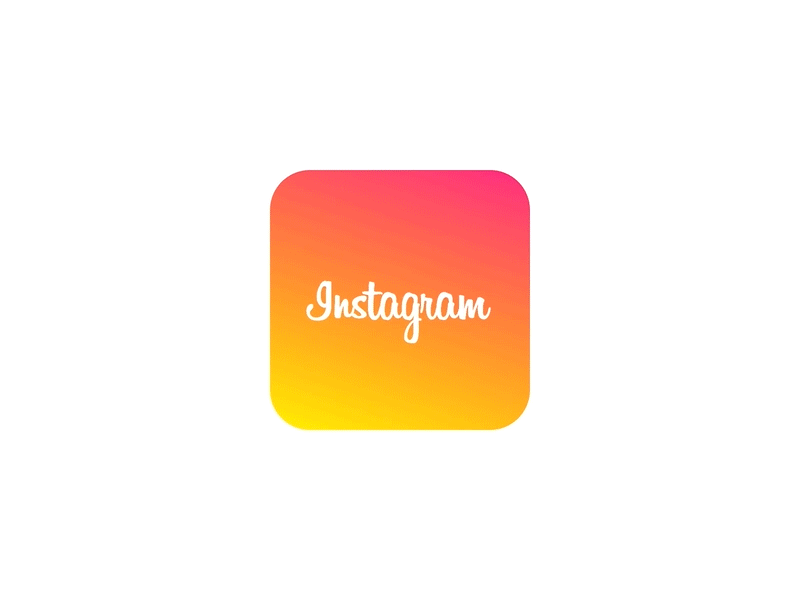
Как самой создать шаблоны для Инстаграма на компьютере
Существует множество сервисов, например, Photoshop, Crello, Canva, Fotor, HubSpot. Во многих есть бесплатные и платные материалы.
При этом дополнительного скачивания многие приложения не требуют — можно воспользоваться аналогами онлайн в виде сайтов.
Рассмотрим вариант работы с сервисом Crello. Он считается подобием Canva и не требует особенных знаний.
- Перед взаимодействием надо зарегистрироваться.
- После регистрации и авторизации вы попадете в рабочее поле.
- Сбоку находятся предложенные сервисом шаблоны, а также панель инструментов. Макетов немного, но за них не нужно платить. Более оригинальные доступны только по подписке.
- После выбора фона вы можете его отредактировать — изменить цвет, добавить элементы или фильтр, отзеркалить или повернуть.
- В конце вам потребуется нажать кнопку «Скачать» — на бесплатном базовом уровне доступны только обычные форматы изображений, не векторные.
- Сохраненным объектам можно поделиться с помощью ссылки или публикации сразу в социальную сеть.
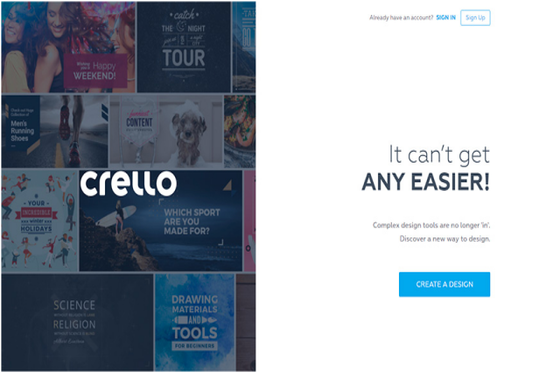 |
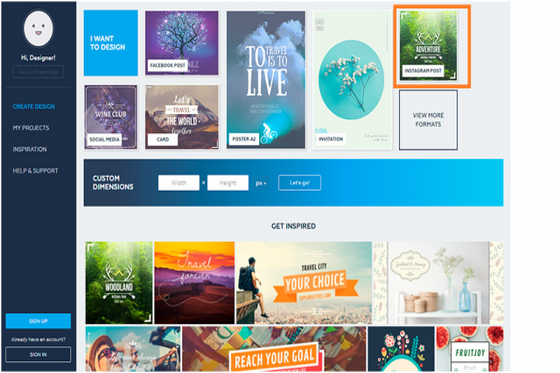 |
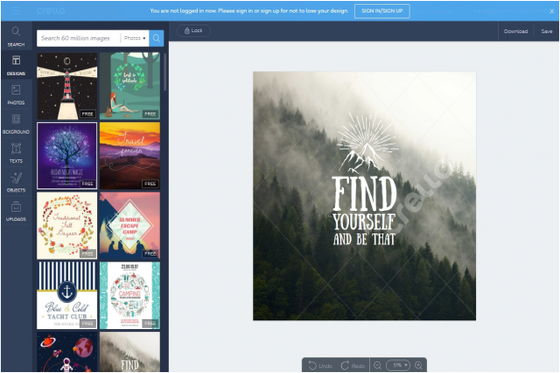 |
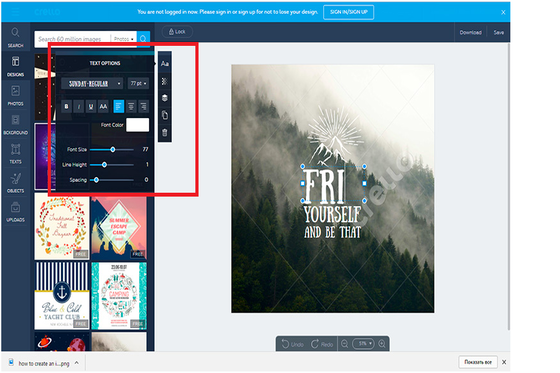 |
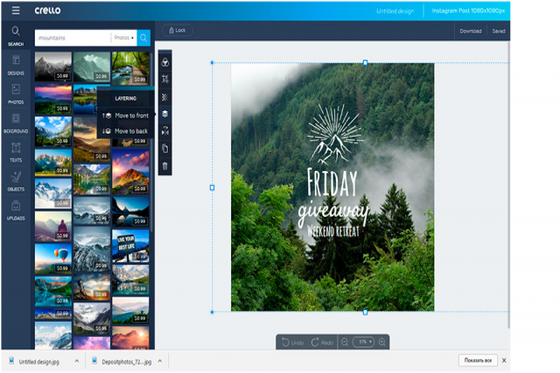 |
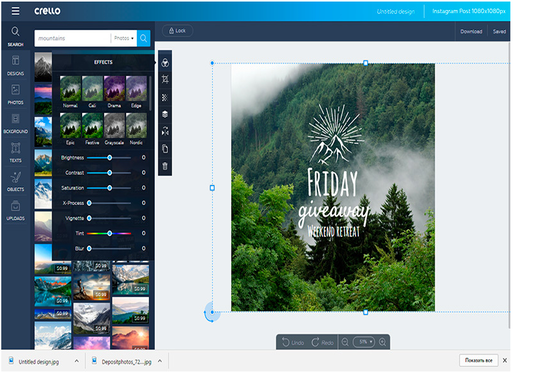 |
Как сделать шаблон для Инстаграм в Фотошопе? Сначала потребуется установить его на компьютер. Потом следовать инструкции:
- Создайте файл приблизительно 900 на 1500 пикселей с белым фоном.
- На панели инструментов нажмите «Раскройка» и разделите изображение на равные части.
- Добавьте надписи, картинки, эффекты, другие элементы, каждый разместите на собственный слой.
- После сохраните, как веб-элемент.
- Готово. Вы можете взять подобный файл, как основу.
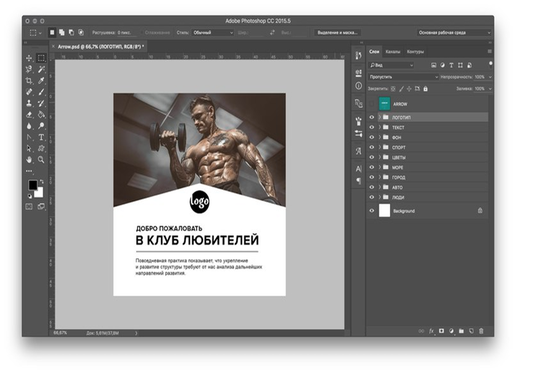 |
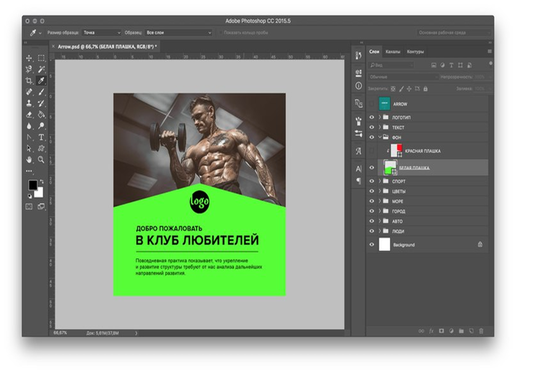 |
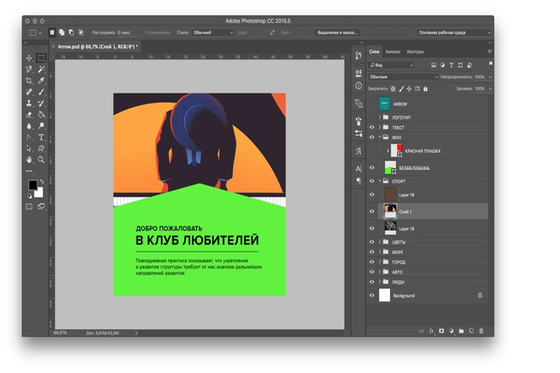 |
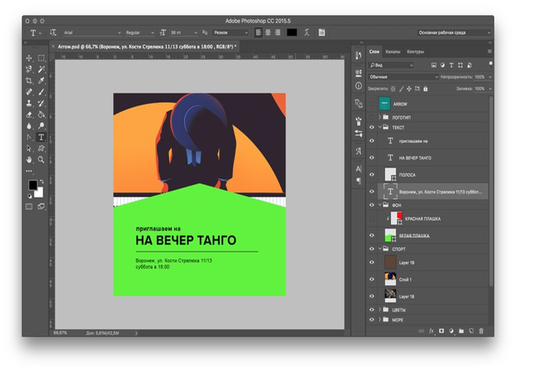 |
В смартфоне
Чаще всего используют VSCO, Snapseed, Lightroom. Помогут в создании популярные Canva, Over, StoryArt, Crello, PixelLab, Spark Post.
Как самому сделать шаблон для Инстаграм в приложении на примере Over для Айфона:
- Установите и зарегистрируйтесь.
- Создайте прозрачный фон — Backgrounds — Transparent.
- Задайте размеры — портретный или квадратный.
- В разделе Image просмотрите все предложенные варианты макетов и подберите нужный. Выбранный элемент при наложении можно уменьшить или увеличить.
- Не забывайте сохранять каждое добавление.
- Загрузите фотографию.
- Если нажать на Layers, то можно отрегулировать количество элементов на каждом слое.
- Добавьте текст, подберите нужный шрифт. Лучше применять без засечек.
- После этого сохраните, нажав на кнопку в правом верхнем углу.
Для Андроида подойдет PixelLab. Рассмотрим инструкцию:
- Установите приложение и зарегистрируйтесь.
- Создайте файл и задайте ему прозрачный фон.
- В правом верхнем углу есть плюсик. С помощью него вы можете добавить стикеры, текст и макет.
- После этого загрузите нужное изображение.
- В левом верхнем углу вы найдете кнопку со слоями. С помощью нее можно корректировать последовательность элементов, поменять их местами.
- Из предложенных подберите шрифт и напишите текст.
- После можете сохранять фон.

Создание титульника на ворде 2003
Обычно, я очень много информации даю для того, чтобы люди могли в любой версии офиса сделать то, что им нужно. К сожалению, в данной теме возможности старого офиса существенно ограничены нежели более современные.
Для создания классического титульного листа для оформления научной работы возможностей будет достаточно, нужно лишь иметь некоторые знания основы ворда. Для этого вам могут пригодиться следующие предыдущие публикации:
- 4 шикарных способа сделать колонтитул в ворде на всех версиях офиса.
- 3 продуктивных приема сделать табуляцию в Microsoft Word.
- Учимся делать рамку за 5 минут любого размера вокруг текста в ворде.
Здесь мы лишь вкратце пробежимся по тем возможностям, что нам необходимы.
В статье о колонтитулах вы сможете узнать, как добавлять их и настраивать. Для научных работ, как правило, требуется нумерация на всех страницах, кроме титульной.
Давайте я покажу, как это сделать.
Заходим в документ, в верхнем меню раскрываем список «вставка» и выбираем пункт «номера страниц»
Итак, откроется окно, в котором нам потребуется настроить нумерацию. Более детальные настройки находятся в еще одном окне при нажатии кнопки «формат». Рассмотрим всё вместе.
Обратите внимание!
Справа вы видите основное окно, а слева окно «формат». Я пронумеровал важные пункты, для которых требуется разъяснение.
- В этом меню мы выбираем положение номера. Требования у всех разные, но обычно требуется нижнее.
- Здесь нам потребуется выбрать по какой стороне будет равняться номер. Слева, справа или посередине. Учитывайте требования, которые предъявляются к вашей работе.
- Достаточно важный пункт. При снятии галочки, первая страница, которая и является титульной, будет без номера страницы.
- Здесь вы можете выбрать какими символами будут отображаться номера страниц. По стандарту это цифры.
- В данном окне при активации пункта «начать с» вы можете выбрать с какого номера начать нумерацию. Если в условиях прописано, что страница, следующая за титульной, должна иметь номер «1», то здесь следует прописать «0» и комбинировать ее со снятием галочки из пункта 3. В этом случае вторая страница по факту будет первой по нумерации.
Зачем я упомянул табуляцию: она может помочь в правильно положении определенных пунктов, например в нижней части страницы для работ университета требуется указание того, кто выполнил, и кто проверил работу. Для правильного выравнивания на листе вам просто необходима табуляция. Так же она поможет вам с созданием содержания.
Просто поверьте, вы не пожалеете тому, что научились пользоваться данной функцией, так что обязательно обратитесь к моей статье, указанной выше.
Публикация про рамки поможет вам при формировании оригинального оформления вашего титульника и документа в целом. Иногда даже в научных работах необходимо иметь рамку, так что лишним точно не будет.
К сожалению, шаблонов под титульные листы в данной версии не предусмотрено. Зато они имеются в более современных версиях, которые мы сейчас и рассмотрим.
Создание и печать или сохранение конверта
На вкладке Рассылки в группе Создать щелкните Конверты.
В поле Адрес получателя введите почтовый адрес.
Если вы хотите использовать адрес из электронной адресной книги, установленной на компьютере, нажмите кнопку Вставить адрес
Чтобы отформатировать текст, выделите его, щелкните правой кнопкой мыши, а затем выберите в контекстном меню пункт Шрифт.
В поле Обратный адрес введите свой обратный адрес или выберите готовое значение.
Если вы хотите использовать адрес из электронной адресной книги, установленной на компьютере, нажмите кнопку Вставить адрес
Если вы хотите сохранить обратный адрес для использования в будущем, но не требуется добавлять его на текущий конверт, установите флажок не печатать.
Если у вас есть электронная марка (например, приобретенная через Интернет), вы можете добавить ее на конверт.
Установите флажок Добавить почтовую марку.
Если программа для работы с почтовыми марками не установлена, Word предложит установить ее и подключиться веб-сайту Office.com. На нем можно найти дополнительные сведения и ссылки на другие сайты, где предлагаются электронные почтовые марки.
Чтобы настроить параметры программы для работы с почтовыми марками, которая установлена на компьютере, нажмите кнопку Свойства марки.
Выполните одно из указанных ниже действий.
Чтобы напечатать конверт без его сохранения для повторного использования, вставьте конверт в принтер, как показано в поле Подача, и нажмите кнопку Печать.
Чтобы сохранить конверт для повторного использования, выберите команду Добавить в документ, затем откройте вкладку Файл, выберите команду Сохранить как и введите имя документа.
Word добавляет конверт к текущему документу как страницу 1. При необходимости вы можете использовать оставшуюся часть документа для печати письма, которое будет автоматически храниться вместе с конвертом.
Чтобы напечатать текст на конверте, вставьте конверт в принтер, как показано в поле Подача на вкладке Параметры печати диалогового окна Параметры конверта, и нажмите кнопку Печать.








