Как изменить шрифт по умолчанию в word
Содержание:
- Установка
- Другие способы увеличить букву до размера листа А4
- Как убрать полужирный шрифт в ворде?
- Как сделать полужирный шрифт в ворде?
- Как убрать шрифт в ворде?
- Как сделать текст прописными буквами?
- Что такое полужирное начертание?
- Почему шрифт полужирный?
- Что такое начертание в ворде?
- Как убрать лишние шрифты из системы?
- Как удалить все ненужные шрифты?
- Как в ворде зафиксировать нужный шрифт?
- Какой шрифт в ворде пишет прописными буквами?
- Как называется шрифт прописными буквами?
- Как называется рукописный шрифт в ворде?
- Как установить нужное начертание?
- Какой инструмент позволяет сделать текст полужирным?
- Как выделять шрифт?
- Установка
- Скачивание
- Установка шрифта в MS Word для пользователей Windows
- Устанавливаем прописной и полужирный шрифт
- Делаем большой шрифт с помощью выпадающего списка
- Как сделать меньше шрифт в «Ворде»?
- Как выбрать шрифт
- Инструкция по работе с опцией
- Как установить красивые шрифты в Word
- Рекомендации по работе с заголовками
- Изменение шрифта по умолчанию в Word
- Как изменить шрифт в Word
- Как добавить шрифт в Word
- Как увеличить масштаб текста в ворде?
- Как изменить масштаб текста в Word?
- Как увеличить масштаб страниц в ворде?
- Как в ворде пропорционально увеличить шрифт?
- Как уменьшить масштаб документа в Word?
- Как уменьшить текст в ворде?
- Как в ворде сделать страницу шире?
- Чем больше уменьшение тем масштаб?
- Как увеличить масштаб страницы в ворде 2010?
- Как увеличить уже написанный текст?
- Как изменить размер уже набранного текста?
- Как изменить размер шрифта на клавиатуре?
- Как изменить шрифт основного текста в ворде?
- Как настроить кернинг в ворде?
- Как называется размер шрифта в ворде?
- Как изменить шрифт в Ворде
- Вывод
Установка
Чтобы облегчить процесс установки, требуется открыть на рабочем столе несколько окон, которые понадобятся, чтобы добавить красивый шрифт в текстовый редактор. Открываем папку со скачанными файлами и оставляем ее открытой.
Также открываем панель управления. Для этого переходим в меню пуск и выбираем необходимый раздел.
Переходим в раздел «Шрифты».
Следует расположить рядом папку с системными шрифтами и теми, что были скачаны ранее бесплатно. Теперь новые инструменты следует перетащить в папку, где стили текста находятся по умолчанию.
После того как файл будет перенесен, начнется процесс установки дополнения. Установить скачанный шрифт оказалось не сложно, но теперь требуется разобраться, как найти его в программе maicrosoft word.
Другие способы увеличить букву до размера листа А4
Как вы могли заметить, показанный выше способ растяжения буквы на весь лист А4 имеет очевидный недостаток — как бы вы не увеличивали размер шрифта, буква упорно не хочет становиться по центру А4. В примере ниже этот недостаток полностью устранён и буква находится ровно по центру листа А4.
Справка: как сохранять фото с сайтов
В этом примере задача решена другим способом, но опять в Word. Стоит запомнить, что практически любая задача имеет более чем один способ реализации. Нужно просто хорошо разбираться в том, что делаете. Тем не менее, способ номер один гораздо более популярен — думать-то мало кому хочется!
Как убрать полужирный шрифт в ворде?
Как сделать полужирный шрифт в ворде?
Выделите текст, к которому вы хотите применить полужирное начертание, и выполните одно из указанных ниже действий.
- Наведите указатель мыши на мини-панель инструментов над выделенной областью и щелкните полужирный .
- Щелкните полужирный в группе Шрифт на вкладке Главная .
- Введите сочетание клавиш: CTRL + B.
Как убрать шрифт в ворде?
- На панели управления нажмите Оформление и персонализация.
- Нажмите кнопку Установка или удаление шрифта.
- Щелкните правой кнопкой мыши шрифт, который нужно удалить, и выберите команду Удалить.
Как сделать текст прописными буквами?
1. Выделите текст, который должен быть напечатан большими буквами. 2. В группе “Шрифт”, расположенной во вкладке “Главная”, нажмите кнопку “Регистр”.…
- Выделите текст или фрагмент текста, который должен быть написан прописными буквами.
- Нажмите дважды “SHIFT+F3”.
- Все маленькие буквы станут большими.
Что такое полужирное начертание?
ПОЛУЖИРНОЕ НАЧЕРТАНИЕ ШРИФТА, или полужирный шрифт, или полужирный, — разновидность шрифта в пределах одной гарнитуры, выделяемая по насыщенности очка знаков.
Почему шрифт полужирный?
Но и с точки зрения градации в английском, жирное начертание скорее соответствует начертанию black или начертанию heavy — чему-то очень насыщенно жирному. Именно поэтому болду, который в общей шкале жирности не самое жирное начертание, у нас соответствует термин «полужирный».
Что такое начертание в ворде?
Начертание — это внешний вид шрифта. … Italic (Курсив) – наклонные символы, имитирующие рукописный шрифт, Bold Italic (Полужирный Курсив) – наклонные символы увеличенной толщины.
Как убрать лишние шрифты из системы?
Первый способ. Зайти в Панель управления Шрифты. Выделить те шрифты, которые необходимо удалить, нажать правую кнопку выбрать Удалить. Если такой способ не сработал, то придётся удалить шрифт через редактор реестра.22 мая 2018 г.
Как удалить все ненужные шрифты?
Удалить шрифт в папке шрифтов
- Откройте «Проводник» (можно сочетанием кнопок Win+E).
- В адресную строку введите C:WindowsFonts и нажмите кнопку Enter.
- Нажмите правой кнопкой мыши на шрифт, который вы хотите удалить, и выберите «Удалить».
- Подтвердите удаление нажав на «Да».
Как в ворде зафиксировать нужный шрифт?
- Откройте новый пустой документ.
- На вкладке Главная в группе Стили нажмите кнопку вызова диалогового окна . …
- Нажмите кнопку Управление стилями (третья слева внизу).
- Нажмите вкладку Задать значения по умолчанию и в поле Размер выберите нужный размер. …
- Выберите пункт В новых документах, использующих этот шаблон.
Какой шрифт в ворде пишет прописными буквами?
С помощью шрифта Primo, имитирующего каллиграфическое письмо, можно самостоятельно изготовить прописи в редакторе Microsoft Word. Помимо букв русского, украинского и белорусского алфавита шрифт содержит еще соединительные линии между буквами.
Как называется шрифт прописными буквами?
По-английски рукописный шрифт называется script. … Хотя каждый разработчик называет свой шрифт по-собственному. Например, Monotype Corsiva.
Как называется рукописный шрифт в ворде?
Рукописный шрифт (скрипт) — это не только красивое декоративное письмо. В школах и других учебных заведениях часто задают массу письменных упражнений. Оказывается, их тоже можно выполнять с помощью клавиатуры. Каллиграфическим почерком, выполненным на компьютере, оформляются официальные документы, почетные грамоты.
Как установить нужное начертание?
Как изменить начертание
Чтобы это сделать, наведите курсор в самое его начало. Затем нажмите левую кнопку мыши и, не отпуская ее, тяните в конец слова. Когда оно закрасится другим цветом (обычно серым или синим), значит, слово выделилось. Затем нажмите на иконку с нужным начертанием.
Какой инструмент позволяет сделать текст полужирным?
Воспользоваться полужирным шрифтом и курсивом Вы можете с помощью комбинаций клавиш: Ctrl+B — полужирный, Ctrl+I — курсив, Ctrl+U — подчеркнутый.
Как выделять шрифт?
Для выделения текста жирным (Bold), курсивом (Italic) или подчеркнутым шрифтом (Strike), достаточно выделить нужный отрывок текста и нажать кнопку В (жирный), I (курсив) или S (зачеркнутый).
Установка
Чтобы облегчить процесс установки, требуется открыть на рабочем столе несколько окон, которые понадобятся, чтобы добавить красивый шрифт в текстовый редактор. Открываем папку со скачанными файлами и оставляем ее открытой.
Также открываем панель управления. Для этого переходим в меню пуск и выбираем необходимый раздел.
Переходим в раздел «Шрифты».
Следует расположить рядом папку с системными шрифтами и теми, что были скачаны ранее бесплатно. Теперь новые инструменты следует перетащить в папку, где стили текста находятся по умолчанию.
После того как файл будет перенесен, начнется процесс установки дополнения. Установить скачанный шрифт оказалось не сложно, но теперь требуется разобраться, как найти его в программе maicrosoft word.
Скачивание
Шрифты для ворда скачать и установить не сложно, но это отнимает достаточное количество времени. Первым делом требуется скачать необходимый набор инструментов.
Устанавливать шрифты можно, только если они в формате TTF и OTF. Файлы с расширением EXE несут опасность для ПК. Скачивать дополнения для ворда на windows рекомендуется из следующих источников:
- dafont.com;
- fontsquirrel.com;
- fontspace.com;
- 1001freefonts.com.
Все файлы на этих сайтах предварительно заархивированы, для их распаковки требуется использовать специальное приложение, например, win-rar. Рекомендуется сохранять распакованные файлы на рабочем столе, чтобы не искать их в процессе установки.
На заметку!
Все доступные на компьютере шрифты хранятся в папке C:\Windows\Fonts. Вы можете просто перетащить в нее распакованные файлы шрифта, и он будет автоматически установлен в Windows.
Если вы хотите увидеть, как выглядит шрифт, откройте папку «Fonts», щелкните нужный файл правой кнопкой мыши и выберите команду «Просмотр».
Установка шрифта в MS Word для пользователей Windows
1 Первым делом нужно найти понравившийся шрифт. Вот небольшой список сайтов, которые предоставляют широкий выбор бесплатных шрифтов:
- fonts.by
- fonts.google.com
- allfont.ru
- fonts-online.ru
- ph4.ru/fonts_fonts.php
Внимание! Не все шрифты поддерживают русские символы. Если вам нужен именно русский шрифт, то удостоверьтесь в том, что он имеет поддержку кириллицы
2 После того, как вы скачаете шрифт у вас будет файл в формате TTF или OTF, который нужно установить.
Для установки просто нажмите правой клавишей мыши на файле шрифта и выберите Установить. Либо запустите его двойным нажатием, после чего появится кнопка для установки.
Другой способ добавить новый шрифт в ворд – это скопировать его в раздел Шрифты, который находится в панели управления Windows, либо откройте папку C:WindowsFonts. Можете просто перетащить шрифт в окошко к остальным шрифтам.
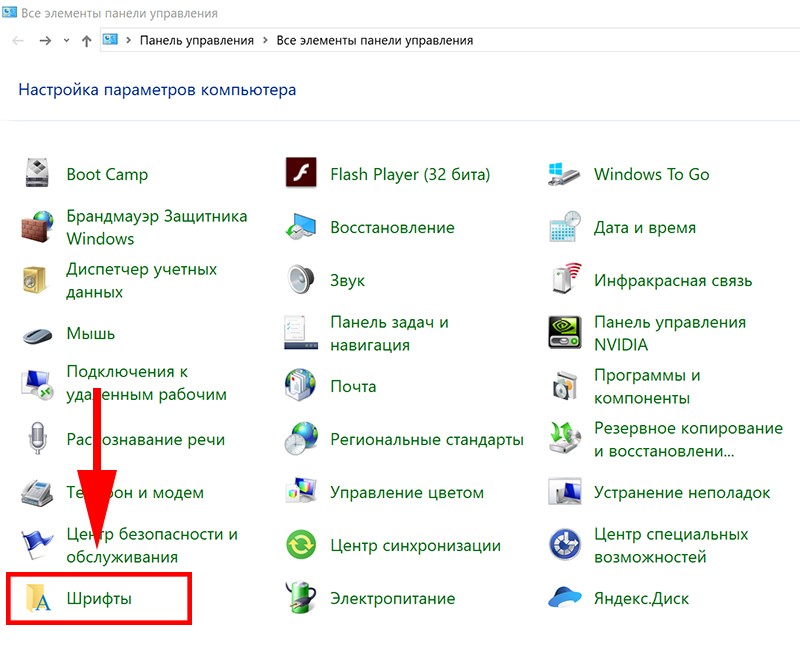
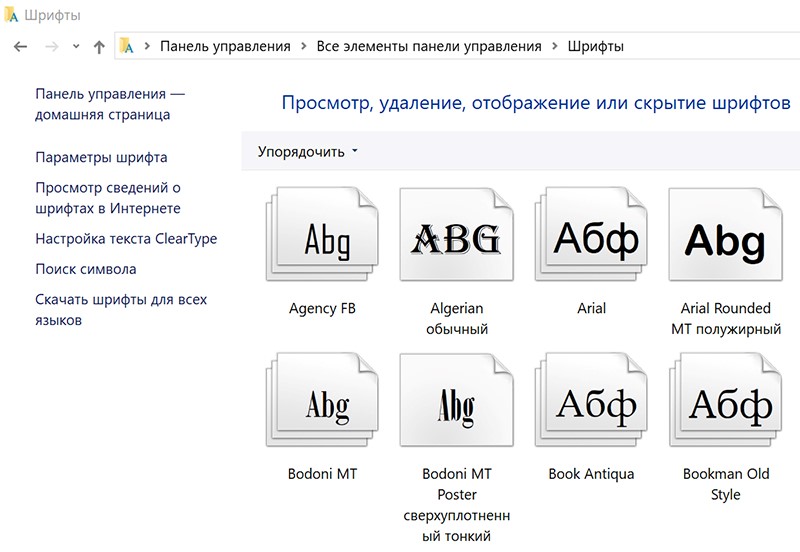
После установки нового шрифта не забудьте перезапустить MS Word.
Устанавливаем прописной и полужирный шрифт
Так же легко можно устанавливать прописной и полужирные шрифты для выделения нужных мест в тексте. Я привык к шрифту Times New Roman при работе с обычными документами. Для «быстрого» редактирования текста выделяем нужные фрагменты, используем стандартные возможности панели инструментов…
В остальных случаях cнова используем правую кнопку мыши на выделенном тексте и через уже знакомые нам настройки шрифтов делаем весь выделенный фрагмент текста»прописным» или «полужирным»:
Можно попробовать поиграть с другими настройками — например «зачеркнутый» или «скрытый». Попробуйте и посмотрите, что получится. Удачи Вам и до новых встреч!
Делаем большой шрифт с помощью выпадающего списка
Если вам необходимо сделать большой шрифт в Word 2010, 2007, 2013 или 2021, то для этого проще всего воспользоваться выпадающим списком «Размер шрифта», который доступен на вкладке «Главная». Данный список находится в левой верхней части окна программы, рядом со списком доступных шрифтов. На скриншоте внизу показано, как это выглядит в текстовом редакторе Word 2010.
По умолчанию, в списке доступны размеры шрифта от 8 до 72. Если вам подходит один из стандартных размеров, то его можно просто выбрать из списка. Если же вам нужен шрифт с размером больше 72, то в этом тоже нет никакой проблемы. Просто выделяете мышкой текущее значение размера шрифта и вводите любое другое значение с помощью клавиатуры. Например, можно ввести число 100 и получить шрифт размеров в 100 пунктов.
Если вы используете Word 2003, то там все примерно также. На панели с инструментами есть выпадающее меню со списком размеров шрифта. В нем можно выбрать один из стандартных размеров либо можно ввести нужный размер шрифта с помощью клавиатуры.
Шрифты с размером больше 72 также отлично поддерживаются Word 2003.
Как сделать меньше шрифт в «Ворде»?
Наверное, самый лучший метод, который позволяет размещать огромное количество текста на листике маленького размера. При этом стоит учитывать, что не стоит очень сильно уменьшать размеры шрифта — вы просто не сможете его прочитать. Для начала вам нужно выделить весь текст (нажав комбинацию клавиш Ctrl+A) и перейдя в настройки шрифтов выставить тот, который понравился вам. Чаще всего для этого используется шрифт «Arial Narrow» — он намного плотнее чем остальные, при этом качество текста не ухудшается, и вы сможете все нормально прочесть. Но какой выбрать размер шрифта, чтобы, когда вам удастся сделать шпаргалку, вы разобрали что в ней написано? Мы рекомендуем использовать для этих целей «шестерку» (шрифт 6-го размера), вы также можете попробовать использовать и мельче: пятерку или пять с половиной — главное, чтобы вы могли его различить. Кроме изменения шрифта, можно уплотнить и сам текст, обычно для этого уменьшают «интервалы», выставляя «уплотненный».
Как выбрать шрифт
Для настройки вида букв в программе Microsoft Word есть специальное поле. Находится оно в верхней части с левой стороны.
или
В конце этого поля есть небольшая кнопка со стрелкой. Если вы нажмете на нее, откроется список шрифтов, установленных на ПК.
Их довольно много. Чтобы в этом убедиться, можно покрутить колесико на мышке или потянуть вниз ползунок с правой стороны. Выбрав название из списка, все буквы, цифры и знаки будут печататься именно этим видом.
Как изменить шрифт набранного текста
Даже если документ уже набран каким-то видом шрифта, его всегда можно поменять. Но для этого текст необходимо предварительно выделить.
Рассмотрим на примере. Напечатайте пару предложений
Обратите внимание: буквы будут набираться тем видом, которой показан в поле со шрифтами в данный момент. В моем случае это Calibri
Чтобы изменить этот вид, текст нужно выделить. Для этого наведите курсор (стрелку или палочку) в самое начало или в самый конец текста. Затем нажмите левую кнопку мыши и, не отпуская ее, тяните в другой конец. Когда слова закрасятся серым или синим цветом, это будет означать, что они выделены.
Теперь осталось настроить шрифт. Нажмите на маленькую стрелку в конце поля с названием текущего вида. Откроется список, из которого выберите нужный.
Вид букв должен поменяться. Если этого не произошло, значит, вы выбрали неподходящий тип – тот, который не работает с русским языком.
На заметку. Шрифт, которым принято печатать документы, называется Times New Roman.
Инструкция по работе с опцией
Чтобы получить достойный результат, достаточно следовать указаниям, представленным далее. Всего лишь минута времени и вы внесёте изменения ровно таким образом, как вам необходимо:
Откройте документ Word, после чего выделите тот текст, который вы хотите отредактировать. Для этого потребуется воспользоваться левой кнопкой мыши. Выделите тот или иной фрагмент путём зажатия ЛКМ.

Теперь вы должны изучить специальный подраздел, подписанный как «Шрифт». Он содержит множество компонентов, которые способствуют изменению внешнего вида текста. Один из элементов выглядит как буква «А», под которой отображена цветная полоска, отражающая выбранный в данный момент цвет текста. Кликните по стрелке, которая относится к данному элементу.

Перед вами отобразится небольшое окно, где будут представлены цветные квадраты, отражающие тот или иной оттенок. Чтобы выбрать определённый вариант, просто кликните по нему левой кнопкой мыши. После этого текст, который вы выделили или будете печатать, обретёт тот вид, который для вас стал предпочтительным.

Как установить красивые шрифты в Word
Если Вы собрались добавить шрифты в Word, то их необходимо сначала найти и скачать. Первое требование — шрифты должны поддерживать кириллицу. В качестве примера предлагаю найденную подборку неплохих художественных шрифтов.
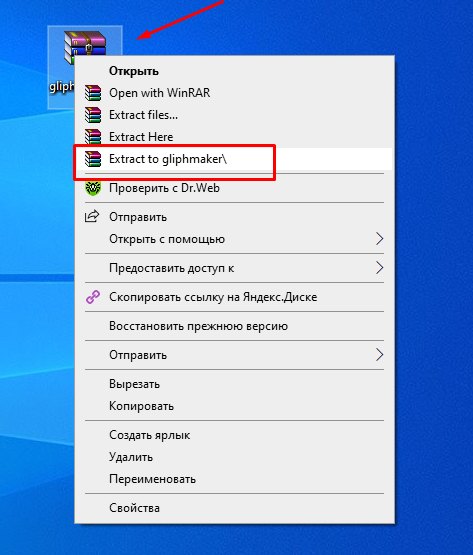
Кстати, после установки они будут доступны для работы в любой программы где их можно использовать (например в фотошопе). После установить их очень просто. Скачанный архив извлекаем в любую папку на жестком диске (у меня на рабочем столе).

В папке мы видим файлики со шрифтами; у каждого свое наименование. Если Вас интересует только некоторые и наименование Вам известно можно ставить их по одному. Для этого просто кликните мышью по выбранному… (булочки эти уже задрали за столько времени одна и та же фраза )…

..если вы хотите именно его, то нажимаем в кнопку «Установить». Шрифт будет установлен в систему.
Другой способ подходит если Вы захотели установить у себя все шрифты сразу. Нужно сочетанием клавиш Ctrl+A выделить все содержимое нашей папки со шрифтами и затем скопировать в папку c:WINDOWSFonts

В этой папке лежат системные шрифты и любая программа для Windows «смотрит» в эту папку, когда вы меняете один на другой. Кстати, в «Панели управления» так же можно производить операции со шрифтами:

Когда шрифты в системе можно работать с ними в Word.
Рекомендации по работе с заголовками
-
Несмотря на то что максимальное количество символов в двух заголовках — 86, показываться в объявлении в выдаче могут не все символы. На десктопе показывается максимум 56 символов, на мобильных — 65. Учитывайте это и следите в предпросмотре, чтобы важные тезисы не обрезались.
-
Перепишите заголовки, особенно если ранее вы разбивали одну мысль на два заголовка.
-
Автоматизируйте процесс замены заголовков, если у вас много объявлений, которые сложно редактировать вручную. Воспользуйтесь Директ Коммандером.
-
Если вы часто переносите кампании из Директа в Google Ads, с большим заголовком могут возникнуть проблемы, так как лимит в Google Ads — 30 символов. Чтобы не тратить много времени на переписывание заголовков, заранее разбивайте мысль в основном заголовке Директа на две части.
-
Не отказывайтесь от дополнительного заголовка — он может показаться на мобильном устройстве и дополнить основной. Также слова из дополнительного заголовка могут подтянуться на десктопе, если основной заголовок включает в себя менее 56 символов.
-
В первом заголовке укажите основные бонусы и УТП, четко ответьте на запрос пользователя. Это должна быть понятная и законченная мысль, например, «Бесплатная консультация у психотерапевта», «Круглосуточная доставка цветов в Воронеже» и т. д.
-
В дополнительном заголовке укажите второстепенные детали, уточните основное УТП или добавьте призыв к действию.
Изменение шрифта по умолчанию в Word
Чтобы всегда использовать в Word свой любимый шрифт, выберите его в качестве шрифта по умолчанию.
Перейдите на вкладку Главнаяи нажмите кнопку вызова диалогового окна «шрифт»
Выберите нужный шрифт и размер.
Нажмите кнопку По умолчанию.
Выберите один из указанных ниже вариантов.
Только этот документ
Все документы, основанные на шаблоне «обычный».
Дважды нажмите кнопку ОК .
Шрифт по умолчанию не сохраняется
Иногда корпоративные настройки разрешений или некоторые надстройки меняют шрифт по умолчанию на исходно заданный шрифт. В этом случае можно попробовать несколько вариантов действий.
Нажмите кнопку Пуск.
В поле Поиск введите Normal. dotm и нажмите кнопку Поиск.
Щелкните правой кнопкой мыши Normal. dotmи выберите пункт свойства.
На вкладке Общие убедитесь, что флажок только чтение не установлен. Если он установлен, снимите его.
Откройте вкладку Безопасность. В разделе имена групп или пользователейвыберите свое имя и убедитесь в том, что у вас есть разрешение на запись в поле разрешения .
Нажмите кнопку ОК.
Если вам не удается снять флажок «Только чтение» или у вас нет разрешения на запись, обратитесь к тому, кто отвечает за компьютерные системы в вашей компании.
Если у вас есть разрешения на запись, но выбор шрифта по умолчанию не фиксируется, возможно, вам придется отключить надстройки Word и после этого поменять шрифт по умолчанию. Вот как это делается:
Выберите файл > Параметры > надстроек.
В списке Надстройки найдите одну из настроек, которую вы хотите отключить, и запомните тип надстройки, указанный в столбце Тип.
Выберите этот тип надстройки в списке Управление и нажмите кнопку Перейти.
Снимите флажки для надстроек, которые вы хотите отключить, и нажмите кнопку ОК.
Повторите шаги 1–4 для других типов надстроек.
После того, как вы измените шрифт по умолчанию, включите надстройки.
Выберите файл > Параметры > надстроек.
Выберите тип надстройки в списке Управление и нажмите кнопку Перейти.
Установите флажки для надстроек, которые вы хотите включить, и нажмите кнопку ОК.
Повторите шаги 1–3 для других типов надстроек, которые нужно включить.
Примечание: Отключать надстройки типа «Инспектор документов» не обязательно.
Чтобы всегда использовать в Word свой любимый шрифт, выберите его в качестве шрифта по умолчанию.
Выберите формат > Шрифт > Шрифт.
Вы также можете нажать и удерживайте
Шрифт
Выберите нужный шрифт и размер.
Выберите значение по умолчанию, а затем нажмите кнопку Да.
Нажмите кнопку ОК.
Шрифт по умолчанию не сохраняется
Иногда разрешения в организации настроены таким образом, что вместо нового шрифта по умолчанию постоянно восстанавливается исходный вариант. В этом случае попробуйте выполнить указанные ниже действия.
Откройте Finder и в поле Поиск введите Normal.dotm.
В меню файл выберите команду получить информацию. Или нажмите и удерживайте
Откройте вкладку Общиеи убедитесь, что флажок заблокировано . Если он установлен, снимите его.
Выберите параметр общий доступ & разрешенийи рядом с вашим именем убедитесь, что у вас есть разрешение на Чтение & разрешения на запись в разделе привилегия.
Если вам не удается снять флажок Защита или у вас нет разрешений на чтение и запись, обратитесь к человеку, который отвечает за компьютерные системы в вашей организации.
Примечание: Эта страница переведена автоматически, поэтому ее текст может содержать неточности и грамматические ошибки
Для нас важно, чтобы эта статья была вам полезна. Была ли информация полезной? Для удобства также приводим ссылку на оригинал (на английском языке)
Как изменить шрифт в Word
После того, как вы откроете программу MS Office Word можно будет увидеть вкладки основной панели управления: Файл, Главная, Вид и т. д. Подробнее о них в статье Возможности Microsoft Word.
Нам нужна вкладка Главная, именно там расположена группа Шрифт. В ранних версиях программы ворд отдел «ШРИФТ» располагается во вкладке Разметка страницы.
Как изменить шрифт?
- Перейдите в группу “Шрифт”, как было описано выше. Нажмите на выпадающее меню с названием шрифта. Чтобы открыть выпадающий список шрифтов достаточно кликнуть по маленькому треугольнику по правую сторону от названия. В списке выберите необходимый вам.
- Примечание 1. В нашем примере шрифт по умолчанию — Arial, у вас он может быть другим, к примеру, Open Sans или, например, Times New Roman.
- Примечание 2. Большинство шрифтов поддерживают только английские буквы.
- После того, как вы выберете шрифт, можно начать печатать. Или, если у вас уже есть готовый текст, выделите его и пока он выделен поменяйте шрифт.
Примечание 3: Чтобы понять, какой шрифт выбрать, ориентируйтесь по самому названию. Название шрифта прописано таким образом, как он выглядит на письме при печатании.
Как изменить размер шрифта?
Чтобы изменить размер шрифта действуйте так же, как и при изменении стиля самого шрифта выше. То есть, если есть готовый набранный текст, выделите его и поменяйте размер.
Инструкция по изменению размера шрифта:
Для того чтобы выделить весь текст в документе зажмите комбинацию клавиш “Ctrl+A”. Либо воспользуйтесь мышью. Если вы только создали новый документ и хотите набирать текст с размером шрифта 14, тогда надо выбрать размер и нет необходимости что-то выделять.
- Найдите в группе ШРИФТ выпадающее меню с цифрам;
- Выберите подходящий размер шрифта;
- Размер шрифта изменится.
Совет: Помимо выбора чисел, соответствующие определенному размеру букв, цифр и других символов. Вы можете регулировать размер шрифта при помощи двух кнопок с буквой “А” — одна из них больше, другая меньше. Кликая по большой, шрифт на один уровень увеличивается, нажимая на маенькую букву-кнопку шрифт на один размер уменьшается.
Еще правее есть кнопка — “Аа” — она позволяет выбрать подходящий тип написания текста.
Как изменить толщину и наклон шрифта?
В Microsoft Office Word, кроме как менять размер шрифта можно выделять текст жирным, курсивом (пропись с наклоном), и подчеркнутым.
При изменении на жирный, курсив или подчеркнутый, вы должны выделить часть нужного текста и нажать на соответствующую кнопку. Если хотите начать вводить текст жирным курсивом… то достаточно просто нажать на кнопку и вводить с клавиатуры.
В группе “Шрифт” все эти кнопки присутствуют.
- Кнопка с буквой “Ж” позволяет печатать текст жирным (включить данный режим можно и при помощи комбинации клаивш “Ctrl+B”);
- “К” — курсив (комбинация “Ctrl+I”);
- “Ч” — подчеркивание (“Ctrl+U”).
Примечание: Буква “Ж” означает полужирный, но ворд говорит нам, что жирный.
Вы одновременно можете сделать текст жирным, курсивом и подчеркнутым.
Кнопка с перечеркнутыми буквами «abc» дает возможность выделить текст и сделать его зачеркнутым.
Как изменить цвет и фон шрифта?
Стиль шрифта также важно научиться менять, и это можно сделать в той же группе вкладки «Главная». Что значит изменить стиль? Это значит сменить цвет, фон, или все вместе
Как поменять стиль шрифта
В группе “Шрифт” во вкладке Главная или во вкладке “Формат”, а может и “Разметка страницы” кликните по треугольнику по правую сторону от полупрозрачной буквы “А”.
Появится выпадающее окно с буквами «А», и каждая из них будет отличаться уникальным дизайном.
Не забываем: при изменении внешнего вида уже готового текста перед выбором стиля выделите фрагмент текста или целиком весь документ.
Выбрав один из представленных вариантов вы сразу же сможете изменить не только цвет шрифта, но и добавить ему контур, тени, подсветку, отражение и многое другое. Так что, с уверенностью говорю, что данный инструмент является многозадачным.
Как изменить фон за текстом
Открываем группу “Шрифт” во вкладке «Главная», как и много раз делали до этого выше в статье. Найдите кнопку по правую сторону от прозрачной буквы «А».
От вас требуется выделить нужный текст, после чего кликните, как показано на рисунке выше. Осталось выбрать цвет фона. Выше был выбран желтый, вы выберите тот, который необходим Вам.
Изменяем цвет текста
Изменить цвет текста просто. Выделите фрагмент и нажмите на букву «А», как на рисунке ниже. После чего выберите подходящий цвет.
Как добавить шрифт в Word
Когда вы нашли каллиграфию, можно разбираться, как вставить шрифт в Word.
- Распакуйте архив со стилями, если качали их в сжатом виде. Для этого надо установить архиватор. Подойдёт WinZip или WinRar. Кликните правой кнопкой мыши по файлу с коллекцией и в выпавшем списке выберите «Извлечь». Теперь вы можете копировать и перемещать данные, которые хранились в архиве. Чтобы посмотреть, как выглядят символы, откройте один из файлов с каллиграфией. И для этого не надо открывать Ворд.
- Перейдите в Пуск — Панель управления. В разделе «Оформление и персонализация» кликните значок «Шрифты». Он открывает папку со стилями символов в Word. В неё также можно войти через С:\Windows\Fonts. Чтобы лучше ориентироваться в панели управления, в меню «Просмотр» (находится в правом верхнем углу) выберете подходящие настройки отображения.
- Скопируйте скачанные файлы с каллиграфией в папку «Fonts» (не сам архив, а извлечённые из него данные). Новый вид символов должен появиться и в Office. Некоторые из них уже могут быть в системе. В таком случае появится диалоговое окно, предлагающее заменить имеющиеся печатные знаки. Не соглашайтесь, чтобы случайно не удалить «родные» стили офиса.
Если не получилось добавить их таким образом, попробуйте другой способ.
- Откройте папку с загруженной каллиграфией.
- Кликните по одному из файлов правой кнопкой мыши.
- Нажмите «Установить».
После этого стили точно отобразятся в Word.
Как увеличить масштаб текста в ворде?
Шаг 1 — Откройте вкладку « Вид », а затем нажмите кнопку « Масштаб» , как показано ниже. Шаг 2 — Когда вы нажмете кнопку Zoom , появится диалоговое окно Zoom, как показано ниже. Появится окно параметров масштабирования, чтобы выбрать значение, чтобы уменьшить или увеличить размер документа на экране.
Как изменить масштаб текста в Word?
Изменение размера шрифта выделенного текста
- Выделите текст или ячейки с текстом, который нужно изменить. Чтобы выделить весь текст в документе Word, нажмите клавиши CTRL+A.
- На вкладке Главная в поле Размер шрифта выберите нужный размер шрифта. Вы также можете ввести любой размер с учетом следующих ограничений:
Как увеличить масштаб страниц в ворде?
В правом нижнем углу экрана есть две кнопки, предназначенные для изменения масштаба в ворде. Для того чтобы увеличить масштаб страницы используйте кнопку «+», а чтобы уменьшить масштаб – кнопу «-».
Как в ворде пропорционально увеличить шрифт?
Microsoft Word: изменить размер всего текста, относительно?
- Щелкните правой кнопкой мыши любую из кнопок панели инструментов и выберите «Настроить».
- Выберите вкладку «Команды»
- Выберите «Формат» в списке под категориями.
- Прокрутите вниз под Команды
- Перетащите шрифт Grow Font и Shrink на панель задач, где вы хотите, чтобы они придерживались
- Нажмите закрыть
Как уменьшить масштаб документа в Word?
На вкладке Вид в группе Масштаб нажмите кнопку Одна страница,Несколько страницили Ширина страницы. На вкладке Вид в группе Масштаб выберите элемент Масштаб и введите процентное значение или выберите другие нужные параметры.
Как уменьшить текст в ворде?
Чтобы выбрать весь текст в документе, нажмите CTRL+A. Щелкните Главная > уменьшить шрифт один или несколько раз. При нажатиикнопки Уменьшить шрифт Word уменьшает размер всех шрифтов в документе. Нажмите кнопку > в этом >, чтобы узнать, достаточно ли сжатие текста.
Как в ворде сделать страницу шире?
Создание пользовательского размера страницы
- Откройте вкладку Макет страницы.
- В группе Параметры страницы щелкните Размер и выберите Создать новый размер страницы. В разделе Страница введите нужные значения ширины и высоты.
Чем больше уменьшение тем масштаб?
Масштаб — это величина, которая показывает, во сколько раз расстояния на глобусе, плане или карте уменьшены по сравнению с реальными расстояниями на местности. … Чем меньше число, показывающее уменьшение, тем крупнее масштаб. Чем больше число, показывающее уменьшение, тем мельче масштаб.
Как увеличить масштаб страницы в ворде 2010?
Шаг 1 — Откройте вкладку « Вид », а затем нажмите кнопку « Масштаб» , как показано ниже. Шаг 2 — Когда вы нажмете кнопку Zoom , появится диалоговое окно Zoom, как показано ниже. Появится окно параметров масштабирования, чтобы выбрать значение, чтобы уменьшить или увеличить размер документа на экране.
Как увеличить уже написанный текст?
Как уменьшить или увеличить размер текста
- — уменьшает кегль до ближайшего «оптимального».
- — увеличивает кегль шрифта на один пункт,
- — уменьшает кегль шрифта на один пункт.
Как изменить размер уже набранного текста?
Чтобы изменить размер уже набранного текста, сначала его нужно выделить. Для этого наведите курсор (стрелку или палочку) в самое его начало или в самый конец. Затем нажмите левую кнопку мыши и, не отпуская ее, тяните в другой конец, пока все слова не закрасятся. Теперь осталось изменить размер.
Как изменить размер шрифта на клавиатуре?
Стандартные комбинации клавиш для увеличения и уменьшения шрифта в любом популярном веб-браузере:
- Зажмите клавишу «Ctrl» и нажимайте клавишу «+» для увеличения масштаба.
- Зажмите клавишу «Ctrl» и нажимайте клавишу «-» для уменьшения масштаба.
Как изменить шрифт основного текста в ворде?
Чтобы всегда использовать в Word свой любимый шрифт, выберите его в качестве шрифта по умолчанию.
- Перейдите в >шрифт >шрифта. Вы также можете нажать и удерживать +D, чтобы открыть диалоговое окно Шрифт.
- Выберите нужный шрифт и размер.
- Выберите значение Поумолчанию, а затем — Да.
- Нажмите кнопку ОК.
Как настроить кернинг в ворде?
Кернинг знаков, размер которых превышает заданный
- Выделите текст, который требуется изменить.
- На вкладке Главная нажмите кнопку вызова диалогового окна Шрифт, а затем щелкните вкладку Дополнительно. …
- Установите флажок Кернинг для знаков размером, а затем введите нужный размер в поле пунктов и более.
Как называется размер шрифта в ворде?
Проще говоря, кегль – это размер шрифта по высоте. Он определяется в типографских пунктах. Пункт, в свою очередь, измеряется в системе Дида. Он равен 0,376 мм.
Как изменить шрифт в Ворде
Давайте разберем вопрос, как изменить шрифт в Ворде 2007. Вы это сделаете за минуту, если будете придерживаться следующим алгоритмам действий.
Запустите документ Ворд на компьютере с текстом, если нет текста то напишите его
Далее выделите текст и обращайте внимание на раздел вордовского документа «Шрифт» (скрин 1)
В теме по шрифтам выберите шрифт, который вам нужен левой кнопкой мыши (скрин 2).
Затем щелкните по шрифту, чтобы он установился в тексте.
Следующий способ изменения шрифтов через Разметку страницы. Для этого нажимаете на раздел документа «Разметка страницы» или «Формат» (скрин 3).
Далее кликните по значку А, что означает шрифты и выбираете нужный вам шрифт. Вместе с тем, шрифт можно оформить с помощью раздела «Темы», который так же обозначается символом А.
Изменяем размер шрифта
Разберем несколько манипуляций с измененным шрифтом, например, поменяем размер шрифта.
Для этого выделяете текст клавишами CTRL+A или левой кнопкой компьютерной мыши. Далее нажимаете вверху на размер шрифта и устанавливаете необходимые размеры (скрин 4).
Кроме того, можно навести курсор в поле данной функции, чтобы самим прописать нужный размер шрифта.
Делаем шрифт жирным и курсивным
Чтобы сделать шрифт жирным, необходимо кликнуть на символ Ж в разделе «Шрифт» (скрин 5).
Это функция в Ворде поможет вам обозначить важный заголовок в тексте или абзацы. Для отмены жирного шрифта, снова выделяете текст и нажимаете на указанную выше букву.
Для создания курсивного шрифта нажмите по букве К в разделе «Шрифт» (скрин 6).
Как видите, текст стал курсивным. Чтобы отменить данное действие, выделите текст и нажмите на «K».
Как подчеркнуть шрифт и зачеркнуть
В некоторых случаях нужно подчеркнуть текст в Ворде или зачеркнуть. Чтобы это сделать, выделяем текст, который необходимо подчеркивать. Далее нажимаем в меню шрифтов кнопку Ч с нижнем подчеркиванием (скрин 7).
Выделяйте текст полностью, иначе некоторые буквы не будут подчеркнуты.
Для зачеркивания текста используйте кнопку abc, которая обозначает функцию «Зачеркнутый» (скрин 8).
Чтобы активировать этот инструмент, выделите текст и нажмите на «abc». Чтобы отменить примененные функции, делайте обратные процессы.
Вывод
Выучив и запомнив клавиши, употребляемые для того чтобы копировать, перемещать и вставлять скопированный текст в документе, можно сэкономить не меньше 5–10% времени набора. Путём несложных действий увеличивается выполняемый в течение определённого периода объём работ и снижается уровень усталости, полученный в ходе рабочего или творческого процесса.
Операционная система предлагает пользователю очень много возможностей сделать работу в приложениях быстрой и удобной. Просто не все о них знают. Чтобы копировать/вставить на клавиатуре текст или изображение, есть не менее десятка способов, но все обычно пользуются комбинацией Ctrl+C/Ctrl+V.
А зачем нужны другие способы и сочетания? Например, если для скорости вы хотите задействовать обе руки. Иногда удобнее применить комбинацию (Вставка), потому что эти клавиши находятся с правой стороны клавиатуры, а левой рукой вы сделаете переход Alt+Tab между окнами. Сочетания Ctrl+C/Ctrl+V удобнее для тех, кто привык управлять мышью.
Обычно при копировании текста или ячейки фрагмент переносится с исходным форматированием. То есть если текст был выделен жирным или курсивом, в таком же виде он и скопируется
Обратите внимание, что во время вставки рядом появляется небольшой значок, называемый параметрами вставки. Нажав на него, вы можете выбрать, нужно ли сохранять исходное форматирование
В расширенных настройках приложений тоже можно задать, как копировать текстовые фрагменты — с форматированием или без.
едином стиленужный видсправочной системе
Как копировать изображения, мы отдельно разбирать не будем, потому что это выполняется по сходным правилам.
В завершение надо сказать, что современные мультимедийные клавиатуры иногда имеют специальные клавиши, которые позволяют запустить определенные приложения и выполнить копирование/вставку, некоторые другие действия всего лишь одним нажатием. А на некоторых клавиатурах помимо букв и цифр можно найти подсказки про «горячие» сочетания клавиш, хотя запомнить их совсем не сложно.
Использование мыши при работе с компьютером большинство пользователей воспринимает как единственно возможный способ. При этом не всякий догадывается, что с помощью клавиатуры можно не менее эффективно выполнять множество действий и не только в работе в текстовом редакторе. По мнению ряда пользователей, использование клавиатуры убыстряет процесс работы, делает его проще. Главное — понимать все тонкости.








