Как сделать чертежный шрифт в word
Содержание:
- Загрузка и распаковка
- Размерность шрифта
- Применение
- Выполнение работы от руки
- Шрифт печатной машинки: использование, названия, историческая справка
- Чертежные шрифты по ГОСТ в программе sPlan 7
- Внедрение шрифтов
- Какие критерии создания текстовых файлов организации
- Технические бумаги
- Декоративные виды шрифтов
- Как сделать красивую надпись
- Применение
- Кириллические / русские шрифты для word
Загрузка и распаковка
Процесс установки шрифтов в Windows довольно долгий, однако из-за этого он не является сложным. Руководствуясь изложенной инструкцией, вы и вовсе справитесь с поставленной задачей за несколько минут. Итак, давайте приступим к рассказу о том, как установить шрифт в «Ворд».
Изначально его необходимо загрузить. Однако опасайтесь ненадежных сайтов. Вместо красивого шрифта они могут вас наградить вирусом, что крайне нежелательно. Однозначно можно сказать одно: если вы скачали шрифт в расширении EXE, то немедленно его удаляйте. Шрифты скачиваются лишь в двух форматах — TTF и OTF. Также допускается формат ZIP, но лишь в том случае, когда шрифт был заархивирован.
Вот перечень сайтов, которые сто процентов являются надежными:
- dafont.com
- fontsquirrel.com
- fontspace.com
- 1001freefonts.com
После загрузки шрифтов с этого сайта они будут скачаны в архиве ZIP. Вам необходимо будет разархивировать их. Используйте для этого любой архиватор. Папку для извлечения выбирайте любую, но только запомните, где она находится, это необходимо для следующих этапов установки.
Размерность шрифта
Необходимо разобраться с компоновкой букв в данном шрифте. В отличие от «Гротеска», площадь каждого элемента и пробела здесь равнозначна. Эта особенность имеет место в случае одинаковой высоты используемых букв. Данный шрифт очень хорошо подходит именно для архитектурного дела, так как его узость помогает уместить буквы или текст в любое место документа.

Размеры архитектурного шрифта достаточно просты и не требуют больших вычислений. Главной формулой, которой руководствуются архитекторы, является S=1/6 H, где H — высота элемента, а S — ширина нормальных букв.
Для широких букв формула следующая: Sшир =1,5 S, где Sшир — ширина широких букв (Ю, Ы, Щ, Ш, Ф, Ж).
Как видим, здесь необязательно пользоваться размерной таблицей, как в чертежном шрифте, где все нормировано. Если цифры и буквы имеют одинаковый размер и они стоят рядом, то следует уметь грамотно сопрягать их.
Применение
Скачать шрифты было не сложно, использовать их еще проще. Чтобы применить новый стиль написания, следует на главной вкладке открыть список форматов и выбрать необходимый. Для облегчения поиска можно применить рукописный ввод.
Как сделать в ворде размер текста больше 72
Чтобы изменить размер шрифта и задать ему максимальные параметры требуется написать текст, выделить его и задать ему значение в 72 единицы. Как можно заметить, далее не меняется шрифт в большую сторону.
Чтобы увеличить размер написанных букв следует нажимать на кнопку «Увеличить размер» на верхней панели. Максимальный размер практически не ограничен. Запускать дополнительные приложения не требуется.
Как сделать в ворде стиль по умолчанию
Чтобы не менялся установленный стиль написания, следует задать нужные параметры, нажать правой кнопкой мыши по стилю «Обычный» и выбрать строку «Обновить в соответствии с заданными параметрами».
Как сделать в ворде большой размер текста
Увеличить размер написанного текста можно на верхней панели. По умолчанию он установлен одинаковый для всех документов. Открываем главную вкладку и выбираем нужные показатели в разделе «Размер».
Как сделать в ворде размер текста меньше 8
В ворд 2008 и других версиях уменьшить размер текста можно также, как и увеличить, только выбрав на главной панели кнопку «Уменьшение».
Как в ворде сделать жирный шрифт
Чтобы чертежный шрифт или любой другой был жирным, следует выделить необходимый фрагмент, перейти в главную вкладку и выбрать иконку с изображением буквы «Ж».
Как сделать в ворде маленький шрифт
Размер текста не зависит от стиля написания. Используя любой тип текста можно задать ему индивидуальный размер. Для этого требуется выбрать нужный формат, после чего задать его размер в соседнем окошке.
Как сделать в ворде шрифт другой
Изменить тип написания текста можно одним нажатием независимо от версии текстового редактора. Для этого на верхней панели следует вызвать всплывающий список и выбрать необходимый вариант.
Представленная инструкция и видео может применяться на windows 10 и других версиях операционной системы. Версия текстового редактора также не имеет значения. Представленные иллюстрации помогут быстрее разобраться в интерфейсе программы и потратить минимум времени на освоение новой функции.
Выполнение работы от руки
В помощь студентам и новичкам разработана специальная сетка для написания символов от руки. Для упрощения предстоящей работы график наносится на миллиметровку. Сетка образовывается из тонких вспомогательных линий, между которыми вписываются буквы. Шаг, с которым наносится основа, зависит от значения d.
Для заполнения сетки и документации новички должны использовать узкий набор символов. Их вид и параметры должны определяться шириной (узкая, широкая), насыщенностью (светлая, жирная), начертанием (прямое, курсивное). Если необходимо записать формулу из геометрии, алгебры, физики, рекомендуется руководствоваться аналогичными правилами.
Дополнительные характеристики шрифта:
- контраст;
- чёткость;
- ёмкость;
- различимость;
- удобочитаемость.
Шрифт печатной машинки: использование, названия, историческая справка
Винтажные шрифты, имитирующие печатную машинку, на сегодняшний день широко используются в веб-дизайне. Они придают тексту изящности и особого очарования, но применимы, конечно, не во всех случаях.
Историческая справка

В печатных машинках используется так называемый моноширинный шрифт, который отличается одинаковой шириной символов. Считается, что он менее удобный для чтения, чем пропорциональный шрифт, который используется в современной печати. Но и в наши дни он встречается в программировании при написании исходных кодов, этим шрифтом пишут киносценарии. Кстати, автомобильные номера тоже написаны моноширинным фонтом.
Для экономии пространства и уменьшения размеров устройства часто убирали многие клавиши. Например, цифры заменяли омографичными буквами, дефис и тире были одинаковыми, как и кавычки.
Использование
Большую часть ХХ века все официальные государственные документы были машинописными, издательства также требовали приносить напечатанные тексты, так как это сильно облегчало работу наборщиков.

В середине ХХ века, с появлением персональных компьютеров, печатные машинки ушли в прошлое. Но шрифт печатной машинки до сих пор активно используется дизайнерами. Он отлично смотрится во многих стилях, придает эффект винтажности. Создается впечатление работы рукотворной, а не выполненной бездушной машиной.
Как называется шрифт печатной машинки?
В настоящее время есть более 15-ти их разновидностей для Photoshop. Каждый шрифт печатной машинки для «Фотошопа» имитирует либо стиль определенного устройства, либо написание в разных изданиях (газеты, типография). Многие стили доступны как в кириллице, так и в латинице. Наиболее похожим выглядит фонт B52 с его большим расстоянием между символами и эффектом потертости. Есть и другие шрифты, например:
- DS Moster имеет довольно интересный эффект, при котором некоторые символы пропечатываются жирнее. И буквы располагаются не ровно в строке, а «пляшут», делая текст очень реалистичным.
- Underwood полностью копирует стиль написания одноименной машинки.
- Harting и 1942 Report выглядят очень потертыми, как будто краска в машинке начинает заканчиваться.
- Junkos Typewriter сильно стилизован, буквы в нем разного размера и неровные, много «пятен от чернил».
- Type Writer, Type wrong и King больше приближены к компьютерному или типографскому набору, они четкие, ровные и без мелких пятен.
- Old Newspaper похож на стиль печати в газетах в начале ХХ века.
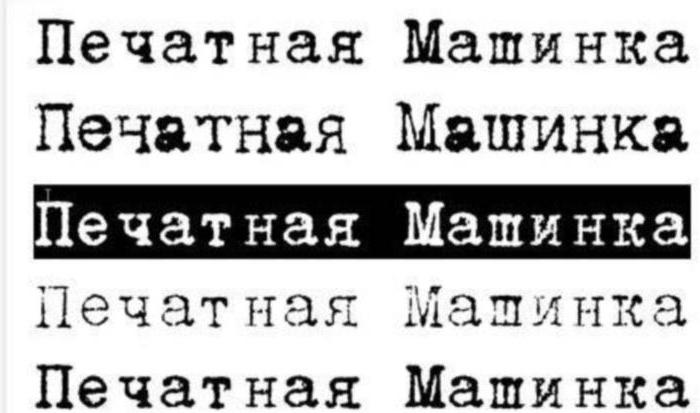
На сегодняшний день мы имеем огромное количество возможностей. Шрифты используются практически везде, от государственных документов до рекламы и искусства. Шрифт печатной машинки придаст эффект старины любому сайту или изображению.
Чертежные шрифты по ГОСТ в программе sPlan 7
Продолжаем все глубже изучать программу черчения электрических схем sPlan 7 и для тех, кому нравиться работать с этой программой я подготовил еще одну статью, подкрепил ее видеоуроком и представляю вам.
Если вам приходиться чертить схемы по ГОСТ то, наверное, знаете, что во всех чертежах для нанесения надписей используются специальные чертежные шрифты.
Чертежные шрифты устанавливает ГОСТ 2.304—81. В состав чертежных шрифтов входит русский, латинский и греческий алфавиты, арабские и римские цифры, а также знаки.
ГОСТ 2.304—81 устанавливает четыре типа шрифтов:
тип А с наклоном около 75°;
тип Б с наклоном около 75°
Размер шрифта h определяется высотой прописных букв (в мм). ГОСТ 2.304 — 81 устанавливает следующие размеры шрифтов: 2,5; 3,5; 5; 7; 10; 14; 20; 28; 40.
Теперь от теории перейдем к практике. Итак, для того, что бы использовать ГОСТовский чертежный шрифт в программе sPlan, необходимо этот шрифт установить в систему. Для этого скачиваем шрифт здесь. В архиве находятся два типа шрифта А и Б. Распаковываем архив с чертежными в любое удобное место.
Теперь идем в панель управления и открываем папку Шрифты
В папке Шрифты находятся все шрифты, установленные в системе. По всей вероятности у вас нет чертежных ГОСТовских шрифтов.
Кликаем правой клавишей мыши в окне, где отображается список шрифтов и в контекстном выпадающем меню выбираем пункт Установить шрифт…
В окне «Добавление шрифтов» выбрать путь до скаченных папок с чертежными шрифтами и в окне списка шрифтов выбрать необходимый тип шрифта.
Например, шрифт типа А. И далее нажать кнопку «Установить». Тоже самое проделываем и для шрифта типа Б.
После установки соответствующих шрифтов можно приступать к работе в программе sPlan в окне свойства текста выберите необходимый тип шрифта и работайте с удовольствием!
Здесь необходимо отметить, что мы произвели установку шрифтов в операционную систему, поэтому чертежные шрифты будут доступны в любой программе, работающей с текстом. Например тот же Microsoft Word, Photoshop, Corel Draw, AutoCad и так далее.
Пример выбора чертежного шрифта в программе Microsoft Word.
Комплект шаблонов содержит набор условно-графических обозначений выполненных согласно отечественному ГОСТу и позволит чертить профессионалные электрические схемы.
Внедрение шрифтов
Итак, как поменять шрифт в «Ворде», мы уже разобрались. Однако следует учитывать, что такая замена будет отображаться лишь у вас на компьютере и на ПК, на котором также установлены эти шрифты. В противном случае пользователь, которому вы скинете документ, не сможет увидеть ваш новый шрифт, так как его у него в системе просто нет.

Чтобы этого избежать, нам поможет очень удобная опция в «Ворде» — Внедрение шрифта. Чтобы сохранить документ с этой опцией, вам необходимо перейти в «Файл» и выбрать «Параметры». Далее нажмите «Сохранить». Теперь поставьте галочку рядом с «Внедрить шрифты в файл», а в выпадающем списке нажмите на «Открытый документ».
После того как данная настройка была произведена, ваш документ будет корректно отображаться на всех компьютерах, однако его размер значительно увеличится, так как шрифты были внедрены в сам файл. Вот вы и узнали, как установить шрифт в «Ворд».
Редактор Microsoft Word предоставляет пользователям широкий набор инструментов для оформления документов. Стандартные возможности — выбор шрифта и установка его размера, начертание, цвет и многое другое. Именно о шрифтах пойдет речь в данном материале. Мы научимся работать с ними, скачаем и установим новые шрифты для word. Это позволит нам еще больше расширить возможности визуального оформления.
Обязательно скачайте нашу коллекцию шрифтов — пролистайте страницу чуть ниже!
250 шрифтов
:
250CyrillicFonts.rar
В сети достаточно ресурсов, которые предлагают вашему вниманию всевозможные шрифты, на любой вкус. Вы самостоятельно можете поискать их. Мы в свою очередь хотим порекомендовать вам следующие сайты, на которых мы подбирали шрифты для скачивания.
Огромный выбор, в том числе редкие варианты.
Обратите внимание — если вы скачайте русские шрифты (кириллические), то работать они будут только с русской раскладкой (см. )
Точно также с латинскими. Некоторые шрифты универсальны — нужно смотреть каждый отдельно.
Какие критерии создания текстовых файлов организации
Чтобы создать официальный документ организации, потребуется проанализировать критерии и стиль организации в формировании документации. Помимо этого изучите, какие нормативы зафиксированы гостом. Документ, в котором собраны нормы и критерии относительно создания и форматирования официальных текстовых файлов называется гостом 2.105/95. Большинство бумаг создается в книжном виде, и формате листа а4.
Правила оформления и параметры текста
| Показатель | Значение |
| Использование шрифтов в официальных документах | Calibri, times new roman |
| Величина символов | 12, 14 |
| Разделительный строчный промежуток | 1.5 |
| Пронумеровать листы | По порядку, за исключением титульника |
| Границы |
Технические бумаги
Существует вид документов, для которых сформированы критерии оформления гостом 2.105/95. К таковым относится техническая документация на строящиеся объекты.
Существуют правила и критерии создания исследовательской и технической отчетной документации, прописанные в госте 7.32/2001. При составлении проектов, чертежей, приложений и планов требуется соблюдать идентичный тип оформления для упрощения и достоверности обработки данных операционными системами.
В этих стандартах нет четких требований, какие шрифты использовать
Правилами допускается применение разнообразных шрифтов, чтобы акцентировать внимание на важных участках текста. Допускается применение комплектов схожих по стилю и величине символов
Таблицы
Техническая и исследовательская документация содержит информацию или приложение в виде таблиц. Таблицы, которые находятся внутри документа, а не в приложении, нумеруются числовыми символами, например, таблица 1, таблица 3. Разрешается счет таблиц в зависимости от глав. Наименование таблички располагается слева без отступных промежутков. Снизу под названием размещена таблица. Если она не влезает в рамки страницу, требуется разбить на две, или три части.
Изображения
Изображения используются для наглядности подаваемой в документе информации. Рисунки вставляются в тест, выносятся в отдельное приложение, или следуют после текста. Изображения требуется промаркировать числовыми символами по порядку следования.
Формулы

В отношении формул, помещаемых в текстовый документ, предусмотрены правила. После размещения формулы внизу размещается разъяснительная информация. Нужно расписать, какой символ что обозначает. Формулы возможно переносить, если величина превышает строку, необходима нумерация. Разрешается перечислять по ходу следования в рамках главы.
Приложения
Приложения локализуются в конце документа. В них собрана дополнительная, разъяснительная информация. Приложение имеет название. Очередность определяется не числовыми, а буквенными символами, например, «приложение д», «приложение е». Разрешено для определения последовательности использовать латинские символы. Если есть необходимость, информация делится на главы, выделяются абзацы, вписываются заголовки, и т.д.
При создании документации в абсолютном большинстве случаев используется текстовый редактор ворд.
Декоративные виды шрифтов
В эту группу обычно включают шрифты, которые используются для декоративных целей, например, рукописные, граффити или просто необычные шрифты для логотипов и заголовков. Это очень большая и обобщенная группа, поэтому ниже мы рассмотрим более детальные классификации, а пока что вот один из примеров декоративного шрифта:
9. Акцидентные шрифты
Это самые разные виды шрифтов, главной общей чертой которых является полная непригодность для использования в тексте. Это яркие выразительные шрифты, созданные для привлечения внимания, акцента. Их используют в плакатах, вывесках и полиграфии и для яркого, запоминающегося дизайна.
10. Рукописные виды шрифтов
Это подгруппа декоративных шрифтов, которые подражают письму от руки. Они бывают двух видов: формальные и неформальные.
Формальный шрифт больше похож на каллиграфию, пропись и другие виды аккуратного почерка и часто используется в оформлении открыток и поздравительных писем.
Неформальные варианты шрифтов часто бывают похожи на детский почерк, надписи кисточками и фломастерами или граффити. Их используют для дизайна плакатов благотворительных акций, в оформлении школ и детских кружков.
11. Готические и декоративные виды шрифтов
Готические шрифты – это предшественники антиквы, которые использовались в Европе до 17 века. Они отличаются особой атмосферностью и сегодня используются для логотипов и вывесок.
К этой группе шрифтов также можно отнести рунические и другие этнические шрифты, которые не используются в повседневном обиходе.
12. Небуквенные виды шрифтов
К этой группе относятся все небуквенные шрифты – эмодзи, значки и картинки, которые часто используются в качестве дополнения к обычному тексту. Ещё сюда же относятся виньетки, линейки и декоративные фигуры, которыми украшают страницы дизайна.
Например, в этом шаблоне сочетается декоративный шрифт и эмодзи:
Такие эмодзи можно добавлять к любому дизайну Canva, они находятся в разделе «Элементы» в меню редактирования. Кроме них, в «Элементах» доступно огромное количество анимированных стикеров, фигур и декоративных элементов, таких как в этом поздравительном шаблоне:
Источник
Как сделать красивую надпись
Начнем с того, что добавим в документ необходимое поле. Перейдите на вкладку «Вставка»
и выберите «Надпись»
– «Простая надпись»
.
На странице появится вот такое поле. Удалите напечатанное в примере, нажав «Delete»
на клавиатуре, и наберите то, что нужно Вам.
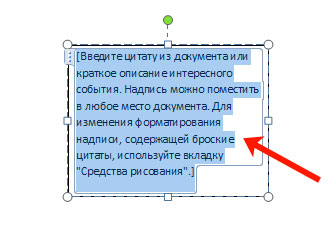
Затем выделите написанные слова и перейдите на вкладку «Главная»
. Раскройте выпадающий список со шрифтами, и подберите тот, который Вам больше всего подходит.
Обратите внимание, что некоторые шрифты применяются только к словам, написанным на английском. Так что ищите в списке такой шрифт, который подойдет и к русским словам
В примере, как видите, выбранный шрифт подходит только к английским словам.

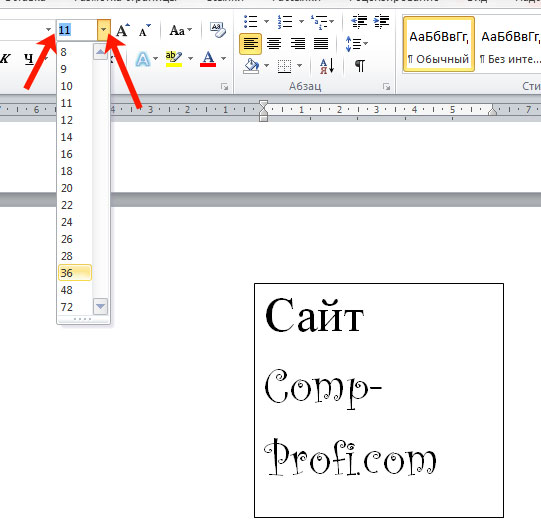
Чтобы изменить цвет букв, нажмите на маленькую стрелочку возле кнопки «Цвет текста»
и кликните по тому, который больше всего подойдет. Если нужного цвета в представленных нет, тогда нажмите «Другие цвета»
, или же выберите градиентную заливку.

Кнопка позволит выбрать один из готовых вариантов оформления. Также можете сами подобрать нужный вид текста, нажимая на поля «Структура»
, «Тень»
, «Отражение»
, «Свечение»
, и выбирая нужное из развернувшегося списка.

Чтобы убрать границы для созданного блока, нажмите на нее правой кнопкой мышки, в контекстном меню выберите «Контур фигуры»
, затем «Нет контура»
.

Все те функции, которые мы рассмотрели выше, применимы не только для напечатанного в блоке. Ими получится воспользоваться и для того, что Вы просто напечатаете на листе.
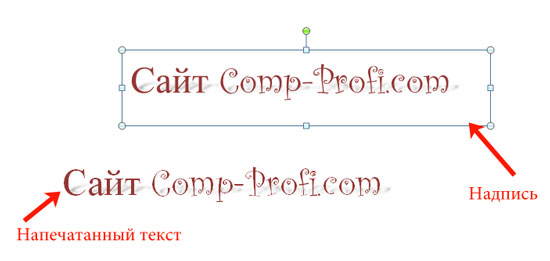
А теперь давайте разберемся, что еще используется, для красивого оформления напечатанных в блоке слов.
Выделите сам блок и перейдите на появившуюся вкладку «Средства рисования»
– «Формат»
, именно на ней есть все те кнопочки, которые мы рассмотрим дальше.
На данной вкладке кнопки в группе «Стили фигур»
применяются к рамке: заливка, пунктирная рамка и прочее. В группе «WordArt»
все кнопочки используются для изменения теста. Давайте рассмотрим все по порядку.
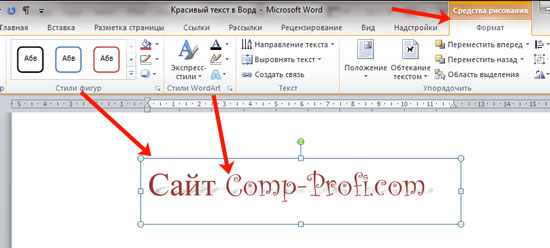
Для блока надписи можно использовать любой готовый стиль. Для изменения цвета контура или заливки, разверните доступные варианты и выберите нужные.
Обратите внимание, что если у Вас из выпадающих списков будет выглядывать немного надписи, как в примере, то наведя курсор на любой из вариантов, получится увидеть, как все изменится

Если хотите, нажмите и сами выберите подходящий цвет. Здесь можно выбрать цвет, которого нет в палитре – «Другие цвета заливки»
, или рисунок, градиент или текстуру в качестве заливки.

Для блока с надписью можно изменить и «Контур фигуры»
– то есть рамку. Подберите для нее цвет, толщину или измените линию на прерывистый пунктир.

Теперь перейдем к словам и посмотрим, что можно сделать с ним. Как и в случае с рамкой, для текста так же применим один из готовых стилей.

Кнопка «Заливка текста»
позволит поменять цвет букв.

Чтобы выбрать контур, нажмите соответствующую кнопку. Здесь можно не только подобрать цвет, но и толщину или изменить штрихи.
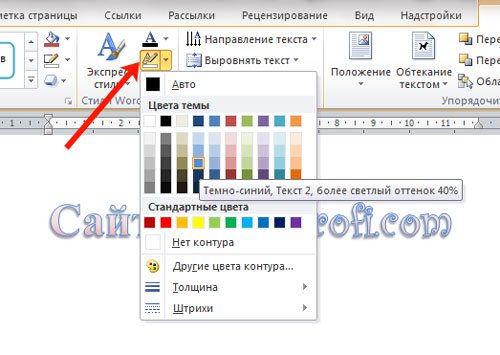
Чтобы слова выглядели более эффектно, примените различные варианты анимации. Нажмите на аналогичную кнопку, затем выберите, что именно хотите использовать, например, «Отражение»
. Дальше, из выпадающего списка, определитесь с подходящим вариантом.
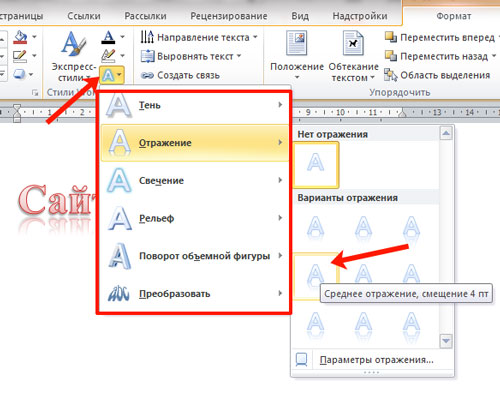
Если нужно, чтобы текст был какой-нибудь необычной формы, тогда выберите пункт «Преобразовать»
. В открывшемся списке будут различные варианты искривления.
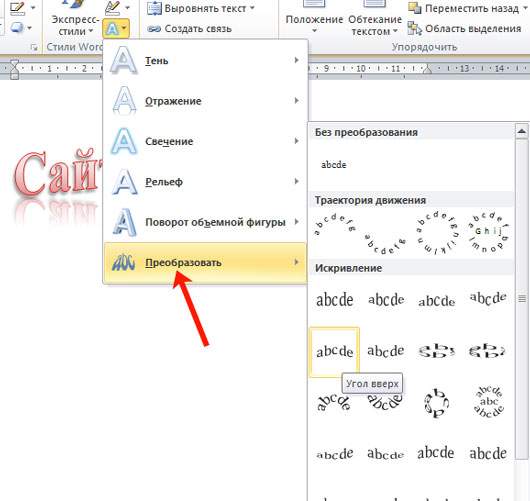
Применение
Скачать шрифты было не сложно, использовать их еще проще. Чтобы применить новый стиль написания, следует на главной вкладке открыть список форматов и выбрать необходимый. Для облегчения поиска можно применить рукописный ввод.
Как сделать в ворде размер текста больше 72
Чтобы изменить размер шрифта и задать ему максимальные параметры требуется написать текст, выделить его и задать ему значение в 72 единицы. Как можно заметить, далее не меняется шрифт в большую сторону.
Чтобы увеличить размер написанных букв следует нажимать на кнопку «Увеличить размер» на верхней панели. Максимальный размер практически не ограничен. Запускать дополнительные приложения не требуется.
Как сделать в ворде стиль по умолчанию
Чтобы не менялся установленный стиль написания, следует задать нужные параметры, нажать правой кнопкой мыши по стилю «Обычный» и выбрать строку «Обновить в соответствии с заданными параметрами».
Как сделать в ворде большой размер текста
Увеличить размер написанного текста можно на верхней панели. По умолчанию он установлен одинаковый для всех документов. Открываем главную вкладку и выбираем нужные показатели в разделе «Размер».
Как сделать в ворде размер текста меньше 8
В ворд 2008 и других версиях уменьшить размер текста можно также, как и увеличить, только выбрав на главной панели кнопку «Уменьшение».
Как в ворде сделать жирный шрифт
Чтобы чертежный шрифт или любой другой был жирным, следует выделить необходимый фрагмент, перейти в главную вкладку и выбрать иконку с изображением буквы «Ж».
Как сделать в ворде маленький шрифт
Размер текста не зависит от стиля написания. Используя любой тип текста можно задать ему индивидуальный размер. Для этого требуется выбрать нужный формат, после чего задать его размер в соседнем окошке.
Как сделать в ворде шрифт другой
Изменить тип написания текста можно одним нажатием независимо от версии текстового редактора. Для этого на верхней панели следует вызвать всплывающий список и выбрать необходимый вариант.
Представленная инструкция и видео может применяться на windows 10 и других версиях операционной системы. Версия текстового редактора также не имеет значения. Представленные иллюстрации помогут быстрее разобраться в интерфейсе программы и потратить минимум времени на освоение новой функции.
Кириллические / русские шрифты для word
Подходим к последнему блоку. Не смотря на то, что здесь в названии четко указаны русские шрифты для Word, во всех остальных разделах я также старался подбирать кириллические материалы. Опять же в Фотошопе для иллюстраций, сайтов, баннеров вам могли бы пригодиться и англоязычные экземпляры, но текстовые документы, думаю, вы пишете в основном без латиницы.
Данный заключительный инфоблок содержит обычные (не супер красочные и не рукописные), а вполне себе традиционные наработки. Отчасти они напоминают шрифты печатной машинки для Word, но здесь чуть больше разнообразия.
Sports World
Majestic X
Hattori Hanzo
Staromoskovsky
Minaeff Ect
Kelly Slab
Playfair Display
Izvestija
Blogger Sans
Jackport College NCV
Что касается первой части статьи, то думаю, с вопросом их установки в Ворде проблем не возникнет, однако, если что, пишите. Надеюсь, вам понравилась данная подборка 30-ти отличных русских шрифтов для Word, которые можно использовать при оформлении текстов.
Источник








