Как изменить размер формата листа в word
Содержание:
- Как выровнять текст в ворде
- LiveInternetLiveInternet
- Как сделать масштаб по умолчанию word?
- Добавление подложки в Майкрософт Ворд
- Как настроить форматирование по умолчанию для документов MS Word
- Как изменить масштаб с помощью диалогового окна Масштаб
- Выравнивание по ширине в «Ворде». Как убрать большие пробелы
- Добавление подложки в Майкрософт Ворд
- LiveInternetLiveInternet
- Способ второй. Как выровнять текст в ворде, с помощью окна панели Абзац.
- Как в ворде сделать по ширине страницы
- Изменение размера страницы
- Еще способы уменьшения масштаба
- Добавляем подложку в документ Microsoft Word
Как выровнять текст в ворде
Зачем нужно применять выравнивание. В тексте, набранном в Word(е), стандартно все строчки начинаются на одинаковом расстоянии от поля с левой стороны листа, но есть ситуации, когда выравнивание нужно изменить. Например, эпиграфы традиционно располагаются с правой стороны листа, а заголовки, названия текстов – по центру. Большие текстовые материалы рефератов, курсовых, информационных сообщений принято выравнивать по ширине.
Именно поэтому мы решили обратить ваше внимание на 4 небольшие кнопочки на панели Абзац, и рассказать, как выровнять текст в ворде. Сделаем это на примере большого информационного фрагмента
Сделаем это на примере большого информационного фрагмента.
Скачанный в интернете материал из нескольких источников, имеющий разную разметку, на листе в Word(е) может иметь вот такой, не эстетичный вид:
Посмотрим, как изменится лист, если мы применим выравнивание.
LiveInternetLiveInternet
—Рубрики
- ВЯЗАНИЕ НА СПИЦАХ (2607)
- Кардиганы,кофты (971)
- Узоры (499)
- Аксесуары (390)
- Пуловеры, свитера. (253)
- Платья, пальто. (176)
- Вязание детям (165)
- Сумочки. пледы,подушки (53)
- Топ, болеро (49)
- Шапки ,береты. (43)
- Мои работы (5)
- ВЯЗАНИЕ КРЮЧКОМ (2422)
- Кардиганы, кофты (548)
- Платья,пальто (461)
- Узоры (298)
- Аксесуары (253)
- Подушки, пледы коврики (175)
- Ирландское кружево (154)
- Вязание детям. (135)
- Топ, болеро. (124)
- Фриформ (78)
- Авторские работы от Und-Ina. (54)
- Пуловеры. свитера. (47)
- Салфетки, скатерти (47)
- Костюмы, юбки. (23)
- ОФОРМЛЕНИЕ ЛИРУ. (1223)
- Фоны (311)
- Схемы (214)
- Открытки (208)
- Рамочки (127)
- фоны однотонные (77)
- фоны для рамочек (54)
- Аватарки (40)
- Эпиграфы (22)
- Разделители (22)
- фоны вертикальные (5)
- ЗДОРОВЬЕ (1078)
- Лечение травами и не только.. (707)
- Секреты красоты (159)
- Психология отношений (134)
- Фитнес. (53)
- САДОВОДСТВО (839)
- Познавательная литература (476)
- Дизайн интерьера (136)
- Красота цветов. (99)
- Комнатное цветоводство. (48)
- Строительство и ремонт дома, бани (38)
- Вредители растений. (25)
- КУЛИНАРИЯ (598)
- Выпечка,торты. (169)
- Вторые блюда (102)
- Салаты (95)
- холодные блюда. закуски (94)
- Заготовки на зиму (53)
- Напитки (52)
- Первые блюда (15)
- Детское питание. (3)
- ИСКУССТВО (549)
- Антиквариат,украшения (160)
- Красивые дворци. замки города Мира (129)
- Лирика,стихи. (107)
- Пейзажи,фото (52)
- Музыка (29)
- Мультфильмы, (26)
- Музеи мира,картины (23)
- Видео,фильмы (20)
- ЖУРНАЛЫ ПО ВЯЗАНИЮ (527)
- ФОТОШОП (526)
- Программы (172)
- Уроки фотошоп (110)
- Генераторы (73)
- Флеш ,открытки. (61)
- Клипарт.Скрап-наборы (44)
- декор (40)
- Уроки Корел (14)
- Фракталы (6)
- ПОШИВ ОДЕЖДЫ (252)
- Сумки,тапки,шторы,одеяла и т.д. (84)
- Учимся шить (60)
- Кофты, юбки,брюки (46)
- Платья,халаты (29)
- Построение выкройки (22)
- Шьём детям (11)
- ПОЛЕЗНЫЕ СОВЕТЫ (244)
- ИНТЕРЕСНЫЕ СТАТЬИ. (205)
- КОМПЬЮТЕР (194)
- МАСТЕР-КЛАСС (182)
- ВЫШИВКА (176)
- ЭНЦИКЛОПЕДИИ,КНИГИ (115)
- КУКЛЫ ,ИГРУШКИ. (112)
- БИСЕРОПЛЕТЕНИЕ (110)
- МАГИЯ (104)
- Магия денег (56)
- ПРИЧЁСКИ (98)
- ВЯЗАНИЕ НА ВИЛКЕ. (80)
- ПОЛЕЗНЫЕ САЙТЫ. (61)
- Английский язык(обучение) (6)
- ПЛЕТЕНИЕ КВИЛИНГ. (35)
- ИКОНЫ (32)
- КАНЗАШИ (27)
- ЗАРАБОТОК В ИНТЕРНЕТЕ. (26)
- ФЕН-ШУЙ (8)
- ПЛЕТЕНИЕ ИЗ ГАЗЕТ. (5)
- Электронные библиотеки. (4)
Как сделать масштаб по умолчанию word?
Средство «Масштаб» позволяет приближать или удалять текст. Размер файла документа при этом не меняется. В зависимости от установленных параметров документ может занимать от одной до нескольких страниц, и занимать различное по величине пространство на экране монитора.
Выбираем один из искомых вариантов:
- «Одна страница» — текущая страница отображается в полном размере, что весьма удобно для визуального контроля положения текста на странице.
- «Две страницы» — аналогично первому, только две страницы.
- «По ширине страницы» — точнее по ширине экрана, весьма удобно для набора текста. Страница «растягивается» по ширине экране монитора, подобно режиму «Черновик» (но с сохранением линеек и полос прокрутки).
- «100%» — задает масштаб документа практически соответствующий реальному.
- «Масштаб» — открывает окно «Масштаб», которое открывает ряд возможностей для настройки размера документа:
- «200%» — размер документа в два раза больше оригинала.
- «75%» — ¾ от размера оригинала.
- «По ширине текста» — почти идентичен масштабу «По ширине страницы», только отсутствуют края страницы, текст выглядит крупнее, а текстовое поле занимает почти весь экран (при скрытой ленте )
- «Несколько страниц» — позволяет отобразить на экране сразу все страницы документа или несколько. Вы можете регулировать это число, используя кнопку с изображением монитора. В окошке «Образец» можно увидеть общий вид документа и все изменения масштаба, которые с ним происходят. Целесообразно использовать для просмотра документа в общем или его частей.
Используйте регулятор масштаба в нижнем правом углу, и при помощи ползунка и кнопок «+» и «-» измените масштаб до искомой величины. Масштаб документа в процентной величине отображается слева от регулятора —.
Скрыть/показать регулятор масштаба.
- Щелкните правой кнопкой мыши на строке состояния.
- Поставьте/снимите флажок в строке «Масштаб».
Рисунок 5. Окно «Масштаб».
Рисунок 6. Область «Несколько страниц» окна «Масштаб».
Рисунок 7. Страница документа в масштабе «Несколько страниц».
Не ищи Бога, не в камне, не в храме — ищи Бога внутри себя. Ищущий, да обрящет.
К сожалению, это не ответы на вопрос. Я вынуждена каждый раз менять масштаб, когда открываю документ; вопрос же был в том, как настроить масштаб отображения по умолчанию.
Внимательно читайте данные вам ссылки, так как нужно сохранить документ в определённом масштабе, чтобы открывать его в нём. достаточно добавить простой пробел в документе, с изменённым масштабом, чтобы сохранить его как новый документ, и открывать его, потом, в том масштабе, в котором его сохранили. А если вы сохраните пустой шаблон, которым пользуетесь, в этом масштабе, то все создаваемые, новые документы, на основе этого шаблона, будут автоматически сохраняться в этом масштабе. Все форматы, в которых вы сохраняете документы, являются шаблонами.
Добавление подложки в Майкрософт Ворд
Прежде, чем мы приступим к рассмотрению темы, не лишним будет прояснить, что же такое подложка. Это своего рода фон в документе, который может быть представлен в виде текста и/или изображения. Он повторяется на каждом документе одного типа, где служит определенной цели, давая понять, что это за документ, кому он принадлежит и зачем вообще он нужен. Подложка может служить как всем этим целям вместе, так и любой из них по-отдельности.
Способ 1: Добавление стандартной подложки
- Откройте документ, в который необходимо добавить подложку.

Примечание: Документ может быть как пустым, так и с уже набранным текстом.
Перейдите во вкладку «Дизайн» и найдите там кнопку «Подложка», которая находится в группе «Фон страницы».

Примечание: В версиях MS Word до 2012 года инструмент «Подложка» находится во вкладке «Разметка страницы», в Word 2003 — во вкладке «Формат».
В последних версиях Microsoft Word, а значит, и в остальных приложениях из пакета Office, вкладка «Дизайн» стала называться «Конструктор». Набор представленных в ней инструментов при этом остался прежним.



Вот пример того, как подложка будет выглядеть вместе с текстом:

Шаблонную подложку нельзя изменить, но вместо нее можно буквально в несколько кликов создать новую, полностью уникальную, О том, как это делается, будет рассказано далее.
Способ 2: Создание собственной подложки
Мало кто захочет ограничивать себя стандартным набором подложек, доступных в Ворде. Хорошо, что разработчики этого текстового редактора предусмотрели возможность создания собственных подложек.
- Перейдите во вкладку «Дизайн» («Формат» в Word 2003, «Разметка страницы» в Word 2007 — 2010).
- В группе «Фон страницы» нажмите на кнопку «Подложка».

«Настраиваемая подложка»

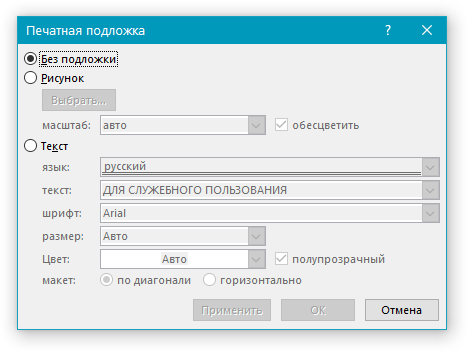
Выберите, что вы хотите использовать для подложки — рисунок или текст. Если это рисунок, укажите необходимый масштаб;
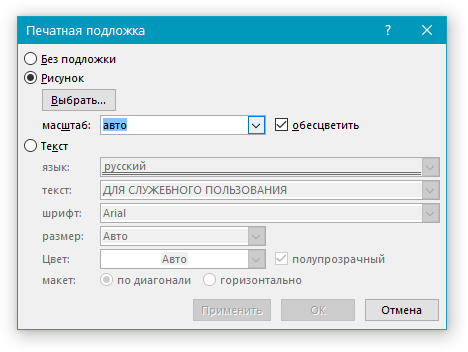
Если в качестве подложки вы хотите добавить надпись, выберите пункт «Текст», укажите используемый язык, введите текст надписи, выберите шрифт, задайте желаемый размер и цвет, а также укажите положение — горизонтально или по диагонали;
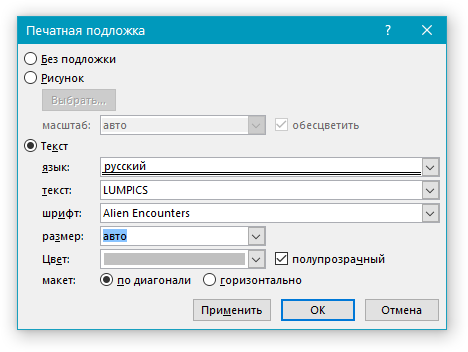
Нажмите кнопку “ОК”, чтобы выйти из режима создания подложки.
Вот пример настраиваемой подложки:

Решение возможных проблем
Бывает так, что текст в документе полностью или частично перекрывает собой добавленную подложку. Причина этого довольно проста – к тексту применена заливка (чаще всего именно белая, «незаметная»). Выглядит это примерно так:

Примечательно, что иногда заливка появляется «из ниоткуда», то есть вы можете быть уверены в том, что не применяли ее к тексту, что используете стандартный или просто хорошо знакомый стиль (или шрифт). Но даже при таком условии проблема с видимостью (точнее, отсутствием таковой) подложки все равно может дать о себе знать, что уж говорить о файлах, скачанных из интернета, или скопированном откуда-то тексте.
Единственное решение в данном случае заключается в отключении этой самой заливки для текста. Делается это следующим образом
- Выделите текст, который перекрывает собой подложку, нажав «CTRL+A» или воспользовавшись для этих целей мышкой.
- Во вкладке «Главная», в блоке инструментов «Абзац» нажмите по кнопке «Заливка» и выберите в открывшемся меню пункт «Нет цвета».

Белая, хоть и незаметная, заливка текста будет убрана, после чего подложка станет видимой.

Иногда этих действий оказывается недостаточно, поэтому дополнительно требуется очистить формат. Правда, в работе со сложными, уже отформатированными и «доведенными до ума» документами такое действие может быть критичным. И все же, если видимость подложки для вас крайне важна, а текстовый файл вы создавали самостоятельно, вернуть ему изначальный вид не составит труда.
- Выделите текст, который перекрывает собой подложку (в нашем примере ниже таковым является второй абзац) и нажмите по кнопке «Очистить все форматирование», которая находится в блоке инструментов «Шрифт» вкладки «Главная».

Как можно видеть по скриншоту ниже, это действие не только уберет заливку цветом для текста, но и изменит размер и собственно сам шрифт на тот, что установлен в Ворде по умолчанию. Все что от вас потребуется в таком случае, вернуть ему прежний вид, но обязательно проследите за тем, чтобы к тексту более не применялась заливка.

Как настроить форматирование по умолчанию для документов MS Word
Всякий раз, при создании нового документа в текстовом редакторе MS Word, программа устанавливает определенные параметры форматирования и представления документа, такие как шрифт, размер шрифта, отступы, масштаб и т.д. И для каждого созданного документа параметры эти одни и те же, так как задаются в шаблоне. При необходимости их можно поменять в соответствии с Вашими потребностями и предпочтениями. И если во всех или в большинстве документов Вы используете одни и те же параметры форматирования, то будет вполне оправдано потратить немного времени, чтобы сделать все необходимые установки один раз и не утруждать себя лишней работой по приведению документа в подобающий вид каждый раз, создавая новый текстовый документ.
Предположим, что необходимо сделать так, чтобы для каждого нового документа по умолчанию устанавливался 14 шрифт TimesNewRoman с масштабом представления 120%. Можно решить эту задачу, создав документ образец со всеми необходимыми установками, и делать каждый новый путем создания копии образца. Но если Вы будете создавать новый документ из контекстного меню как на рисунке ниже или из меню программы, то будут применены те параметры форматирования, которые установлены в шаблоне.
Шаблон, о котором идет речь имеет наименование normal.dotm. Файл normal.dotm расположен в папке C:Users Имя_Пользователя AppDataRoamingMicrosoftШаблоны.
Есть как минимум два способа внести изменения в этот шаблон, а следовательно и в настройки по умолчанию. Первый способ — открыть шаблон normal.dotm, сделать все необходимые установки, и сохранить его. Второй способ не предполагает непосредственного вмешательства в шаблон, и для неопытных пользователей подойдет больше.
Теперь подробнее рассмотрим каждый из вариантов.
Прежде, чем начать манипуляции с файлом normal.dotm будет не лишним сохранить его резервную копию куда-нибудь в другое место, на случай непредвиденных обстоятельств.
В Вашей системе может быть отключено отображение расширений файлов (.dotm после наименования). Чтобы это исправить, заходим в любую папку, затем, переходим во вкладку “Вид” и жмем кнопку “Параметры”.
В параметрах переходим во вкладку “Вид” и снимаем галочку с пункта “Скрывать расширения для зарегистрированных типов файлов”. Жмем “Ок”.
Теперь приступаем к работе с шаблоном.
Откроем normal.dotm двойным кликом и выставим все необходимые параметры.
После того как все установки будут выполнены, нужно этот файл сохранить. И вот тут мы столкнемся с некоторыми нюансами. После нажатия “Сохранить” программа предложит выбрать путь для сохранения файла, причем в формате .docx и с новым наименованием (Doc1).
Прежде чем указывать путь, выберем правильное расширение, а именно .dotm.
После смены расширения, программа автоматически подберет путь для сохранения файла — C:UsersadminDocumentsНастраиваемые шаблоны Office.
Предложенный путь нас тоже не устроит и мы выберем другой — C:Users Имя_Пользователя AppDataRoamingMicrosoftШаблоны
Наименование файла оставляем без изменений, так как сохранить его с наименованием normal не выйдет поскольку normal.dotm уже редактируется.
И заключительный шаг — переходим в папку с шаблонами, удаляем файл normal.dotm (нужно чтобы не было открытых документов) и переименовываем наш файл Doc1.dotm в normal.dotm.
И если мы все сделали правильно, то вновь создаваемый файл будет иметь те параметры, которые мы задали в новом шаблоне.
Для смены параметров по умолчанию не нужно искать где лежит файл шаблона. Все что нужно — это просто открыть любой текстовый документ в программе MS Word, затем поочередно перейти в расширенные параметры настроек шрифтов и абзацев, и сделать все необходимые установки.
Чтобы сохранить изменения в шаблоне, нужно нажать кнопку “По умолчанию”
В диалоговом окне, перед нажтием “Ок”, не забываем поставить флажок на втором пункте.
То же самое проделываем в расширенных настройках абзацев.
На этом все. Надеемся, что наша статья помогла Вам.
Как изменить масштаб с помощью диалогового окна Масштаб
Ниже приведена простая процедура, как изменить масштаб в ворде используя вкладку « Вид » и диалоговое окно «Масштаб».
- Перейдите на вкладку « Вид » и нажмите кнопку «Масштаб», как показано ниже.
Как изменить масштаб в Word – Кнопка Масштаб
- Когда вы нажмете кнопку «Масштаб», появится диалоговое окно «Масштаб», как показано ниже.
Как изменить масштаб в Word – Диалоговое окно Масштаб
- В окне «Масштаб» выберите значение для уменьшения или увеличения размера документа на экране. По умолчанию масштаб будет задан на 100%. Вы можете выбрать 75%, чтобы уменьшить масштаб, или 200%, чтобы увеличить масштаб страницы в ворде.
Как изменить масштаб в Word – Как увеличить масштаб страницы
- Также вы можете задать свой собственный масштаб в поле « Произвольный »:
Как изменить масштаб в Word – Увеличить масштаб страницы
- Попробуйте использовать различные параметры, например, по ширине страницы , по ширине текста или целая станиц а. Также вы можете щелкнуть по кнопке « несколько страниц » и выбрать отображение нескольких страниц.
Как изменить масштаб в Word – Изменить масштаб по ширине страницы
- После того как вы закончите с изменением масштаба в ворде, нажмите « ОК », чтобы применить изменения в документе.
Вот такими простыми способами вы можете изменить масштаб в ворде.
Выравнивание по ширине в «Ворде». Как убрать большие пробелы
Не умеете пользоваться «Вордом» или забыли, как найти какую-либо важную функцию для редактирования текста? В таком случае данная статья определенно заинтересует вас.
Во время редактирования текста люди зачастую сталкиваются с проблемой больших пробелов. Ниже будет рассказано, как правильно выполнить выравнивание по ширине в «Ворде», и как пользоваться различными функциями в этой программе. Так что после прочтения краткого курса вы сможете успешно выполнять все необходимые вам работы.
Для начала давайте определимся, что вообще под собой подразумевает такое выражение, как «выравнивание по ширине». Это то, как ваш готовый текст будет располагаться на странице. Ведь помимо выравнивания по ширине существует еще целых три типа его распределения:
- по левому краю;
- по центру;
- по правому краю.
И для каждого из них имеется свой алгоритм действий.
Добавление подложки в Майкрософт Ворд
Прежде, чем мы приступим к рассмотрению темы, не лишним будет прояснить, что же такое подложка. Это своего рода фон в документе, который может быть представлен в виде текста и/или изображения. Он повторяется на каждом документе одного типа, где служит определенной цели, давая понять, что это за документ, кому он принадлежит и зачем вообще он нужен. Подложка может служить как всем этим целям вместе, так и любой из них по-отдельности.
Способ 1: Добавление стандартной подложки
- Откройте документ, в который необходимо добавить подложку.
Примечание: Документ может быть как пустым, так и с уже набранным текстом.
Перейдите во вкладку «Дизайн» и найдите там кнопку «Подложка», которая находится в группе «Фон страницы».
Примечание: В версиях MS Word до 2012 года инструмент «Подложка» находится во вкладке «Разметка страницы», в Word 2003 — во вкладке «Формат».
В последних версиях Microsoft Word, а значит, и в остальных приложениях из пакета Office, вкладка «Дизайн» стала называться «Конструктор». Набор представленных в ней инструментов при этом остался прежним.
Вот пример того, как подложка будет выглядеть вместе с текстом:
Шаблонную подложку нельзя изменить, но вместо нее можно буквально в несколько кликов создать новую, полностью уникальную, О том, как это делается, будет рассказано далее.
Способ 2: Создание собственной подложки
Мало кто захочет ограничивать себя стандартным набором подложек, доступных в Ворде. Хорошо, что разработчики этого текстового редактора предусмотрели возможность создания собственных подложек.
- Перейдите во вкладку «Дизайн» («Формат» в Word 2003, «Разметка страницы» в Word 2007 — 2010).
- В группе «Фон страницы» нажмите на кнопку «Подложка».
«Настраиваемая подложка»
Выберите, что вы хотите использовать для подложки — рисунок или текст. Если это рисунок, укажите необходимый масштаб;
Если в качестве подложки вы хотите добавить надпись, выберите пункт «Текст», укажите используемый язык, введите текст надписи, выберите шрифт, задайте желаемый размер и цвет, а также укажите положение — горизонтально или по диагонали;
Нажмите кнопку “ОК”, чтобы выйти из режима создания подложки.
Вот пример настраиваемой подложки:
Решение возможных проблем
Бывает так, что текст в документе полностью или частично перекрывает собой добавленную подложку. Причина этого довольно проста – к тексту применена заливка (чаще всего именно белая, «незаметная»). Выглядит это примерно так:
Примечательно, что иногда заливка появляется «из ниоткуда», то есть вы можете быть уверены в том, что не применяли ее к тексту, что используете стандартный или просто хорошо знакомый стиль (или шрифт). Но даже при таком условии проблема с видимостью (точнее, отсутствием таковой) подложки все равно может дать о себе знать, что уж говорить о файлах, скачанных из интернета, или скопированном откуда-то тексте.
Единственное решение в данном случае заключается в отключении этой самой заливки для текста. Делается это следующим образом
- Выделите текст, который перекрывает собой подложку, нажав «CTRL+A» или воспользовавшись для этих целей мышкой.
- Во вкладке «Главная», в блоке инструментов «Абзац» нажмите по кнопке «Заливка» и выберите в открывшемся меню пункт «Нет цвета».
Белая, хоть и незаметная, заливка текста будет убрана, после чего подложка станет видимой.
Иногда этих действий оказывается недостаточно, поэтому дополнительно требуется очистить формат. Правда, в работе со сложными, уже отформатированными и «доведенными до ума» документами такое действие может быть критичным. И все же, если видимость подложки для вас крайне важна, а текстовый файл вы создавали самостоятельно, вернуть ему изначальный вид не составит труда.
- Выделите текст, который перекрывает собой подложку (в нашем примере ниже таковым является второй абзац) и нажмите по кнопке «Очистить все форматирование», которая находится в блоке инструментов «Шрифт» вкладки «Главная».
Как можно видеть по скриншоту ниже, это действие не только уберет заливку цветом для текста, но и изменит размер и собственно сам шрифт на тот, что установлен в Ворде по умолчанию. Все что от вас потребуется в таком случае, вернуть ему прежний вид, но обязательно проследите за тем, чтобы к тексту более не применялась заливка.
LiveInternetLiveInternet
—Рубрики
- ВЯЗАНИЕ НА СПИЦАХ (2607)
- Кардиганы,кофты (971)
- Узоры (499)
- Аксесуары (390)
- Пуловеры, свитера. (253)
- Платья, пальто. (176)
- Вязание детям (165)
- Сумочки. пледы,подушки (53)
- Топ, болеро (49)
- Шапки ,береты. (43)
- Мои работы (5)
- ВЯЗАНИЕ КРЮЧКОМ (2422)
- Кардиганы, кофты (548)
- Платья,пальто (461)
- Узоры (298)
- Аксесуары (253)
- Подушки, пледы коврики (175)
- Ирландское кружево (154)
- Вязание детям. (135)
- Топ, болеро. (124)
- Фриформ (78)
- Авторские работы от Und-Ina. (54)
- Пуловеры. свитера. (47)
- Салфетки, скатерти (47)
- Костюмы, юбки. (23)
- ОФОРМЛЕНИЕ ЛИРУ. (1223)
- Фоны (311)
- Схемы (214)
- Открытки (208)
- Рамочки (127)
- фоны однотонные (77)
- фоны для рамочек (54)
- Аватарки (40)
- Эпиграфы (22)
- Разделители (22)
- фоны вертикальные (5)
- ЗДОРОВЬЕ (1078)
- Лечение травами и не только.. (707)
- Секреты красоты (159)
- Психология отношений (134)
- Фитнес. (53)
- САДОВОДСТВО (839)
- Познавательная литература (476)
- Дизайн интерьера (136)
- Красота цветов. (99)
- Комнатное цветоводство. (48)
- Строительство и ремонт дома, бани (38)
- Вредители растений. (25)
- КУЛИНАРИЯ (598)
- Выпечка,торты. (169)
- Вторые блюда (102)
- Салаты (95)
- холодные блюда. закуски (94)
- Заготовки на зиму (53)
- Напитки (52)
- Первые блюда (15)
- Детское питание. (3)
- ИСКУССТВО (549)
- Антиквариат,украшения (160)
- Красивые дворци. замки города Мира (129)
- Лирика,стихи. (107)
- Пейзажи,фото (52)
- Музыка (29)
- Мультфильмы, (26)
- Музеи мира,картины (23)
- Видео,фильмы (20)
- ЖУРНАЛЫ ПО ВЯЗАНИЮ (527)
- ФОТОШОП (526)
- Программы (172)
- Уроки фотошоп (110)
- Генераторы (73)
- Флеш ,открытки. (61)
- Клипарт.Скрап-наборы (44)
- декор (40)
- Уроки Корел (14)
- Фракталы (6)
- ПОШИВ ОДЕЖДЫ (252)
- Сумки,тапки,шторы,одеяла и т.д. (84)
- Учимся шить (60)
- Кофты, юбки,брюки (46)
- Платья,халаты (29)
- Построение выкройки (22)
- Шьём детям (11)
- ПОЛЕЗНЫЕ СОВЕТЫ (244)
- ИНТЕРЕСНЫЕ СТАТЬИ. (205)
- КОМПЬЮТЕР (194)
- МАСТЕР-КЛАСС (182)
- ВЫШИВКА (176)
- ЭНЦИКЛОПЕДИИ,КНИГИ (115)
- КУКЛЫ ,ИГРУШКИ. (112)
- БИСЕРОПЛЕТЕНИЕ (110)
- МАГИЯ (104)
- Магия денег (56)
- ПРИЧЁСКИ (98)
- ВЯЗАНИЕ НА ВИЛКЕ. (80)
- ПОЛЕЗНЫЕ САЙТЫ. (61)
- Английский язык(обучение) (6)
- ПЛЕТЕНИЕ КВИЛИНГ. (35)
- ИКОНЫ (32)
- КАНЗАШИ (27)
- ЗАРАБОТОК В ИНТЕРНЕТЕ. (26)
- ФЕН-ШУЙ (8)
- ПЛЕТЕНИЕ ИЗ ГАЗЕТ. (5)
- Электронные библиотеки. (4)
Способ второй. Как выровнять текст в ворде, с помощью окна панели Абзац.
Вызываем контекстное меню (щелкаем правой кнопкой мышки), находим команду Абзац.
Или на ленте, на главной вкладке находим нижний правый угол панели Абзац, нажимаем на значок-стрелочку.

Откроется такое же диалоговое окно.
Настраиваем Выравнивание (мы выбрали левое) и Отступы

Получаем результат – текст с левым выравниванием и с одинаковым отступом.

Кстати, на большие тесты лучше устанавливать выравнивание по ширине, и тогда наш материал будет выглядеть вот так:

А сама работа выглядит красиво, упорядочено, аккуратно.
Комментарии:
Как можно изменить написанный текст выравниванием текста по левому краю на выравнивание по ширине. Я изменила, но после текст получился с болшими пробелами. Или надо заново написать сразу на выравнивание по ширине?
Как в ворде сделать по ширине страницы
Примечание: Мы стараемся как можно оперативнее обеспечивать вас актуальными справочными материалами на вашем языке. Эта страница переведена автоматически, поэтому ее текст может содержать неточности и грамматические ошибки
Для нас важно, чтобы эта статья была вам полезна. Просим вас уделить пару секунд и сообщить, помогла ли она вам, с помощью кнопок внизу страницы
Для удобства также приводим ссылку на оригинал (на английском языке).
Под размером страницы понимается размер области, занимаемой публикацией. Размер бумаги или листа — это размер бумаги, используемой при печати.
Под ориентацией страницы подразумевается книжное (вертикальное) или альбомное (горизонтальное) расположение публикации. Дополнительные сведения об изменении ориентации страницы см. в разделе Изменение ориентации страницы.
Изменение размера страницы
Эта процедура позволяет задать размер публикации. Например, этот метод можно использовать для выбора размера печатной публикации, если требуется напечатать афишу размером 55,88 х 86,36 см — независимо от того, как она будет печататься на принтере: на одном большом листе или на нескольких перекрывающихся листах (фрагментах).
Примечание: Вы можете создавать публикации размером до 6 х 6 м.
Выбор размера страницы
Откройте вкладку Макет страницы.
В группе Параметры страницы нажмите кнопку Размер и щелкните значок, который обозначает требуемый размер страницы. Например, щелкните Letter (книжная) 21,59 x 27,94 см. Если вы не видите нужный размер, щелкните Дополнительные готовые размеры страниц или выберите Создать новый размер страницы, чтобы создать нестандартный размер страницы. Дополнительные сведения о создании нестандартных размеров страниц см. в статье Диалоговое окно «Пользовательский размер страницы».
Создание пользовательского размера страницы
Откройте вкладку Макет страницы.
В группе Параметры страницы щелкните Размер и выберите Создать новый размер страницы. В разделе Страница введите нужные значения ширины и высоты.
Еще способы уменьшения масштаба
1. Укажите при печати не один лист, а несколько — чем больше будет эта цифра, тем меньше будет масштаб. Уменьшать картинки или корректировать шрифт не требуется, а первоначальный документ не меняется.
2. Программа FinePrint — работает как виртуальный принтер и решает все проблемы с распечаткой документов. Но здесь одна проблема — бесплатная версия добавляет на распечатанный лист рекламную информацию, поэтому этот способ подходит не всегда.
Иногда, для работы с текстовыми документами в Microsoft Word необходимо изменять масштабы отображения страницы на экране монитора. Это очень легко и просто сделать.
1. Для начала перейдем во вкладку «Вид
».
Масштаб
По ширине страницы
– делает масштаб таким, чтобы страницу по всей ширине;Одна страница
– видно лишь одну страницу;Две страницы
– видно сразу две страницы.
3. Также масштаб можно выбрать в диалогом окне «Масштаб
», которое откроется при нажатии на кнопку «Масштаб
» с увеличительной лупой сверху.
Произвольный масштаб – укажите необходимый масштаб в процентном эквиваленте;По ширине страницы
;По ширине текста
;Целая страница
;Несколько страниц
.
При выборе любого из значений вы можете увидеть в окошке «Образец
» как будет выглядеть ваш документ на экране монитора.
документа Microsoft
В этом уроке вы узнали, как изменить масштаб документа в Microsoft Word.
Сколько слов помещается на листе бумаги? Это зависит от типа документа, от пользователя, который создает этот документ, не говоря уже о том, кому он предназначается…
Стандартная бумага, на которой печатается большинство документов, имеет размер А4. Именно ее Word считает стандартной страницей, элементы которой (поля и прочее) пользователь может изменять по своему усмотрению. Но пользователь может выбрать и другой формат страницы. Программа позволяет установить любой размер страницы — от маленькой наклейки до огромной «простыни».
Установка размера страницы выполняется с помощью диалогового окна Параметры страницы
. Далее вы узнаете, как изменить параметры размера бумаги, на которой вы собираетесь печатать.
- Выберите команду Файл>Параметры
страницы. Появится диалоговое окно Параметры страницы
. - Убедитесь, что активизирована вкладка Размер бумаги
.
Ваше диалоговое окно должно выглядеть приблизительно так, как оно выглядит на рис. 14.1. Если окно имеет другой вид, щелкните на ярлыке вкладки Размер бумаги
.
- Щелкните на раскрывающемся списке Размер бумаги
.
Откроется список с общепринятыми размерами бумаги.
- Выберите в списке новый размер.
Например, В4 (25×35,4 см).
Почти все принтеры могут печатать на бумаге нескольких размеров. Однако в списке указаны и такие размеры, которые окажутся не по плечу вашему устройству для печати; не говоря уже о том, что вам придется поломать голову над вопросом, где раздобыть бумагу такого формата. Word не сумеет увеличить лист бумаги формата А4 на несколько сантиметров!
- В списке Применить
выберите Ко всему документу
или До конца документа
.
Выбор параметра Ко всему документу означает, что новый размер будет применен ко всему документу, от начала до конца. Выбор параметра До конца документа означает, что новый размер будет установлен для текущей страницы (т.е. той, в которой находится курсор) и всех последующих страниц документа. Если ваш документ разделен на разделы, можно выбрать параметр К текущему разделу, и тогда новый размер будет установлен лишь для страниц текущего раздела. (Более подробно о разделах рассказывается в главе 15 .)
- Щелкните на кнопке ОК. Отлично!
Рис. 14.1. Диалоговое окно Параметры страницы с вкладкой Размер бумаги
Новый размер бумаги установлен.
Обратите внимание, что параметры страницы задаются с помощью меню Файл, а не Формат. Это частая ошибка начинающих пользователей, хотя доля правды в их логике есть
Возникает вопрос о правильности логики компьютера…
Если вы собираетесь печатать на бумаге нестандартного формата, не забудьте загрузить ее в принтер. Некоторые «умные» принтеры даже подсказывают, какая бумага требуется. Мой принтер, например, все время требует бумагу то одного размера, то другого. Очень похож на мою жену…
Возможно, в списке Размер бумаги
не окажется того размера бумаги, на которой вы печатаете. В таком случае выберите в списке опцию другой, а затем введите необходимый размер вручную — в поля Ширина
и Высота
.
Не забывайте об области Образец
диалогового окна Параметры страницы
. В ней будет показано, как выглядит лист с измененными размерами.
О том, как печатать конверты, вы узнаете в
Добавляем подложку в документ Microsoft Word
Наверняка, вы неоднократно замечали, как в разного рода учреждениях, имеются специальные образцы всевозможных бланков и документов. В большинстве случаев на них есть соответствующие пометки, на которых, зачастую, так и написано “Образец”. Этот текст может быть выполнен в виде водяного знака или подложки, а его вид и содержание может быть каким-угодно, как текстовым, так и графическим.
MS Word тоже позволяет добавлять подложки на текстовый документ, поверх которых и будет располагаться основной текст. Таким образом вы можете наложить текст на текст, добавить эмблему, логотип или любое другое обозначение. В Ворде имеется набор стандартных подложек, также вы можете создать и добавить свою собственную. О том, как все это сделать, и пойдет речь ниже.








