Линованный лист формата a4 в ms word
Содержание:
- Функция подложки
- Конструкция тетради
- Изменение вида сетки
- Линовка листа А4 в косую линейку
- Делаем линованный лист А4 в MS Word
- Как включить линейку
- Линуем листы в Word 2007
- Вставка картинок
- Как это делается в Word 2003
- Делаем линованный лист А4 в MS Word
- Как сделать разлинованный лист в клетку или в линейку
- Делаем линованный лист А4 в MS Word
- Лист в линейку распечатать и скачать
Функция подложки
Во вкладе «Разметка страницы» — «Фон» кликаем на «Подложка» — «Настраиваемая подложка». Там также скачиваем нужный рисунок, дополнительно его можно обесцветить. Вариант, как и предыдущий, удобен тогда, когда она нужна не на весь документ и когда хотите сделать, чтобы при печати линии оставались.
Соответственно, чтобы убрать подложку в Ворде, достаточно просто кликнуть на надпись в выпадающем окне.
Итак, есть несколько вариантов, как сделать клеточки в Ворде. В зависимости от того, нужны ли вам они на весь лист Word или только на часть, должны быть видимыми при печати либо нет, вносить текст вам надо поверх или в ячейки — выбирайте вариант, который вам удобен.
Конструкция тетради
Конструкция тетради всем знакома, она простая, напоминает брошюру – листы скреплены с обложкой и находятся под ней, они защищены от сминания.
Существует масса разных способов сшивания листов. Традиционно для скрепления тетради используются металлические скобы — это классические тетрадки на скрепках. Также используют нити или клей. Тетради большего объёма могут иметь перфорированные поля, могут быть на кольцах, или даже со сменными блоками.
Чтобы ровно писать на белых листах, достаточно под низ подложить специальный трафарет — зебру. Это такой лист бумаги А4, на котором напечатаны жирные горизонтальные линии. Зебру можно купить в магазине, а можно распечатать самому. Скачать такой трафарет можно бесплатно в конце статьи.
Зачем нужна зебра
Когда реферат, курсовая или дипломная работа пишется на листах А4 с рамками или без, сохранять одинаковый отступ, а тем более писать от руки четко горизонтально, очень сложно. Одно время, ученики и студенты, когда не было времени расчертить зебру самому, отмеряли одинаковое расстояние между строками, клали ровно стопку листов, и пробивали каждую строчку иголкой. Затем, чуть быстрее, чем размечать, под линейку чертили еле видимые линии простым карандашом. Затем приходилось еще и стирать карандашные линии, после написанной работы.
Но лучше всего было расчертить, черной ручкой или фломастером, специальный трафарет, который зовется зеброй, и писать уже под него. Но расчерченная зебра от руки не всегда точна, такой трафарет лучше распечатывать на плотной бумаге. Именно такой мы предлагаем вам скачать.
Скачать трафарет зебра с полями
Расстояние между линиями этой зебры — 0,7 см. Поля таковы:
- верхнее — 2,9 см;
- нижнее — 2,3 см;
- левое — 3 см;
- правое — 1,8 см;
Толщина линий — 1,3 мм
Для тех, кто пишет на листах с рамками, что чаще всего, необходимо распечатать зебру без полей, так как вам важно лишь соблюдать расстояние между строчками, а сама рамка на листе будет подсказывать вам нужно поле с той или иной стороны. Характеристики этой зебры идентичны предыдущей
Изменение вида сетки
Если требуется не просто добавить, но и настроить клеточки, их размер, это выполняется через «Разметку страницы». В разделе «Область выделения» вверху справа есть кнопочка «Выровнять». Нажав на неё, вы откроете дополнительное окно. Внизу увидите надпись «Отображать сетку». Активировав её, вы получите такие же клеточки, как в п.1 нашей статьи. А ниже есть «Параметры сетки». Например, если вы не знаете, допустим, как сделать зебру в Word, тоже можете применить эту функцию. Там можно настроить следующее:
- проставить размеры шага клеточек как по вертикали, так и горизонтально;
- распределить сетку до полей либо полностью на весь лист;
- отображать только горизонтальные линии («зебра»);
- привязать объекты.
Линовка листа А4 в косую линейку
…не очень хорошая новость: стандартных средств создать линовку в косую клетку, в MS Word нет. Впрочем, было бы желание!
Первое, что нужно сделать — разлиновать лист А4 в текстовом редакторе уже знакомым нам способом, но только расстояние между отдельными линиями линовки должно быть поменьше. Я, например, выставил высоту строки 0,8 см. вместо 1 см.
Создание линовки листа в косую линейку в ворде, не отличается ни простотой, не интуитивностью
А теперь немного поработаем ручками: наведите курсор мыши на третью сверху линию, нажмите и удерживайте левую кнопку мыши и немного перетащите его вниз. Между 2-ой и 3-ей строкой нашей линовки, таким образом, образуется свободное пространство (его высота составляет примерно 1,5 см). Также точно сдвинем немного вниз каждую третью строку линовки и получим в итоге линованный лист похожий на то, что получилось у меня.
Теперь самое интересное: косая линейка потому и называется косой, что кроме горизонтальных линий линовки в ней есть и диагональные линии пересекающие лист сверху до низу, те самые, что помогают ребенку не забывать про наклон букв при письме.
Кстати, вы никогда не задумывались, какой угол наклона у линий при линовке в косую линейку? Оказывается он жестко определен стандартом и точно соответствует 65 градусам (точнее 25 градусам, мы ведь смотрим на лист снизу!). Именно такие диагонали мы с вами и проведем в нашем шаблоне.
А теперь просто нарисуем косую линовку!
На панели «Вставка»
выберем инструмент «Фигуры»
и укажем тип инструмента: Линия
.
Теперь проведем длинную линию на листе строго вертикально (удерживайте shift) и двойным щелчком активируем её настройки.
На вкладке «Формат» в группе «Упорядочение» выберите инструмент «Повернуть», и далее «Другие параметры поворота».
В открывшемся окне «Формат автофигуры»
в поле «Поворот»
укажите нужное значение: 25 градусов, и нажимайте «Ок». Линия приобретет нужный «косой» наклон, кстати, её идеальная высота для стандартного листа MS Word должна составлять 29 сантиметров.
Задаем наклон косой линии
Ну и всё, остается скопировать линию нужное количество раз и равномерно распределить по листу, при этом не забывая скорректировать размеры линий по высоте, чтобы они не вылезли за пределы основной линовки листа. Поздравляю, ваша косая линовка листа А4 созданная полностью в редакторе MS Word полностью готова!
Делаем линованный лист А4 в MS Word
Создадим пустой документ MS Word и сохраним его в качестве шаблона в любое удобное место на компьютере. Перейдем на вкладку «Вставка» и в группе «Таблицы» воспользуемся хорошо знакомым нам инструментом «Вставить таблицу».
В появившемся окне задаем следующие параметры:
- Число колонок: 1 (строго 1).
- Число ячеек: побольше (30-50 вполне подойдет).
Параметры таблицы для создания линейной линовки в ворде
Нажимаем «Ок» и смотрим, что получилось. Как видите, контуры будущей линовки в линеечку уже видны, хотя, конечно, отправлять документ на печать пока ещё рановато.
Перейдем на вкладку «Макет» (она активна если выделена вставленная нами ранее таблица), и в группе «Размер ячеек» увеличим интервал между строками нашей линовки. Я выставим высоту строки в 1 сантиметр, если вы обладаете размашистым почерком, можете сделать её и побольше, однако слишком не разгоняйтесь — высота в 1,5 см это уже многовато.
Устанавливаем расстояние между линованными строками
Если вы используете шаблон MS Word по-умолчанию, то имеет смысл также изменить размер полей — для печатного документа они может и подходящие, а вот для рукописного — великоваты. Просто растяните линейки до нужного размера по высоте и по ширине и двигайтесь дальше.
Включаем линейки в текстовом редакторе, если ещё не сделали этого раньше
Кстати — если вы не видите линеек, скорее всего они просто отключены. Перейдите на вкладку «Вид» и поставьте галочку в соответствующем поле. Линейки тут же появятся на своих законных местах!
Ну и давайте заканчивать работу по линовке нашего листа в линейку:
- выделяем всю ранее созданную таблицу, щелкаем правой кнопкой мыши и выбираем пункт «Свойства таблицы».
- в появившемся окне, на первой вкладке, жмем кнопку «Границы и заливка».
- отключаем отображение боковых рамок таблицы щелкая на соответствующие значки и нажимаем на «Ок». Так как в нашей таблице всего один столбец, после этой операции, на листе документа должна остаться только линовка — горизонтальные линии, идущие одна над другой, прямо как в школьной тетрадке.
Создание линейной линовки документа в MS Word
Почти все готово!
Если прямо сейчас запустить наш линованный лист А4 на печать, то результат может вас не порадовать — линии будут едва видны. Если вы собираетесь использовать линовку в качестве «опорных линий» при написании письма, то это даже к лучшему, но если вы желаете добиться того, чтобы линии были более четкими ,понадобится проделать ещё один дополнительный шаг.
Снова выделите всю таблицу, щелкните правой кнопкой по ней и зайдите в «Свойства таблицы», а следом в «Границы и заливку».
За счет установки цвета и толщины линий вы можете сделать линовку листа почти невидимой или очень заметной
Здесь, в поле «Ширина» поменяйте стандартное значение 0,5 пт на 1,5 пт (хотя бы на 1 пт). Не торопитесь нажимать «Ок», сперва «проклинайте» мышью нужные линии на поясняющем рисунке в блоке «Образец», чтобы изменения вступили в силу. А вот теперь, смело жмите «Ок» и любуйтесь результатом — такую линовку трудно будет не заметить при выводе линованного листа на печать!
Итоговый результата — разлинованный в линейку лист формата А4. Ниже вы можете скачать этот шаблон документа совершенно бесплатно
Как включить линейку
Во-первых, убедитесь, что вы находитесь в режиме «Разметка страницы»
. Для этого в ленте главного меню перейдите на вкладку«Вид» (ближе к правому краю страницы). Если ячейка«Разметка страницы» еще не отмечена, то выделите ее, щелкнув один раз.
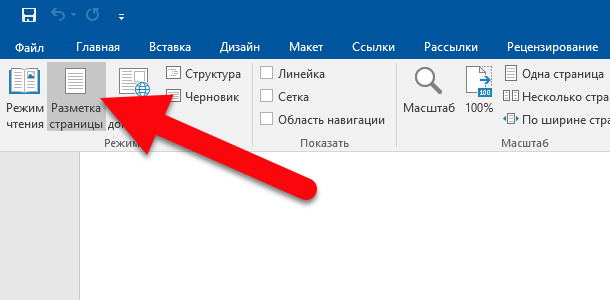
Теперь посмотрите в центр открывшейся вкладки «Вид»
. В ленте этого раздела включите опцию«Линейка» , поставив метку в соответствующей ячейке. Вы должны сразу увидеть горизонтальную линейку над открытым документом и вертикальную линейку слева от него.
Примечание: Горизонтальная разметка линейки также видна в режиме «Веб-документ»
и«Черновик» , а вертикальная разметка отсутствует.
Линуем листы в Word 2007
Вставьте в пустой документ таблицу, состоящую из одного столбца и десятка строк. Если высота строк вас устраивает – идем дальше, нет – задаем ту, которая нужна.
- Выделите всю таблицу.
- Перейдите на закладку «Макет».
- Задайте высоту ячеек.
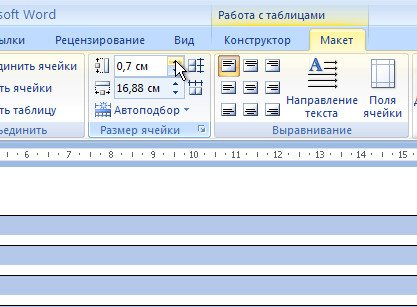
А теперь добавляйте к таблице строки, пока она не заполнит всю страницу (но не перейдет на следующую!). Как вставлять строки смотрите здесь – «Как в Word добавить строку в таблицу». Установите курсор в таблице и откройте контекстное меню (правый щелчок). Пункт «Границы и заливка» откроет вам окно, в котором надо отжать кнопки с изображением вертикальных линий.
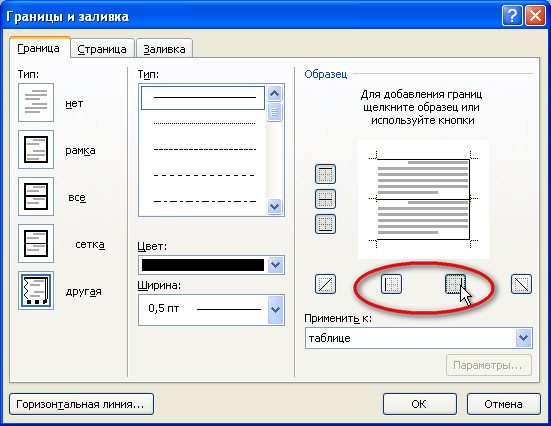
Жмем «ОК» и получаем то, что хотели — аккуратно разлинованную страницу.
Вставка картинок
Сделать клетчатым лист Word можно с помощью вставки картинки , расположив её за текстом. Изготовьте нужную вам картинку (например, сфотографировав тетрадный лист) или скачайте её.
Для размещения картинки, вы можете её просто перетащить либо через панель инструментов «Вставка» — «Рисунок».
Кликаем правой кнопкой, наводим на «Обтекание текстом», выбираем в списке «За текстом». Текст станет печататься поверх картинки.
При распечатке, если не нужно, чтобы решётку было видно, достаточно убрать картинку из документа.

Удобство варианта:
- можно передвигать, сужать, уменьшать рисунок;
- сетка будет видна при печати, если вам это как раз и требуется.
Этот вариант для тех, кто не знает, как сделать тетрадный лист в Word. Вы просто фотографируете его и вставляете его рисунком.
Как это делается в Word 2003
Принцип тот же, единственное отличие – задавать высоту строки придется в окне «Свойства таблицы», открываемом из контекстного меню. Покоряйте Word и до новых встреч!
Не оказалось под рукой тетрадки в клетку, в линейку или в косую, а очень нужно? Не беда. Всегда можно скачать нужный разлинованный лист и распечатать. На этой страничке как раз коллекция А4 форматов, которые имеют определенную разлиновку. Если по какой-либо причине, тот или иной лист вам не подошел, мы научим вас за считанные минуты сделать нужную разлиновку.
Разлинованный лист в линейку
Высота линейки — 8 мм. Если необходимо задать другой размер линейки, достаточно изменить высоту ячейки в свойства таблицы. Речь идет об DOC файле для Microsoft Office. Как вы уже поняли, линейки на листе были получены с помощью таблицы, в которой задана фиксированная высота ячейки, и были скрыты левая и правая границы.
Лист в клетку
Расчерченный лист в клетку может понадобится в разных случаях:
- захотелось поиграть в точки или крестики нолики;
- необходимо согнуть листок четко по клеткам;
- хотелось бы получить удовольствие от игры в морской бой.
Понятно, что чертить самому клетки очень долго, а тетрадки, как назло не оказалось под рукой. Не беда, просто скачайте и распечатайте уже готовый лист А4 формата разлинованный в клетку 5 х 5 мм. Нужна клетка других размеров? Это просто исправить. Скачайте DOC версию шаблона и измените высоту и ширину ячеек в свойствах таблицы.
Миллиметровка А4
Опция расчерчивания листа в клетку. Иногда, нечаянно включившие её, не знают, как убрать. А кто-то, наоборот, хочет применить клетку, но не знает способов либо пользуется только одним, не всегда удобным. Давайте рассмотрим, как сделать лист в клеточку в Word.
Клетки обычно делают на лист в Ворде, чтобы нарисовать какие-либо элементы, объекты, выровнять их, распределить по отношению друг к другу. Удобно работать, увеличив масштаб до 400% — очень крупного. Такая решётка не видна после печати, помогает лишь форматировать, оформлять документ. Есть специальная функция в Word , чтобы сделать сетку и её убрать.
Чтобы сделать клетчатой страничку, поставьте соответствующую галочку на панели «Вид» в разделе «Показать» — «Сетка».
Как убрать клетку в Word, если она больше не нужна или у вас файл открылся с такой вот сеткой, и вы желаете её удалить? Соответственно пройдите в «Вид» — «Показать» и удалите галочку напротив «Сетка».
Делаем линованный лист А4 в MS Word
Создадим пустой документ MS Word и сохраним его в качестве шаблона в любое удобное место на компьютере. Перейдем на вкладку «Вставка» и в группе «Таблицы» воспользуемся хорошо знакомым нам инструментом «Вставить таблицу».
В появившемся окне задаем следующие параметры:
- Число колонок: 1 (строго 1).
- Число ячеек: побольше (30-50 вполне подойдет).
Нажимаем «Ок» и смотрим, что получилось. Как видите, контуры будущей линовки в линеечку уже видны, хотя, конечно, отправлять документ на печать пока ещё рановато.
Перейдем на вкладку «Макет» (она активна если выделена вставленная нами ранее таблица), и в группе «Размер ячеек» увеличим интервал между строками нашей линовки. Я выставим высоту строки в 1 сантиметр, если вы обладаете размашистым почерком, можете сделать её и побольше, однако слишком не разгоняйтесь — высота в 1,5 см это уже многовато.
Устанавливаем расстояние между линованными строками
Если вы используете шаблон MS Word по-умолчанию, то имеет смысл также изменить — для печатного документа они может и подходящие, а вот для рукописного — великоваты. Просто растяните линейки до нужного размера по высоте и по ширине и двигайтесь дальше.
Включаем линейки в текстовом редакторе, если ещё не сделали этого раньше
Кстати — если вы не видите линеек, скорее всего они просто отключены. Перейдите на вкладку «Вид» и поставьте галочку в соответствующем поле. Линейки тут же появятся на своих законных местах!
Ну и давайте заканчивать работу по линовке нашего листа в линейку:
- выделяем всю ранее созданную таблицу, щелкаем правой кнопкой мыши и выбираем пункт «Свойства таблицы».
- в появившемся окне, на первой вкладке, жмем кнопку «Границы и заливка».
- отключаем отображение боковых рамок таблицы щелкая на соответствующие значки и нажимаем на «Ок». Так как в нашей таблице всего один столбец, после этой операции, на листе документа должна остаться только линовка — горизонтальные линии, идущие одна над другой, прямо как в школьной тетрадке.
Создание линейной линовки документа в MS Word
Почти все готово!
Если прямо сейчас запустить наш линованный лист А4 на печать, то результат может вас не порадовать — линии будут едва видны. Если вы собираетесь использовать линовку в качестве «опорных линий» при написании письма, то это даже к лучшему, но если вы желаете добиться того, чтобы линии были более четкими,понадобится проделать ещё один дополнительный шаг.
Снова выделите всю таблицу, щелкните правой кнопкой по ней и зайдите в «Свойства таблицы», а следом в «Границы и заливку».
За счет установки цвета и толщины линий вы можете сделать линовку листа почти невидимой или очень заметной
Здесь, в поле «Ширина» поменяйте стандартное значение 0,5 пт на 1,5 пт (хотя бы на 1 пт). Не торопитесь нажимать «Ок», сперва «проклинайте» мышью нужные линии на поясняющем рисунке в блоке «Образец», чтобы изменения вступили в силу. А вот теперь, смело жмите «Ок» и любуйтесь результатом — такую линовку трудно будет не заметить при выводе линованного листа на печать!
Итоговый результата — разлинованный в линейку лист формата А4. Ниже вы можете скачать этот шаблон документа совершенно бесплатно
Как сделать разлинованный лист в клетку или в линейку
Если срочно понадобился разлинованный лист, то с помощью специальных онлайн-сервисов его можно сделать за пару минут. Главное, знать “грибные” места, и вовремя занести их в закладки. Сегодня, кстати, даже рядовым пользователям интернета без закладок никак не обойтись – все самое ценное и нужное – сразу перемещаем в своеобразную копилку информации.
Разлиновать лист, при желании можно и самостоятельно, но я уверена, что попробовав пару-тройку онлайн-сервисов, вам захочется доверить эту работу профессионалам. Тем более, что это можно сделать совершенно бесплатно.
Для чего нужны разлинованные листы
Первое, что приходит на ум, – поиграть в крестики-нолики, причем на всем разлинованном листе одновременно. А если серьезно, то листы в клетку или в линейку, в большинстве своем, используются в учебной и образовательной деятельности, поэтому случаев, в которых может понадобиться разлинованный лист – великое множество:
- Сделать блокнот для записей с разлинованными страницами;
- Позаниматься с ребенком в прописях;
- Совершенствовать свой почерк;
- Написать диктант, если нет тетрадки в линейку под рукой;
- Смастерить нотный альбом;
- Написать заявление, или обращение на разлинованном листе, тогда ваши строчки не разбегутся;
- Используя возможности сервисов, создать различные трафареты;
- Поиграть с друзьями в игры;
- Возможно, это более экономно, чем готовые тетради и нотные альбомы, если использовать черновики;
- И так далее, и тому подобное…
Как видите, оказалось, что разлинованные листочки – очень нужная вещь, практически, необходимая:)). Если у вас есть собственные идеи применения их на практике и в быту, то свои варианты вы всегда можете написать в х, добавляйте, будет что обсудить.
Онлайн-сервисы для разлиновки листов в клетку или в линейку
Первый сервис Print-net.ru поможет вам распечатать прописи, лист в клетку, в линейку, нотный лист, и даже алфавит. Очень удобный инструмент для работы, который понравится детям, школьникам, студентам, их родителям и преподавателям.
Авторы сайта признались, что и сами когда-то пытались разлиновать в Word или Excel лист А4, но это занимает 10-15 минут времени, да и результат получается не идеальный. Благодаря впустую затраченным усилиям и появился сервис, который может разлиновать бумагу быстро и качественно.
Работать с сервисом очень легко. Можно пользоваться генераторами, в которых есть возможность выбрать нужные настройки, а можно распечатать уже готовые шаблоны. Единственное неудобство в том, что необходимые шаблоны находятся на разных страницах сайта, а не в одном месте
Но, если вам понравился этот онлайн сервис, то на такие мелочи обращать внимание не стоит
~~~~~~~~~~~~~~~~~~~~~~~
Второй сервис Разлиновка – также умеет делать шаблоны разлинованных листов. Причем, работать с этим сервисом гораздо удобнее – не нужно прыгать с одного места на другое. На верхней панели управления выбирается вид, вариант, и параметры. Полученный документ можно скачать на компьютер или сразу распечатать. Если нужна таблица умножения или приспичило поиграть в популярные игры, такие, как “Морской бой”, “Судоку”, “Крестики-нолики”, то “Разлиновка” легко выполнит ваше желание, у нее все для этого уже давно заготовлено.
Отличный сервис, рекомендую!
~~~~~~~~~~~~~~~~~~~~~~~~
Третий онлайн-сервис Gridzzly.com. Это очень простой и удобный инструмент для работы. Перед вами откроется чистый лист с панелью настроек в верхней части. Выбирайте нужный вид разметки, на нужном расстоянии при помощи линейки расставляйте точки, клетки, линейки, соты, изменяйте масштаб ячеек, и сразу на экране увидите результат, который можно отправить на печать.
Важное дополнение! По умолчанию, в полях будет отображаться информация о сервисе, которую можно убрать в настройках печати. Уберите галочку в строке “Верхние и нижние колонтитулы“, и ваш лист в клетку или в линейку в формате А4 будет без посторонних надписей
Чтобы получше разобраться, как работать с сервисом Gridzzly, посмотрите видео
Итак, мы познакомились с тремя онлайн сервисами, которые лучше всех знают, как сделать разлинованный лист в клетку или в линейку за 2 минуты, как помочь выучить алфавит или таблицу умножения, как сделать собственный нотный альбом или поиграть в любимые игры. Нужно не забывать, что возможности сервисов позволяют нам освободить свое время и эффективно потратить его на другие, более приоритетные дела, тем более, что новый учебный год начнется совсем скоро.
А вам часто бывают необходимы разлинованные листы в клетку или в линейку? Пишите в х.
Делаем линованный лист А4 в MS Word
Создадим пустой документ MS Word и сохраним его в качестве шаблона в любое удобное место на компьютере. Перейдем на вкладку «Вставка» и в группе «Таблицы» воспользуемся хорошо знакомым нам инструментом «Вставить таблицу».
В появившемся окне задаем следующие параметры:
- Число колонок: 1 (строго 1).
- Число ячеек: побольше (30-50 вполне подойдет).
Параметры таблицы для создания линейной линовки в ворде
Нажимаем «Ок» и смотрим, что получилось. Как видите, контуры будущей линовки в линеечку уже видны, хотя, конечно, отправлять документ на печать пока ещё рановато.
Перейдем на вкладку «Макет» (она активна если выделена вставленная нами ранее таблица), и в группе «Размер ячеек» увеличим интервал между строками нашей линовки. Я выставим высоту строки в 1 сантиметр, если вы обладаете размашистым почерком, можете сделать её и побольше, однако слишком не разгоняйтесь — высота в 1,5 см это уже многовато.

Устанавливаем расстояние между линованными строками
Если вы используете шаблон MS Word по-умолчанию, то имеет смысл также изменить размер полей — для печатного документа они может и подходящие, а вот для рукописного — великоваты. Просто растяните линейки до нужного размера по высоте и по ширине и двигайтесь дальше.

Включаем линейки в текстовом редакторе, если ещё не сделали этого раньше
Кстати — если вы не видите линеек, скорее всего они просто отключены. Перейдите на вкладку «Вид» и поставьте галочку в соответствующем поле. Линейки тут же появятся на своих законных местах!
Ну и давайте заканчивать работу по линовке нашего листа в линейку:
- выделяем всю ранее созданную таблицу, щелкаем правой кнопкой мыши и выбираем пункт «Свойства таблицы».
- в появившемся окне, на первой вкладке, жмем кнопку «Границы и заливка».
- отключаем отображение боковых рамок таблицы щелкая на соответствующие значки и нажимаем на «Ок». Так как в нашей таблице всего один столбец, после этой операции, на листе документа должна остаться только линовка — горизонтальные линии, идущие одна над другой, прямо как в школьной тетрадке.

Создание линейной линовки документа в MS Word
Почти все готово!
Если прямо сейчас запустить наш линованный лист А4 на печать, то результат может вас не порадовать — линии будут едва видны. Если вы собираетесь использовать линовку в качестве «опорных линий» при написании письма, то это даже к лучшему, но если вы желаете добиться того, чтобы линии были более четкими ,понадобится проделать ещё один дополнительный шаг.
Снова выделите всю таблицу, щелкните правой кнопкой по ней и зайдите в «Свойства таблицы», а следом в «Границы и заливку».

За счет установки цвета и толщины линий вы можете сделать линовку листа почти невидимой или очень заметной
Здесь, в поле «Ширина» поменяйте стандартное значение 0,5 пт на 1,5 пт (хотя бы на 1 пт). Не торопитесь нажимать «Ок», сперва «проклинайте» мышью нужные линии на поясняющем рисунке в блоке «Образец», чтобы изменения вступили в силу. А вот теперь, смело жмите «Ок» и любуйтесь результатом — такую линовку трудно будет не заметить при выводе линованного листа на печать!
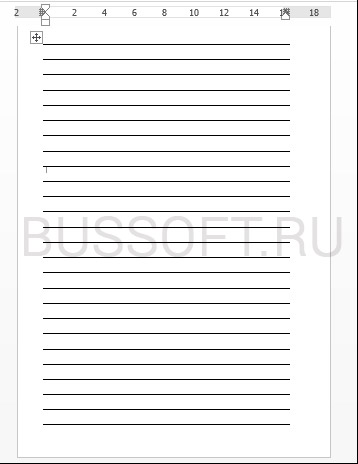
Итоговый результата — разлинованный в линейку лист формата А4. Ниже вы можете скачать этот шаблон документа совершенно бесплатно
Лист в линейку распечатать и скачать
Вы можете скачать или распечатать разлинованный лист в линейку формата А4.
Лист разлинован в крупную линейку с полями как в блокноте.
Вы можете использовать лист в линейку для чистописания. На нашем сайте можно найти
онлайн генератор прописей для детей.
Вы можете распечатать или скачать лист в линейку на бумаге формата А4, используя файл PDF.
Если вам необходимо изменить расстояние между линейками или убрать поля,
то ниже приведена ссылка на лист в линеечку в формате Word.
|
Кроме готовых форм и шаблонов листов в линейку вы можете воспользоваться онлайн генератором печати листа в линейку. |








