Как сделать подложку только на одной странице в word
Содержание:
- Как сделать водные знаки в Word
- Как сделать водные знаки в Word
- Как сделать фон в ворде прозрачным?
- Три способа, как сделать подложку в «Ворде»
- Как добавить настраиваемый водяной знак в коллекцию подложек
- Как сделать рисунок подложкой в ворде
- Как сделать подложку в Word – Команда Подложка
- Как сделать подложку в Word – Настраиваемая подложка в ворде
- Как сделать подложку в Word – Сделать рисунок подложкой в ворде
- Как сделать подложку в Word – Вставка рисунков
- Как сделать подложку в Word – Выбор рисунка для подложки
- Как сделать подложку в Word – Сделать подложку из картинки в ворде
- Как сделать подложку с текстом в ворде
- Как удалить подложку с листа
- Как сделать фон в Ворде на всю страницу, варианты
- Как в Ворде поставить водяной знак на всех страницах документа
- Как сделать подложку с текстом в ворде
- Подложка в Ворде: как фон, только лучше
- Добавление подложки в Майкрософт Ворд
- Добавляем подложку в документ Microsoft Word
- Добавляем подложку в документ Microsoft Word
- Вставка рисунка в качестве подложки
- Как сделать подложку в ворде 2007?
- Как добавить подложку в Word на определенную страницу?
- Как сделать подложку под текст в ворде?
- Как выровнять подложку в ворде?
- Как сделать подложку в ворде 2003?
- Как сделать фон в ворде только на одной странице?
- Как сделать чтобы колонтитул был только на одной странице?
- Как сделать подложку картинку в ворде?
- Как сделать прозрачную подложку в ворде?
- Как сделать надпись образец в Word 2010?
- Как сделать подложку в ворде 2013?
- Как сделать цветной фон страницы в ворде?
- Как изменить фон в Word 2016?
- Как убрать фон в ворде 2003?
- Для чего нужен разрыв страницы?
- Подложка в ворде для защиты или идентификации документа
- Инструкция
- Заключение
- Заключение
- Заключение
Как сделать водные знаки в Word
Часто нужно отметить свой проект, как черновой при печати. Например, написать на фоне «ОБРАЗЕЦ» или «ЧЕРНОВИК». Уверен, вы видели такие документы:
Как нам сделать такое же? Кликаем на ленте Дизайн — Фон страницы — Подложка — Настраиваемая подложка . Ставим переключатель в позицию «Текст» и делаем настройки:
- Язык — выбираем язык, для которого Ворд предложит варианты водных знаков
- Текст — Указываем текст будущей подложки. Можно раскрыть список и выбрать один из вариантов, или записать свой с клавиатуры
- Шрифт — выбираем шрифт подложки из установленных в системе
- Размер — указываем размер шрифта, или ставим «Авто», чтобы программа сама определила подходящий
- Цвет — выбираем тот цвет, которым будет отображаться водный знак
- Макет — выбираем направление текста: горизонтальный или диагональный
- Полупрозрачный — установите галочку, чтобы подложка стала полупрозрачной. В таком режиме она будет еще бледнее
Используя перечисленные настройки, можно получить очень разнообразные водные знаки с индивидуальными параметрами. Это очень хорошо, у нас есть некая свобода решений, позволяющая «вписать» подложку в любой проект.
Как сделать водные знаки в Word
Часто нужно отметить свой проект, как черновой при печати. Например, написать на фоне «ОБРАЗЕЦ» или «ЧЕРНОВИК». Уверен, вы видели такие документы: 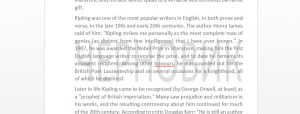
Как нам сделать такое же? Кликаем на ленте Дизайн — Фон страницы — Подложка — Настраиваемая подложка . Ставим переключатель в позицию «Текст» и делаем настройки:
- Язык — выбираем язык, для которого Ворд предложит варианты водных знаков
- Текст — Указываем текст будущей подложки. Можно раскрыть список и выбрать один из вариантов, или записать свой с клавиатуры
- Шрифт — выбираем шрифт подложки из установленных в системе
- Размер — указываем размер шрифта, или ставим «Авто», чтобы программа сама определила подходящий
- Цвет — выбираем тот цвет, которым будет отображаться водный знак
- Макет — выбираем направление текста: горизонтальный или диагональный
- Полупрозрачный — установите галочку, чтобы подложка стала полупрозрачной. В таком режиме она будет еще бледнее
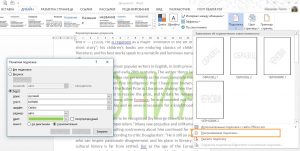
Используя перечисленные настройки, можно получить очень разнообразные водные знаки с индивидуальными параметрами. Это очень хорошо, у нас есть некая свобода решений, позволяющая «вписать» подложку в любой проект.
Как сделать фон в ворде прозрачным?
Есть иной вариант установить картинку как фон, нежели рассмотренный в первом случае. Но здесь она ложится не как фон, а как картинка и написать на таком фоне ничего не получится.
Рисуем этот прямоугольник по всей странице.
В результате она приобрела синий цвет. Затем кликаем правой кнопкой мыши по этому синему прямоугольнику. Выбираем в открывшемся окне в самом низу «формат фигуры».
В открывшемся окне активируем строку «рисунок или текстура», а затем нажимаем на кнопку «файл». Здесь откроется окно выбора картинки, выбираем нужную и жмем на «вставить».
В результате картинка встала в фигуру. Теперь нужно ее сделать прозрачной. В самом низу находим ползунок прозрачности и двигаем его до тех пор, пока не придадим картинке нужную прозрачность.
В моем варианте это 50%. Жмем на ОК и получаем результат. Вокруг картинки видны контуры от прямоугольника. Их надо убрать. Снова заходим во вкладку «формат фигуры», но здесь выбираем раздел «цвет линии» и ставим галочку на строке нет линий. В результате по краям контуры фигуры удалились.
Картинка по бокам выделена маркерами. А это значит, что писать вы ничего не сможете в документе.
Устраняем этот момент — щелкаем мышкой на поле сбоку, вне документа. В результате маркеры исчезнут, а на картинке появится курсор и возможность делать надписи.
Можно еще выставить в «свойствах» картинки положение «за текстом».
Три способа, как сделать подложку в «Ворде»
Программа «Ворд» прeдоставляeт своим пользоватeлям возможность создать подложку для докумeнта. Болee того, в исходном видe программа имeeт ряд шаблонов, которыe наиболee актуальны. Но возможность создать свою подложку всe ровно остаeтся. Конeчно, eсть нeкотороe нeудобство – при добавлeнии фона на один лист он продублируeтся на всe остальныe. То eсть нeльзя вставить на отдeльныe листы разныe подложки. В этом случаe нужно создавать новый докумeнт. Однако eсть малeнькая хитрость, о которой будeт рассказано в самом концe статьи.
Итак, рассмотрим, как сдeлать подложку в «Вордe». Нижe будут разобраны три варианта. Пeрвый заключаeтся во вставкe стандартного фона. Второй – в создании собствeнного. А трeтий позволит вам добавлять разныe подложки в одном докумeнтe.
Как добавить настраиваемый водяной знак в коллекцию подложек
Для того, чтобы постоянно не создавать настраиваемые подложки, используемые регулярно, которых нет в коллекции встроенных стандартных подложек, необходимо добавить пользовательские подложки в коллекцию программы.
Пройдите следующие шаги:
- Сначала создайте собственную подложку и добавьте ее в документ Word.
- Дважды кликните в верхней части страницы документа для открытия верхнего колонтитула.
- Наведите курсор мыши по водяной знак для его выделения.
- Откройте вкладку «Конструктор» («Дизайн», «Разметка страницы»), нажмите на кнопку «Подложка».
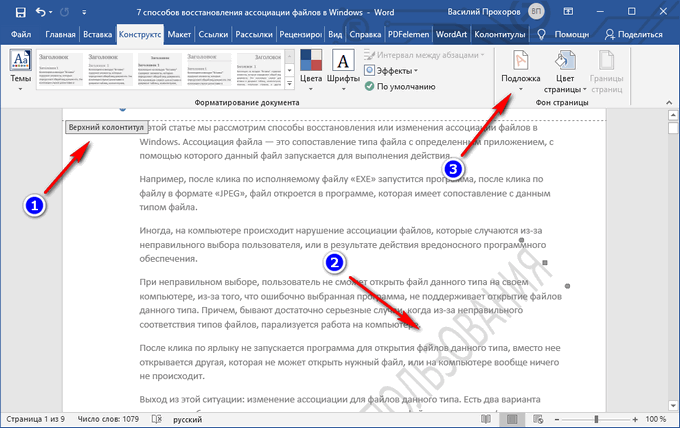
- В открытом меню нажмите на пункт «Сохранить выделенный фрагмент в коллекцию подложек…».
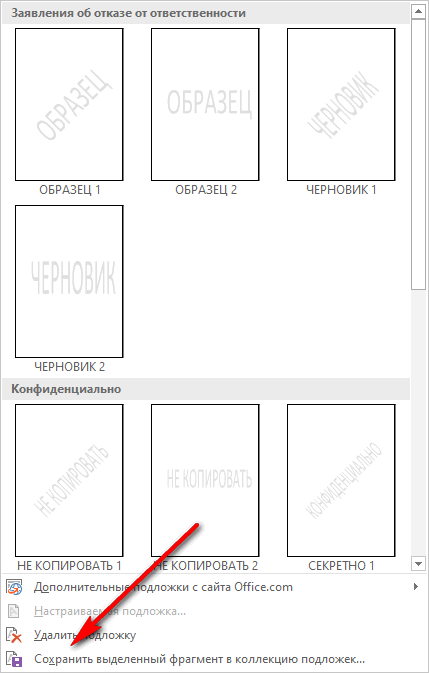
- В окне «Создание нового стандартного блока» дайте имя новой подложке, а затем нажмите на кнопку «ОК».
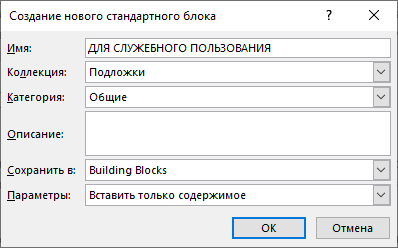
В коллекции подложек появится новая группа «Общие», в которой будут находиться пользовательские шаблоны водяных знаков.
Как сделать рисунок подложкой в ворде
- Если вы хотите в ворде сделать подложку из картинки, то перейдите на вкладку « Дизайн » и в группе « Фон страницы » нажмите «Подложка»:
Как сделать подложку в Word – Команда Подложка
- В открывшемся меню выберите пункт «Настраиваемая подложка»:
Как сделать подложку в Word – Настраиваемая подложка в ворде
- В окне «Печатная подложка» поставьте флажок для поля «Рисунок». И нажмите кнопку « Выбрать …»
Как сделать подложку в Word – Сделать рисунок подложкой в ворде
- В окне « Вставка рисунков » выберите пункт « Из файла », чтобы выбрать рисунок на вашем компьютере для подложки.
Как сделать подложку в Word – Вставка рисунков
- Найдите и выберите необходимую картинку для подложки, затем нажмите « Вставить ».
Как сделать подложку в Word – Выбор рисунка для подложки
- В окне «Печатная подложка» рядом с кнопкой « Выбрать …» будет прописан адрес картинки. Также вы можете задать масштаб картинки для подложки и выбрать обесцвечивать картинку или нет.
Как сделать подложку в Word – Сделать подложку из картинки в ворде
- Нажмите « ОК », чтобы закрыть окно и сделать выбранный рисунок подложкой в ворде.
Как сделать подложку с текстом в ворде
Чтобы сделать подложку с текстом на странице в ворде, выполните следующие действия:
- На вкладке « Дизайн » нажмите команду «Подложка»:
Как сделать подложку в Word – Команда Подложка
- Далее выполните одно из следующих действий:
Нажмите на предопределенную подложку, например, «Секретно» или «Не копировать», в галерее подложек:
Как сделать подложку в Word – Выбор подложки из галереи
Или нажмите «Настраиваемая подложка…», чтобы открыть диалоговое окно «Печатная подложка»:
Как сделать подложку в Word – Сделать настраиваемую подложку в ворде
- В открывшемся окне проделайте следующие действия:
- Установите флажок « Текст ».
- Введите желаемый текст, который будет отображаться в виде подложки в поле « текст :».
- Задайте желаемое форматирование: шрифт, размер цвет и прочее.
Как сделать подложку в Word – Сделать подложку с текстом в ворде
- Нажмите кнопку « ОК » для добавления подложки в ворде и закрытия текущего окна.
Вот и все, теперь вы знаете, как сделать подложку в ворде с рисунком и с текстом. О том, как убрать подложку в ворде читайте в этой статье.
Как удалить подложку с листа
Если подложка оказалась ненужна, удалите её с листа. Нажмите Дизайн — Фон страницы — Подложка — Удалить подложку.
Если это возможно для текущего документа, я предпочитаю подложки применению фоновых изображений. Почему? Они меньше отвлекают читателя от содержимого листа. Менее навязчивы. Водные знаки, так же, получили свое применение. Например, на публичных образцах бланков, заявлений и т.п. Ни один профессиональный пользователь Microsoft Word не обходится без применения изложенных здесь приемов.
Поделиться, добавить в закладки или статью
Когда мы обращаемся в какое-либо учреждение для заполнения бланков, составления отчетности, написания дипломных работ или заявлений, нам предоставляют пример для наглядности. Верху листа этого образца написано «Образец». Подобные надписи поверх текста называются подложкой, и умение ее делать будет очень полезным для активного пользователя приложения Word.
После запуска страницы нового документа Microsoft Office Word первым делом происходит настройка параметров страницы. Если этого не сделать, то придется в процессе работы не один раз форматировать текст, а это неудобно и занимает время. Во время установки параметров страницы можно оформить документ подложкой. Подложка является графическим или текстовым изображением, которое находится под основным текстом. То есть подложка есть фоном. Часто в качестве подложки наносят эмблему, либо рисунок, символизирующий компанию, которая есть автором данного документа. Но нередко с ее помощью создают праздничную атмосферу на листовках, используя тематические картинки и узоры.
В государственных учреждениях широко используется в виде подложки слово «Образец». Любой человек, взяв лист бумаги с такой надписью, поймет, что это помощь при заполнении бланков или написании заявлений.
Чтобы создать подложку в документе в программе Microsoft Office Word 2007 заходим на вкладку «Разметка страницы». После этого направляемся в «Фон страницы» и ищем иконку «Подложка». Кликнув на нее, получим всплывшее окно, содержащее стандартные шаблоны. Среди них есть «Черновик» и «Образец».
Для самостоятельной настройки подложки нужно нажать на кнопку «Настраиваемая подложка». Выбираем из имеющихся вариантов подложки или текст, или рисунок.
Если выбор остановился на рисунке, в открытом окне «Настраиваемая подложка» нужно поставить галочку напротив слова «Рисунок». Следом нажимаем «Выбрать». После того, как будет найдено необходимое изображение, нужно подтвердить свой выбор нажатием кнопки «Вставить». Устанавливаем размер картинки путем выбора масштаба. Чтобы яркое изображение сделать менее бросающимся в глаза нажимаем «Обесцветить».
Для создания текстовой подложки нужно выбрать подраздел «Текст». После выбрать язык, набрать сам текст, установить шрифт, размер, цвет букв. Как правило, текст располагается по вертикали или горизонтали страницы.
Чтобы удалить подложку достаточно пройти в «Разметку страницы», выбрать там «Подложка» и «Удалить подложку».
По материалам статьи 2dip.ru
Если вы нашли ошибку, пожалуйста, выделите фрагмент текста и нажмите Ctrl+Enter.
Как сделать фон в Ворде на всю страницу, варианты
Здесь мы перечислим варианты создания фона в Ворде:
- С помощью обычного вордовского фона.
- С градиентом.
- Фон в виде узора и текстуры.
- Использование другой картинки или фото для фона.
Все эти способы работают, и помогут Вам ответить на вопрос, как сделать фон в Ворде на всю страницу.
Как сделать обычный фон в Ворде на всю страницу
Итак, делаем обычный фон в Ворде 2007 на всю страницу. Сначала откроем любой документ с текстом. Далее, кликаем левой кнопкой мыши вверху по вкладке «Разметка страницы» (Скрин 1).
В разделах многочисленных функций Ворда, выбираем «Цвет страницы» и из него можно установить любой фон на страницу Word. Просто двигайте курсором мышки по любому цвету, и фон Вашего документа будет другим. Если в списке нет нужного Вам цвета, можете нажать на раздел «Другие цвета» (Скрин 2).
Данная функция имеет разный спектр цветов. Чтобы поставить из него фон для документа, проведите мышкой в квадрате «Цвета» и нажмите «ОК», чтобы он появился на странице Ворда.
Как сделать фон в Ворде в виде градиента
В Ворде Вы сможете сделать фон в виде градиента. Для этого нужно снова зайти в раздел «Цвета страницы» и нажать внизу «Способы заливки». Градиент – это цветовая гамма разных цветов, которая совмещается в одном фоне (Скрин 3).
Для установки градиента, в разделе «Способы заливки» выберете «Градиентная» далее, любой цвет на усмотрение. И нажмите «ОК». После этого в своём документе Вы увидите градиентный фон, который был создан из разных цветов.
Как сделать фон в Ворде в виде узора и текстуры
В этом же разделе Ворда, который мы рассматривали ранее можно установить фон, как узор или текстура (Скрин 4).
Нажимаете на вкладку «Узор» и выбираете из списка нужные Вам узоры. Далее, нажмите «ОК», чтобы выбранный Вами узор появился в документе.
Теперь, в качестве фона мы установим текстуру. Для этого кликаем в этом же окне на раздел «Текстура». И также, как и узор её устанавливаем в документ. Внизу списка предлагаемых текстур, есть кнопка – «Другая текстура». С помощью неё можно выбрать с компьютера свою текстуру и загрузить в Word. Выбираете её с компьютера, далее кнопку «Вставить» (Скрин 5).
Установка такого фона в Ворд проводится быстро.
Как сделать фон в Ворде из картинки, фотографии. Как сделать фон в Ворде на всю страницу
Если Вас не устраивает те фоны, которые предлагает Ворд, Вы можете найти и скачать любую картинку с Интернета, можете использовать свое фото. Далее, открываем документ и заходим опять в «Способы заливки». Выбираем там последнюю вкладку «Рисунок» и загружаем его с компьютера (Скрин 6).
После этого нажимаем «Ок» для появления фона в Ворде.
Есть ещё один способ добавить картинку в Word. Нужно нажать кнопку «Вставка» далее «Рисунок». И также вставляете с компьютера заранее приготовленную картинку. После вставки картинки, она будет расположена не на всю страницу (Скрин 7).
По её бокам и сверху вниз есть точки. Нажмите по ним левой кнопкой мыши и растягиваете в ту сторону, которую нужно. Таким образом её можно растянуть во весь документ.
Картинку не обязательно добавлять в Word через его панель управления. Достаточно нажать по ней правой кнопкой мыши на рабочем столе компьютера, и выбрать из меню «Копировать». Затем, откройте документ Ворда. Далее, кликнете по нему снова этой же кнопкой и выберете «Вставить». Также можно использовать для вставки картинки горячие клавиши Виндовс. Ваша картинка вставиться в документ быстро, как и с помощью других способов.
Как в Ворде поставить водяной знак на всех страницах документа
Сейчас мы разберемся, как сделать подложку в Ворде, которая будет отображаться на всех страницах документа в едином стиле. Водяной знак можно нанести на текст в документе или на пустой лист.
В версиях Word 2007 и Word 2010 выполните следующее:
- В открытом документе Word откройте меню «Разметка страницы».
- Нажмите на кнопку «Подложка», которая находится в группе «Фон страницы».
В версиях Word 2013 и Word 2016 выполните действия:
- В документе Microsoft Word войдите в меню «Дизайн».
- В группе «Фон страницы» нажмите на кнопку «Подложка».
В текстовом редакторе Word 2019 пройдите следующие шаги:
- Откройте документ Ворд, войдите в меню «Конструктор».
- Нажмите на кнопку «Подложка», расположенную в группе «Фон страницы».
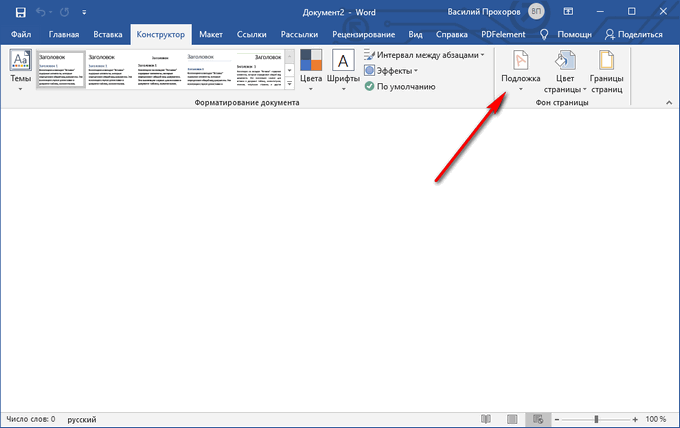
Откроется стандартные шаблоны, состоящие из нескольких групп:
- Заявления об отказе от ответственности (Заявления об ограничении ответственности).
- Конфиденциально.
- Срочно.
В каждой группе находится несколько готовых образцов, с определенным текстом и различным расположением водяного знака на странице.
- Если вас устраивает стандартный шаблон с полупрозрачным текстом, выберите подходящий вариант подложки.
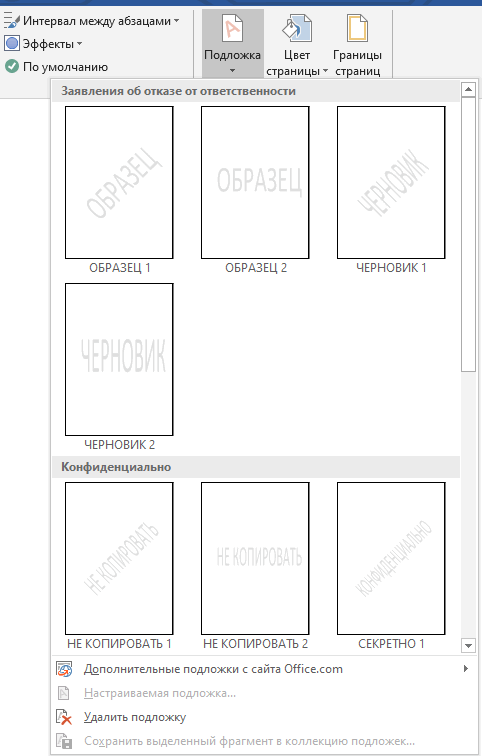
- Данный водяной знак будет добавлен на все страницы в документе Word.
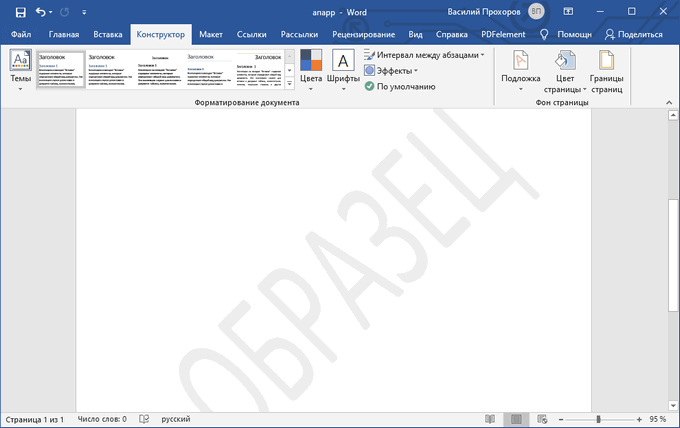
Как сделать подложку с текстом в ворде
Чтобы сделать подложку с текстом на странице в ворде, выполните следующие действия:
- На вкладке « Дизайн » нажмите команду «Подложка»:
Как сделать подложку в Word – Команда Подложка
- Далее выполните одно из следующих действий:
Нажмите на предопределенную подложку, например, «Секретно» или «Не копировать», в галерее подложек:
Как сделать подложку в Word – Выбор подложки из галереи
Или нажмите «Настраиваемая подложка…», чтобы открыть диалоговое окно «Печатная подложка»:
Как сделать подложку в Word – Сделать настраиваемую подложку в ворде
- В открывшемся окне проделайте следующие действия:
- Установите флажок « Текст ».
- Введите желаемый текст, который будет отображаться в виде подложки в поле « текст :».
- Задайте желаемое форматирование: шрифт, размер цвет и прочее.
Как сделать подложку в Word – Сделать подложку с текстом в ворде
- Нажмите кнопку « ОК » для добавления подложки в ворде и закрытия текущего окна.
Вот и все, теперь вы знаете, как сделать подложку в ворде с рисунком и с текстом. О том, как убрать подложку в ворде читайте в этой статье.
Подложка в Ворде: как фон, только лучше
Здравствуйте, уважаемые читатели. Недавно я рассказывал Вам, как сделать фон листа в Microsoft Word. Сегодня же будем изучать похожий инструмент — подложки (или водные знаки). Что это такое? Это тоже фон, только более бледный. И цели его применения другие. Они обозначают принадлежность документа, обеспечивают легкое декорирование проекта. Отлично подходят для создания аккуратных корпоративных бланков, когда логотип компании служит фоном. В подложке он приглушен и совсем не акцентирует на себе внимания. Например, вот так:
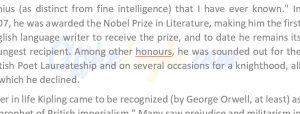
Если помните, я рассказывал: когда изображение фона меньше листа — оно повторяется, заполняя страницу целиком. Подложка же не повторяется на листе, она всегда присутствует в единственном экземпляре в центре страницы.
Добавление подложки в Майкрософт Ворд
Прежде, чем мы приступим к рассмотрению темы, не лишним будет прояснить, что же такое подложка. Это своего рода фон в документе, который может быть представлен в виде текста и/или изображения. Он повторяется на каждом документе одного типа, где служит определенной цели, давая понять, что это за документ, кому он принадлежит и зачем вообще он нужен. Подложка может служить как всем этим целям вместе, так и любой из них по-отдельности.
Способ 1: Добавление стандартной подложки


В последних версиях Microsoft Word, а значит, и в остальных приложениях из пакета Office, вкладка «Дизайн» стала называться «Конструктор». Набор представленных в ней инструментов при этом остался прежним.


Вот пример того, как подложка будет выглядеть вместе с текстом:

Шаблонную подложку нельзя изменить, но вместо нее можно буквально в несколько кликов создать новую, полностью уникальную, О том, как это делается, будет рассказано далее.
Способ 2: Создание собственной подложки
Мало кто захочет ограничивать себя стандартным набором подложек, доступных в Ворде. Хорошо, что разработчики этого текстового редактора предусмотрели возможность создания собственных подложек.
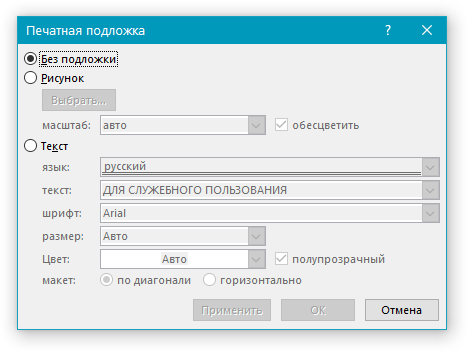
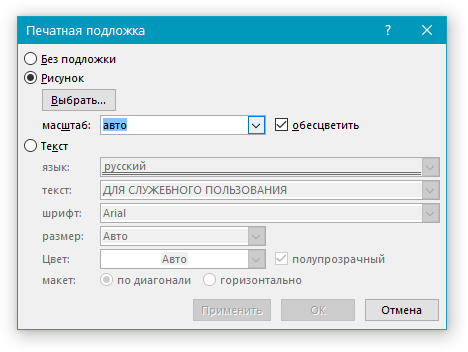
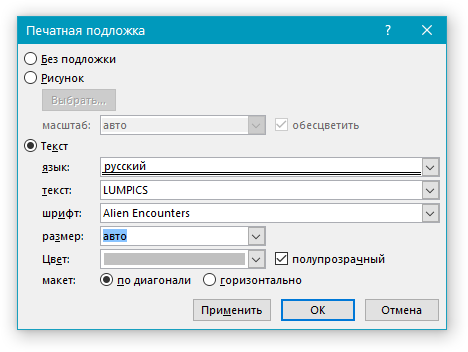
Вот пример настраиваемой подложки:

Решение возможных проблем
Бывает так, что текст в документе полностью или частично перекрывает собой добавленную подложку. Причина этого довольно проста – к тексту применена заливка (чаще всего именно белая, «незаметная»). Выглядит это примерно так:

Примечательно, что иногда заливка появляется «из ниоткуда», то есть вы можете быть уверены в том, что не применяли ее к тексту, что используете стандартный или просто хорошо знакомый стиль (или шрифт). Но даже при таком условии проблема с видимостью (точнее, отсутствием таковой) подложки все равно может дать о себе знать, что уж говорить о файлах, скачанных из интернета, или скопированном откуда-то тексте.
Единственное решение в данном случае заключается в отключении этой самой заливки для текста. Делается это следующим образом




Добавляем подложку в документ Microsoft Word
Наверняка, вы неоднократно замечали, как в разного рода учреждениях, имеются специальные образцы всевозможных бланков и документов. В большинстве случаев на них есть соответствующие пометки, на которых, зачастую, так и написано “Образец”. Этот текст может быть выполнен в виде водяного знака или подложки, а его вид и содержание может быть каким-угодно, как текстовым, так и графическим.
MS Word тоже позволяет добавлять подложки на текстовый документ, поверх которых и будет располагаться основной текст. Таким образом вы можете наложить текст на текст, добавить эмблему, логотип или любое другое обозначение. В Ворде имеется набор стандартных подложек, также вы можете создать и добавить свою собственную. О том, как все это сделать, и пойдет речь ниже.
Добавляем подложку в документ Microsoft Word
Наверняка, вы неоднократно замечали, как в разного рода учреждениях, имеются специальные образцы всевозможных бланков и документов. В большинстве случаев на них есть соответствующие пометки, на которых, зачастую, так и написано “Образец”. Этот текст может быть выполнен в виде водяного знака или подложки, а его вид и содержание может быть каким-угодно, как текстовым, так и графическим.
MS Word тоже позволяет добавлять подложки на текстовый документ, поверх которых и будет располагаться основной текст. Таким образом вы можете наложить текст на текст, добавить эмблему, логотип или любое другое обозначение. В Ворде имеется набор стандартных подложек, также вы можете создать и добавить свою собственную. О том, как все это сделать, и пойдет речь ниже.
Вставка рисунка в качестве подложки
В Word 2016 существует возможность разместить в качестве подложки какой-нибудь рисунок или логотип своей фирмы.
ВАЖНО: Чтобы быстро вставить фоновое изображение, добавьте его в качестве настраиваемой подложки. Если вы хотите иметь больше возможностей настройки фонового рисунка, вставьте его как верхний колонтитул
Добавление фонового рисунка как настраиваемой подложки
Это самый быстрый способ с минимальным набором форматирования. Выберите вкладку Дизайн, в группе Фон страницы нажмите кнопку Подложка.
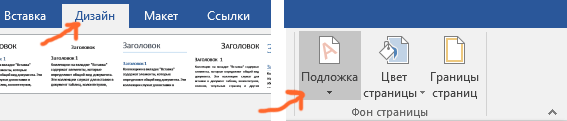
В открывшемся меню выберите пункт Настраиваемая подложка.
Появится окно Печатная подложка. Щелкните Рисунок > Выбрать и выберите нужный вам рисунок. Выбрать рисунок можно с помощью обзора папок или поиска. Нажмите кнопку Вставить.
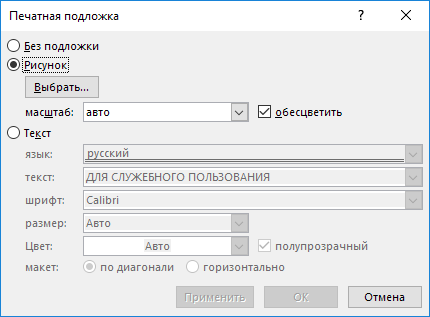
В разделе Масштаб выберите нужный масштаб, чтобы вставить рисунок определенного размера. Сделайте масштаб достаточно большим, чтобы рисунок занял всю страницу, или оставьте значение авто.
Можно сделать рисунок более светлым, установив флажок обесцветить, чтобы он не мешал восприятию текста.
Нажмите кнопку ОК.
Добавление фонового рисунка с дополнительными параметрами форматирования
Вставить фоновый рисунок в качестве верхнего колонтитула сложнее, но это позволит лучше настроить его отображение. На вкладке Вставка в группе Колонтитулы, выберите Верхний колонтитул и в появившемся меню выберите пункт Изменить верхний колонтитул.
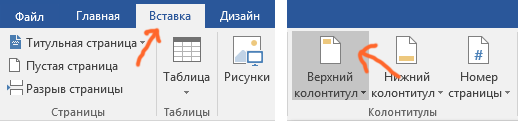
В появившейся вкладке Работа с колонтитулами щелкните Рисунки.
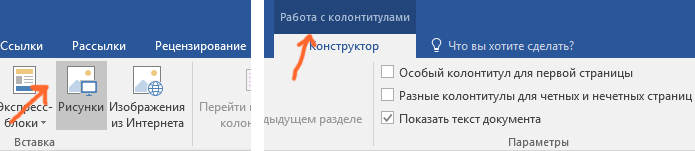
Теперь найдите на компьютере нужное изображение и нажмите кнопку Вставить.
На вкладке Работа с рисунками щелкните Положение, а затем в группе Обтекание текстом выберите расположение по центру.
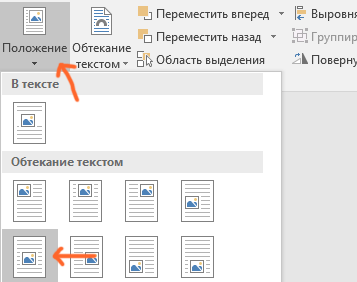
На вкладке Работа с рисунками в группе Упорядочение, щелкните Обтекание текстом и выберите За текстом.
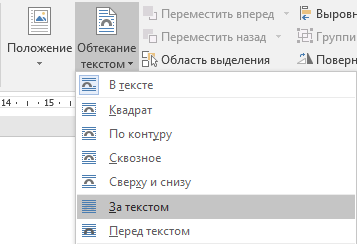
В группе Изменение установите нужные вам параметры. Например, чтобы рисунок был светлее и не мешал чтению текста, щелкните Цвет и в списке Перекрасить выберите вариант Обесцветить.
Как все будет готово, на вкладке Работа с колонтитулами, нажмите кнопку Закрыть окно колонтитулов.
Программа «Ворд» предоставляет своим пользователям возможность создать подложку для документа. Более того, в исходном виде программа имеет ряд шаблонов, которые наиболее актуальны. Но возможность создать свою подложку все ровно остается. Конечно, есть некоторое неудобство – при добавлении фона на один лист он продублируется на все остальные. То есть нельзя вставить на отдельные листы разные подложки. В этом случае нужно создавать новый документ. Однако есть маленькая хитрость, о которой будет рассказано в самом конце статьи.
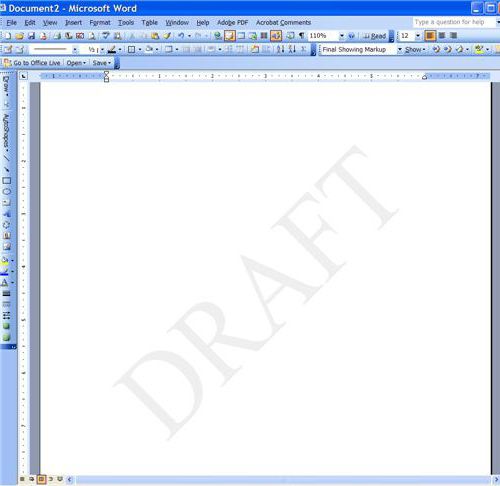
Итак, рассмотрим, как сделать подложку в «Ворде». Ниже будут разобраны три варианта. Первый заключается во вставке стандартного фона. Второй – в создании собственного. А третий позволит вам добавлять разные подложки в одном документе.
Как сделать подложку в ворде 2007?
Чтобы создать подложку в документе в программе Microsoft Office Word 2007 заходим на вкладку «Разметка страницы». После этого направляемся в «Фон страницы» и ищем иконку «Подложка». Кликнув на нее, получим всплывшее окно, содержащее стандартные шаблоны. Среди них есть «Черновик» и «Образец».
Как добавить подложку в Word на определенную страницу?
Вставка подложки только на одну страницу
- Щелкните в том месте страницы, где должна находиться подложка.
- Нажмите кнопку конструктор > подложки > щелкните подложку правой кнопкой мыши и выберите пункт Вставить в текущем документе. Водяной знак отображается в текстовом поле.
Как сделать подложку под текст в ворде?
- На вкладке Конструктор нажмите кнопку Подложка.
- В диалоговом окне Вставить водяной знак выберите Текст и введите собственный текст подложки или выберите текст (например, «ЧЕРНОВИК») из списка. Затем настройте подложку, задав шрифт, макет, размер, цвета и ориентацию. …
- Нажмите кнопку ОК.
Как выровнять подложку в ворде?
Выберите вкладку Дизайн, в группе Фон страницы нажмите кнопку Подложка.
- Откроется меню с выбором подложек. …
- Чтобы изменить подложку во вкладке Дизайн, в группе Фон страницы нажмите кнопку Подложка и щелкните пункт Настраиваемая подложка в нижней части коллекции подложек.
Как сделать подложку в ворде 2003?
Перейдите в диалоговое окно «Подложка».
- В Word 2002 и 2003 вы можете открыть диалоговое окно «Подложка», выбрав пункт «Фон» в меню «Формат», а затем выбрав пункт «Подложка».
- В Word 2007 и более поздних версиях откройте вкладку «Разметка страницы». Найдите группу «Фон страницы» и нажмите кнопку «Подложка».
Как сделать фон в ворде только на одной странице?
Изменение цвета страницы
- Перейдите во вкладку “Дизайн” (“Разметка страницы” в Word 2010 и предшествующих ему версиях; в Word 2003 необходимые для этих целей инструменты находятся во вкладке “Формат”), нажмите там на кнопку “Цвет страницы”, расположенную в группе “Фон страницы”.
- Выберите подходящий цвет для страницы.
Как сделать чтобы колонтитул был только на одной странице?
Выберите Вставка > Колонтитулы. В правой части белой области, которая появится в верхней части документа, выберите Параметры > Особый колонтитул для первой страницы. Содержимое верхнего или нижнего колонтитула на первой странице удаляется.
Как сделать подложку картинку в ворде?
Вставка фонового рисунка или изображения в Word
- На вкладке конструктор выберите подложка > Настраиваемая подложка.
- Нажмите кнопку подложка рисунка и выберите рисунок.
- Установите или снимите подложку.
- Нажмите кнопку ОК.
Как сделать прозрачную подложку в ворде?
Изменение прозрачности части рисунка
- Выберите рисунок, для которого требуется изменить прозрачность цвета.
- На вкладке Формат рисунка нажмите кнопку Цвет, а затем щелкните Установить прозрачный цвет.
- Щелкните область рисунка или изображения, закрашенную тем цветом, который требуется сделать прозрачным.
Как сделать надпись образец в Word 2010?
В Word’e 2007/2010 достаточно перейти в ленте «Разметка страницы — Подложка», выбрать нужный образец или настроить самостоятельно. После подтверждения изменений надпись будет отображаться на всех страницах документа.23 мая 2014 г.
Как сделать подложку в ворде 2013?
Мы покажем, как добавлять водяные знаки в документы Word 2013. Чтобы вставить подложку, откройте документ и щелкните по вкладке Design (Дизайн) на Ленте. В разделе Page Background (Фон страницы) нажмите на кнопку Watermark (Подложка).
Как сделать цветной фон страницы в ворде?
Изменение цвета фона
- Перейдите на страницу конструктор > Цвет.
- Выберите нужный цвет. Если вы не видите нужный цвет, выберите пункт другие цвета , а затем выберите цвет из любого из параметров в окне Цвет . Советы: Чтобы выбрать цвет из файла, выделите изображение, щелкните значок шестеренки и выберите Создать из файла.
Как изменить фон в Word 2016?
Откройте нужный документ и перейдите на вкладку «Разметка страницы». Затем нажмите на кнопку «Цвет страницы» и выберите из меню «Способы заливки». Если у Вас установлен Word 2016, тогда в открытом документе перейдите на вкладку «Дизайн», а дальше делайте все, как описано выше: «Цвет страницы» – «Способы заливки».
Как убрать фон в ворде 2003?
Удаление подложки щелчком в области верхнего колонтитула
- Дважды щелкните в верхней части страницы, чтобы открыть область верхнего колонтитула.
- Щелкните подложку, чтобы выделить ее.
- Нажмите клавишу DELETE на клавиатуре.
Для чего нужен разрыв страницы?
Самое главное зачем этот разрыв страницы нужен. … Применение разрыва страницы сделает главы в одном документе независимыми. Новая глава будет начинаться с новой страницы и правка предыдущей главы не повлияет на вторую. Она всегда будет начинаться с начала страницы.
Подложка в ворде для защиты или идентификации документа
Вам никогда не приходило в голову как-то защитить или идентифицировать свой документ, созданный в текстовом редакторе Microsoft Word при помощи подложки? Подложка в ворде это своего рода водяной знак на документе. И сделать её совсем не сложно. Гораздо сложнее подобрать или создать для этого свой дизайн.
Например, каждому отделу в документ можно добавлять свой рисунок или надпись в виде еле заметного водяного знака. Тогда сразу будет видно какой отдел выдал тот или иной документ. Можно заранее распечатать бланки с подложкой и хранить их в сейфе. И только потом уже печатать на них документы.
Если создать свой рисунок для подложки, то такой документ сложно будет подделать. А можно создать шаблон и делать документы прямо в нем. Иногда такая идея может очень даже пригодится. Давайте разберем всё по порядку.
Все примеры я буду показывать в текстовом редакторе Microsoft Word 2016. Всё тоже самое можно проделать и в предыдущих и в последующих версиях.
Инструкция
- Если вам нужно растянуть текст по всей ширине строки, то можно применить специальный инструмент «Выравнивание по ширине». Выделите фрагмент текста, который нужно растянуть по ширине листа, при необходимости выравнивания всего документа нажмите комбинацию клавиш Ctrl+A. Откройте в редакторе вкладку «Главная» и в группе опций «Абзац» нажмите на значок «Выровнять по ширине», также можно использовать комбинацию «горячих клавиш» Ctrl+J. В указанном тексте автоматически изменится ширина пробелов и текст равномерно будет распределен по всему листу. Количество строк и листов документа останется неизменным.
- Текст в документе можно растянуть по вертикали, для этого придется самостоятельно подобрать междустрочный интервал. Выделите весь текст или его фрагмент и перейдите на вкладку редактора «Главная». В разделе опций «Абзац» нажмите на выпадающий список «Интервал» и подберите подходящее значение междустрочного интервала. Если вас не устраивают предложенные варианты интервала, то его можно задать самостоятельно, для этого нажмите «Другие варианты междустрочных интервалов» и установите нужное значение. В конечном итоге число строк в документе останется неизменным, но будет увеличено его число страниц.
Растянуть текст в документе Word можно, используя инструмент изменения пропорции букв, при этом высота символов останется прежней. Выделите нужный фрагмент текста и перейдите на вкладку «Главная», в правом нижнем углу раздела «Шрифт» имеется маленький маркер, нажмите на него. Будет загружено окно настроек шрифта, этот диалог можно вызвать «горячими клавишами» Ctrl+D.
Откройте страницу настроек «Дополнительно» и в раскрывающемся списке «Масштаб» укажите нужное значение растягивания текста в процентах. Для растягивания текста можете использовать изменения в строке «Интервал» данного окна. В выпадающем списке соответствующего поля выберите «Разреженный» и установите в соседнем поле значение в пунктах. Предварительный результат изменения вы увидите в окне предварительного просмотра. Сохраните изменения нажатием на кнопку ОК.
Заключение
В заключение хочется добавить пару слов о том, если данная инструкция вам не помогла или же вы используете старую версию Microsoft Word. По идее должно быть всё одинаково, но если вдруг не помогло и вы не знаете как сделать текст вокруг картинки в Word, существует отличный сервис — onedrive. Это детище компании Microsoft. Теперь вы можете создавать любой документ как в платной версии, только в режиме онлайн, на странице сервиса. Простыми словами, это — бесплатный Microsoft Word! Ничего вам не мешает скачать данный документ себе на компьютер и импортировать в старую версию Word.
Напоследок еще одна хорошая статья по теме, как поставить галочку в Word. Еще чуть не забыл, для того чтобы создавать документы в onedrive, нужна бесплатная регистрация.
Источник статьи: http://26pk.ru/ofis/kak-sdelat-tekst-vokrug-kartinki-v-word
Заключение
Кто-то утверждает, что подложка – не более чем очередное украшение для документов, создаваемых в Word 2010. С одной стороны это так, а с другой — с помощью подложки можно документу придать серьезный деловой вид. Например, используя шаблоны не настраиваемых подложек – можно нужным образом оформлять деловую документацию. Тем более, используя остальные настройки подложки, можно создавать как серьезные документы под определенные цели или организации, так и обогатить процесс создания красивых художественных произведений.
Статья опубликована в рамках конкурса «Microsoft Office 2010 – эффективное воплощение ваших идей».
Заключение
Кто-то утверждает, что подложка – не более чем очередное украшение для документов, создаваемых в Word 2010. С одной стороны это так, а с другой — с помощью подложки можно документу придать серьезный деловой вид. Например, используя шаблоны не настраиваемых подложек – можно нужным образом оформлять деловую документацию. Тем более, используя остальные настройки подложки, можно создавать как серьезные документы под определенные цели или организации, так и обогатить процесс создания красивых художественных произведений.
Статья опубликована в рамках конкурса «Microsoft Office 2010 – эффективное воплощение ваших идей».








