Как добавить шрифт в ворд на windows
Содержание:
- Установка шрифтов без прав администратора
- Проблемы при добавлении шрифтов
- Какой шрифт выбрать для сайта?
- Просмотр списка установленных шрифтов в Windows 10
- Панель управления и Персонализация
- Увеличение размера текста в браузере
- Полезности
- System Font Size Changer
- Применение
- Ошибки при установке шрифтов
- Для Windows
- Формат и расположение шрифтов в Windows 10
- Способы установки шрифтов
- Используйте дополнение для добавления шрифтов в Google Docs
- Б) Как добавить пользовательские шрифты в WordPress через плагин
- В Windows 7 и 8
- Используйте дополнительные шрифты в Google Docs для мобильных устройств
- Установить на свой WEB сайт
- Итоги
Установка шрифтов без прав администратора
Чтобы установить шрифт в систему, нужны права администратора. Без прав, только на уровне пользователя, вы ничего не сделаете.
Выход один: использовать сторонние программы. К примеру, бесплатную утилиту под названием PortableApps.com Platform. Хотя она предназначена для других целей, но в деле установки шрифтов с пользовательскими правами успела зарекомендоваться. А ещё для её установки не нужны права администратора. Следует действовать по плану:
- Во время установки программа попросит определить способ установки. Найдите вариант «Выберите другое расположение».Для доступа к установке шрифтов при установке программы нужно выбрать последний вариант
- Теперь, когда программа спросит, куда нужно её устанавливать, выберите папку, к которой у вас есть права доступа и которую вы можете редактировать. Например, «Документы» или «Загрузки».Необходимо загрузить программу в ту папку, в которую у вас есть доступ
- Когда утилита установится, включите её. Потом найдите папку, в которую вы её устанавливали, выберите директорию под названием PortableApps и перейдите по пути PortableApps — PortableApps.com — Data. Здесь, в Data, создайте папку под названием Fonts.В файлах программы PortableApps нужно создать папку Fonts
- В папку Fonts скопируйте все шрифты, которые вы хотите установить.В созданную папку Fonts нужно скопировать все пользовательские шрифты, которые надо установить
- Перезагрузите программу. Она автоматически подставит шрифты в оригинальную папку Fonts.
Проблемы при добавлении шрифтов
Момент с неправильным связанным приложением для файлов ttf или otf мы уже рассмотрели выше. Встречаются и другие проблемы. Иногда шрифты для Windows 10 имеют специфический формат, отличный от стандартных. Можно попытаться установить их привычным способом, но, скорее всего, выскочит ошибка «файл не является файлом шрифта». Тут придется использовать конвертеры. Аналогичное сообщение в некоторых случаях возникает при отключенном штатном брандмауэре Windows 10 даже если добавляемые в систему шрифты сохранены в корректном формате. Включение фаервола устранит проблему.
На всех компьютерах с установленной Windows 10 используются единые стандартные шрифты. Их можно использовать во всех встроенных и сторонних программах. Но иногда появляется нужда в дополнительных шрифтах, не входящих во встроенный набор. В этом случае придётся прибегнуть к ручной установке.
Какой шрифт выбрать для сайта?
Капитан Очевидность не соврёт, с важным видом заметив, что шрифты на любом сайте играют огромную роль. Одно из свежих исследований, проведённое в 2020 году Nielsen Norman Group пришло к выводу, что люди, прежде чем прочесть весь текст, пробегают его в общих чертах глазами, в первую очередь, по заголовкам. А дальше уже решают, интересно им продолжить чтение или идти искать более удобный/полезный источник информации. С мобильников, кстати, в среднем, чаще дочитывают от корки до корки, но содержание должно быть усилено читабельностью шрифта.
Бывало же такое: заходишь на сайт, ещё ничего не прочёл, а уже оценил качество форматирования материала и засмотрелся на несколько секунд? Никто не будет пытаться разобрать каракули, если только там не какая-то редкая/важная информация. Проще за пару секунд найти другой сайт, благо, поисковики не скупятся на выдачу.
Мы рекомендуем использовать простые, читабельные шрифты, которые уже обрели популярность и привычны для подавляющего числа людей: Open Sans, Roboto, Montserrat и т. д. Но! Стоит учитывать характер контента. К примеру, шутки, оформленные в Times 10% читателей посчитали более смешными, чем те же в Arial.
Нужно учитывать тематику сайта и стиль шрифта. Насколько они сочетаются? Для некрологов и описания весёлых приключений нужны разные шрифты. Это нужно чувствовать, видеть. Нужна убедительность, лёгкость, смешливость или броскость? Это всё психологические моменты. В целом, дадим такие рекомендации:
- Более 3 шрифтов на сайте использовать не стоит. Превратить сайт в нечитабельный цирк проще простого, накидав разношерстных, неуместных шрифтов, особенно на одной странице. Пусть основной текст будет одним стилем, заголовки – другим, выделения акцентов – третьим. Это разумный максимум. Можете вообще брать один шрифт в разных стилях.
- Читабельность должна быть на уровне. Подбирайте шрифт, пока текст не будет вливаться в голову, как ручей в реку.
- Тщательно выбирайте шрифтовые пары. Если на сайте больше 1 шрифта, другие должны дружить между собой. Чуть что-то не так – меняйте менее удачный на другой. Попросите друзей/знакомых оценить типографику. Просто пусть скажут своё мнение – нравится или нет.
- Соблюдайте логику. Это означает, что заголовки должны быть крупнее подзаголовков и уж, тем более, обычного текста, а также насыщеннее, то есть явно выделяться. Цвета шрифтов не должны сливаться с подложкой – фон важная вещь, он должен не мешать чтению, а упрощать его.
В общем, при выборе шрифтов нужен обычный здравый смысл и немного вкуса. Ничего сложного. В принципе, используя конструкторы, вы можете не менять стандартные шрифты шаблонов, они уже нормально смотрятся – отличный вариант для тех, кому лень вникать во всё это.
Просмотр списка установленных шрифтов в Windows 10
Если вы хотите узнать, какие шрифты уже есть в вашей системе, выполните нижеописанные шаги:
- Используя системную поисковую строку, отыщите встроенную программу «Параметры» и раскройте её.Открываем параметры компьютера
- Перейдите к блоку «Персонализация».Открываем блок «Персонализация»
- Разверните подпункт «Шрифты». Вы увидите список уже загруженных шрифтов. Изучите его, перед тем как искать и устанавливать сторонние шрифты. Возможно, один из них приглянется вам, и надобность в дополнительных действиях отпадёт.В подпункте «Шрифты» можно увидеть и настроить все шрифты
Наличие специальных шрифтов чаще всего нужно для таких программ, как Photoshop, Word и в других фото, видео и текстовых редакторов.
Панель управления и Персонализация
Если у вас Windows 7 или 8.1, зайдите в «Панель управления», запустите апплет «Шрифты», нажмите слева ссылку «Изменение размера шрифта», выберите в выпадающем меню элемент, для которого будет настраиваться шрифт, а затем выберите размер самого шрифта. Примените настройки.
В «семерке» изменить размер и гарнитуру шрифта для отдельных элементов можно в параметрах внешнего вида окна. Для этого откройте апплет «Персонализация», нажмите ссылку «Цвет окна», в открывшемся окошке выберите элемент интерфейса и подберите для него подходящий шрифт. Кстати, изменить вы можете не только размер и гарнитуру шрифта, но также его цвет и плотность.
Увеличение размера текста в браузере
В большинство интернет-браузеров для ПК есть горячие клавиши для быстрого увеличения размера текста. Да, сделать это можно и через настройки, но нажать пару кнопок быстрее и удобнее.
macOS
- Safari и Firefox: ⌘ + «+» увеличивает текст, ⌘ + «-» уменьшает.
- Chrome: ⌘ + ⌥ + «+» увеличивает текст, ⌘ + ⌥ + «-» уменьшает.
Chrome OS
В окне любого браузера нажмите Ctrl + «+», чтобы сделать размер текста больше, или Ctrl + «-», чтобы уменьшить его.
Посмотрим правде в глаза: независимо от того, насколько хороши экраны на наших андроид телефонах и планшетах, текст иногда может быть слишком маленьким, если у вас плохое зрение. Отличная новость — существует множество способов, которые помогут вам увеличить шрифт на Android смартфоне.
Инструкция является универсальной, независимо от того, какой смартфон (какого производителя) и какой версии Android вы используете. Мы расскажем Вам обо всех способах увеличения размера текста на андроид смартфоне. Прочитав наши рекомендации, информация на дисплее будет восприниматься без использования очков или прищуриваний.
Начнем с самого простого решения – определение версии Android устройства. Сдвигаем шторку сверху вниз и нажимаем «Настройки» — «Сведения о телефоне» — «Сведения о ПО». В открывшемся окне, в нашем случае в самом верху, выводится версия андроид устройства. Если Вы запутались, и не знаете, как определить версию своего андроид смартфона, воспользуйтесь изображениями, которые представлены ниже. Они значительно облегчат навигацию по меню смартфона или планшета. С версией смартфона определились, теперь выберите необходимую инструкцию в оглавлении.
Оглавление
-
Как увеличить шрифт на Android 7.0 – 7.X;
-
Как сделать шрифт текста больше на Андроиде 8.0 – 8.X;
-
Видео-инструкция;
-
Изменяем размер шрифта в СМС;
На большинстве телефонов Android изменение шрифта не может быть проще, чем смена мелодии звонка. В первую очередь для наглядного примера мы используем Pixel XL под управлением Android 7.1.1 Nougat. Процесс изменения размера шрифта должен быть идентичным для всех устройств, включая более ранние версии андроид. Все может выглядеть немного иначе, в зависимости от производителя Android и телефона, но в остальном алгоритм действий всегда похож. Например, функционал Android 7.x включает в себя предварительный просмотр того, как будет выглядеть текст. Более старые версии ОС просто отображают варианты увеличенного или уменьшенного шрифта без предварительного просмотра.
Для увеличения размера текста, зайдите в меню «Настройки». Вы можете сделать это, потянув шторку уведомлений (дважды на некоторых устройствах), а затем выбрав значок шестерёнки.
Затем прокрутите вниз до пункта «Показать» и коснитесь его. В этом меню Вы найдите параметр «Размер шрифта».
Левый скриншот показывает, как это выглядит на андроиде 7.x, правый — Android 6.x. В обоих вариантах доступны те же параметры, что и с предварительным просмотром.
Стоит отметить, что процесс увеличения шрифта может выглядеть немного иначе в зависимости от вашего устройства. Для полноты картины ознакомьтесь с этим меню на устройствах Samsung (слева) и LG (справа).
После того, как Вы выбрали свой шрифт, просто вернитесь из этого меню, и изменения будут сохранены. Ничего более делать не стоит.
С приходом Android 8.0 и более свежей версией ПО, Вы не испытаете проблем по изменению размера текста или значков приложений. Новая операционная система для смартфона позволяет Вам настроить размер экрана, иконок, текста и других элементов интерфейса исходя из ваших предпочтений.
Для увеличения размера текста на экране андроид 8.0 и более ранней версии, проделайте следующий алгоритм действий:
Зайдите в «Настройки»;
Перейдите в раздел «Дисплей»;
Откройте пункт меню «Шрифт и масштаб экрана»;
Сдвигайте ползунок влево или вправо для изменения размера шрифта.
Видео: «Как увеличить размер шрифта на Android-устройстве?
Специально для тех, у кого нет времени читать текстовую инструкцию, мы записали короткое видео FAQ, которое представлено ниже.
Большой шрифт в СМС-сообщениях на андроид или браузере устройства автоматически изменится при изменении настроек по нашему алгоритму, которые представлен в инструкции или на видео-записи. Если у Вас возникнут вопросы, мы с удовольствием ответим на них в сообщениях к этой статье.
- https://fb.ru/article/276869/kak-izmenit-shrift-na-androide-poshagovaya-instruktsiya
- https://lifehacker.ru/change-font-size/
- https://protect-sc.ru/kak-uvelichit-shrift-na-android-smartfone.html
Полезности
- HTML шорты: посторонние шрифты. Про подключение шрифтов и методы оптимизации.
- Статья о font-display. В ней кроме прочего приведена наглядная схема того, как работают все значения свойства.
- Исчерпывающее руководство по стратегиям загрузки веб-шрифтов. Подробный разбор плюсов и минусов методов подключения и оптимизации шрифтов.
- Оптимизация шрифтов. В статье разобраны разные методы: использование сабсетов шрифтов в зависимости от языка, HTTP-кеширование, Font Loading API и так далее.
- Доклад Вадима Макеева про шрифты.
- Subsetting Fonts with Glyphhanger. Статья о том, как использовать инструмент для создания сабсетов.
System Font Size Changer
Не всё так очевидно в Windows 10. Если в версии 1703 вы еще могли изменять параметры шрифта так как это делается в Windows 8.1, то в версии 1709 и выше вам понадобится помощь сторонних инструментов. Увеличить размер шрифта на экране компьютера в Windows 10 можно с помощью утилиты System Font Size Changer. При первом запуске утилита предложит сохранить текущую конфигурацию в REG-файл – соглашаемся и сохраняем.
Далее в открывшемся окошке выбираем нужный элемент интерфейса и с помощью ползунка изменяем размер используемого в нём шрифта. Для применения изменений жмем «Apply».
Изменить шрифт на компьютере с помощью System Font Size Changer можно для заголовков окон (Title Bar), контекстных меню (Menu), окошек с сообщениями (Message Box), панелей (Palette Title), иконок (Icon) и всплывающих подсказок (Tooltip).
Применение
Скачать шрифты было не сложно, использовать их еще проще. Чтобы применить новый стиль написания, следует на главной вкладке открыть список форматов и выбрать необходимый. Для облегчения поиска можно применить рукописный ввод.
Как сделать в ворде размер текста больше 72
Чтобы изменить размер шрифта и задать ему максимальные параметры требуется написать текст, выделить его и задать ему значение в 72 единицы. Как можно заметить, далее не меняется шрифт в большую сторону.
Чтобы увеличить размер написанных букв следует нажимать на кнопку «Увеличить размер» на верхней панели. Максимальный размер практически не ограничен. Запускать дополнительные приложения не требуется.
Как сделать в ворде стиль по умолчанию
Чтобы не менялся установленный стиль написания, следует задать нужные параметры, нажать правой кнопкой мыши по стилю «Обычный» и выбрать строку «Обновить в соответствии с заданными параметрами».
Как сделать в ворде большой размер текста
Увеличить размер написанного текста можно на верхней панели. По умолчанию он установлен одинаковый для всех документов. Открываем главную вкладку и выбираем нужные показатели в разделе «Размер».
Как сделать в ворде размер текста меньше 8
В ворд 2008 и других версиях уменьшить размер текста можно также, как и увеличить, только выбрав на главной панели кнопку «Уменьшение».
Как в ворде сделать жирный шрифт
Чтобы чертежный шрифт или любой другой был жирным, следует выделить необходимый фрагмент, перейти в главную вкладку и выбрать иконку с изображением буквы «Ж».
Как сделать в ворде маленький шрифт
Размер текста не зависит от стиля написания. Используя любой тип текста можно задать ему индивидуальный размер. Для этого требуется выбрать нужный формат, после чего задать его размер в соседнем окошке.
Как сделать в ворде шрифт другой
Изменить тип написания текста можно одним нажатием независимо от версии текстового редактора. Для этого на верхней панели следует вызвать всплывающий список и выбрать необходимый вариант.
Представленная инструкция и видео может применяться на windows 10 и других версиях операционной системы. Версия текстового редактора также не имеет значения. Представленные иллюстрации помогут быстрее разобраться в интерфейсе программы и потратить минимум времени на освоение новой функции.
Ошибки при установке шрифтов
Во время установки шрифта можно столкнуться с подобными ошибками: «Не является правильным шрифтом Windows 10» или «Файл не является файлом шрифта». Возникают такие проблемы из-за того, что формат файла не соответствует нужному для системы расширению или сам файл повреждён.
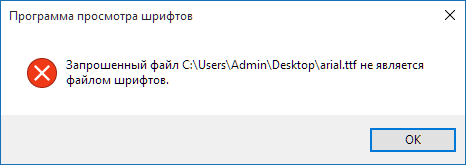
Ошибка при установке шрифта
В первом случае вам помогут онлайн или офлайн-конверторы, позволяющие из одного формата файла сделать другой. Самый быстрый и лёгкий способ — использовать сайты, производящие преобразование онлайн. Посмотрите расширение скачанного вами шрифта и найти в интернете сайт, конвертирующий ваш формат в .ttf или .otf.
Во втором случае выход один — скачать нужный вам шрифт заново или с другого источника. Также может помочь отключение или включение встроенного брандмауэра Windows, так как он блокирует или по умолчанию не допускает файл к установке.
Большое количество шрифтов поможет разнообразить и оформить ваши работы, но учтите, что для их хранения отводится место на основном системном диске. Следите за шрифтами: отключайте или удаляйте неактуальные, чтобы они не засоряли систему.
Для Windows
В качестве системных допускается устанавливать шрифты формата EOT или TTF. Выделите один или несколько файлов, щёлкните правой кнопкой и наведите курсор на «Установить». Инсталляция запустится автоматически после щелчка. Останется лишь дождаться завершения процесса.
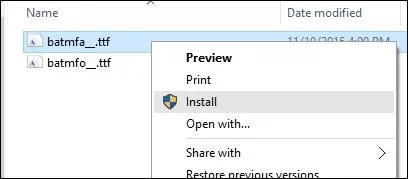
Альтернативный метод немного сложнее и актуален для случаев, когда контекстное меню не содержит пункт «Установить» или надо добавить в ОС внушительное число шрифтов. Вначале зайдите в директорию Windows и перейдите в каталог Fonts. Потом переместите туда файлы. Больше никаких операций не требуется.
Попасть в каталог со шрифтами можно ещё 2 способами. Самый простой – нажмите WIN + R. Откроется окно для ввода команд. Скопируйте туда строку %windir%\fonts и кликните по кнопке ОК. Другой метод отнимает чуть больше времени – зайдите в «Панель управления» и найдите «Шрифты» в разделе «Оформление и персонализация».
В системной папке разрешается проводить манипуляции со шрифтами. Например, удалять или скрывать для отображения в приложениях. Если захотите ознакомиться с какими- либо наборами, щёлкните по кнопке «Просмотр» или 2 раза по интересующим файлам. Через секунду запустится специальная программа.
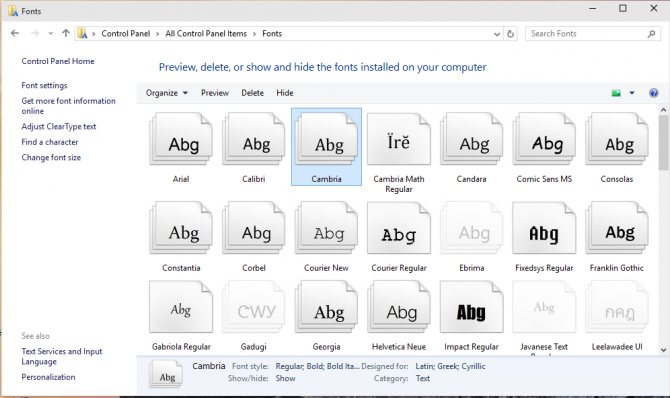
Кстати, установка возможна через стандартный просмотрщик. Откройте в нём любой шрифт и нажмите «Установить». Когда инсталляция завершится, перезапустите приложения, где собираетесь применять набор. Для надёжности лучше полностью перезагрузить компьютер.
Формат и расположение шрифтов в Windows 10
Перед тем как приступить к операции, расскажем немного о том, что собой представляют шрифты, и где они находятся. Используемые Windows шрифты являются ничем иным, как файлами в формате TrueType (расширение .ttf) или OpenType (.otf). Они располагаются в специальной папке C:/Windows/Fonts, попасть в которую можно через Проводник или Панель управления.
Зайдя в указанную директорию, мы обнаружим все уже установленные в системе шрифты. Для управления ими предназначены расположенные сверху кнопки «Просмотр», «Удалить» и «Скрыть». Дважды кликнув по нужному шрифту, вы сможете просмотреть входящие в семейство варианты начертаний.
Раздел «Шрифты» есть и в интерфейсе штатной утилиты «Параметры». Здесь доступна более подробная информация о шрифтах в виде расширенных метаданных.
Способы установки шрифтов
Установку шрифтов можно произвести несколькими способами. Шрифты в формате .ttf и .otf устанавливаются из одиночного файла, а шрифты PostScipt должны иметь следующие комбинации файлов:
- 2 файла с расширениями PFB и PFM;
- 3 файла: PFB, AFM и INF;
- 4 файла: PFB, PFM, AFM и INF.
Установка шрифтов через контекстное меню
Если файлы со шрифтами находятся в zip или rar архиве, то перед установкой их необходимо разархивировать.
-
Чтобы установить один шрифт, кликните по нему правой кнопкой мыши и в открывшемся контекстном меню выберите пункт «Установить».
-
Если же вы хотите установить сразу несколько шрифтов, ты выделите их все и также нажмите кнопку «Установить».
-
Дождитесь, пока система автоматически установит шрифты. После окончания процесса и перезапуска запущенных программ установленные шрифты появятся в списке доступных.
Установка шрифтов через окно просмотра
Вы можете открыть скачанный файл шрифта, дважды кликнув по нему левой кнопкой мыши, чтобы посмотреть, как он выглядит. В открывшемся окошке сверху будет расположены кнопки «Печать» и «Установить». Нажав вторую из них, вы запустите процесс установки просматриваемого шрифта.
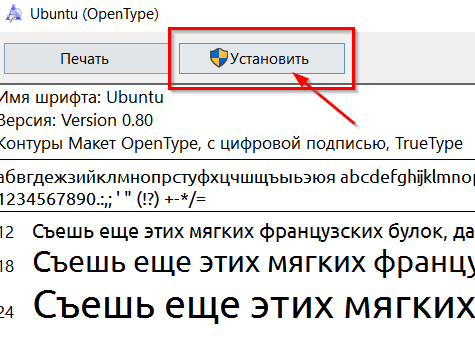
Кликаем по кнопке «Установить»
Установка шрифтов через ручное копирование
Все системные шрифты, установленные на компьютере, находятся в папке Основной_диск:\Windows\Fonts. Вы можете копировать скачанные шрифты в эту папку, тем самым запустив процесс установки.
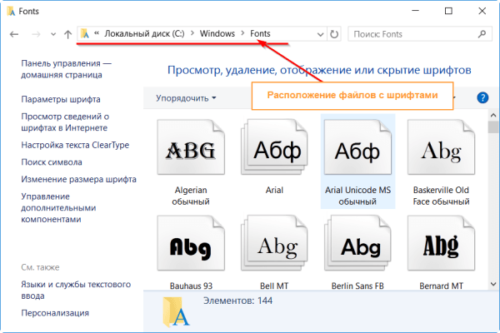
Перетаскиваем шрифты в папку Fonts
Установка шрифтов с помощью создания ярлыка
Если на основном разделе жёсткого диска мало места, то вы можете не устанавливать весь шрифт, а создать ярлык установочного файла шрифта. Кликнув по нему правой кнопкой мыши, выбрать функцию «Установить». При этом шрифт не будет занимать так много места на диске. Но есть один минус: если файл, от которого создавался ярлык, будет удалён или перемещён, то установленный шрифт перестанет работать.
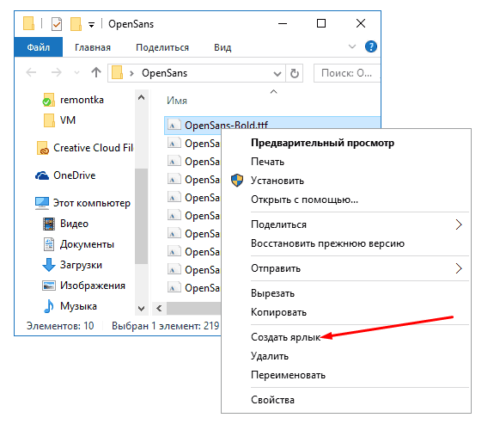
Нажимаем кнопку «Создать ярлык»
Используйте дополнение для добавления шрифтов в Google Docs
Один из способов добавить внешние шрифты в Google Docs стоит использовать надстройку. Есть дополнение Extensis Fonts, которое позволяет добавлять более 900 шрифтов в Документы Google. Сначала необходимо установить и интегрировать его с вашей учетной записью, что можно сделать следующим образом.
Установите Extensis Fonts в Google Docs
- Откройте существующий документ или создайте новый документ в Google Docs.
- Нажмите меню дополнений вверху и выберите «Получить дополнения».
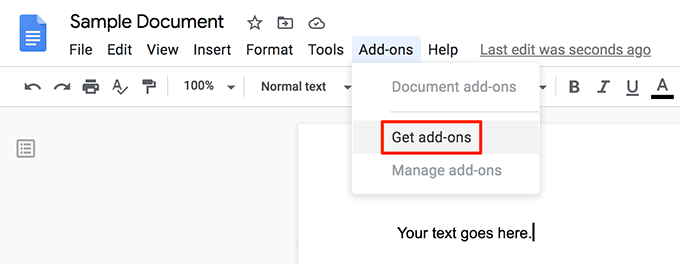
- Вы увидите, что G Suite Marketplace предлагает различные дополнения для использования с Документами Google. Поместите курсор в поле поиска, введите Extensis Fonts и нажмите Enter.
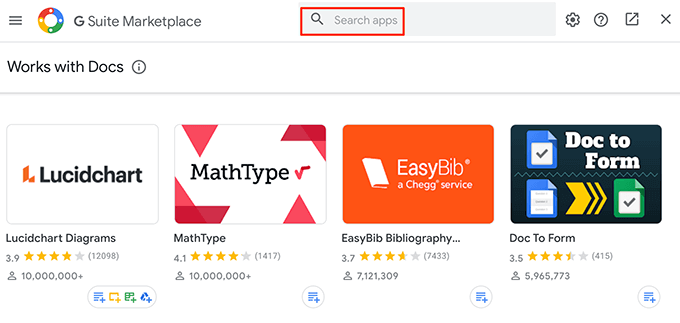
- Нажмите на единственное дополнение Extensis Fonts на вашем экране.
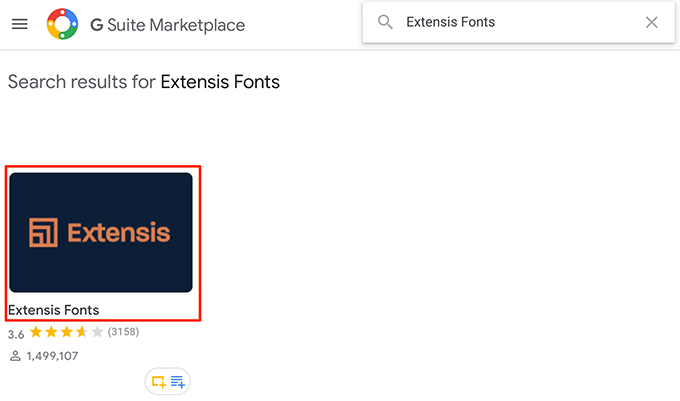
- Теперь вы увидите синюю кнопку с надписью Установить. Нажмите на нее, чтобы установить дополнение Extensis Fonts в свой аккаунт Google Docs.
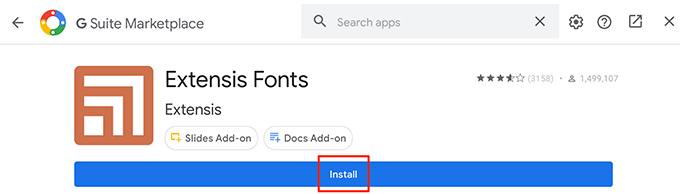
- Выберите Продолжить в приглашении.
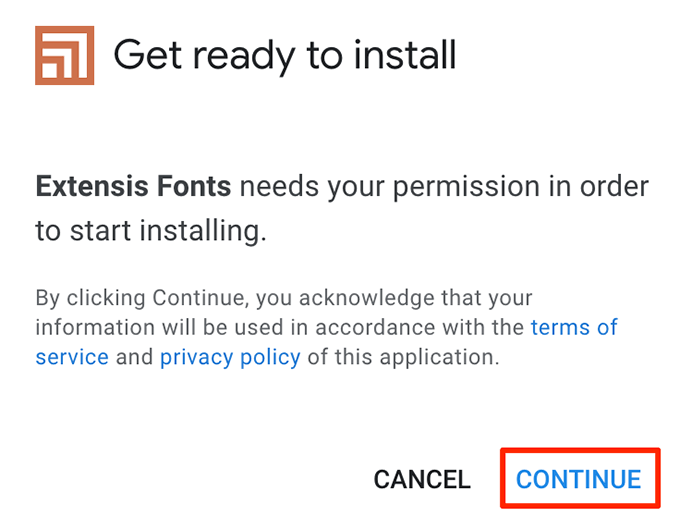
- Выберите учетную запись Google, в которой вы хотите использовать это дополнение.
- Просмотрите информацию об обмене данными для дополнения и нажмите Разрешить внизу.
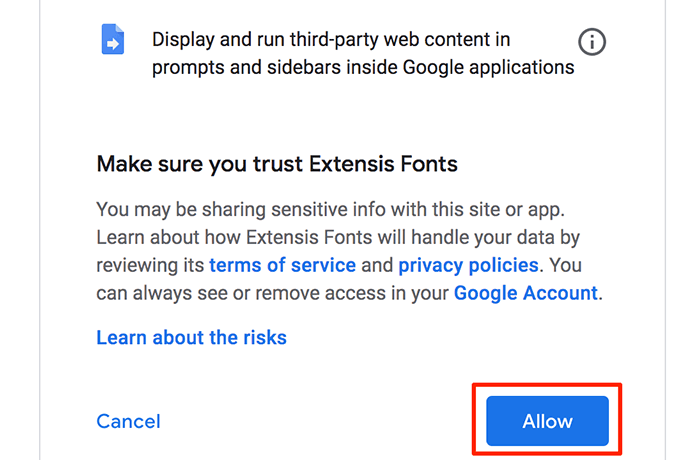
Расширение Extensis Fonts теперь должно быть доступно в Документах Google.
Добавление шрифтов в Google Docs с использованием шрифтов Extensis
В отличие от шрифтов Google Docs по умолчанию, вы не можете выбрать шрифт из дополнения Extensis Fonts и начать печатать. У вас уже должен быть текст в документе, а затем вы можете использовать шрифт из этого дополнения для форматирования текста.
- Выберите текст в документе, для которого вы хотите изменить шрифт.
- Щелкните меню «Дополнения» вверху и выберите «Шрифты Extensis», а затем «Пуск».
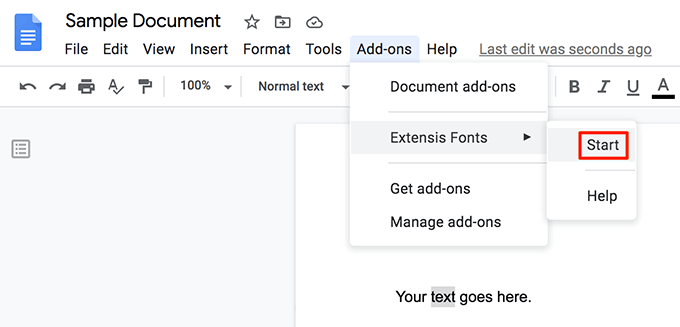
- Новая панель откроется в правой части экрана. Эта панель имеет несколько шрифтов для выбора для вашего текста.
- Нажмите на шрифт, который вы хотите применить к вашему тексту, и ваш текст сразу же будет использовать этот шрифт.
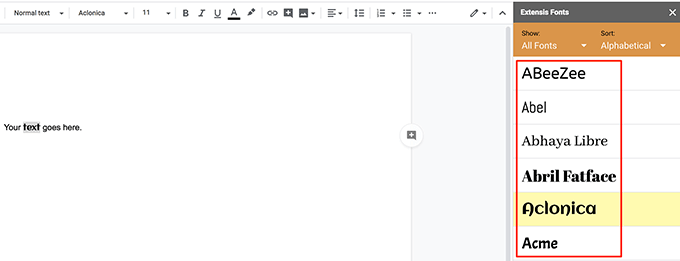
- Вы можете выбрать различные параметры сортировки на панели «Шрифты расширений», чтобы легко найти нужный шрифт.
После того, как вы применили шрифт к своему тексту из шрифтов Extensis, вы можете печатать с использованием этого шрифта столько времени, сколько хотите.
Б) Как добавить пользовательские шрифты в WordPress через плагин
Сфера WordPress не была бы такой, какой была бы, если бы не было нескольких плагин-решений для добавления пользовательских платформ на платформу. Мы рассмотрим, как использовать Easy Google Fonts, который является одним из самых популярных плагинов в этой области.
1. Установите плагин
Первый шаг – установка плагина. Чтобы сделать это, зайдите в Плагины > Установить новый . Затем найдите имя плагина. В результатах поиска нажмите « Установить сейчас» и активируйте плагин, как только он появится на вашем сайте.
2. Добавить / изменить шрифты на вашем сайте
Когда плагин активен, вы найдете новый пункт меню под названием Типография в разделе Внешний вид > Настройка .

Когда вы нажимаете на нее и выбираете « Типография по умолчанию» , вы видите список элементов управления для изменения шрифта ваших абзацев и заголовков.

Использовать их действительно просто. Просто нажмите на раскрывающееся меню, в котором написано « Изменить шрифт» для той части сайта, для которой вы хотите его изменить. Это дает вам доступ к этому меню:

Здесь самая важная часть находится под семейством шрифтов. Здесь вы можете выбрать новый тип шрифта из всей библиотеки шрифтов Google (используйте Script / Subset, чтобы ограничить выбор шрифтов теми, которые имеют специальные символы).
Шрифты заказываются стандартным шрифтом, шрифтом с засечками, без засечек, отображением, рукописным шрифтом и моноширинным шрифтом. Тем не менее, вы также можете просто искать их по имени.
Когда вы нажимаете на шрифт, вы можете просмотреть изменения в режиме реального времени справа.

3. Настройте шрифт
После того, как вы выбрали шрифт, есть много вариантов для дальнейшей настройки типографии.
Прежде всего, вы можете изменить шрифт-вес / стиль в меню с тем же именем. Это контролирует толщину букв.
Кроме того, в разделе « Оформление текста» вы можете добавить подчеркивание, зачеркивание и наложение. Текстовое преобразование также позволяет вам установить все заглавные буквы, все строчные или прописные буквы для каждой первой буквы. На вкладке « Внешний вид » вверху вы также можете управлять цветом шрифта, цветом фона, размером шрифта, высотой строки и межбуквенным интервалом.

Наконец, Позиционирование позволяет вам изменять другие параметры, такие как поля, отступы, границы, радиус границы и отображение.

Короче говоря, вы должны иметь возможность полностью настроить шрифты на вашем сайте. Легко, не правда ли? Не забудьте нажать « Сохранить и опубликовать» вверху, когда вы будете удовлетворены изменениями.
Это не работает, что мне делать?
Иногда вы не можете изменить некоторые шрифты на вашем сайте. Обычно это происходит, когда используемая тема поставляется с нестандартными классами CSS и селекторами для их оформления.
Например, в теме «Двадцать шестнадцать» заголовки постов в блогах не только определены как H1, но также имеют класс CSS, называемый . По этой причине плагин не может их изменить.
Чтобы устранить эту проблему, вам нужно создать так называемый элемент управления шрифтами в разделе « Настройки» > «Шрифты Google» .

Вы можете связать CSS-селекторы с новым элементом управления и принудительным переопределением при необходимости. После этого новый элемент управления шрифтом станет доступен в качестве дополнительной опции в настройщике WordPress в разделе « Типография» . Очень просто.
Другие
плагины для пользовательских шрифтов в WordPress
Есть также другие плагины WordPress, доступные для добавления пользовательских шрифтов:
- Use Any Font | Custom Font Plugin – поможет вам использовать загруженные шрифты без CSS. Он размещает шрифты на вашем собственном сервере, а также предлагает инструменты для преобразования форматов шрифтов.
- Шрифты Typekit для WordPress – Используйте шрифты из сервисаAdobe Typekit (на который нужно подписаться). Позволяет вводить коды для вставки и пользовательский CSS прямо в плагине.
- TK Google Fonts – альтернативное решение для встраивания шрифтов Google, которое в значительной степени переносит работу со шрифтами Google на сервер WordPress. Попробуйте шрифты с предварительным просмотром и пользовательским текстом, а затем измените его в настройщике WordPress.
В Windows 7 и 8
Начиная с операционной системы Windows 7, появился еще один способ для установки.
- Если у вас несколько различных форматов одного шрифта, в примере он называется The Circus, то выбирайте один из них и заходите в папку.
- В ней будут необходимые установочные файлы. Выделите их мышкой, нажмите правой кнопкой по любому и выберите в контекстном меню «Открыть».
Для быстрого выделения большого количества файлов выделите первый, зажмите и удерживайте Shift, и выделите последний. Если из десяти нужно выделить 2 и 7, то удерживайте Ctrl при выделении.
- После этого откроется столько окон, сколько было выделено файлов. В примере их два. Посмотрите, как выглядит шрифт, если он вам не подходит, закрывайте окно, нажатием на крестик. Если он понравится — жмите «Установить» (3).
- Дожидайтесь окончания установки и переходите к следующему окну.
Хотя никакого окна об успешно завершенной операции не появится, выбранные шрифты благополучно установятся и ими можно пользоваться в других программах.
Если у вас много файлов и все они подходят, то описанный выше способ покажется долгим. Чтобы быстро установить много шрифтов в Windows, откройте «Панель управления» — раздел «Шрифты», точно так же, как в XP (1). Затем просто перетащите мышкой файлы в это окно (2).
Эти же способы подойдут и тем, кто пользуется операционной системой Windows 8.
Используйте дополнительные шрифты в Google Docs для мобильных устройств
Вы также можете изменить шрифты в своих документах в приложении Google Docs для Android и iOS. Это приложение перечисляет все доступные шрифты на одном экране для выбора.
- Запустите приложение Google Docs на своем телефоне и откройте документ.
- Нажмите на значок карандаша в правом нижнем углу, чтобы отредактировать документ.
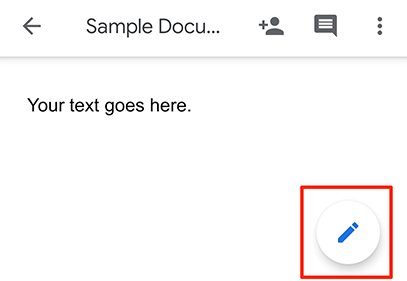
- Нажмите и удерживайте текст, для которого вы хотите изменить шрифт. Затем нажмите значок A вверху, чтобы открыть меню форматирования.
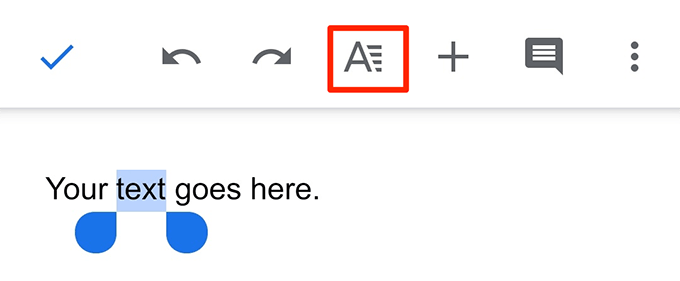
- Выберите опцию «Шрифт» для просмотра доступных шрифтов.
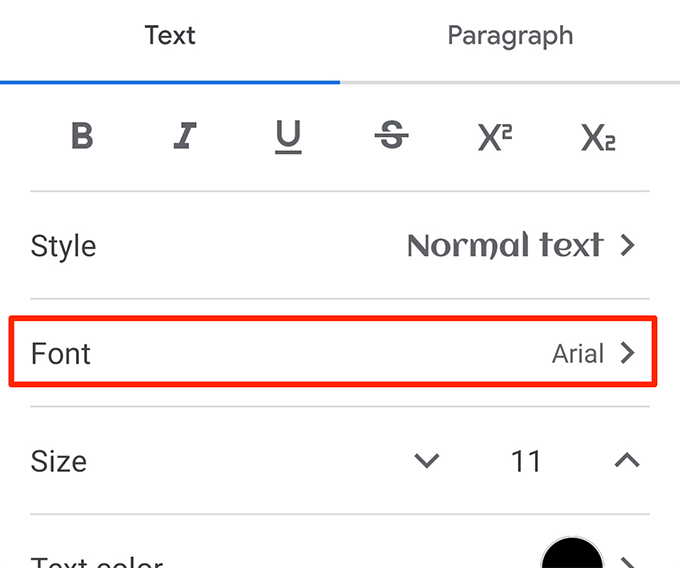
- Теперь у вас должен быть прокручиваемый список шрифтов. Прокрутите вниз, найдите понравившийся шрифт и коснитесь шрифта, чтобы использовать его в своем документе.
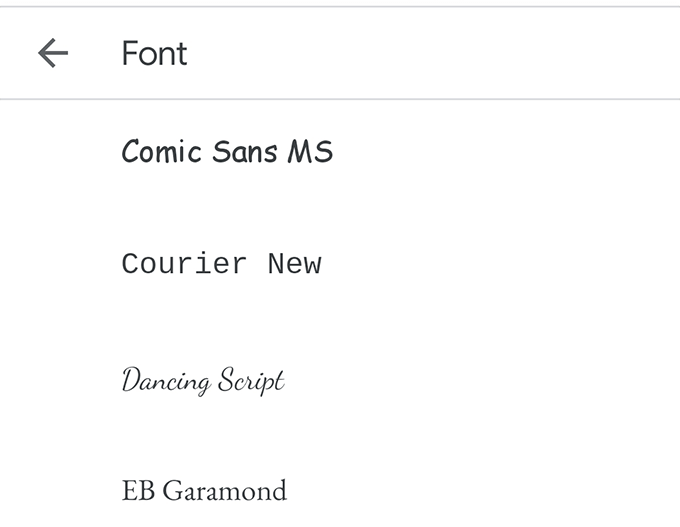
- Как только вы нажмете шрифт, выбранный вами текст будет использовать его. Затем нажмите значок галочки вверху, чтобы вернуться к экрану редактирования.
Установить на свой WEB сайт
Если вы скачали весь шрифт, то в ZIP архиве вы обнаружите файл stylesheet.css. В этом файле будут прописаны все стили для подключения данного шрифта. Например вы скачали шрифт “Roboto”. Для начала переместите все содержимое архива в отдельную папку («fonts/roboto»). Подключите файл stylesheet.css или через HTML или через ваш основной файл, где вы пишете стили.
Через HTML:Через CSS: @import url(«fonts/roboto/stylesheet.css»)Будьте внимательны, прописывая правильный путь к файлу stylesheet.css!
Пример использования шрифта в вашем файле стилей: body {font:15px ‘Roboto’, Arial, Helvetica, sans-serif;}
При скачивании одного начертания — например “Roboto Bold”, все вышеперечисленные действия аналогичны.
Итоги
Специалисты из Microsoft старательно обновляют коллекцию функций и инструментов, представленных Word. Шрифты – не исключение: даже после перехода с версии 2016 на 2019 в меню появились новые наборы. Несмотря на старания разработчиков, выбор тех, кто работает с текстом, не ограничен, им разрешено устанавливать новые шрифты в Word из сторонних источников. Они добавляются не конкретно в редактор, а встраивается, потому доступны в Excel, а также стороннем программном обеспечении. Разобраться предстоит лишь с парой действий, а иногда – перезагрузить компьютер, чтобы изменения вступили в силу. Проблемы встречаются редко – как подсказывает практика, специалисты из Microsoft давно довели всю процедуру до совершенства.








