Если вдруг забыл пароль windows: ломаем пароль!
Содержание:
- Сбрасываем пароль, который забыли
- Применение специального программного обеспечения
- Как узнать пароль на ноутбуке
- Особенности восстановления пароля на разных операционных системах
- Как «обойти» пароль BIOS?
- Как разблокировать клавиатуру на ноутбуке Samsung и некоторых других моделях
- Способы блокировки
- Сброс пароля с HDD или BIOS
- Как разблокировать ноутбук?
- Что делать с командной строкой?
Сбрасываем пароль, который забыли
Часто многие пользователи в погоне за безопасностью своего ПК, придумывают сложные ключи. Хорошо если куда-нибудь записали его, а если нет? Тогда путь один, либо вы его скидываете, либо восстанавливаете. Сейчас покажем методы, как сбросить пароль в Windows 10, 8, 8.1.
Делаем сброс кода от учетной записи Майкрософт
Для сброса ключа, удобнее всего будет обратиться к онлайн-сервису Microsoft. Компания позаботилась о пользователях и создала сервис в котором можно сбросить код в случаи если вы его забудете. Поэтому включаем WiFi на ноутбуке и переходим к рассмотрению метода:
- Так как от вас требуется ввести пароль которого вы не знаете, временно пользоваться своим ПК, вы не сможете. Поэтому нужно воспользоваться другим компьютером, планшетом, смартфоном, смотря, что есть в наличии, главное чтобы был браузер.
- Переходим в данный сервис «Восстановление вашей учетной записи». Вбиваем номер телефона, почтовый ящик, скайп, что нибудь из перечисленных вариантов. Появиться окно «Подтверждение личности», прописываем код подтверждения который вам придет на указанный вами ресурс.

- Вы окажетесь в окне «Сброс пароля» . Вбейте новый пароль и введите повторно его в строке ниже. Клацаем «Далее».
- Ну вот и все, вы увидите надпись «Ваша учетная запись восстановлена». Если нажмете «Далее» попадете в меню учетки.

Не забываем, чтобы ноутбук, на котором проводятся все манипуляции, был подключен к всемирной паутине. Иначе ничего не получится. А ещё, для подстраховки, новый пароль который вы придумали, при хранении на ПК желательно поместить его в запароленную папку, как это сделать читайте в статье: как быстро запаролить папку в Windows.
Сбрасываем пароль от локальной учётки Windows 7
На Виндовс 7 в отличии от других ОС есть одна локальная учетка, которая никак не привязана к всемирной паутине. Поэтому сбросить, если вдруг забудете при помощи интернета не получится. Рассмотрим другой вариант, в нем у вас должен быть доступ к системе.
Клацаем на «Поиск в Windows», прописываем команду «cmd». На черном окошке клацаем правой кнопкой мыши и делаем выбор запуска от имени Администратора.

Чтобы вбить новый ключ, впишите команду «Net user (имя учетки) (новый password)», например net user xxx 336699.

Для сброса, вводим другую команду «Net user (имя учетки)’’’’».

Теперь пробуем зайти вводя новый ключ. Или без ключа, если вы решили сбросить его в Windows 7. К большому сожалению метод не каждому поможет, но попробовать стоит.
Делаем сброс пароля на ОС Windows 7
Ввиду того что у вас совсем нет доступа к вашей системе, понадобиться установочный диск, флешка с любым ОС Windows можно 7,8,10. Если в наличии есть такой носитель, переходим теперь к пошаговым действиям:
Делаем загрузку с нашего установочного носителя. Нажимаем на строку «Восстановление системы».

Из списка клацаем на «Командная строка». Выскочит черное окошко, которое называется — командная строка.
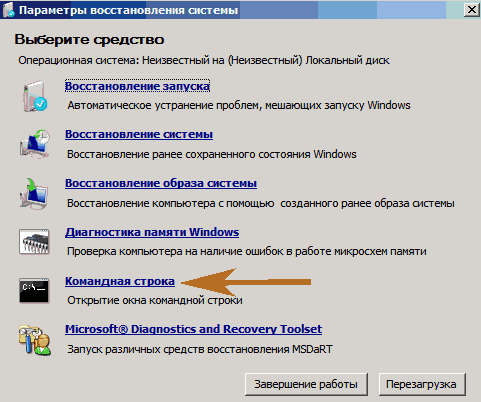
- Вбиваем команду «copy c:\windows\system32\sethc.exe c:\», жмем на «Enter». Благодаря данной команде создастся резервная копия, которая несет ответственность за залипания кнопок в Виндовс на корне диска С.
- Заменяем «seth.exe» в папке System32 на файл «cmd.exe», «copy c:\windows\system32\cmd.exe c:\windows\system32\sethc.exe».
- Делаем перезагрузку ПК, жмем много раз кнопку «Shift», выскочит командная строка. Меняем код «Net user (имя учетки) (новый password)» .

Более детально, как в windows 7 это выполнить, благодаря командной строке, расписано выше в статье.
Применение специального программного обеспечения
Чтобы понять, как разблокировать ноутбук, если забыл пароль, следует рассмотреть еще один метод. Порой предыдущая методика не может быть выполнена из-за смены определенных настроек пользователем. В этом случае можно воспользоваться специальной программой.
Можно установить ее в виде образа диска или на разных платформах. Результат будет идентичный. Все зависит от того, как пользователю удобнее. Образ устанавливается на подготовленную загрузочную флешку или диск. После этого, зайдя в БИОС, потребуется выбрать способ загрузки системы с флешки (диска).
При запуске программа начнет подбирать пароль к ноутбуку. Методика, как разблокировать ноутбук, должна выполняться четко по этим правилам. Никаких файлов удалять не требуется. Программа подберет прежний код и потребует перезагрузить ноутбук. Этот способ занимает больше времени, но зато он поможет, если не получилось сменить пароль в безопасном режиме.
Решая вопрос, как разблокировать ноутбук, пользователь может пойти двумя путями. Код системы можно взломать или восстановить. Все зависит от самой системы. Информация на жестком диске, благодаря такому подходу, не пропадет. Поэтому эти методы считаются довольно эффективными и целесообразными. Если выполнять все рекомендации инструкции, не удаляя других файлов, о назначении которых пользователь, возможно, даже не знает, ноутбук снова включится. Столкнувшись с подобной проблемой, следует учесть прошлые ошибки и хранить пароль в надежном месте.
Как узнать пароль на ноутбуке
Самый простой способ припомнить забытый пароль — попытаться вернуть его посредством использования подсказки, которая высвечивается возле формы ввода в окне приветствия. Если нет никакой возможности это сделать (или подсказка не установлена), следуйте эффективным советам ниже.
1
Программы для взлома паролей
Самый простой способ получить пароль от любой «учетки», в том числе и администратора — это возможность применять стороннее программное обеспечение. Наилучшая альтернатива здесь — небольшая бесплатная утилита под названием Ophcrack. В отличие от остальных вариантов, она имеет полностью графический, понятный любому интерфейс, поддерживает установку на всех популярных ОС, а также загрузку с LiveCD, если вы не можете инсталлировать ПО. Скажем откровенно — работает программа не всегда, но более простые пароли, состоящие из комбинаций цифр и букв, угадывает всего за пару минут. Скачать Ophcrack с надежного источника для любой платформы можно здесь.
2
Замена паролей в Windows
Чтобы повторить данный способ, нам потребуется какой-либо установочный диск или boot-флешка с ОС Windows. Загрузившись с них, ищем в нижнем левом углу пункт «Восстановление системы». Выбираем из всплывшего меню раздел «Командная строка», вписываем в целевое окно команду copy c:\windows\system32\sethc.exe c:\ Жмем Enter. Что сейчас произошло? Мы скопировали файл, контролирующий залипание кнопок в системе. А теперь введем copy c:\windows\system32\cmd.exe c:\windows\system32\sethc.exe Это поменяет первый файл с командной строкой местами. После данных хитрых манипуляций перезагружаем компьютер и запускаем систему в обычном режиме. Когда появится окно ввода пароля, щелкаем Shift более 5 раз и получаем в свое распоряжение командную строку от имени администратора, которая позволит сбросить любой пароль. Командой net user \Имя\ \Пассворд\ (без вспомогательных знаков) задаем свои новые логин и пароль. Теперь ими можно пользоваться без ограничений. Главное — вернуть консоль на место, поменяв указанные выше файлы местами в обратную сторону.
3
Сброс пароля из безопасного режима
В «молодых» версиях Windows, включая XP, существует шанс заменить пароль через «безопасную загрузку». Для этого нажмите клавишу F8 при загрузке вашего ПК\ноутбука и в открывшемся меню найдите «Безопасный режим». Если «учетка» администратора не была настроена (по умолчанию она не содержит пароль), у вас появится возможность выбрать ее и сменить пасс-код. Для этого жмем иконку «Пуск», находим «Панель управления», в ней раздел «Учетные записи». Щелкаем по нужной, жмем «Изменить пароль», вводим новый, подтверждаем манипуляции кнопкой «Сменить». Перезагружаем ПК и входим с помощью нового кодового слова. Здесь также можно использовать команду Net User, запустив консоль клавишами win+r и введя cmd.
4
Еще один способ узнать пароль из командной строки
Очередная команда, которая позволит нам получить искомое — это control userpasswords. Вбиваем ее, открыв строку интерпретатора приведенным выше способом и получаем окно с учетными записями. Если здесь убрать о и подтвердить изменения кнопкой ОК, после перезагрузки можно будет входить в ПК без лишних проблем. Окно логина\пассворда не обязательно убирать, просто смените кодовое слово.
Кроме перечисленных способов, в Windows 10 существует возможность поменять пароль онлайн.
SovetClub.ru
Особенности восстановления пароля на разных операционных системах
Windows 7
В «Семерке» в загрузочном окне выберите «Безопасный режим с поддержкой командной строки». Далее войдите в учетную запись администратора и в командной строке в поле «net user» через пробел введите имя пользователя и новый пароль. Чтобы закрыть окно и перезагрузить компьютер — наберите команду exit.
Windows 8
В загрузочном окне кликните по иконке в правом нижнем углу. При нажатии Shift появится перечень возможных действий, из которых нужно выбрать перезагрузку. В следующем диалоговом окне выберите «Устранение неполадок» и сбросьте настройки ноутбука до стандартных. После перезагрузки устройство не будет запрашивать пароль.
Windows 10
Если аккаунт в этой версии ОС привязан к номеру телефона или адресу электронной почты, то можно воспользоваться ими. Если учетная запись не привязана — удалить пароль можно с помощью специальной утилиты RBCD. Она должна быть записана на диск или сохранена на флешке.
При перезагрузке компьютера нажмите кнопку, которая отвечает за режим загрузки (какую именно — написано на загрузочном экране). Выберите для загрузки носитель, на котором сохранена программа RBCD. Выберите копию Windows, которую вы хотите реанимировать и перейдите в режим командной строки.
В ней введите команду Regedit, чтобы открылся доступ к реестру. Там выберите ветку HKEY_LOCAL_MACHINE и кликните по ней, чтобы открыть в новом окне. В главном меню выберите File и из возможных вариантов Load Hive.
Нас интересует файл, который называется SAM. Откройте его и первой строке присвойте значение 10. Через меню File подтвердите изменения и перезагрузите компьютер.
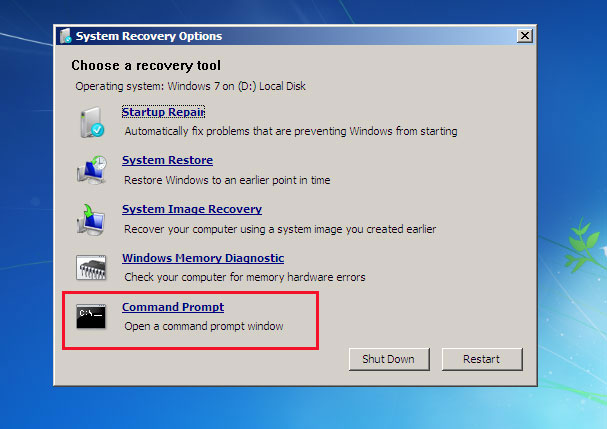
Как «обойти» пароль BIOS?
Пароль BIOS — один из самых старых способов защиты компьютера от несанкционированного доступа и один из самых распространенных. Почему? Это одно из самых эффективных средств, если пользователь не имеет доступа к системному блоку. В противном случае, это все равно, что запереть дом на множество замков и оставить открытым окно.
Установки BIOS по умолчанию во всех системных платах не хранят информацию о паролях. Так что все, что нужно сделать, чтобы убрать пароль BIOS, — просто сбросить текущие установки, восстановив конфигурацию по умолчанию. Но помните, что сброс текущих настроек BIOS уничтожит не только пароль, но и все те настройки, которые вы устанавливали самостоятельно.
Есть два способа сбросить настройки BIOS. У большинства системных плат есть специальный джампер для очистки CMOS (память, в которой хранятся настройки BIOS). Обычно этот джампер находится около батарейки на системной плате, но для полной уверенности желательно обратиться к инструкции от материнской платы. На некоторых материнских платах вместо джампера есть просто два контакта, которые для сброса CMOS нужно замкнуть металлическим предметом, например, отверткой.
Если на вашей плате есть джампер, то для очистки CMOS выключите компьютер, установите перемычку так, чтобы она замыкала контакты джампера, и нажмите кнопку включения компьютера. Ваш компьютер не начнет загружаться, но установки в CMOS будут сброшены. Уберите перемычку и снова включите компьютер. Скорее всего, вы увидите на экране просьбу нажать F1, чтобы произвести установку параметров BIOS. Если вас устраивают установки по умолчанию, нажмите F1, а в меню BIOS выберите пункт ‘Save and exit’ (сохранить и выйти). После этого компьютер загрузится как обычно, за исключением пароля BIOS.
Если вы не знаете, где на вашей плате находится необходимый джампер или его вообще нет, что вполне возможно, придется пойти другим путем. На каждой системной плате есть батарейка, которая является источником питания для памяти CMOS, позволяя сохранять информацию. Как правило, это стандартная батарейка CR2032.
Чтобы очистить CMOS, выключите компьютер и извлеките батарейку (возможно, вам понадобится тонкая отвертка). Через 5-10 минут установите батарейку на место и включите компьютер. В BIOS будут установлены параметры по умолчанию, а пароля не будет. Для продолжения загрузки нужно будет нажать клавишу F1, и если вас устраивают установки по умолчанию, выбрать в появившемся меню BIOS пункт ‘Save and exit’.
Как вы убедились, все это очень просто на настольном компьютере, а вот с ноутбуком пароль BIOS может стать серьезной проблемой. Из-за частых краж портативных компьютеров, производители позаботились о том, чтобы получить доступ, минуя пароль, было практически невозможно. Так что, если вы забыли пароль BIOS у своего ноутбука, скорее всего, вам придется обратиться в сервисный центр производителя.
Как разблокировать клавиатуру на ноутбуке Samsung и некоторых других моделях
Рекомендуется смотреть на клавиши, прежде чем их нажимать. Однако если проблема уже произошла, и теперь заблокирована клавиатура на ноутбуке, ее нужно решать. А для этого нужно ознакомиться с руководством, как разблокировать клавиатуру, по каждому отдельному случаю, так как существует несколько сочетаний клавиш, используемых для разблокировки.
Итак, если возникли следующие вопросы:
- как разблокировать клавиатуру на ноутбуке Lenovo;
- как разблокировать клавиатуру на ноутбуке Acer;
- как разблокировать клавиатуру на ноутбуке HP;
- как осуществить разблокировку на ноутбуке Asus,
то нужно нажать следующие клавиши:
- Fn+NumLock;
- Fn+F12;
- Fn+F7;
- Fn+Pause;
- Win+Fx (под иксом подразумевается одна из 12 клавиш).
В инструкции обычно указывается точно, какое сочетание в каком случае является верным.
Хороший способ решить проблему с разблокировкой раз и навсегда – это установить какую-либо программу. Например, All-Unlock v2.0 RC3. В интернете можно найти бесплатную версию программы, которая распространяется именно таким способом через подписки специализированного сайта. Хотя создатели и предупреждают, что на официальном сайте денег за нее не требуют, поэтому нужно остерегаться мошенников, все-таки, прежде чем что-то скачивать и устанавливать на свой компьютер, необходимо убедиться, что антивирус находится в работе.
Программы BIOS_PW.EXE и HDD_PW.EXE требуют особого подхода для снятия пароля. Батарейка ликвидируется от материнской платы или мастер-паролем удаляется слейв-пароль. В комбинации участвуют цифры и буквы, которые хранятся в памяти программы.
Способы блокировки
Доступ к рабочему столу
Наиболее простой способ скрыть рабочий стол, окна и документы от посторонних (на время пока вы отойдете от ПК) — воспользоваться ПИН-кодом (его легко установить в параметрах ОС).
Как установить ПИН-код (пароль) в Windows 10 : нажать Win+i, в параметрах открыть вкладку «Учетные записи / варианты входа» и кликнуть по меню «ПИН-код» .
Универсальный способ поставить пароль на учетную запись : нажать Win+R, использовать команду control userpasswords2 и в появившемся окне задать пароль.
Параметры — учетные записи — ПИН-код
Теперь чтобы проверить, как работает «наша защита» — нажмите сочетание клавиш Win+L (либо просто перезагрузите компьютер).
Перед вами должно появиться окно с предложением ввести пароль (как у меня в примере ниже ). Пока ПИН-код (пароль) не будет введен — доступ к рабочему столу вы не получите.
Требуется ввести ПИН-код
Доступ к диску / флешке / папке
В Windows 10 Pro есть встроенная функция (BitLocker) для быстрого шифрования и установки пароля на диски и флешки. Это хороший способ скрыть от посторонних свою конфиденциальную информацию (и, кстати, достаточно надежный!).
Делается это просто : подключаем внешний диск/флешку к компьютеру, копируем на нее документы (которые нужно защитить).
Далее заходим в «Мой компьютер» и кликаем по нужному диску ПКМ — в меню активируем опцию «Включить BitLocker» .
После указываем, что нам необходимо зашифровать диск и установить пароль (для снятия блокировки). Пример ниже
Использовать пароль для снятия блокировки диска
Всё! Теперь при каждом подключении такого диска/флешки — Windows будет спрашивать пароль для расшифровки информации на нем.
Если в вашей ОС BitLocker отсутствует — можно воспользоваться сторонними продуктами: Protected Folder, Anvide Seal Folder, USB Safeguard, TrueCrypt, CyberSafe, Rohos Disk и т.д.
Мне в этом плане импонирует утилита Protected Folder (ссылка на офиц. сайт). После ее установки и запуска — вам останется лишь добавить в ее окно нужные папки и диски, которые вы хотите скрыть. Удобно?!
Protected Folder — скриншот главного окна
Доступ к сайтам (веб-страничкам)
В Windows есть один системный файл, позволяющий легко блокировать доступ к любым ресурсам в Интернет. Речь идет о файле HOSTS (расположен в папке C:WindowsSystem32driversetc ).
Так вот, если его открыть в блокноте, ввести строки (как в моем примере ниже ) и сохранить — то браузеры перестанут открывать странички с этих ресурсов (в мое случае: vk.com, mail.ru).
Редактируем файл HOSTS
Не удается получить доступ
Заблокировать можно не только доступ к конкретным веб-ресурсам, но и ограничить доступ к Интернету отдельным программам. Например, можно заблокировать таким образом все сетевые игры.
В этом плане очень удобна утилита NetLimiter: достаточно в окне статистики поставить галочку запрета исходящего/входящего трафика. См. пример ниже.
Блокировка входящих и исходящих пакетов // NetLimiter
Кроме этого, для решения этой задачи можно использовать встроенный в Windows брандмауэр. О том, как его настроить — см. заметку ниже.
Ряд антивирусов сегодня идут со встроенной функцией родительского контроля. В этом плане можно порекомендовать антивирус Касперского .
В опциях программы можно ограничить как время работы за ПК, так и заблокировать запуск определенных программ и сайтов. Весьма удобно!
Антивирус Касперского — родительский контроль
Кстати, в Windows 10 можно создать учетную запись ребенка с определенными ограничениями. О том, как это сделать — рассказывал в одной из своих прошлых заметок.
Доступ к играм (блокировка от детей)
Использовать опции рекомендованного выше антивируса Касперского. Он это достаточно легко сможет сделать.
Если речь идет о сетевых играх — можно заблокировать доступ для них к сети Интернет через настройки роутера или с помощью NetLimiter (). Т.е. игра сама запуститься, а выйти в Интернет не сможет.
Папки с играми (куда они установлены) можно скрыть (зашифровать) с помощью спец. программ. В результате чтобы запустить игру — сначала необходимо будет расшифровать папку, куда она установлена. Хороший вариант (если не учесть, что игру можно переустановить. )
Есть одна спец. утилита Game Protector, предназначенная для блокировки запуска программ и игр. Работать с ней очень просто: достаточно указать нужную вам игру и установить пароль. Всё!
Выбираем игру, ставим пароль, нажимаем кнопку «Protect» — Game Protector
Далее при запуске заблокированной программы — появится окно с предложением ввести пароль. Если пароль введен не будет — программа не запуститься. Удобно?!
Какое окно появится при запуске игры
На сим пока всё, дополнения приветствуются!
Сброс пароля с HDD или BIOS
Добрый день, дорогие читатели блога! Сегодня поговорим о ни столь частом, но важном. Ни раз сталкивался с такой проблемой как установленный пароль на жесткий диск или BIOS
Наверное многие не совсем понимаю, а возможно совсем не понимаю о чем я. Сейчас объясню подробнее.
Пароль на BIOS
Биос – это программное обеспечение, находящееся в постоянном запоминающемся устройстве (ПЗУ), занимающееся самотестированием устройств и поиском загрузчика. Естественно, функционал биоса гораздо шире, чем описано выше, но не будем копать глубоко, а рассмотрим непосредственно по теме нашей статьи. Пароль на биос устанавливают во избежание манипуляций сторонних людей.
Как снять пароль с биоса
Установленный пароль bios не дает возможность попасть в нее и в этом случае есть три варианта решения данной ситуации: сброс настроек биос вынув батарейку CMOS на материнской плате, переставить джампер (перемычку) CMOS на материнской плате в противоположном направлении (в ноутбуках не предусмотрено) или просто замкнуть контакты
и последний способ снять пароль биоса с помощью онлайн-сервиса BIOS Password Removal for Laptops. Если вы знаете пароль и вам просто неудобно его постоянно вводить при входе в биос, то можете отключить его войдя в настройки.
Пароль на HDD
Здесь предназначение и функция пароля немножко другое. Если в первом случае вы просто не можете попасть в BIOS, то при установленном пароле на HDD вы не сможете загрузить операционную систему. А это отсутствие возможности использовать компьютер или ноутбук по прямому назначению.
Как снять пароль с HDD
Если для решения проблем с биосом мы рассмотрели три варианта, то для того чтобы убрать пароль с hdd у меня для вас лишь один, все тот же буржуйский онлайн-сервис. Так и не описал выше как пользоваться данным сайтом. Чтобы разблокировать пароль, которого вы не помните, нужно ввести его неправильно три раза (например, 1234 или что хотите). После проделанных попыток в окне появится код, вводите его на сайте http://bios-pw.org/ и в ответ получаете код для сброса пароля с жесткого диска.
Как поставить пароль на жесткий диск или биос
Устанавливают данные пароли для защиты данных и от различных манипуляций. В каждом биосе предусмотрена такая функция. На нынешних компьютерах и ноутбуках есть вкладка Security, где можно установить пароли. Об этом более подробно в картинках.
Установка паролей на БИОС и жесткий диск
Set Supervisor Password — установить пароль Администратора Set User Password — установить пароль Пользователя HDD Password — пароль на жесткий диск Password on boot служит для включения и отключения пароля при загрузке.
Ну вот и все, моя небольшая статья подошла к концу. До скорых встреч!
Буду признателен, если воспользуетесь кнопочками:
ssecond-life.ru
Как разблокировать ноутбук?
Компания Майкрософт всегда работала над защитой персональной информации пользователей. Но при этом, сами же пользователи могут попасть в эту ловушку, если забудут установленный пароль.Естественно, можно просто переустановить ОС, но есть и другие, не столь радикальные меры.
Одним из самых простых и распространенных методов – выполнить вход своим пользователем посредством безопасного режима и вообще убрать или сменить забытый пароль.
Безопасный режим: как зайти в него?
Для входа в этот режим, необходимо сделать несколько простых манипуляций:
- Выполнить перезагрузку ноутбука.
- После сигнала BIOS, необходимо нажимать F8.
- Перед пользователем возникнет список с разными вариантами загрузки системы. Выбрать необходимо «Безопасный режим» и нажать клавишу Enter.
- После того, как система будет загружена, необходимо зайти в ОС от имени администратора.
- Теперь после нажатия ОК, вы будете в системе в диагностическом режиме.
Удаление пароля
Этот режим ограничен и не имеет некоторых функций, но они нам сейчас и не пригодятся. Для того чтобы удалить пароль в этом режиме, необходимо сделать следующее:
- Заходим в «Панель управления», через меню «Пуск» или нажатием клавиши «Windows» — кому как удобней.
- Далее переход в пункт «Учетные записи пользователей и…».
- Теперь необходимо выбрать того пользователя, где забыт пароль.
- После в левом блоке будет список доступных действий, где нажимаем на «Изменить пароль».
- Вводим новый пароль или оставляем поля с паролем пустыми, чтобы удалить его.
- Далее «Сохранить».
- Выполняем перезагрузку ноутбука.
Командная строка администратора
На самом деле, проделать все это можно намного быстрее, причем сложностей это не представит даже неопытным пользователям. Для начала необходимо запустить командную строку и провести ряд несложных манипуляций.
- Для открытия командной строки, необходимо зажать комбинацию клавиш Win+R. Таким образом будет вызван диалог строки «Выполнить».
- В этом поле необходимо ввести следующую команду «cmd» и нажать на клавишу Enter.
- Перед пользователем появится консоль, где необходимо вписать «net user (1) (2)», где скобки с цифрами будут обозначать новое имя учетной записи и пароль, после чего нажимаем на клавишу Enter.
Таким образом, можно снова выполнить перезапуск ноутбука, и если все сделано правильно, пароль будет изменен.
3 578
Что делать с командной строкой?
Загрузитесь со съемного носителя программы и выберите номер раздела, на котором установлена ваша «операционка». В случае возникновения ошибки придется запускать компьютер снова. Далее программа попросит указать путь к папке, где находится файл хранения ключей (то есть в систему SAM). Здесь должна появиться такая строка: X:/Windows/System32/config. Это и есть путь к файлу паролей. Если строка дописана не полностью, дополните ее соответствующими символами. Теперь выберите пункт под названием Password reset (он в списке первый).
Дальше будет все просто. После Password reset выберите пункт Edit user data and password. Он также в списке первый. Теперь сюда необходимо вписать имя пользователя или же его идентификатор в формате 0xabcd. Последние 4 цифры — это RID, указанный в I столбце. Он нам пригодится в том случае, если имя юзера (пользователя) отобразится некорректно либо его не удастся правильно ввести.
Теперь нажимайте на пункт 1 — сброс пароля. Также вы можете изменить его. Для этого выберите раздел номер 2 «смена пароля». Затем нажмите одновременно знак «!» и клавишу ввода. Так вы выйдите из режима редактирования.
Чтобы снять пароль администратора Windows 7, далее введите символ «q», нажмите ввод, затем «у» и клавишу ввода. Все — пароль уже почти сброшен. Чтобы завершить работу, введите «n» и извлеките флешку либо диск с дисквода. Далее произведите комбинацию Alt+Ctrl+Del — этой командой вы перезагрузите свой компьютер. Все — пароль учетной записи Windows 7 успешно сброшен! По времени на всю эту работу у вас уйдет не более 1 часа вместе с загрузкой и установкой программы.








