Убрать пароль при входе в windows 10
Содержание:
- Сброс забытого Windows 10 Пароль без потери данных
- Что делать, чтобы уберечь себя от утери пароля
- Сброс пароля «Администратора»
- Как «обойти» пароль bios?
- Способ 1. Как обойти пароль Администратора Windows 10, используя вход в систему с помощью другой учетной записи
- Как убрать пароль в Windows 7 перед входом в систему
- Как убрать пароль при входе в windows 10 при условии наличия доступа в ОС
- Способ №2: Встроенные средства ОС
- Нужен ли пароль администратора Windows 10
Сброс забытого Windows 10 Пароль без потери данных
Ниже приведены 4 очень простые методы для сброса забытого Windows 10 пароля для администратора и учетной записи Microsoft. Взгляни:
Метод 1: Использование сброса пароля диска
Использование Password Reset Disk является официальным и наиболее достоверным методом Microsoft, чтобы сбросить пароль Windows. Это самый надежный и отличный способ отдохнуть ваш Windows 10 пароль.
Но, единственное, что здесь следует отметить, что вы должны создать дискету сброса пароля, прежде чем вы забыли пароль.
Итак, если вы уже создали диск сброса пароля, просто нажмите кнопку «Сбросить пароль» на экране 10 входа в систему Windows, чтобы следовать Сброс пароля мастера, или вы можете загрузить компьютер с диска сброса пароля.
Необходимо прочитать: Как разблокировать Windows , если Вы забыли пароль
Способ 2: Восстановление предыдущей резервной точки
Вы можете переустановить Windows 10 пароля путем восстановления системы на раннюю резервную точку. Как правило, система автоматически создает точки восстановления каждую неделю, и при каких-либо существенных изменений, внесенных в систему, таких как установка или удаление программы и т.д.
Вы также можете создать Восстановление системы Точки вручную, когда вам нужно с помощью восстановления системы опции в Windows.
Восстанавливая Windows, к предыдущей точке восстановления, вы можете вернуть системные файлы и настройки на более ранний момент времени, не затрагивая личные файлы. Тем не менее, программа, установленная после точки восстановления необходимо будет установить снова.
Способ 3: Сброс Microsoft Account Пароль Online
Так как Windows 8, люди используют свой пароль учетной записи Microsoft, чтобы войти в компьютер. Итак, если вы также войти в вашу ОС Windows 10 компьютера с помощью пароля учетной записи Microsoft, вы можете сбросить его в Интернете, следуя простым инструкциям.
Чтобы сбросить пароль учетной записи Microsoft, вы должны помнить, альтернативный учетную запись электронной почты или номер телефона, указанные вами при регистрации на счет Microsoft.
Метод 4: Сброс пароля с помощью PCUnlocker
PCUnlocker это загрузочная утилита, которая поможет вам сбросить забытый Windows 10 администратора или другие пароли пользователей без потери каких-либо данных.
Это очень легко сбросить Windows 10 пароль, используя PCUnlocker инструмент. Просто создайте PCUnlocker Live CD или USB-диск, а затем использовать его для загрузки заблокированного компьютера.
Программа будет отображать все учетные записи, существующие в Windows, SAM улей реестра или базы данных Active Directory. Теперь, просто выберите один из ваших локальных учетных записей и нажмите на кнопку Сброс пароля.
Программа будет проверять состояние выбранного счета и выполнить следующие задачи, чтобы решить вашу проблему паролей:
- Удалить пароль, если ваша учетная запись Windows, защита паролем
- Переключение связанного аккаунта Microsoft для локальной учетной записи
- Продвигайте свой выбранный стандарт / ограниченный пользователь администратор
- Активация учетной записи, если он отключен
- Разблокирование заблокированной учетной записи
- И многое другое…
После перезагрузки Windows 10 пароля и войти в вашу систему, убедитесь, чтобы установить новый пароль, который вы не забудете в следующий раз.
Как сделать загрузочный USB — накопитель для Windows 10
Итак, я вещь, достаточно о переустановке Windows 10 пароля без потери важных данных. Тем не менее, для получения дополнительной информации, вы можете проверить эту базу знаний для сброса Windows 10 пароля и моей ранее написанной статьи о том, как разблокировать ваш заблокированный ноутбук Windows.
Что делать, чтобы уберечь себя от утери пароля
Идеальной защиты нет и не будет. По части взлома таких паролей – различные утилиты с помощью загрузочного диска уже давно это доказали. На любое действие рано или поздно найдется противодействие, и все что можно тут посоветовать – это хранить свои личные данные, включая пароли, втайне от всех. Но это, как бы и так уже не новость. Сам пароль и его сложность для запоминания – тоже имеет место быть, ведь что толку от «мешанины» цифр символов и букв, которые сам пользователь постоянно забывает. В этом случае советуем использовать известные приемы мнемотехники — составление ассоциаций, закономерностей, смысловых фраз и т.д. Также можно использовать программы для хранения паролей, например KeePass, в которых используются стойкие алгоритмы шифрования. Главное — не забывать регулярно делать резервные копии базы данных. Есть, конечно, и радикальное решение – например, Password Reset Disk, описанное выше, но тут уже каждый сам решает, как выкручиваться. Храните и не теряйте свои пароли к «учеткам», ну а если все-таки потеряли – будем рады помочь на нашем сайте.
Некоторые пользователи считают, что задав пароль Администратору и поставив защиту на Windows 10, они оберегают личные файлы от посторонних глаз. Однако, забыв свой секретный код, они получают массу проблем
Поэтому, если вы забыли пароль Администратора и не можете выполнить установку важной программы, внести изменения в систему, стоит его сбросить. О том, как узнать пароль администратора в ОС Windows 10 и его сбросить читайте в данной теме
Читайте на SoftikBox:Как поставить, изменить, отключить и восстановить пароль на компьютере с Windows 10?
Ранее мы писали о том, как создать загрузочную флешку с Windows10, которая необходима для сброса пароля Администратора. Только после того, как у вас будет загрузочный носитель, стоит выполнить следующие действия:
- Выставляем в BIOSе приоритетность загрузки с USB носителя.
- Сохранив результат, загружаемся с носителя. Когда появится окно установщика, стоит выбрать «Восстановление системы».
В окне выбора действия нажимаем на пункт «Диагностика».
На следующем этапе стоит нажать «Дополнительные параметры».
Выбираем «Командную строку», с помощью которой и будет выполняться сброс пароля Администратора.
Теперь копируем сам файл командной строки. Для этого вводим «copy D:Windowssystem32cmd.exe D:Windowssystem32sethc.exe /Y», где D – это буква второго локального диска, только не того, на котором установлена сама Windows
- Появится сообщение, что скопирован один файл. Теперь перезагружаем систему.
- Появится окно с вводом пароля. Поскольку вы его не знаете, стоит 5-6 раз подряд нажать клавишу Shift. Откроется консоль. Вводим команду для создания второго администратора «net user admin2 /add».
- Теперь новую учетную запись стоит сделать Администратором. Прописываем «net localgroup Администраторы admin2 /add».
- Перезагружаем систему. Во время загрузки появится окно с выбором учётных записей. Выбираем второго Администратора.
Теперь с помощью новой учётной записи можно удалить пароль старой записи Администратора. Для этого выполняем следующие действия:
Жмём правой кнопкой мыши на значке «Пуск» и выбираем «Панель управления».
Откроется окно. Выставляем режим просмотра «Мелкие значки». Из списка выбираем «Администрирование».
Далее в меню слева переходим по ветке: «Служебные программы», «Локальные пользователи», «Пользователи». Выбираем учётную запись, пароль который вы забыли и нажимаем «Задать пароль». Вводим новый код.
После перезагружаем систему. Входим в учётную запись Администратора с паролем.
Это способ, с помощью которого вы не сможете посмотреть пароль. Однако он максимально безопасный и не требует установки дополнительного софта для взлома паролей, который может нанести непоправимый вред системе.
О том, как ещё взломать пароль Администратора в Windows 10 смотрите в видео:
- https://remontka.pro/reset-password-windows-10/
- https://sysadmintips.ru/kak-sbrosit-parol-na-windows-10.html
- https://softikbox.com/kak-uznat-i-sbrosit-parol-administratora-v-windows-10-22781.html
Сброс пароля «Администратора»
По умолчанию пароль для входа в данную учетную запись имеет нулевое значение, то есть пуст. Если же он был изменен (установлен), а потом благополучно утерян, могут возникнуть проблемы при выполнении некоторых операций. Например, задачи в «Планировщике», которые должны запускаться от имени Администратора, окажутся неработоспособными. Разумеется, вход в систему этому пользователю также будет закрыт. Далее мы разберем способы сброса пароля для учетной записи с именем «Администратор».
Способ 1: Системная оснастка
В Виндовс имеется раздел управления учетными записями, в котором можно быстро изменить некоторые параметры, в том числе и пароль. Для того чтобы воспользоваться ее функциями, необходимо иметь права администратора (должен быть выполнен вход в «учетку» с соответствующими правами).
- Нажимаем правой кнопкой мыши на значок «Пуск» и переходим к пункту «Управление компьютером».
- Раскрываем ветку с локальными пользователями и группами и жмем на папку «Пользователи».
- Справа находим «Администратора», нажимаем на него ПКМ и выбираем пункт «Задать пароль».
- В окне с предупреждением системы жмем «Продолжить».
- Оставляем оба поля ввода пустыми и ОК.
Теперь можно войти в систему под «Администратором» без пароля. Стоит отметить, что в некоторых случаях отсутствие этих данных может приводить к ошибке «Недопустим пустой пароль» и ей подобным. Если это ваша ситуация, внесите в поля ввода какое-нибудь значение (только не забудьте его потом).
Способ 2: «Командная строка»
В «Командной строке» (консоли) можно выполнять некоторые операции с системными параметрами и файлами без использования графического интерфейса.
- Запускаем консоль с администраторскими правами. Подробнее: Запуск «Командной строки» от имени администратора в Windows 10
-
Вводим строчку
И нажимаем ENTER.
Если требуется задать пароль (не пустой), вводим его между кавычками.
Изменения вступят в силу немедленно.
Способ 3: Загрузка с установочного носителя
Для того чтобы прибегнуть к данному методу, нам понадобится диск или флешка с той же версией Виндовс, что установлена на нашем компьютере.
Подробнее:Руководство по созданию загрузочной флешки с Windows 10Настраиваем BIOS для загрузки с флешки
- Загружаем ПК с созданного накопителя и в стартовом окне нажимаем «Далее».
- Идем в раздел восстановления системы.
- В запущенной среде восстановления переходим в блок устранения неисправностей.
- Запускаем консоль.
-
Далее вызываем редактор системного реестра, введя команду
Жмем клавишу ENTER.
-
Кликаем по ветке
Открываем меню «Файл» в верхней части интерфейса и выбираем пункт «Загрузить куст».
-
Используя «Проводник», переходим по пути, указанному ниже
Среда восстановления меняет буквы дисков по неизвестному алгоритму, поэтому системному разделу чаще всего присваивается литера D.
- Открываем файл с именем «SYSTEM».
- Присваиваем какое-нибудь название создаваемому разделу и жмем ОК.
-
Открываем ветку
Затем также раскрываем только что созданный раздел и нажимаем на папку «Setup».
-
Двойным кликом открываем свойства ключа
В поле «Значение» вносим следующее:
-
Также присваиваем значение «2» параметру
- Выделяем наш созданный ранее раздел.
В меню «Файл» выбираем выгрузку куста.
Нажимаем «Да».
-
Закрываем окно редактора реестра и выполняем в консоли
- Перезагружаем машину (можно нажать кнопку выключения в среде восстановления) и загружаемся в обычном режиме (не с флешки).
После загрузки вместо экрана блокировки мы увидим окно «Командной строки».
Этими действия мы сбросили пароль «Администратора». Также можно задать для него свое значение (между кавычек).
Помогла ли вам эта статья?
Сбрасываем пароль администратора Windows за несколько кликов! Несмотря на тот факт, что компания Microsoft за последние несколько лет выпустила пару надежных и высокопроизводительных операционных систем, Windows 7 все еще остается в качестве основной ОС на миллионах ноутбуков и компьютеров. Она проста в использовании и привычна многим людям, поэтому переход на новые платформы сегодня происходит весьма томительно. Как и все версии Windows, данная имеет функцию защиты входа в учетную запись паролем. Такой формат обеспечения безопасности данных действительно эффективен, однако иногда с ним могут возникнуть определенные проблемы. Не редко пользователи забывают свой пароль, после чего не могут войти в профиль и пользоваться системой в штатном режиме. Такая ситуация чревата полной потерей доступа к собственным важным данным, но это можно исправить. Узнать пароль администратора в Windows 7 не так уж и сложно, главное отыскать правильный подход.
Как «обойти» пароль bios?
Пароль BIOS — один из самых старых способов защиты компьютера от несанкционированного доступа и один из самых распространенных. Почему? Это одно из самых эффективных средств, если пользователь не имеет доступа к системному блоку. В противном случае, это все равно, что запереть дом на множество замков и оставить открытым окно.
Установки BIOS по умолчанию во всех системных платах не хранят информацию о паролях. Так что все, что нужно сделать, чтобы убрать пароль BIOS, — просто сбросить текущие установки, восстановив конфигурацию по умолчанию. Но помните, что сброс текущих настроек BIOS уничтожит не только пароль, но и все те настройки, которые вы устанавливали самостоятельно.
Есть два способа сбросить настройки BIOS. У большинства системных плат есть специальный джампер для очистки CMOS (память, в которой хранятся настройки BIOS). Обычно этот джампер находится около батарейки на системной плате, но для полной уверенности желательно обратиться к инструкции от материнской платы.
Если на вашей плате есть джампер, то для очистки CMOS выключите компьютер, установите перемычку так, чтобы она замыкала контакты джампера, и нажмите кнопку включения компьютера. Ваш компьютер не начнет загружаться, но установки в CMOS будут сброшены.
Уберите перемычку и снова включите компьютер. Скорее всего, вы увидите на экране просьбу нажать F1, чтобы произвести установку параметров BIOS. Если вас устраивают установки по умолчанию, нажмите F1, а в меню BIOS выберите пункт ‘Save and exit’ (сохранить и выйти). После этого компьютер загрузится как обычно, за исключением пароля BIOS.
Если вы не знаете, где на вашей плате находится необходимый джампер или его вообще нет, что вполне возможно, придется пойти другим путем. На каждой системной плате есть батарейка, которая является источником питания для памяти CMOS, позволяя сохранять информацию. Как правило, это стандартная батарейка CR2032.
Чтобы очистить CMOS, выключите компьютер и извлеките батарейку (возможно, вам понадобится тонкая отвертка). Через 5-10 минут установите батарейку на место и включите компьютер. В BIOS будут установлены параметры по умолчанию, а пароля не будет. Для продолжения загрузки нужно будет нажать клавишу F1, и если вас устраивают установки по умолчанию, выбрать в появившемся меню BIOS пункт ‘Save and exit’.
Как вы убедились, все это очень просто на настольном компьютере, а вот с ноутбуком пароль BIOS может стать серьезной проблемой. Из-за частых краж портативных компьютеров, производители позаботились о том, чтобы получить доступ, минуя пароль, было практически невозможно.
Способ 1. Как обойти пароль Администратора Windows 10, используя вход в систему с помощью другой учетной записи
Используя вход в систему с помощью другой учетной записи, вы можете успешно обойти пароль администратора Windows 10. Это применимо, если пользователь уже создал другую учетную запись администратора. Именно с помощью этих учетных записей вы можете изменить пароль учетной записи администратора и снова получить доступ к забытой учетной записи пользователя.
Шаг 1. Войдите в систему Windows 10, используя другую учетную запись администратора Microsoft.
Шаг 2. Перейдите к опции “My Computer” и щелкните правой кнопкой мыши. Выберите “Manage” из отображаемых параметров.
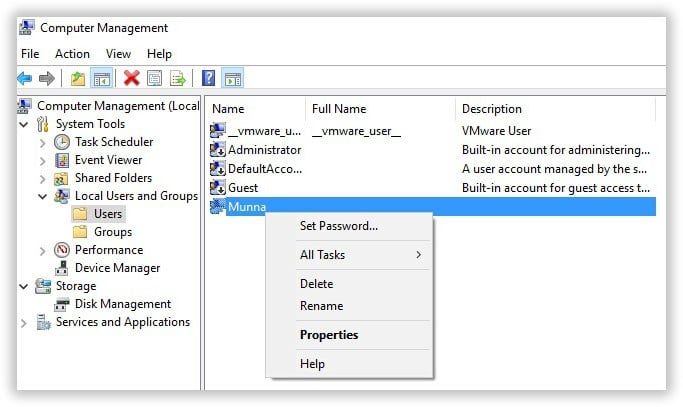
Шаг 3. На вашем компьютере откроется новое окно управления. В этом окне нажмите “Users and Local Groups” с левой стороны, затем “Users”.
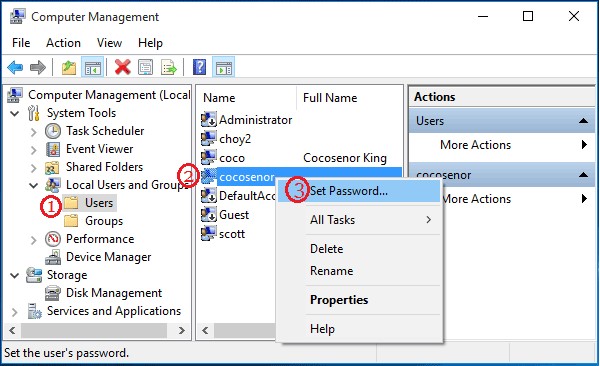
Шаг 4. Теперь щелкните правой кнопкой мыши на основной учетной записи пользователя Microsoft Windows 10 и выберите “Set Password” опцию в раскрывающемся списке.
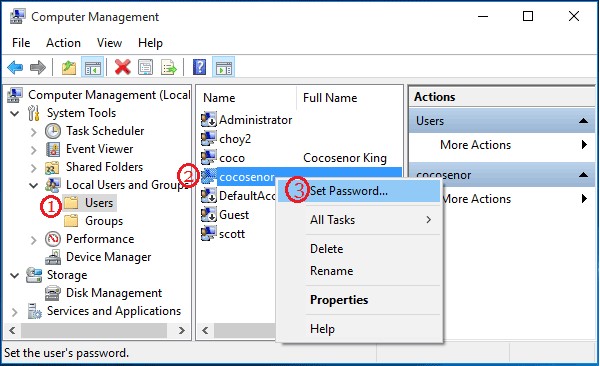
Шаг 5. Измените пароль. Следует указать пароль, который вы легко можете запомнить.
Шаг 6. Перезагрузите компьютер и воспользуйтесь новым паролем, чтобы зайти в свою учетную запись Windows 10 Microsoft.
Как убрать пароль в Windows 7 перед входом в систему
В большинстве случаев пользователю поможет специальное стороннее программное обеспечение, например, Active Password Changer, Lazersoft Recover My Password или WinPassKey. В ином случае достаточно воспользоваться установочным диском Windows.
В этом способе также можно предварительно загрузить установочные файлы операционной системы на flash-накопитель. Обязательным условием является наличие на одном из носителей такой же версии Windows, например, Домашняя или Профессиональная. Для сброса пароля выполните несколько последовательных действий.
Вставьте накопитель перед загрузкой системы и перейдите в BIOS. Для входа в BIOS чаще всего используются клавиши «F2» или «Del», однако бывают исключения в видео «F1» и «Esc».Найдите раздел «Boot» или похожее меню. Выберите соответствующий раздел для загрузки системы с диска или flash-накопителя. Для этого необходимо перенести этот раздел выше в списке. Сохраняем изменения и перезагружаем компьютер.
В большинстве случаев для выхода из BIOS с сохранением изменений необходимо нажать клавишу «F10» и щёлкнуть на кнопку «Yes», однако в редких случаях могут использоваться другие варианты. Воспользуйтесь разделом «Exit» в главном меню и используйте пункт «Save & Exit Setup».
После загрузки диска в окне выбора языка нажимаем «Далее».
Используем кнопку «Восстановление системы» и ожидаем некоторое время для поиска установленной операционной системы.
Выбираем используемую систему и нажимаем «Далее».
В списке разделов выбираем «Командная строка» и в открывшемся окне вводим «regedit» без кавычек. На экране откроется редактор реестра.
Открываем папку «HKEY_LOKAL_MACHINE» и нажимаем кнопку «Файл». В списке действий используем пункт «Загрузить куст» и переходим по пути «Windows/System32/config».
В открывшейся папке выбираем файл «SYSTEM».
В появившемся поле вводим произвольное имя раздела, например, «2021» без кавычек. Открываем папку «HKEY_LOKAL_MACHINE» и переходим в новосозданный раздел. Переходим в «Setup» и находим параметр «CmdLine»
Щёлкаем по нему правой кнопкой мыши и нажимаем кнопку «Изменить». В открывшемся окне вводим «cmd.exe» без кавычек и нажимаем «ОК» для сохранения изменений.
Изменяем вышеуказанным способом значение параметра «SetupType» с «0» на «2» без кавычек. Нажимаем «ОК» для сохранения изменений и нажимаем на созданный раздел, например, «2021», левой кнопкой мышки.
Переходим в раздел «Файл» и используем клавишу «Выгрузить куст». Перезагружаем компьютер. Предварительно можно вытащить накопитель и вернуть настройки загрузки системы к первоначальному состоянию.
После загрузки Windows сразу же появится командная строка, в которой вводим «net user» без кавычек и нажимаем клавишу «Enter». Например, «net user Admin». Если после ввода имени пользователя ничего не указывать, то пароль не будет установлен, поэтому пользователь сможет сразу же войти в систему. Также можно использовать команду «net user» для ознакомления со всеми имеющимися профилями системы. Вводим «exit» и нажимаем «Enter». После запуска системы вводим новый пароль и входим в Windows.
В редких случаях может пригодиться добавление нового профиля системы. Придётся создать нового пользователя, добавить его в рабочую группу администраторов и удалить из группы обычных пользователей. Для этого после открытия командной строки сделайте следующее:
- Вводим «net user имя_пароль /add» без кавычек и нажимаем «Enter».
- Вводим «net localgroup Администраторы имя /add» без кавычек и нажимаем «Enter».
- Вводим «net localgroup user имя /delete» без кавычек и нажимаем «Enter».
Как убрать пароль при входе в windows 10 при условии наличия доступа в ОС
Бывают случаи, когда пользователь помнит пароль и может войти в Windows, но ему просто неудобно каждый раз проходит процедуру авторизации.
Не нужно производить такие сложные манипуляции, как описано выше. Убрать пароль можно в самом интерфейсе Windows 10.
Настраиваем автоматическую идентификацию
Комбинацией клавиш Win+R вызовите командное меню и пропишите команду «Netplwiz».
Снимаем галочку с пункта «Требовать ввод имени пользователя и пароль», подтверждаем выполнение.
Убираем пароль Windows 10 с помощью редактирования реестра
Реестр – это хранилище, к которому обращается система во время работы. Оно содержит и записывает всю необходимую информацию для стабильного функционирования персонального компьютера.
В командном меню забиваем «Regedt32», нас перенесет по пути HKEY_LOCAL_MACHINESOFTWAREMicrosoftWindows NTCurrentVersionWinlogon.
В параметре «DefaultUserName», укажите имя пользователя ПК и подтвердите действие. Найдите «DefaultPassword», введите данные и нажмите кнопку ОК. При его отсутствии, создайте поле вручную, кликнув правой кнопкой мыши по пустой области. Введите комбинацию цифр и букв, подтвердите действие.
В строке «AutoAdminLogon» измените значение строкового параметра с 0 на 1, разрешив автоматический вход в операционную систему, сохраните и перезагрузите десктоп.
Удаляем ПИН Microsoft
Эта функция стала альтернативой классическому запросу информации с глобальными изменениями и служит дополнительной защитой. Если вы работаете в системе, то ПИН распространяется на гаджеты под вашей учёткой и блокирует их. Благодаря этому, злоумышленники не смогут войти и увести аккаунт.
Следуем по пути «Пуск – Параметры – Учётные записи – Параметры входа – ПИН код». Удалите ПИН, подтвердив выполнение с помощью ввода комбинации чисел и букв от учётной записи Microsoft.
Если вы не помните пароль от учетной записи Microsoft:
1. Перейдите на специальную страницу для восстановления – https://account.live.com/password/reset;
2. Укажите причину сброса и личный почтовый адрес;
3. Подтвердите действие вбив цифры с картинки;
4. Дождитесь высланного службой поддержки письма с подтверждением безопасности, позволяющего ввести новые настройки.
Способ №2: Встроенные средства ОС
Операционная система продумана до мелочей. Если вы забыли пароль от ноутбука или ПК, прежде всего, можно воспользоваться встроенной подсказкой. При вводе буквенно-числового значения вы сами же ее придумали. Например, это может быть вопрос о кличке домашнего животного или девичья фамилия матери. Вариантов много. Если подсказка не сработала, можно воспользоваться учетной записью Администратора, чтобы изменить код для входа другого аккаунта. У Администратора есть такие права.
Заходим в панель управления. Выбираем пункт “Учетные записи”. Кликаем по строчке со словом “Управление”. Выбираем учетную запись, в которую не можем войти. Слева от иконки будет целый перечень действий, которые мы можем совершить от имени Администратора. Мы выберем пункт “Изменить пароль”. Впишите новый шифр для входа. Готово. Тут же можно вписать подсказку.

Нужен ли пароль администратора Windows 10
Если пользователь живет один и пользуется стационарным компьютером, то установка пароля на учетную запись — это лишнее действие, способное отнимать множество времени на постоянные входы. Когда у него есть семья, а работает он на ноутбуке, который носит с собой на работу, то установка пароля в этом случае оправдана и рекомендуема. В противном случае не стоит отягощать себя дополнительной неудобной безопасностью.
Снести пароль и снять необходимость его ввода можно с помощью установочной флешки
В операционной системе виндовс есть несколько способов входа, позволяющих и защитить ее, а также все пользовательские файлы и каталоги, и войти в интерфейс быстрее. Среди них ПИН-код или пароль по изображению, когда необходимо нарисовать пальцем или курсором мышки несколько жестов по выбранной ранее фотографии.
Обратите внимание! Для работы с этими возможностями следует перейти в настройки системы, найти там раздел «Учетные записи» и выбрать пункт «Параметры входа»








