Изменение пароля на компьютере с windows 7
Содержание:
- Операционная система Windows 10
- Блокируем рабочий стол
- Обновление вопросов безопасности
- Для чего нужен пароль или графический ключ на смартфоне
- Платформа Windows
- Назначение ключа
- Зачем нужен пароль?
- Алгоритм смены пароля
- Смена пароля в ОС Windows Server 2016
- Как создать надёжный пароль
- Нестандартный способ
- В каком случае пароль уже есть
- Как поменять пароль Сбербанк Онлайн в личном кабинете
- Смена логина и пароля в Сбербанк Онлайн
- Как изменить пароль
- Процедура смены пароля для разных операционных систем
- Как поменять пароль от социальной сети Вконтакте
- Критическая ситуация: как снять пароль с компьютера Windows 7
- Как поменять пароль Вконтакте
Операционная система Windows 10
Для компьютера с установленной Windows 10 изменять пароль чётной записи сложнее, чем на других ОС.
Зайдя в меню «Пуск», требуется открыть параметры и выбрать «Учётные записи».
Далее осуществляется переход к параметрам входа
Учётные записи
Затем выбирается новый пароль.
Действия по смене пароля для Windows 10
После прохождения аутентификации с помощью старого пароля или утилиты Windows Hello, в зависимости от настроек, требуется ввести старый и новый пароли. Эти же комбинации можно использовать и для входа в учётную запись и на других устройствах Windows 10 – например, на планшете или смартфоне.
Блокируем рабочий стол
Допустим, вашим персональным компьютером пользуется несколько человек. Если вам нужно отлучиться и защитить личную информацию от посторонних глаз и несанкционированного доступа, можно заблокировать десктоп. Рассмотрим два основных способа реализовать задуманное:
- Зажмите комбинацию клавиш Win + L;
- Ещё можно воспользоваться сочетанием горячих клавиш Ctrl + Alt + Delete, отобразится интерфейс, в котором следует выбрать строку «Заблокировать».
Появится экран приветствия и для разблокировки устройства, требуется вручную вводить установленный пароль.
Кстати, в Linux доступна аналогичная система безопасности. Если работаете на Mac OS, обеспечить защиту можно следующим образом: Ctrl+Shift+Eject;Ctrl+Shift+Power.
Обновление вопросов безопасности
Чтобы обновить проверочные вопросы безопасности и соответствующие ответы для восстановления пароля локальной учетной записи, пользователям в операционной системе «Windows 10» потребуется выполнить следующий упорядоченный алгоритм простых пошаговых действий.
-
Откройте системное приложение «Параметры», ответственное за исполнение востребованной операции, любым приемлемым, из представленных, или другим, наиболее комфортным, способом. Например, нажмите на закрепленной «Панели задач» в правом нижнем углу рабочего стола в области уведомлений на крайнюю справа кнопку отображения панели соответствующего центра. В открывшейся вертикальной боковой панели «Центр уведомлений Windows» перейдите к нижней ее части и нажмите, в выделенном упорядоченном, представленным в таблично-плиточном формате, закрепленном местоположении элементов прямого доступа, на кнопку быстрого действия «Все параметры». Искомое приложение будет немедленно запущено.
-
На основной странице, применяя при необходимости стандартные методы перемещения по вложенному содержимому, отыщите, среди перечня разнообразных вариантов настроек, и выберите вкладку «Учетные записи».
-
На следующей странице найдите, в списке представленных для взаимодействия элементов, и щелкните левой кнопкой мыши раздел «Параметры входа», расположенный в левой боковой панели окна.
-
В связанной, совокупно содержащей соответствующие настройки, правой боковой панели перейдите в раздел «Управление входом в устройство» и выберите индикативный раздел управления «Пароль».
-
В представленном вложенном содержимом раздела отыщите и нажмите на текстовую ссылку «Обновите контрольные вопросы».
-
Для исключения ошибочных действий и ограничения доступа несанкционированных пользователей, ответственная служба операционной системы «Windows 10» в отдельном окне «Безопасность Windows» потребует указать текущий пароль для сверки. Введите в соответствующем изменяемом поле используемый установленный пароль.
-
Нажмите на кнопку «ОК» для подтверждения.
-
В отдельном новом окне внесения изменений «Учетная запись Майкрософт» нажмите на индикативную стрелку управления, представленную схематическим символом «вниз», в разделе «Контрольный вопрос 1».
-
В раскрывающейся панели меню будут отображены возможные образцы контрольных вопросов. Щелкните левой кнопкой мыши приемлемый вариант для его непосредственного выделения.
-
Укажите подходящий ответ в следующем связанном изменяемом поле «Ответ».
-
Повторите процедуру для всех оставшихся изменяемых ячеек и заполните каждое из представленных полей.
-
Нажмите на кнопку «Завершить» для подтверждения установленных изменений и сохранения заданных новых критериев безопасности.
После выполнения представленного упорядоченного алгоритма простых последовательных шагов, контрольные вопросы и связанные с ними ответы будут обновлены. И если пользователям когда-либо понадобится произвести вход в систему при отсутствии пароля в случае его потери, то всегда можно будет корректно ответить на вопросы безопасности, чтобы сбросить пароль и получить востребованный доступ.
Для чего нужен пароль или графический ключ на смартфоне
Во внутренней памяти обычного Андроид пользователя находится 90% информации. В нее входят пароли от социальных сетей, мобильный банкинг, личные данные — фотографии, СМС-сообщения, заметки и так далее. С помощью этих данных злоумышленнику удастся провернуть аферу — украсть деньги со счета, шантажировать при помощи личных фотографий. Схем существует много, но факт остается неизменным — информацию нужно защищать. В операционной системе Android есть несколько способов защиты:
- цифровой пин-код;
- пароль;
- графический ключ;
- на некоторых устройствах — сканер лица или отпечатков пальцев.
Защита помогает не только от злоумышленников, но и от детей, которые способны случайно удалить нужный файл, документ.
Платформа Windows
Как поменять пароль на компьютере, который работает под управлением Windows? Это сделать довольно просто. Мы будем говорить о смене тайного слова в отношении «семерки», хотя точно такой же подход к управлению учетными записями остался в «восьмерке» и Windows 10. Нам понадобится открыть панель управления, где выберем из меню ссылку «Учетные записи пользователей». Если аккаунт защищен секретным ключом, тогда список ссылок, доступных для редактирования настроек, будет предлагать и ссылку «Изменение своего пароля».
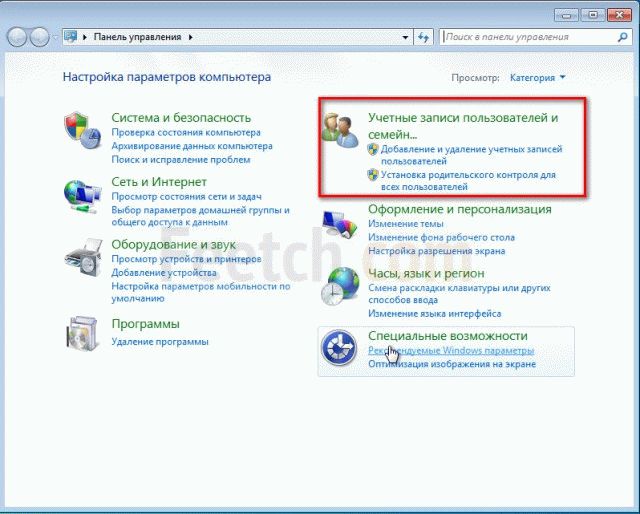
Кликнем нужное и перейдем на страницу смены тайного выражения. Здесь нам понадобится заполнить все текстовые поля, предложенные мастером изменения конфиденциальных фраз. Самое верхнее поле запрашивает текущее конфиденциальное значение, поэтому введем туда существующее конфиденциальное выражение, которое нам необходимо сменить. Вводить его надо внимательно, так как однотекстовые поля, содержащие тайное ключевое слово, не отображают его буквами, а звездочками.
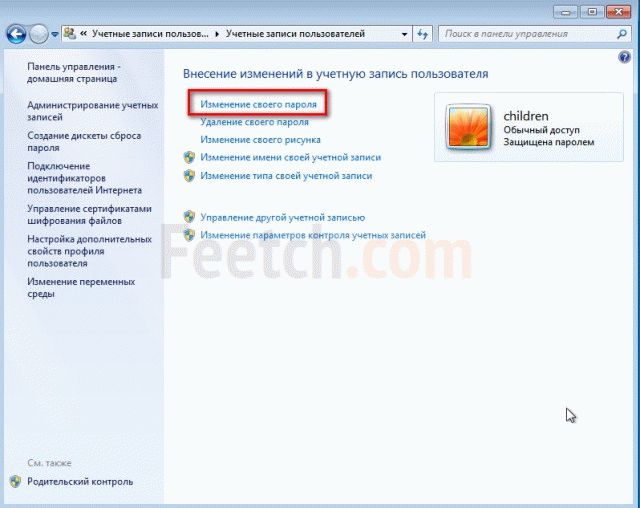 Внесение изменений в учётную запись пользователя
Внесение изменений в учётную запись пользователя
Два следующих поля потребуют ввести новое конфиденциальное значение и подтвердить его. Новое выражение должно быть надежным и запоминаемым. Если введенное во второе поле слово не совпадет с выражением из другого поля, тогда мастер операционной системы сообщит об этом и не позволит завершить операцию.
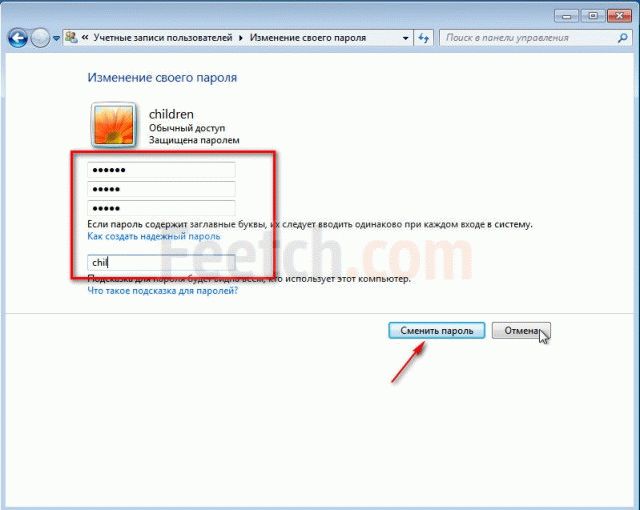
Обязательно нужно заполнить последнее текстовое поле, куда потребуется поместить подсказку. Она нужна для того, чтобы можно было быстро вспомнить подзабытое парольное выражение. Подсказка отображается обычными буквами, однако вписывать сюда тайный ключ целиком не только не рекомендуется, но и мастер не позволит этого сделать. Завершив ввод в однотекстовые поля, нужно нажать кнопочку смены ключевого слова. Мастер сразу же приступит к проведению изменений, которые сразу же вступят в силу.
Назначение ключа
Это вид пароля, в котором используются не буквы или цифры, а заданная пользователем геометрическая фигура. Установить графический код на Android очень просто — нужно последовательно выбрать опции «Настройки», «Безопасность» и «Блокировка экрана». При выборе ключа пользователь должен нарисовать фигуру, содержащую минимум четыре точки. После этого код необходимо повторить, и система его примет. Если необходимо спрятать пароль от посторонних, то можно отключить опцию «Показывать ключ».
В последних прошивках существует несколько видов паролей:
| Тип пароля | Описание |
| Голосовой | Разблокировка смартфона происходит с помощью голосовой команды |
| Фейсконтроль | Вход возможен по фотографии, сделанной фронтальной камерой |
| PIN-код | Телефон защищен с помощью цифрового пароля |
| Пароль | Допускается введение не только цифр, но и букв |
| Графический ключ | Уникальный графический рисунок |
| Отпечаток пальца | Индивидуальный пароль. |
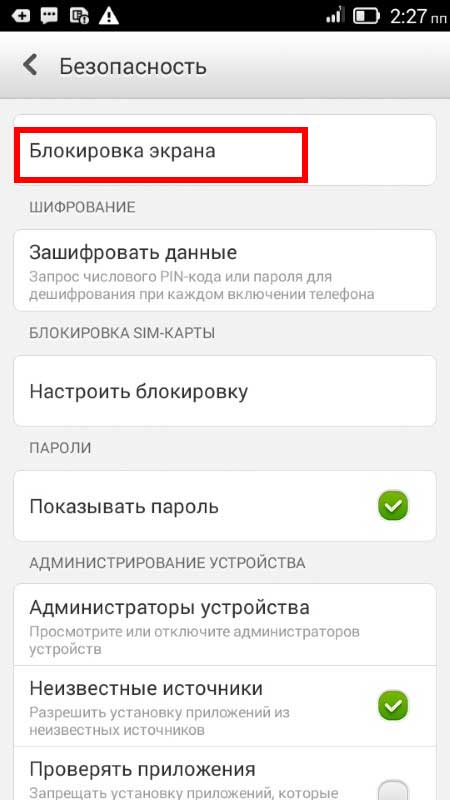
Зачем нужен пароль?
Каждый современный девайс требует особого ухода и обеспечения безопасности. Того же требует наш электронный друг – компьютер . Все дело в том, что компьютером пользуются совершенно разные люди
Отсюда выплывает факт того, что на компьютере может присутствовать всевозможная информация разной степени важности. От уровня её защищенности будет зависеть факт её сбережения
Лучшим способом обеспечить сохранность данных – поставить на компьютере пароль. Однако далеко не все люди знают, как проделать подобную операцию. Более того, не все задумываются о том, что на компьютере вообще может быть пароль. Установка пароля позволит намного лучше обеспечить защиту своих данных от несанкционированного проникновения.
Алгоритм смены пароля
Нужно отметить тот факт, что процесс смены пароля является аналогией процесса его установления. Поэтому, если не осталось ничего другого, как сменить пароль на компьютере, то трудностей данная операция не вызовет. Также процесс зависит от системы, установленной на компьютере. В статье мы рассмотрим алгоритм смены пароля на Windows 7, так как система является одной из самых популярных на сегодняшний день.
- Установление и смена пароля – это системная задача. Поэтому она производится посредством манипуляции с основными сервисами компьютера, которые можно найти в меню «Панель управления».
- Для оптимизации поиска лучше всего воспользоваться параметром «Мелкие значки», который позволит упорядочить значки всех указанных сервисов.
- Нужно помнить, что пароль устанавливается в самой системе, а именно на той или иной учётной записи. Существуют и другие личные коды, например, пароль BIOS, но это уже совсем другая тема. В этом случае мы рассматриваем установление пароля на учётной записи, для этого нужно найти соответствующее меню «Учётные записи пользователей».
- Дальнейшие действия аналогичны как для Windows 7, так и для WindowsXP. Есть соответствующее меню «Создание и смена пароля своей учётной записи». Все последующие поля выстроены таким образом, чтобы ответить незнающему пользователю на вопрос о том, как сменить пароль на компьютере.
- Нужно сразу оговориться о том, что для смены пароля необходимо знать старый пароль, который первоначально вводится. Далее указывается новый пароль и подтверждается. Можно также указать подсказку. Она поможет, если вдруг пользователь забудет пароль от своей учётной записи.
Смена пароля в ОС Windows Server 2016
ОС Windows Server 2016 радует своим расположением к пользователю, но чтобы изменить удаленно пароль, все равно нужно поискать этот пункт.
Открываем меню Пуск и кликаем по значку пользователя, в открывшемся меню выбираем “Изменить параметры учетной записи”.
Скриншот №9. Меню пуск в Windows 16
В открывшемся окне “Параметры” выбираем “Параметры входа”, а в секции Пароль кликаем по кнопке Изменить.
Скриншот №10. Пункт «Параметры входа»
В новом окне, указываем текущий пароль и кликаем по кнопке Далее.
Скриншот №11. Ведение текущего пароля
Окно обновится и запросит новый пароль, его подтверждение, а также подсказку к паролю. Кликаем по кнопке далее. В итоге, кликаем по кнопке Готово. Следующий вход в систему будет происходить под новым паролем.
Скриншот №12. Введение нового пароля
Альтернативный способ
Этот способ применим как для изменения пароля к своей учетной записи, так и к учетным записям других пользователей.
В меню Пуск, выбираем Администрирование (“Средства администрирования” в Windows Server 2016).
Скриншот №13. Альтернативный метод через пункт «Администрирование»
В новом окне двойным кликом мыши открываем “Управление компьютером”.
Скриншот №14. Управление компьютером
В левой части открывшегося окна раскрываем ветку “Локальные пользователи и группы” и открываем папку Пользователи. В основной части окна, кликаем правой кнопкой мыши по пользователю и в контекстном меню выбираем “Задать пароль…”.
Скриншот №15. Задать пароль для пользователя
Система выдаст предупреждение. Внимательно прочитав которое и осознав все риски кликаем по кнопке “Продолжить”. В противном случае — “Отмена”.
Скриншот №16. Предупреждение системы
В новом окне указываем новый пароль и его подтверждение. По окончании кликаем по кнопке OK.
Скриншот №17. Введение нового пароля
191028
Санкт-Петербург
Литейный пр., д. 26, Лит. А
+7 (812) 403-06-99
700
300
ООО «ИТГЛОБАЛКОМ ЛАБС»
700
300
Как создать надёжный пароль
Чтобы придумать действительно хороший пароль, который будет трудно взломать, нужно знать основные правила по его созданию.
-
Пароль должен быть длиной не менее восьми символов.
С каждым новым символом в вашем пароле, его сложность растёт в геометрической прогрессии, а потому чем больше символов в вашем пароле, тем меньше шансов, что его смогут взломать. Минимальной допустимой длиной для пароля считается восемь символов, на многих ресурсах даже вводится ограничение на минимальную длину пароля. Правда на Windowsтакого ограничения нет, но всё же не стоит делать пароль слишком коротким. -
Пароль должен содержать цифры.
Цифры в пароле также благополучно сказываются на его надёжности. Даже если вы просто добавите цифры в конце (например, напишите свои инициалы и дату рождения), это уже будет куда надёжнее, чем пароль из одних букв. Но ещё лучше сделать пароль, где цифры и буквы идут вперемешку. Многие меняют в паролях буквы на похожие цифры, “S” на “5”, “I” на “1” и т.д. -
В пароле должен быть буквы из нижнего и верхнего регистров.
Это значит, что в пароле помимо прописных букв, должны быть и заглавные. Лучше всего в середине слова. -
Нужно добавить символы.
Также в пароль стоит добавить и символы. При том абсолютно любые и в любом месте.
Чтобы создать хороший пароль многие пользователи берут любое достаточно длинное слово, заменяют в нём несколько букв на цифры, добавляют заглавные буквы и символ где-нибудь посередине – и всё, идеальный пароль готов.
Можно конечно придумать вариант и посложнее или же даже воспользоваться помощью специальных онлайн приложений для генерации паролей, но такой пароль будет слишком сложно запомнить и, скорее всего, придётся записать. А записка с паролем от ПК – это дополнительный источник угрозы. Самое надёжное хранилище для паролей и данных – это ваш мозг.
Нестандартный способ
В Windows 7 основной пароль хранится в системе безопасности SAM. Вытащить пароль напрямую не получится, а вот изменить или сбросить его будет куда проще.
Использование редактора реестра
Относительно несложным способом сменить утерянный пароль станет использование утилит правки реестра. SAM хранит информацию о пароле напрямую в реестровом файле, стереть его можно, открыв через стандартную утилиту Regedit или любые сторонние приложения.
Пошагово способ выглядит так:
- Запустите меню «Выполнить» (одновременное нажатие «Win+R»), затем введите команду «regedit», кликните «ОК».
Вводим команду «regedit», кликаем «ОК»
- Выделив «HKEY_LOCAL_MACHINE», кликните по вкладке «Файл», затем по строке «Загрузить куст».
Выделяем левым кликом мышки папку «HKEY_LOCAL_MACHINE»
- В открывшемся окне нужно найти папку «C:»/«Windows»/«System32»/«config» и раскрыть файл «SAM».
Открываем поочередно, указанные директории, выделяем файл «SAM», нажимаем «Открыть»
- Система предложит выбрать имя подключаемого участка реестра — это несущественно, ставьте любое на латинице.
Вводим любое имя латиницей, нажимаем «ОК»
- В подгруженном кусте перейдите по папкам «HKEY_LOCAL_MACHINE»/«Имя куста»/«SAM»/«Domains»/«Account»/«Users»/«00001F4». Переходим по папкам «HKEY_LOCAL_MACHINE»-«Имя куста»-«SAM»-«Domains»-«Account»-«Users»-«00001F4»
- После двойного клика по ключу «F» найдите строку «0038» и измените в ней число 11 на 10. В правой части окна раскрываем двойным кликом ключ «F» По умолчанию значение будет стоять 11, меняем его на 10 Выставив значение 10, нажимаем «ОК»
- Выгрузите изменения обратно в файл, выделив весь куст мышью и выбрав раздел меню «Файл» — «Выгрузить».
Выделяем папку с названием куста, переходим во вкладку «Файл», кликаем по строке «Выгрузить куст»
- Подтвердите выгрузку и перезагрузите систему.
Нажимаем «Да»
В каком случае пароль уже есть
При установке операционная система предложит создать учетную запись Microsoft. Если вы сделали это, то в процессе ее создания пароль уже был установлен.
Щелкните по кнопке «Пуск» с логотипом операционной системы. Далее — перейдите к настройкам (значок с шестеренкой). Перейдите в раздел «Учетные записи». Слева щелкните по строке «Параметры входа».
Чтобы сменить пароль, введенный при установке ОС, нажмите на кнопку «Изменить». Располагается в правой части окна под словом «Пароль».

В первой строке окна введите тот пароль, который был определен при установке операционной системы. Заполните вторую строку новым паролем, который в дальнейшем станет использоваться для входа в операционную систему и доступа к сервисам Microsoft. Перейдите к следующему шагу нажатием кнопки «Далее».
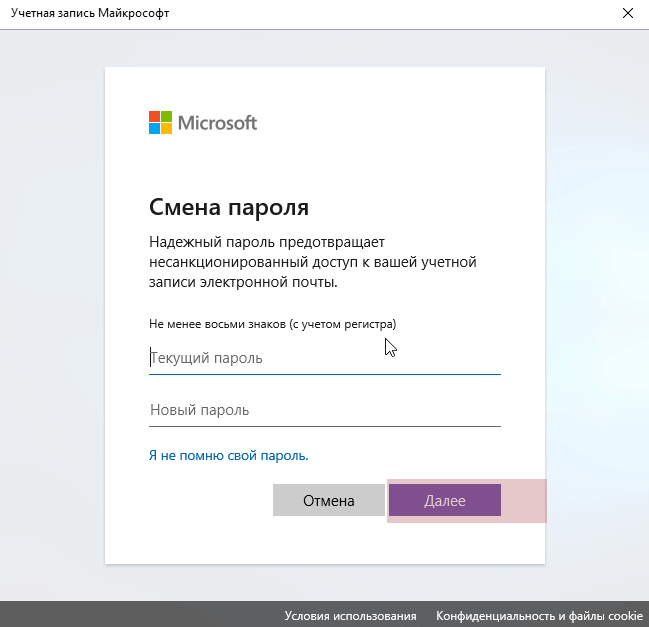
Система сообщит вам об успешной смене пароля. Нажмите экранную кнопку «Готово». Подчеркну, что старый пароль больше использоваться не может, только новый.
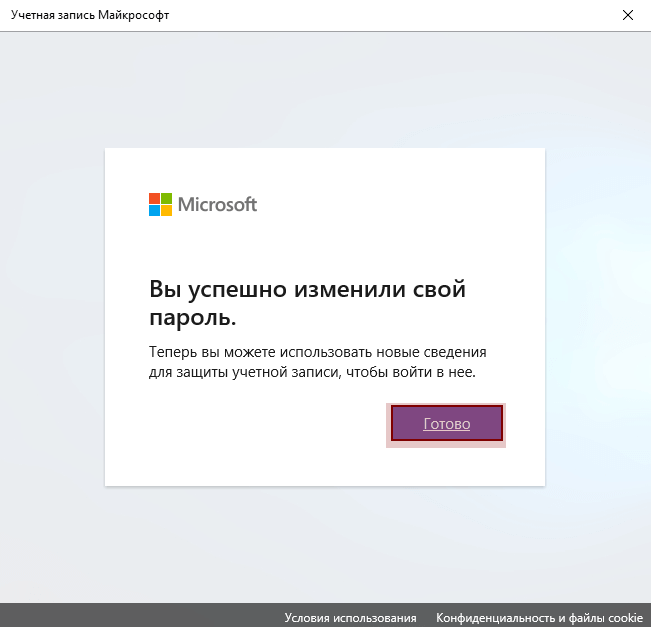
Как поменять пароль Сбербанк Онлайн в личном кабинете
Чтобы изменить входные данные в самом личном кабинете, вам нужно в него войти, поэтому данный способ не подходит для восстановления доступа – только для смены известных данных. Что нужно сделать:
- Заходите в ЛК.
- Нажимаете на «Настройки», шестеренка вверху справа.
- Выбираете «Безопасность и доступы» в меню слева.
- Дальше нужно выбрать, что хотите поменять – логин или пароль.
- Когда выберете – откроется форма изменения данных. Нужно будет ввести новые данные, после чего ввести их еще раз – чтобы исключить ошибку при наборе.
- Нажмите на «Сохранить». Если к счету подключен мобильный банкинг, на телефон придет код подтверждения – нужно будет ввести его в появившейся форме.
- Процедура завершена.
Смена логина и пароля в Сбербанк Онлайн
Как восстановить данные для входа в личный кабинет на сайте, не входя в сам кабинет:
- Идем на online.sberbank.ru
- Нажимаем на «Забили логин или пароль?»
- Дальше нужно выбрать, что именно вы хотите изменить.
- Логин – нажимаем на «Напомнить», попадаем на страницу «напоминания». Нужно ввести номер своей карты, нажать на «Продолжить». На телефон придет СМС с одноразовым кодом, его нужно ввести в появившееся поле. После этого вы увидите свой логин.
- Пароль – жмем «Сменить», попадаем на страницу восстановления. Сначала нужно ввести логин от своего личного кабинета, после нажатия на «Продолжить» – ввести одноразовый код из СМС. Когда сделаете это, сайт предложит ввести новый пароль. Введите, повторите в поле ниже – дело сделано.
Как изменить пароль
Главный вопрос сегодняшней инструкции — как изменить пароль на интернет платформе ВК? Ниже мы детально разберем данный вопрос на различных устройствах. Сразу стоит сказать, что способ изменения пароля будет всегда примерно одинаков.
На телефоне
Начнем с мобильных устройств. Сначала рассмотрим способ, как поменять пароль в ВК на смартфоне с операционной системой Android, а затем на технике с ОС iOS
Важно понимать, что способы будут актуальны только для официального приложения от соц. сети
Android
Чтобы поменять пароль от странички в социальной сети ВКонтакте, придется выполнить такой ряд действий на своем Android устройстве:
- Переходим в официальное приложение от соц. сети Вконтакте. Кликаем один раз по иконке в виде человечка, которая расположена в нижней правой части экрана.
- После чего, нажимаем прямо по значку, который изображен в виде трех линий. Находится он в верхнем правом углу страницы.
- Затем, находим графу «Настройки» и щелкаем по ней один раз.
- Вас должно перебросить на страничку со всевозможными пунктами для настроек профиля в социальной сети ВКонтакте. Необходимо будет клацнуть один раз по строке «Управление аккаунтом VK Connect».
- Когда откроется новая вкладка, нажимайте по разделу «Безопасность и вход».
- На вновь открывшейся странице придется найти строчку «Пароль». Там будет написано, когда последний раз был обновлен пароль от профиля ВКонтакте. Клацайте прямо по данной строке.
- Система попросит вас ввести текущий пароль от аккаунта. Вписываете его в соответствующую строку, а затем кликаете по кнопке «Отправить».
- Если пароль был указан верно, то появится форма для изменения. Нужно будет придумать новый пароль и ввести его в соответствующую графу. Затем, вновь его вписать в другую строку на странице. Если вы захотите видеть, что пишете, то просто щелкните по иконке в виде глаза. Когда все строки будут заполнены, клацайте по разделу «Сохранить». Если вы проделаете данный алгоритм, то пароль будет успешно изменен.
iPhone
Если пользователь захочет поменять пароль от своего профиля на интернет платформе ВК, то ему необходимо будет следовать всем шагам из данного алгоритма:
- На своем айфоне открываем приложение от социальной сети ВК. После чего, нажимаем по разделу «Профиль», который расположен в правой нижней части страницы.
- Теперь, необходимо посмотреть в верхнюю правую часть вкладки. Там будет значок в виде трех линий, кликаем прямо по нему.
- Выдвинется основное меню соц. сети. Находите в самом низу пункт «Настройки» и нажимаете по нему.
- После этого, пользователю необходимо будет клацнуть один раз по надписи «Аккаунт VK Connect».
- Когда отроется новая вкладка, щелкаем по строчке «Безопасность и вход».
- Если перед вами открылся раздел с безопасностью, то все было сделано верно. Теперь, необходимо будет кликнуть по пункту «Пароль».
- Изначально, пользователю придется ввести старый пароль от своего аккаунта в социальной сети ВКонтакте. Нужно это для того, чтобы убедиться в том, что пароль изменить хочет действительно хозяин страницы. После заполнения единственной строки на странице, нажимаем по кнопке «Отправить».
- Остается только придумать новый пароль. Если вы его уже придумали, то вводите данный пароль в две строки на странице. Если вы хотите видеть набираемый текст, то для этого необходимо будет щелкнуть по иконке в виде глаза. После двукратного ввода пароля, понадобится ещё нажать по кнопке «Сохранить». Если пароль соответствует всем требованиям, то изменения будут успешно сохранены.
На компьютере
На персональном компьютере поменять пароль можно почти точно так же, как и на мобильных устройствах. Если быть конкретнее, то придется выполнить следующий набор действий:
Открываете главную страницу соц. сети в браузере персонального компьютера. Если посмотреть на правую верхнюю часть экрана, то можно там увидеть главную фотографию профиля. Необходимо будет нажать по ней левой клавишей мышки.
После чего, сразу же должно появиться небольшое окошко. Щелкайте один раз левой кнопкой мышки по строчке «Настройки».
Нам нужно будет остаться на изначально открывшейся вкладке. Просто спуститесь немного вниз по странице, пока не увидите графу «пароль». Там будет указано, когда последний раз обновлялся пароль, а так же должна быть графа «Изменить». Кликайте левой кнопочкой мышки по строчке «Изменить».
Появится небольшая форма для изменения пароля. В первую строку вводим старый пароль, а в две оставшиеся новый
Обратите внимание, что новый пароль должен совпадать в обеих строках, иначе изменения не сохранятся. Когда все данные будут заполнены, просто нажмите левой кнопкой мыши по разделу «Изменить пароль»
Если все было указано верно, то пароль будет успешно изменен.
Процедура смены пароля для разных операционных систем
Инструкция “Как на компьютере поменять пароль” может сильно отличаться в зависимости от того какую версию ОС вы используете. Далее мы отдельно поговорим о каждой из версий Windows, в которых предусмотрена подобная функция.
Как сменить пароль для Windows XP
В своё время Windows XP стала первой операционной системой ориентированной на рядового пользователя. Именно она стала прообразом всех ныне существующих ОС и ввела в наш обиход множество функций, которые до этого были доступны лишь для людей с определёнными познаниями в компьютерной технике (в том числе и возможность сменить пароль посредством нажатия нескольких кнопок). Именно поэтому мы начнём с неё.
Чтобы сменить пароль на компьютере с установленной Windows XP вам нужно:
- Открыть меню “Пуск”.
- Нажать на картинку в левом верхнем углу (рядом с ней должно быть написано имя вашей учётной записи).
- В появившемся окне выбрать пункт “Изменение учетной записи”.
- Затем ввести старый пароль, два раза ввести новый и написать подсказку для него.
- В конце нажмите на кнопку “Изменить пароль”.
Теперь при входе в учётную запись вам нужно будет вводить уже новый пароль.
Если до этого у вас не был установлен пароль, то поставить его вы можете точно так же, но в меню настройки учётных записей вам будет нужно выбрать пункт “Создание пароля”, вместо“Изменение учётной записи”.
Если по какой-то причине у вас не получается изменить пароль, то можно попробовать изменить пароль, через панель управления. Для этого вам нужно войти в панель управления и там выбрать раздел “Учетные записи пользователей”. После этого вы попадёте в настройки учётных записей и всё что вам нужно делать, это следовать инструкции приведённой выше, начиная с третьего шага.
Также если вы хотите надёжно защитить свой ПК, то не лишним будет проверить ещё одну маленькую деталь. Вновь войдите в меню настройки учётных записей (первые два шага инструкции) и выберите там пункт “Изменение входа пользователей систему”. В открывшемся окне найдите пункт “Использовать страницу приветствия” и убедитесь, что напротив неё не стоит галочки (если стоит, то уберите её). Если не сделать этого, то в вашу учётную запись сможет войти любой пользователь.
Как изменить пароль на компьютере: Windows 7
Процедура смены пароля на компьютере с операционной системой Windows 7 мало чем отличается от той же процедуры для WindowsXP. Как изменить пароль на компьютере с Windows 7:
- Зайдите в меню “Пуск”.
- Нажмите на рисунок в верхнем правом углу.
- Выберите пункт “Изменение пароля”.
- Введите старый пароль.
- Введите новый пароль и повторите его.
- Напишите подсказку.
- Нажмите на кнопку “Изменить пароль”.
Как видите, изменения минимальны. Кроме того, так же как и в WindowsXP, в Windows 7 вы можете включить меню настройки учётных записей через панель управления. Делается это так:
- Запустите меню “Пуск”.
- В панели справа выберите пункт “Панель управления”.
- Затем выберите раздел “Учетные записи пользователей”.
- В новом окне выберите пункт “Изменение пароля” (или “Создание пароля своей учётной записи”, если до этого у вас на ПК не было пароля).
- В конце жмём “Изменить пароль”.
Здесь уже чуть больше изменений, но только из-за смены устройства панели управления, сама процедура такая же.
Как изменить пароль на компьютере: Windows 8 и 10
Устройство операционных систем Windows 8 и 10 практически идентично, а потому о них поговорим в одном разделе. ОС Windows 8 привнесла определённые изменения в общее устройство системы, в том числе и в управление учётными записями. Чтобы сменить пароль здесь вам понадобится:
- Зайти в меню “Пуск”.
- В левом верхнем углу нажать на изображение трёх точек.
- После этого появится панель, где вам нужно выбрать строку с именем и фото вашего профиля.
- Затем в маленьком меню выберите “Изменить параметры учетной записи”.
- Далее на панели справа выбираем вкладку “Параметры входа”.
- На новой странице найдите раздел “Пароль” и нажмите на кнопку “Изменить” под ним.
- Дальше всё по стандартной схеме, вводим новый пароль и два раза старый, а затем жмём “Далее”.
Если вам понадобится альтернативный путь, то здесь также есть изменения. В Windows 8 и 10 нет панели управления, вместо неё тут “Параметры”, которое вы можете найти на той же панели из начала прошлой инструкции. Войдя в параметры, вам нужно будет найти раздел “Учетные записи”, а дальше следуйте инструкции, начиная с пятого шага.
Как поменять пароль от социальной сети Вконтакте
На самом деле, сменить пароль своей личной странички очень легко. С этой задачей справится даже новичок. Главное следовать нехитрой инструкции, которую я приведу ниже.
Шаг первый
Зайдите на свою страницу ВКонтакте. В меню, которое располагается с левой стороны, выберите вкладку «Мои Настройки».
Обязательно обратите внимание на адрес сайта. Он должен выглядеть так: vk.com
Это нужно для того, чтобы вы случайно не попали на копию ВКонтакте, созданную злоумышленниками.
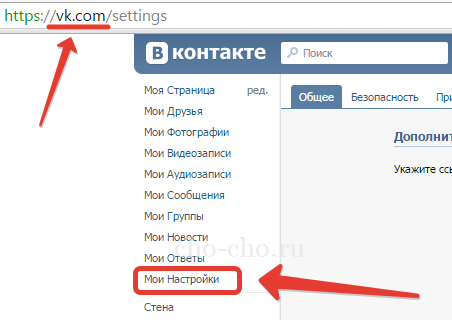
Шаг второй
Найдите на странице настроек пункт «Изменить пароль» и введите свой нынешний пароль в соответствующее поле «Старый пароль». Затем придумайте новый пароль и введите его в поле «Новый пароль», а после повторите в следующем поле «Повторите пароль».
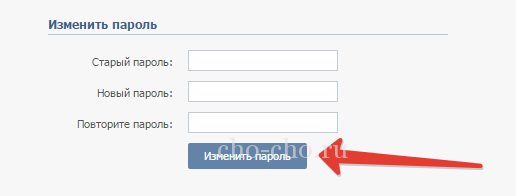
Шаг третий
Обязательно сохраните изменения, чтобы новый пароль вступил в силу. Для этого нужно нажать кнопку «Изменить пароль». В противном случае пароль не сменится и процедуру придется повторять снова.
После того, как вы сохраните настройки, вы увидите сообщение системы о том, что «Пароль успешно изменен».
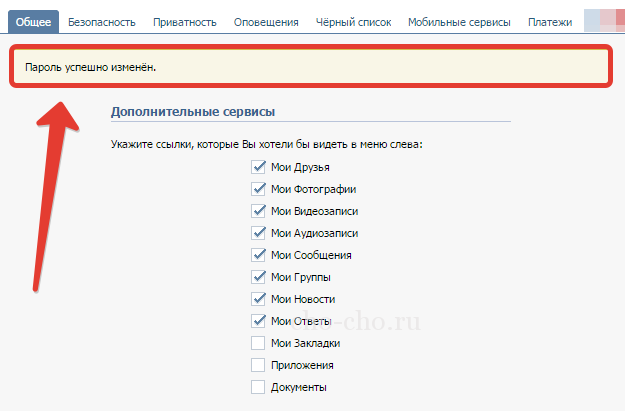
Критическая ситуация: как снять пароль с компьютера Windows 7
Многочисленные случаи из жизни свидетельствуют о том, что сколько не прячь запретную информацию, в конечном итоге, она либо станет общедоступной, либо потеряет ценность, как для вас, так и для кого-либо. Потому и пароли можно захотеть установить, а может потребоваться и снять, а как это сделать не понятно. На самом деле, все очень просто и волноваться не стоит. Конечно, если вы знаете свой пароль, который установлен, в иных вариантах, придется несколько попотеть.
Проще простого: снимаем пароль с учетной записи
Для начала, нудно проделать снова весь процесс входа, через меню «Пуск» пока не откроется окошко, в котором можно вносить изменения в учетную запись, где и нужно нажать на подпункт «Удаление своего пароля».
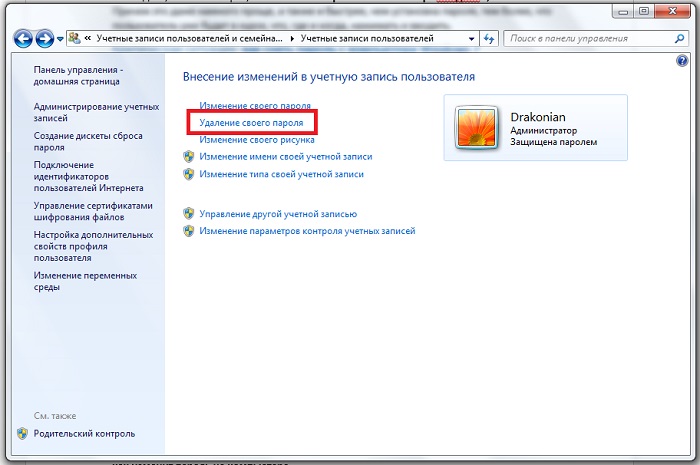
Останется только ввести действующий, настоящий пароль в услужливо предоставленное поле, и нажать кнопку «Удалить». Все, дело сделано, никакие коды теперь не помешают вам входить в собственный компьютер, как, впрочем, и всем остальным. Есть, конечно же, и инструкции о том, как сбросить пароль в том случае, если вы его не помните, но это уже совсем иная история и тема для отдельной, полноценной статьи.
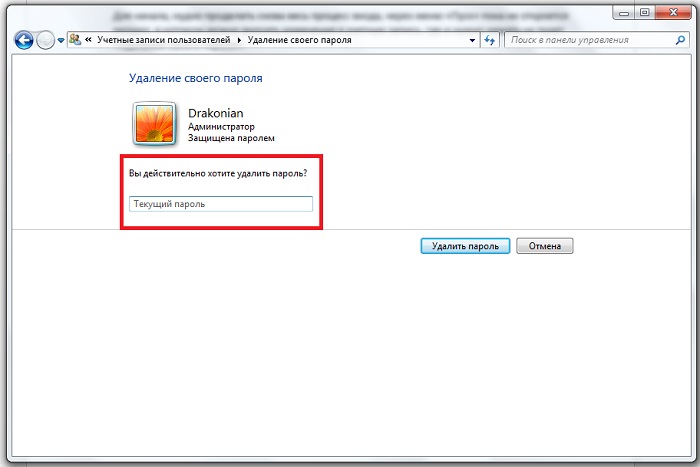
Как поменять пароль Вконтакте
Итак, мы будем рассматривать изменение паролей ВК с компьютера и телефона. Вы должны быть заранее авторизованы в своём аккаунте и приготовьте свой старый пароль, который был ранее Вами установлен. На самом деле, его изменить очень просто. Самое главное, создайте надёжный пароль, чтобы его никто не смог взломать.
Пароли, которые Вы создадите, желательно обновлять. Хотя бы раз в месяц. Это позволит надёжно держать в сохранности свои личные данные в аккаунте ВК. Как поменять пароль Вконтакте? Теперь, мы переходим к практике.
Как поменять пароль Вконтакте с компьютера
С компьютера, создать новый пароль и поменять старый, для своего аккаунта Вконтакте очень просто. Сначала заходим на свою страницу. Далее, нажимаем на Ваше имя в верхней части панели аккуанта и выбираем пункт из меню «Настройки». Перед нами откроются «Общие настройки» аккаунта. Там, где написано слово «Пароль» нажимаете рядом кнопку «Изменить» (Рисунок 1).
На рисунке втором, видно, что пароль был обновлён два месяца назад, поэтому его нужно срочно обновлять.
Когда Вы нажали на «Изменить» у Вас появится окно, где необходимо указать Старый пароль и придумать новый (Рисунок 2).
Пишите старый пароль, далее новый пароль английскими буквами и цифрами одновременно, повторяйте его. Затем, нажимаем на кнопку «Изменить пароль». После этого, администрация Вконтакте пришлёт Вам уведомление, о том, что Ваш пароль был успешно изменён.
Как поменять пароль Вконтакте с телефона (Андроид)
Вконтакте на мобильном устройстве выглядит не полноценно, и новичкам приходиться долго искать на какую кнопку нажать. Но суть изменения пароля остаётся такая, как и на компьютере. Итак, начинаем действовать.
Заходим на своём телефоне в аккаунт Вк. В самом низу экрана, Вам нужно нажать три линии, чтобы перейти в главное меню. Далее, выбираем значок шестерёнки которой находиться вверху правого угла страницы, и переходим в «Учётную запись». Дальше жмём на раздел «Изменить пароль». Затем его изменяем и сохраняем.
Как поменять пароль ВК если не помнишь старый
Если Вы вдруг забыли свой старый пароль, не волнуйтесь. Поменять пароль своей страницы Вконтакте Вы всё равно сможете. Для этого мы заходим на эту страницу (vk.com/restore). Пишем в поле специального окна номер своего телефона, и нажимаем «Далее» (Рисунок 3).
После этого появится капча, где нужно указать, что Вы не робот и продолжить дальше. Затем укажите свою фамилию. Появится та страница, на которую необходимо нажать. Нажимайте на кнопку – «Да это нужная страница».После чего Вам нужно подтвердить свой номер телефона смс-сообщением, и указать код. Нажмите на раздел «Отправить код смс сообщением». Введите его в указанное поле (Рисунок 4).
Затем, жмёте кнопку «Отправить код» и попадаете в раздел изменения пароля. Пишем в двух полях новый пароль, и его повторяем. Чтобы сохранить изменения и войти в свой аккаунт Вк нажимаете «Отправить».
После этого, на экране всплывёт сообщение, о том, что пароль успешно изменён. Теперь, мы войдём на свою страницу, под новым паролем. Только вводите именно тот пароль, который Вы создали в данный момент времени. Все подробности об изменениях пароля Вы можете посмотреть в этом видео:








