Ms access. работа с данными при помощи запросов
Содержание:
- Задание 3. Запрос с двумя параметрами
- Задание 6. Запрос на создание таблицы
- Создание запроса с несколькими таблицами
- Exec — Выполнение кода, консоль запросов и не только! Промо
- Связь по типу
- 2.4. Microsoft Access 2007
- Дополнительная информация
- Обмен данными между СберМегаМаркет (GOODS) и 1С
- Гламурная консоль запросов «СуперСтар» (толстый клиент) Промо
- Запросы на изменение
- Шаг 1. Добавление предложенияWHEREпри выборе столбцов из таблицы или представления
- Параметр expand
- Выгрузка и загрузка всей базы данных в файлы JSON
- Создание простого запроса
- Задание 5. Перекрестный запрос с помощью мастера
- 1.2. Создание итогового запроса
Задание 3. Запрос с двумя параметрами
Создать запрос с параметром Дисциплины-Оценки-Группы на основе четырех таблиц.
В этом запросе производится отбор сведений об оценках студентов конкретной группы по
конкретной дисциплине. Номер группы и название дисциплины задаются параметрически.
Технология работы
- Создайте новый запрос.
- Добавьте в бланк запроса таблицы Группа, Студент, Дисциплина и Оценка.
- Включите в запрос поля
- из таблицы Дисциплина – поле Название
- из таблицы Группа – поле Номер группы
- из таблицы Студент – поля Фамилия, Имя, Отчество студента
- из таблицы Оценка – поле Оценки
- Задайте сортировку по фамилиям.
-
Задайте параметрическое условие отбора по полю Название в виде фразы [Введите название
дисциплины] и параметрическое условие отбора по полю Номер группы –
(Рис. 3).
-
Добавьте в запрос условие отбора только тех студентов, которые получили оценку 4 или
5. Для этого в строке Условие отбора для поля Оценка введите условие >3 (Рис. 3).
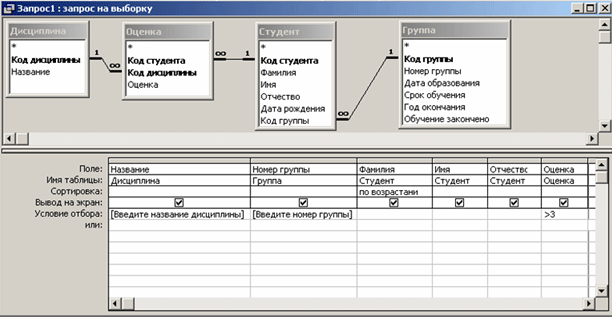
Рис. 3. Запрос с двумя параметрами
-
Выполните запрос. При выполнении запроса задайте конкретные значения названия
дисциплины и номера группы. Просмотрите результат выполнения запроса.
- Закройте запрос и сохраните его с именем Дисциплины-Оценки-Группы.
Задание 6. Запрос на создание таблицы
Создать запрос, который отбирает студентов отличников.
На основе этого запроса создать таблицу Студенты-отличники.
Технология работы
- Создайте запрос в режиме конструктора.
- Включите в него таблицы Группа, Студент и Оценка.
- Выберите поля Фамилия, Имя, Отчество и Оценки.
-
Выполните команду Вид/Групповые операции. В нижней части бланка запроса появится еще
одна строка – Групповая операция.
-
Для поля Оценки установите в этой строке функцию Sum (Рис. 8) и введите в строке
Условие отбора значение 20 (это максимальная сумма всех оценок по 4-м дисциплинам).

Рис. 8 Бланк запроса с групповой операцией
-
В меню Запрос выберите тип – Создание таблицы. Введите имя таблицы –
Студенты-отличники .
- Выполните запрос (кнопка Запуск).
- Закройте запрос и сохраните его с именем Отличники
- Перейдите в окно Таблицы и убедитесь, что там появилась новая таблица.
Создание запроса с несколькими таблицами
Теперь, когда мы запланировали наш запрос, мы готовы его спроектировать и запустить. Если вы создали письменные планы для своего запроса, обязательно обращайтесь к ним часто в процессе разработки запроса.
Чтобы создать запрос с несколькими таблицами:
- Выберите команду « Конструктор запросов» на вкладке « Создать » на ленте.
В появившемся диалоговом окне « Показать таблицу » выберите каждую таблицу, которую вы хотите включить в свой запрос, затем нажмите « Добавить» . После того, как вы добавили все нужные таблицы, нажмите « Закрыть» . Когда мы планировали наш запрос, мы решили, что нам нужна информация из таблицы Customers и Orders , поэтому мы добавим их.
Таблицы появятся в панели «Связывание объектов» , которая связана линией соединения . Дважды щелкните тонкий раздел линии соединения между двумя таблицами, чтобы изменить направление соединения.
Регистрация Свойства диалоговое окно. Выберите вариант, чтобы выбрать направление вашего соединения.
- Выберите вариант 2: для объединения слева направо . В нашем запросе левая таблица — таблица Customers , поэтому выбор этого означает, что все наши клиенты, которые соответствовали нашим критериям местоположения, независимо от того, разместили ли они заказ, будут включены в наши результаты. Мы не хотим выбирать этот вариант для нашего запроса.
- Выберите вариант 3: для запроса справа налево . Поскольку наш правильный стол является нашей таблицей Orders , выбор этого параметра позволит нам работать с записями для всех заказов и только для клиентов, разместивших заказы. Мы выберем этот вариант для нашего запроса, потому что это именно те данные, которые мы хотим видеть.
В окнах таблицы дважды щелкните имена полей, которые вы хотите включить в свой запрос. Они будут добавлены в дизайнерскую сетку в нижней части экрана.
В нашем примере мы будем включать большинство полей из таблицы Customers : имя , фамилия , адрес , город , штат , почтовый индекс и номер телефона . Мы также будем включать идентификационный номер из таблицы Orders .
Установите критерии поля , введя требуемые критерии в строке критериев каждого поля. Мы хотим установить два критерия:
- Во-первых, чтобы найти клиентов, которые не живут в Роли, мы будем вводить Not In («Raleigh») в поле City.
- Во-вторых, чтобы найти клиентов , которые имеют телефонный номер , начинающийся с кодом 919 , мы вводим Like ( «919 *») в номер телефона поле.
После того, как вы установили критерии, запустите запрос, нажав команду « Выполнить» на вкладке « Дизайн запросов ».
Результаты запроса будут отображаться в представлении Datasheet запроса , которое выглядит как таблица. Если вы хотите, сохраните запрос, нажав команду « Сохранить» на панели быстрого доступа. Когда появится запрос на его имя, введите нужное имя и нажмите «ОК» .
Новые статьи
- Проектирование собственной базы данных в Access — 21/08/2018 15:16
- Форматирование форм в Access — 21/08/2018 15:11
- Создание форм в Access — 21/08/2018 15:05
- Изменение таблиц в Access — 21/08/2018 14:58
- Дополнительные параметры отчета в Access — 21/08/2018 14:48
- Создание отчетов в Access — 21/08/2018 14:42
- Дополнительные параметры дизайна запроса в Access — 21/08/2018 14:36
Предыдущие статьи
- Сортировка и фильтрация записей в Access — 21/08/2018 04:37
- Работа с формами в Access — 21/08/2018 04:25
- MS Access — Работа с таблицами, создание, удаление, настройка внешнего вида — 20/04/2018 17:18
- MS Access — Управление базами данных и объектами — 30/03/2018 16:18
- Начало работы в Access. Знакомство с Access 2010 — 10/02/2018 18:24
- MS Access: Введение в объекты — Таблицы, формы, запросы и отчеты — 07/02/2018 08:32
- MS Access: Что такое база данных? Отличие Access от Excel. — 03/02/2018 18:18
Exec — Выполнение кода, консоль запросов и не только! Промо
Незаменимый инструмент администратора БД и программиста:
Выполняйте произвольный код из режима 1С Предприятие; сохраняйте/загружайте часто используемые скрипты; выполняйте запросы с замером производительности запроса в целом и каждой из временных таблиц в частности, а также с просмотром содержимого временных таблиц; произвольным образом изменяйте любые объекты БД, редактируя даже не вынесенные на формы реквизиты и записывая изменения в режиме «ОбменДанными.Загрузка = Истина»; легко узнавайте ИД объектов БД; выполняйте прямые запросы к SQL с замером производительности и не только!
5 стартмани
Связь по типу
В настройке данного параметра сбивает с толку наличие поля Элемент связи с типом число.
Чтобы понять как его настраивать разберем два примера.
Пример 4
Создадим в СКД параметр Счет.
И еще три параметра Субконто1, Субконто2, Субконто3.
Мы хотим, чтобы если выбран Счет, то во параметре СубконтоN автоматически устанавливался отбор со значениями соответствующего субконто.
В этом случае для параметра Субконто1 настраиваем Связь по типу:Поле = Счет (ПараметрыДанных.Счет), Элемент связи = 1 (номер субконто)
Для остальных двух параметров аналогично, только Элемент связи будет 2 и 3.

Теперь при выбранном параметре Счет, в полях СубконтоN будут доступны только значения, соответствующие типу субконто
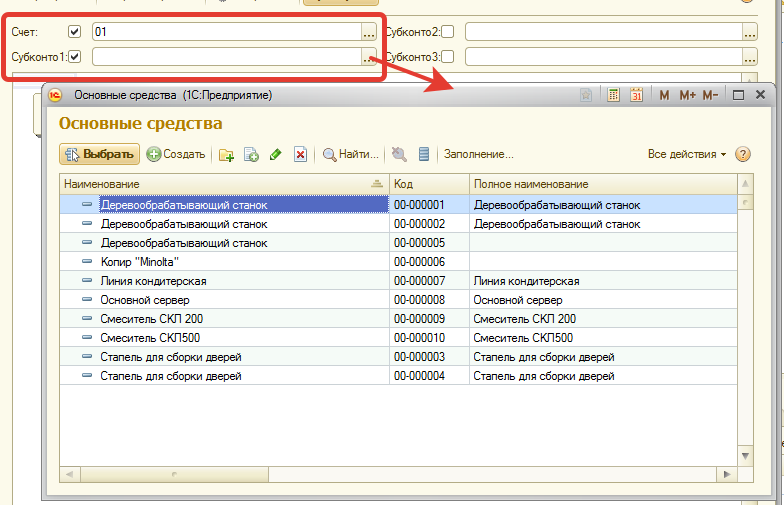
Пример 5
Создадим в СКД параметры Вид субконто и Субконто.
Мы хотим, чтобы при выборе вида, были доступны только значения соответствующие виду субконто.
В этом случае для параметра Субконто1 настраиваем Связь по типу:Поле = ВидСубконто (ПараметрыДанных.ВидСубконто), Элемент связи = 0 (не имеет значение в данном случае)

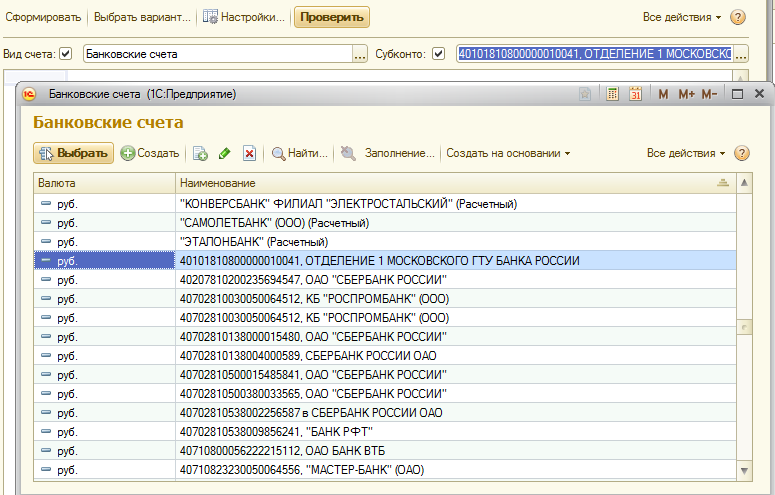
2.4. Microsoft Access 2007
2.4.5. Создание запросов и поиск информации в базе данных
В СУБД Access 2007 можно создавать queries для отображения требуемых полей из записей одной или нескольких таблиц.
В СУБД Access 2007 применяются различные типы запросов: на выборку, на обновление, на добавление, на удаление, перекрестный query, выполнение вычислений, создание таблиц. Наиболее распространенным является query на выборку. Применяются два типа запросов: query по образцу (QBE) и query на основе структурированного языка запросов (SQL).
Запросы на выборку используются для отбора требуемой пользователю информации, содержащейся в нескольких таблицах. Они создаются только для связанных таблиц. Queries могут основываться как на нескольких таблицах, так и существующих запросах. СУБД Access 2007 включает такие средства создания запросов, как Мастер и Конструктор.
Кроме того, в СУБД Access 2007 существует множество средств для поиска и отображения информации, которая хранится в базе данных. Данные в таблицах можно отсортировать на основе любого поля или комбинации полей. Для извлечения из базы данных необходимых записей можно отфильтровать таблицу, применив средства фильтрации.
На скриншоте (рисунок 1) средства сортировки и фильтрации выделены скругленным прямоугольником красного цвета.
Рассмотрим создание запроса на выборку с помощью Конструктора
Для создания нового пустого запроса в режиме конструктора надо щелкнуть на пиктограмме Конструктор запросов (рисунок 2).
Откроется активное окно диалога Добавление таблицы (рисунок 3) на фоне неактивного окна «Запрос1». В этом окне можно выбрать таблицы и queries для создания новых запросов.
Рис. 3.
В окне Добавление таблицы следует выбрать несколько таблиц из представленного списка таблиц, на основе которых будет проводиться выбор данных, и щелкнуть на кнопке Добавить. После этого закрыть окно Добавление таблицы, а окно «Запрос1» станет активным (рисунок 4).
Окно Конструктора состоит из двух частей – верхней и нижней. В верхней части окна размещается схема данных запроса, которая содержит список связанных таблиц. В нижней части окна находится Бланк построения запроса QBE, в котором каждая строка выполняет определенную функцию.
Переместим имена полей с таблиц-источников в Бланк. Из таблицы Группы студентов переместим поле Название в первое поле Бланка, из таблицы Студенты переместим поле Фамилии во второе поле, а из таблицы Успеваемость переместим поле Оценка в третье поле и из таблицы Дисциплины переместим поле Название в четвертое поле Бланка запросов.
При необходимости можно задать принцип сортировки (по возрастанию или по убыванию) результатов запроса. В строке «Вывод на экран» автоматически устанавливается флажок просмотра информации.
Условия ограниченного поиска или критерий поиска информации вводится в строке «Условия» отбора и строке «Или». Например, введем критерий поиска — «5/A» в строке «Условия» для поля Оценка. В этом случае в результате выполнения запроса на экране будут отображаться все фамилии студентов, которые получили оценку 5/A (рисунок. 5).
Далее надо закрыть окно запроса Запрос1, появится окно диалога Сохранить, ответить — Да и ввести имя запроса, например «Успеваемость студентов». Для запуска запроса дважды щелкнем на query «Успеваемость студентов», откроется таблица с результатами выполненного запроса (рис. 6).
Далее создаем параметрический query или query с параметрами. Создаем этот query также как и предыдущий, в режиме конструктора, но только в строке Условия отбора для поля Фамилия введем условие отбора в виде приглашения в квадратных скобках, например . В этом случае в результате выполнения запроса на экране будет отображаться фамилия студента и все дисциплины, по которым он получил оценку.
Закрыть окно запроса на выборку. На вопрос о сохранении изменения ответить — Да и ввести имя запроса, например «Параметрический query». Запустим Параметрический query, дважды щелкнув на нем. В открывшемся на экране окне диалога «Введите значение параметра» надо ввести фамилию студента, информацию об успеваемости которого необходимо получить (рис. 8).
Затем надо щелкнуть на кнопке ОК, откроется таблица с результатами выполненного запроса (рис. 8).
В некоторых случаях для создания запросов можно использовать Мастер запросов. После создания запросов на выборку информации из БД Access 2007 можно приступать к формированию форм.
Далее >>> Раздел: 2.4.6. Создание форм для ввода данных в таблицы базы данных Access 2007
Дополнительная информация
Способ 1
Первый метод использует функцию DSum и условия в запросе для создания суммы с накоплением с течением времени. Функция DSum суммирует текущую запись и все предыдущие записи. Когда запрос перемещается на следующую запись, функция DSum выполняется снова и обновляет общий итог.
Следующий пример запроса использует таблицу Orders из учебной базы данных Northwind для создания суммы стоимости доставки за каждый месяц 1997. В целях повышения производительности примеры данных ограничены одним годом. Так как функция DSum выполняется один раз для каждой записи в запросе, для завершения обработки запроса может потребоваться несколько секунд (в зависимости от скорости компьютера). Чтобы создать и запустить этот запрос, выполните указанные ниже действия.
Откройте учебную базу данных Northwind.
Создайте новый запрос на выборку и добавьте таблицу Orders .
В меню вид выберите пункт итоги.
Note (Примечание ) В Access 2007 щелкните итоги в группе Показать/скрыть на вкладке конструктор .
В первом столбце бланка запроса введите следующее выражение в поле поле и выберите следующие значения для полей «Итого», «Сортировать» и «Показать»:
В выражении в поле поле отображается и сортируется часть года поля OrderDate.
Во втором столбце бланка запроса введите в поле поле следующее выражение и выберите следующие параметры для полей «Итого», «Сортировать» и «Показать»:
Выражение в поле поля сортирует и отображает часть месяца поля Дата заказа в виде целого значения от 1 до 12.
В третьем столбце бланка запроса введите в поле поле следующее выражение, а для полей Итого и Show выберите следующие параметры.
Note (Примечание ) В следующем примере знак подчеркивания (_) в конце строки используется в качестве символа продолжения строки. При повторном создании этого примера удалите знак подчеркивания в конце строки.
Выражение в поле поле использует функцию DSum () для суммирования поля фрахта, если значения в полях Амонс и Айеар меньше или равны текущей записи, обрабатываемой запросом.
В четвертом столбце бланка запроса введите следующее выражение в поле поле и выберите следующие значения для полей «Итого», «Сортировать» и «Показать»:
Выражение в поле поля отображает каждый месяц в текстовом формате, например Январь, фев, Мар и т. д.
В столбце пятый в бланке запроса введите следующее выражение в поле поле и выберите следующие значения для полей «Итого», «условия» и «Показать»:
Выражение в поле поля фильтрует набор записей запроса, чтобы включить данные только из 1997.
Выполните запрос
Обратите внимание, что в поле Рунтот отображаются следующие записи с накопленной суммой:
Способ 2
Второй метод использует итоговый запрос с функцией DSum () для создания итоговой суммы по группе.
Приведенный ниже пример запроса использует таблицу «заказы» для суммирования затрат на фрахт для каждого сотрудника, а также для расчета скользящей суммы фрахта. Чтобы создать и запустить запрос, выполните указанные ниже действия.
Откройте учебную базу данных Northwind. mdb.
Создайте новый запрос на выборку и добавьте таблицу Orders.
В Виевмену щелкните итоги.
Note (Примечание ) В Access 2007 щелкните итоги в группе Показать/скрыть на вкладке конструктор .
В первом столбце бланка запроса добавьте следующее поле в поле поле и выберите следующие параметры для полей «Итого» и «Показать»:
В этом поле данные группируются по КодСотрудника.
Во втором столбце бланка запроса добавьте следующее поле в поле поле и выберите следующие параметры для полей «Итого» и «Показать»:
Это поле суммирует данные доставки.
В третьем столбце бланка запроса введите в поле поле следующее выражение, а для полей Итого и Show выберите следующие параметры.
Note (Примечание ) В следующем примере знак подчеркивания (_) в конце строки используется в качестве символа продолжения строки. При повторном создании этого примера удалите знак подчеркивания в конце строки.
Выражение в поле поле использует функцию DSum () для суммирования поля фрахта, когда EmployeeID меньше текущего Емпалиас, а затем форматирует поле в долларах.
Выполните запрос
Обратите внимание, что в поле Рунтот отображаются следующие записи с накопленной суммой:
Обмен данными между СберМегаМаркет (GOODS) и 1С
Данное расширение позволяет полностью интегрировать 1С:Управление торговлей 11 и 1С:Комплексная автоматизация 2 по API с SberMegaMarket.ru (GOODS.ru).
Расширение позволяет получать заказы с СберМегаМаркет автоматически, после чего их полностью отрабатывать, со всеми статусами в 1с, с формированием нескольких грузовых мест, печатать маркировочные листы, отгружать и закрывать их в СберМегаМаркет. В расширении присутствует настройка выгрузки в формате YML остатков и цен товаров, ссылку на которую указываем в личном кабинете СберМегаМаркет (обмен остатками и ценами проще говоря). Расширение полностью покрывает все необходимые бизнес-процессы обмена между системами.
Тестировалось на 1С:Предприятие 8.3 (8.3.15.1778) и Управление торговлей, редакция 11 (11.4.11.63).
UPD 12.10.2020: совместимо с Управление торговлей, редакция 11 (11.4.13.47);
UPD 17.05.2021: совместимо с Комплексная автоматизация 2 (2.4.13.170)
В связи с тем, что это двусторонний обмен, прошу учесть, что включить функционал интеграции по api, должен сотрудник поддержки goods (подробнее в конце статьи).
Просьба при скачивании учитывать версию, там присутствует информация, какие доработки присутствуют и для какой конфигурации.
14400 руб.
Гламурная консоль запросов «СуперСтар» (толстый клиент) Промо
Инструменты разработчика бывают разного назначения. Бывает технологическая инструментальная консоль для всяких выгрузок и исполнения фрагментов кода. Ну а бывает любимая консоль — нечто более сокровенное, как для меня эта консоль — можно сказать мой «рабочий орган», в котором проводишь большую часть рабочего дня и который самое главное должен быть красивый, удобный и поднимающий настроение.
С эстетической точки зрения мне не нравится интерфейс управляемых форм, мне кажется старые формы красивее.
Надеюсь прелести рисованных неуправляемых форм со всякими фишечками и рюшечками толстого клиента помогут мне доставить всем программистам удовольствие от работы с данной версией консоли, которое получаю от нее я сам.
Огромное уважение автору оригинальной разработки Hobi (http://infostart.ru/profile/132974/), с разрешения которого я занимаюсь доработкой этой формы консоли для толстого клиента обычного приложения 8.2 (устаревшая версия http://infostart.ru/public/125225/).
1 стартмани
Запросы на изменение
В то время как запросы на выборку извлекают и отображают данные в динамической таблице, активные запросы (запросы на изменение) выполняют определенные действия над извлеченными данными.
Перед созданием и выполнением запроса на изменение нужно сначала сформировать обычный запрос на выборку, чтобы выбрать необходимые записи, выполнить этот запрос и убедиться в правильности отбора записей. Только после этого запрос на выборку следует преобразовать в любой тип запроса на изменение (запрос на удаление, добавление, обновление или на создание таблицы) и выполнить его.
Действия запросов на изменение необратимы!
Шаг 1. Добавление предложенияWHEREпри выборе столбцов из таблицы или представления
При выборе данных, возвращаемых из базы данных с помощью элемента управления SqlDataSource, мастер настройки источников данных позволяет просто выбрать столбцы, возвращаемые из существующей таблицы или представления (см. рис. 1). При этом автоматически создается инструкция SQL , которая отправляется в базу данных при вызове метода SqlDataSource . Как и в предыдущем учебном курсе, выберите таблицу Products из раскрывающегося списка и проверьте столбцы , и .
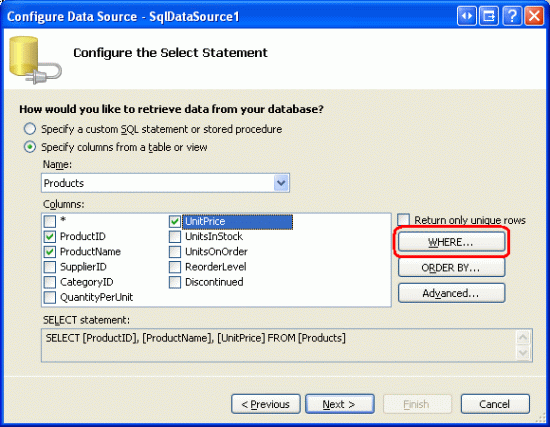
Рис. 1. Выбор столбцов, возвращаемых из таблицы или представления (щелкните, чтобы просмотреть изображение с полным размером)
Чтобы включить предложение в инструкцию , нажмите кнопку , которая открывает диалоговое окно Добавление предложения (см. рис. 2). Чтобы добавить параметр для ограничения результатов, возвращаемых запросом , сначала выберите столбец для фильтрации данных. Затем выберите оператор, который будет использоваться для фильтрации (=, <, <=, >и т. д.). Наконец, выберите источник значения параметра s, например из строки запроса или состояния сеанса. После настройки параметра нажмите кнопку Добавить, чтобы включить его в ный запрос.
В этом примере пусть s возвращает только те результаты, в которых значение меньше или равно $25,00. Поэтому выберите из раскрывающегося списка столбец и <= в раскрывающемся списке Оператор. При использовании жестко запрограммированного значения параметра (например, $25,00) или если значение параметра должно быть указано программно, выберите нет в раскрывающемся списке Источник. Затем введите жестко запрограммированное значение параметра в текстовом поле Value 25,00 и завершите процесс, нажав кнопку Добавить.
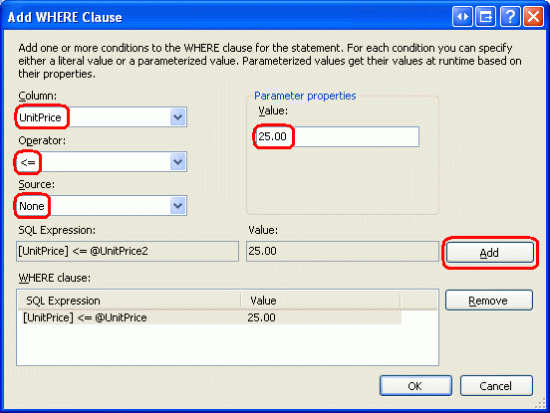
Рис. 2. Ограничение результатов, возвращаемых в диалоговом окне «добавление предложения » (щелкните, чтобы просмотреть изображение с полным размером)
После добавления параметра нажмите кнопку ОК, чтобы вернуться в мастер настройки источника данных. Инструкция в нижней части мастера должна включать предложение с параметром с именем :
Note
Если в предложении указано несколько условий из диалогового окна Добавить предложение, мастер присоединяет их с помощью оператора . Если необходимо включить в предложение (например, ), то необходимо создать инструкцию с помощью пользовательского экрана инструкции SQL.
Завершите настройку SqlDataSource (нажмите кнопку «Далее», затем «Готово»), а затем проверьте декларативную разметку SqlDataSource s. Разметка теперь включает коллекцию , которая содержит исходные параметры для параметров в .
Когда вызывается метод SqlDataSource , значение параметра (25,00) применяется к параметру в перед отправкой в базу данных. В итоге возвращаются только те продукты, которые меньше или равны $25,00 из таблицы . Чтобы подтвердить это, добавьте GridView на страницу, привяжите его к этому источнику данных, а затем просмотрите страницу в браузере. Вы увидите только те продукты, которые не меньше $25,00, как показано на рис. 3.
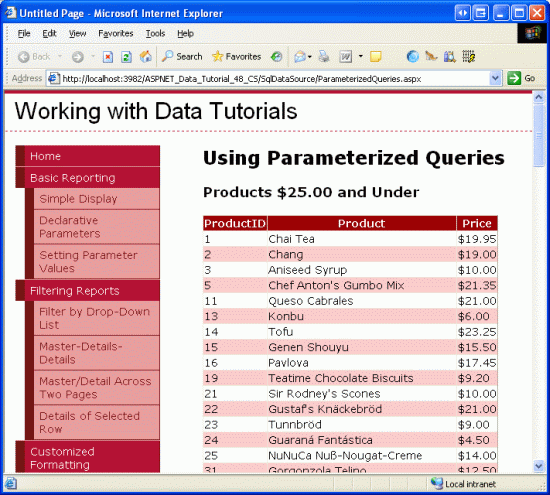
Рис. 3. отображаются только те продукты, которые меньше или равны $25,00 (щелкните, чтобы просмотреть изображение с полным размером)
Параметр expand
Многие ресурсы Microsoft Graph возвращают как объявленные свойства ресурса, так и его связи с другими ресурсами. Эти связи также называются свойствами ссылки или навигации и могут ссылаться как на один ресурс, так и на коллекцию ресурсов. Например, папки почты, руководитель и подчиненные пользователя выводятся как связи.
Как правило, в одном запросе можно отдельно (но не одновременно) запросить или свойства ресурса, или одно из отношений. С помощью строкового параметра запроса в результаты можно включить расширенный ресурс или коллекцию, на которые ссылается одно отношение (свойство навигации). В одном запросе можно развернуть только одно отношение.
В приведенном ниже примере возвращаются сведения о корневом каталоге, а также дочерние элементы верхнего уровня на диске.
Кроме того, некоторые коллекции ресурсов позволяют указывать свойства, которые должны быть возвращены в расширенных ресурсах, благодаря параметру . В следующем примере выполняется тот же запрос, что и в предыдущем, но используется оператор , с помощью которого для расширенных дочерних элементов возвращаются только свойства id и name.
Примечание
Не все отношения и ресурсы поддерживают параметр запроса . Например, можно развернуть отношения directReports, manager, and memberOf для пользователя, но невозможно развернуть отношения events, messages и photo. Не все ресурсы и отношения поддерживают использование параметра для развернутых элементов.
С ресурсами Azure AD, производными от directoryObject, такими как user и group, обычно возвращает не более 20 элементов для расширенных отношений и не содержит @odata.nextLink. См. другие .
Выгрузка и загрузка всей базы данных в файлы JSON
Если вы сталкивались с ситуацией, когда нужно выгрузить документы за период, документы по организации, справочники, записи независимых регистров сведений и загрузить потом в копию базы, или в новую базу, которую вы хотите вести для одной из организаций, существовавших в старой базе — то эта обработка для вас.
Конечно, можно выполнить всё обработкой «Универсальный обмен», включаемой в поставку большинства конфигураций 1С. Но… создаваемые ей файлы XML занимают больше памяти и места на диске, чем файлы JSON. Наверняка вы иногда сталкивались с проблемой нехватки памяти вашего компьютера во время такой выгрузки. Вам приходилось делить операцию на части и выгружать попериодно или по разным типам объектов, что не совсем удобно. Данная обработка выгружает так: один объект — один файл (для документов: один объект — один файл + число файлов по числу движений документа). При этом обработка ведёт подробный лог выгрузки и загрузки, что позволяет в случае внезапного прекращения, продолжить операцию, не начиная всё сначала.
2000 руб.
Создание простого запроса
Откроем базу данных STUD, как было рассмотрено в ЛР1. Создадим запрос, выводящий информацию о студентах, у которых имеются задолженности.
Для создания запроса активизируем окно базы данных (см. ЛР1). После этого щелкнем по корешку «Запрос» и кнопке «Создать». В появившемся диалоговом окне «Создание запроса» выберите кнопку «Конструктор». Access откроет диалоговое окно «Добавление таблицы», позволяющее выбрать базовые таблицы и запросы для создаваемого запроса. Выберите таблицы «Результаты» и «Cтуденты», нажимая кнопку «Добавить», после чего закройте это окно кнопкой «Закрыть».
Открывшееся окно конструктора запросов состоит из двух частей: верхняя содержит списки полей выбранных таблиц, а нижняя — бланк QBE для создания запроса. Каждый столбец бланка описывает одно поле, участвующее в запросе.
Включение поля в запрос производится перетаскиванием его из списка полей таблиц (расположенного в верхней части экрана) в нужный столбец бланка QBE при помощи мышки. Включение всех полей таблицы происходит перетаскиванием символа «*», находящегося вверху списка полей данной таблицы в верхней части экрана. Включите в запрос поля таблицы «Результаты»:
перетащив их в бланк QBE . Рассмотренным выше методом перетащите из таблицы “Студенты” поле Фамилия.
Запрос “Задолженность” будет иметь вид, как показано на рисунке. Установка связей между таблицами производится автоматически, используя структуру связей, созданную при генерации проекта БД. Можно задавать другие варианты связи таблиц и иные типы связей (внешнее объединение, «один-к-одному», «один-ко-многим» и т.д.). Изменение связей производится в верхней части окна выбором связанного поля в описании одной таблицы и транспортировкой его при нажатой кнопке мышки на описание соответствующего поля связанной таблицы. Тип связи можно изменить, активизировав ее щелчком мышки на линии связи.
Условие для отбора нужных нам полей производится включением этого условия для данного поля в строке QBE «Условие отбора». Несколько значений отбора вводятся в одну строку, разделенные логическими условиями AND или OR, либо вводятся в последующие ячейки строки «или». Установим для таблицы «Результаты» условие отбора студентов, у которых задолженности, для чего в столбец описания поля внесем строку «Задолженность» из таблицы «Результаты», и в строке «Условие отбора» введем: Да
Сбросим для этого поля флажок «Показать», запрещающий вывод данного поля в выборке (т.к его не обязательно выводить). Кроме стандартных операторов сравнения ‘=’, ‘ ‘, ‘ =’, Access поддерживает также BEETWEN, IN, LIKE. В запросе могут присутствовать т.н. вычисляемые поля — вычисленные значения над любыми полями таблицы. Access поддерживает большое число функций и операторов, применяемых при генерации вычисляемых полей. Чтобы просмотреть результат запроса необходимо на панели нажать кнопку:
Изменить заголовок можно также активизировав столбец с описанием поля; а затем выполнив команду «Свойства» меню «Вид», ввести в строку «Подпись поля» его название.
Строки итоговой таблицы желательно отсортировать по полю «Фамилия» таблицы «Студенты». Для этого в столбце с описанием данного поля в строке «Сортировка» выберем пункт «по возрастанию». При необходимости сортировки по нескольким полям Access сортирует данные в порядке их расположения в бланке QBE. После просмотра запроса видно, что необходимо ввести поле Имя из таблицы “Студенты”, т.к фамилии повторяютя и запрос не несет необходимой информации. Чтобы вставить поле, перетяните его в сетку QBE на место, где он должен находится и все остальные поля передвинуться на одну позицию в право. Запустить полученный запрос на выполнение можно также командой «Выполнить» меню «Запрос». Проверим полученные результаты на соответствие критериям отбора. Сохраним полученный запрос под именем «Задолженности». Запрос представляет собой таблицу:
Создадим запрос, в котором будет вычисляться дополнительное поле. Кафедра вычислительной техники решила своим работникам к новому году выплатить премию в размере 10% от зарплаты. Создадим запрос на базе таблицы “Преподаватели”, с полями Фамилия, Кафедра, Должность, Зарплата. Чтобы создать вычисляемое поле “Премия”, выводящее информацию о величине премии работнику, в новом столбце (следующим за заполненным), в строке “Поле” введем выражение Зарплата*0,1. Изменим заголовок поля, введя перед выражение его название. Ячейка будет содержать: «Премия: *0,1».
Изменить заголовок можно также активизировав столбец с описанием поля, а затем выполнив команду «Свойства» меню «Вид», ввести в строку подпись поля его название. Введите в строку «условие отбора» для кафедры «Вычислительная техника».
Задание 5. Перекрестный запрос с помощью мастера
Создать перекрестный запрос Средние оценки, который формирует таблицу средних оценок по
учебным группам с помощью мастера.
Технология работы
1-й этап. Создание вспомогательного запроса
- В окне Запросы выберите режим создания запроса с помощью мастера.
-
На первом шаге работы мастера из таблицы Студент выберите поле Код студента,
из таблицы Группа – поле Номер группы, из таблицы Дисциплина – поле Название, из
таблицы Оценка – поле Оценки.
- На следующем шаге установите переключатель подробный (он, как правило, уже установлен).
- Завершите создание запроса и введите имя Оценки по предметам.
2-й этап. Создание перекрестного запроса
В окне Запросы щелкните на кнопке Создать.
Выберите Перекрестный запрос и нажмите Ok.
На первом шаге работы мастера установите переключатель Запросы, выберите запрос Оценки по предметам.
На следующем шаге выберите поле Название и перенесите его в правое окно (Рис. 5).
На следующем шаге выберите поле Номер группы (Рис. 6).
На следующем шаге выберите поле Оценка и функцию Среднее.
На следующем шаге введите название запроса Средние оценки. Готово. Откроется таблица
перекрестного запроса
Обратите внимание на то, что Access создает еще общее итоговое
значение средних оценок по каждой группе. Если итоговые значения средних оценок имеют большое количество десятичных знаков,
откройте запрос в режиме конструктора, щелкните правой кнопкой на название итогового поля,
выберите в контекстном меню пункт Свойства
На вкладке Общие установите Формат поля –
Фиксированный, Число знаков ? 2. Просмотрите результаты запроса (Рис. 7).
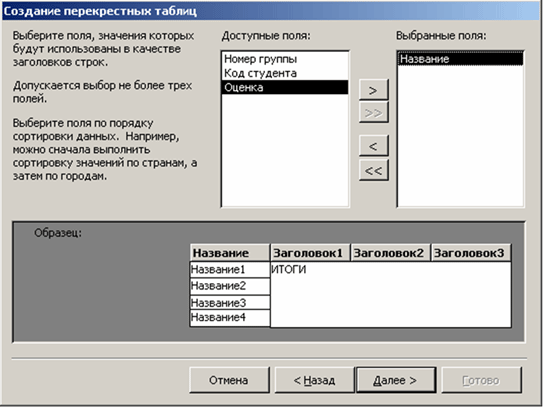
Рис. 5. 2-й шаг мастера перекрестного запроса
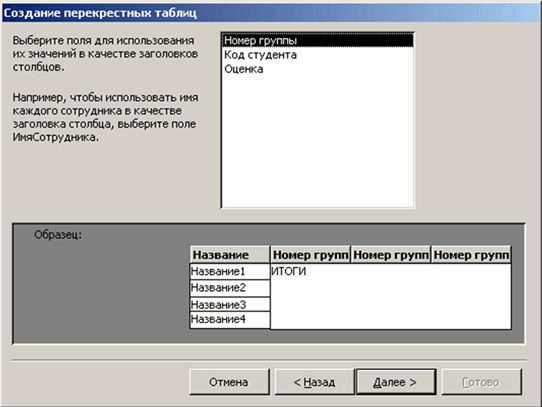
Рис. 6. 3-й шаг мастера перекрестного запроса
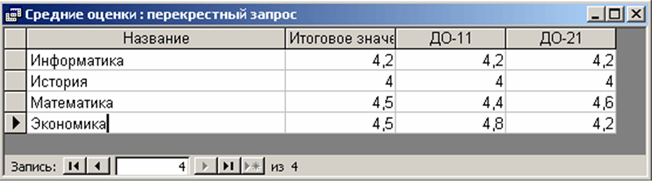
Рис. 7. Результат перекрестного запроса
- Закройте запрос и сохраните его.
1.2. Создание итогового запроса
Итоговые запросы позволяют получать статистическую информацию по группам данных, как например: сумму, среднее арифметическое, мат.ожидание, дисперсию значений полей таблицы; число значений полей, удовлетворяющих определенным условиям и т.д. Создадим запрос среднего бала студента. Откроем новый бланк запроса, внесем в него таблицу «Студенты», “Результаты” и установим вывод полей «Номер_С», «Фамилия», «Оценка_Т», «Оценка_П», “Оценка_Л”.
Для вычисления в запросе итоговых значений щелкнем по кнопке «Групповые операции» панели инструментов. В бланке QBE появится строка «Групповая операция», где для каждого описанного поля в этой строке установлено по умолчанию «Группировка». Теперь записи по каждому полю будут группироваться, но итог подводиться не будет. Для выведения итоговых значений необходимо вместо слова «Группировка» установить какую-нибудь групповую операцию (см прил.1). Для полей “Оценка_Т”, “Оценка_П”, “Оценка_Л” операцию «Avg», выводящую среднее значение поля для группы записей (получим средний бал).
Изменим также заголовки полей выводимой таблицы. Для этого в описании полей в строке «Поле» введем их новые названия, отделяя их от описания двоеточием: Оценка_Т: Теория Оценка_П: Практика Оценка_Л: Лабы
Часть выражения, расположенная до двоеточия выводится после запуска запроса как заголовок столбца, вместо выводимого Access по умолчанию. Таким способом можно формировать более понятные заголовки полей, чем генерируемые базой. Сохраним полученный запрос под именем «Итог». Запустите запрос и проанализируйте полученные результаты.








