Ms access: введение в объекты — таблицы, формы, запросы и отчеты
Содержание:
- Запросы на удаление
- Планирование запроса
- Запросы на добавление
- 2.6. Критерии выборки в запросе
- 2.7. Оператор Like и символы подстановки в запросах
- Ключевое поле таблицы MS Access, его назначение, способы задания
- Какие бывают запросы
- Перекрестные запросы
- Ключевое поле
- Ключевое поле
- Управляющие запросы
- Ключи в Access
- Запрос на выборку
- Легкий путь для новичков
- Групповые операции (перекрёстные запросы в access)
- Сортировка запросов
- Вставка рисунка или объекта
- Типы данных в Access
- ПАРАМЕТРИЧЕСКИЕ ЗАПРОСЫ
- SQL-запросы
- Расширенный перекрестный запрос
Запросы на удаление
И наконец бывают ситуации, когда часть записей оказываются ненужными и их следует удалить, для чего в СУБД предназначены запросы на удаление строк. Приведем пример такой команды, удалив недавно добавленную запись из таблицы «Студенты» — учащегося Алексея Торопова.
В «Конструкторе запросов» выбираем тип «Удаление» и формируем команду с помощью условий:

В режиме SQL видим текст:
Выполнив команду, получаем результат в таблице:

Таким образом, мы на практике изучили, для чего предназначены запросы в БД. Их разнообразие больше и применение шире, чем описано в данной статье. Если вас заинтересует тема баз данных, вы можете продолжить изучение самостоятельно.
Планирование запроса
При планировании запроса, который использует более одной таблицы, выполните следующие четыре действия:
Точно укажите то, что вы хотите знать
Если бы вы могли спросить свою базу данных о каком-либо вопросе, что бы это было? Построение запроса сложнее, чем просто задание вопроса, но точно знать, какой вопрос вы хотите ответить, имеет важное значение для создания полезного запроса.
Определите каждый тип информации, которую вы хотите включить в результаты вашего запроса. Какие поля содержат эту информацию?
Найдите поля, которые вы хотите включить в свой запрос
В каких таблицах они содержатся?
Определите критерии, которые должна удовлетворять информация в каждой области. Подумайте о вопросе, который вы задали на первом шаге. Какие поля вам нужны для поиска конкретной информации? Какую информацию вы ищите? Как вы его будете искать?
Сначала этот процесс может показаться абстрактным, но когда мы рассмотрим процесс планирования нашего собственного запроса с несколькими таблицами, вы должны начать понимать, как планирование ваших запросов может сделать их намного проще.
Запросы на добавление
Этот тип операций используется для вставки новых строк в существующую таблицу БД. Можно добавлять конкретные значения полей, а можно извлекать информацию из одной таблицы и добавлять ее в другую. Как извлекать данные, мы уже знаем, давайте посмотрим, как добавить строки.
Создадим еще одну таблицу «Новые студенты» и добавим в нее 2 записи:
| Код | Имя | Фамилия | Дата рождения |
| 1 | Юрий | Семенов | 11.12.2002 |
| 2 | Алексей | Торопов | 13.08.2002 |
А теперь вставим эти данные в таблицу «Студенты» с помощью «Конструктора запросов». Для этого на вкладке «Конструктор» выберем пункт «Добавить», а в открывшемся окне укажем таблицу «Студенты», в которую будут вставляться данные. В окне запроса добавим таблицу «Новые студенты», из которой будем брать записи. Выберем поля, информация из которых будет добавлена в таблицу «Студенты»:

И выполним запрос. Таблица стала выглядеть так.
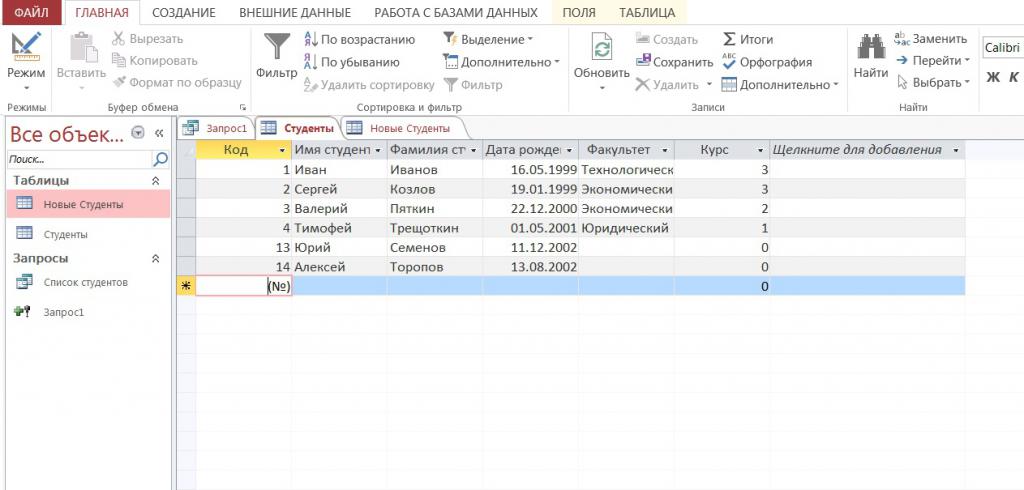
В режиме языка запросов SQL на добавление принимает вид:
2.6. Критерии выборки в запросе
Вы научились создавать простые запросы, в которых выбираются практически все значения
выбранных полей.
На практике, запросы выглядят значительно сложнее, хотя принцип создания
запросов со сложными критериями отбора, после того как мы научились строить выражения,
очень прост:
· Критерии запроса записываются в строку «Условия отбора» в той
колонке, имя которой используется при построении критерия.
· В том случае, если при выполнении отбора вы намерены
в качестве критерия использовать несколько имен полей, соединенных
оператором «And» («И»),
то выражения, содержащие критерии отбора должны располагаться в строке «Условия отбора».
· В том случае, если выражения, содержащие критерии
отбора, объединяются оператором «Or»
(«Или») то они должны быть записаны в строке «Или» соответствующей колонки.
Рассмотрим выше сказанное на примере
предыдущего запроса.
2.7. Оператор Like и символы подстановки в запросах
Очень часто при выполнении запроса известна
только часть содержимого поля Для этой цели Access
предлагает воспользоваться оператором «Like» и символами подстановки (п.2.3.1.1.).
Для выполнения отбора данных с
использование оператора Like»
вы должны указать в ячейке «Условия отбора» того поля по содержимому, которого будет вестись
отбор записей. Таким образом, Access будет выполнять поиск в заданном поле по «Маске».
G Задание. Вы решили дать премию только Агентам.
· Откройте в режиме Конструктора запрос «Расчет премии
Запрос».
· Щелкните на строке «Условия отбора» поля
«Должность»
· Введите в эту строку «Like А*»
· Выполните запрос
Ключевое поле таблицы MS Access, его назначение, способы задания
База данных может состоять из нескольких таблиц, содержащих различную информацию. Эти таблицы связаны между собой каким-либо определённым полем, называемым ключевым полем.
Ключевое поле позволяет однозначно идентифицировать каждую запись таблицы, т.е. каждое значение этого поля отличает одну запись от другой.
Для Access обязательным является определение ключевого поля для таблицы. Для его определения достаточно выделить поле и выбрать команду Ключевое поле меню Правка. Если требуется определить составной ключ, но необходимо выделить требуемые поля при нажатой клавише Ctrl, а затем выбрать командуКлючевое поле. При определении ключевого поля автоматически создается уникальный индекс, определяющий физический порядок записей в таблице. Этот индекс является первичным индексом для таблицы и имеет зарезервированное имяPrimaryKey. Для составных ключей существенным может оказаться порядок образующих ключ полей, так как упорядочение записей будет проводиться вначале по первому полю, затем по второму и т.д. Для внешних полей при создании связи также происходит автоматическое создание индекса (в данном случае вторичного).
Связи между таблицами дают возможность совместно использовать данные из различных таблиц. Например, одна таблица содержит информацию о профессиональной деятельности сотрудников предприятия (таблица Сотрудник), другая таблица — информацию об их месте жительства (таблица Адрес). Допустим, на основании этих двух таблиц необходимо получить результирующую таблицу, содержащую поля Фамилия и инициалы, Должность и Адрес проживания. Причём полеФамилия и инициалы может быть в обеих таблицах, поле Должность — в таблице Сотрудник, а поле Адрес проживания — в таблице Адрес. Ни одно из перечисленных полей не может являться ключевым, т. к. оно однозначно не определяет каждую запись.
В качестве ключевого поля в этих таблицах можно использовать поле Код типаСчётчик, автоматически формируемое Access при создании структуры таблицы, или в каждой таблице задать поле Табельный номер, по которому затем связать таблицы. Таблицы при этом будут связаны так называемым реляционным отношением. Последовательность действий пользователя при создании таблиц Сотрудник и Адрес.
Виды индексированных полей в MS Access, примеры
Свойство «Индексированное поле» (Indexed) определяет индекс, создаваемый по одному полю. Индекс ускоряет выполнение запросов, в которых используются индексированные поля, и операции сортировки и группировки. Например, если часто выполняется поиск по полю «Фамилия» в таблице «Сотрудники», следует создать индекс для этого поля.
Значение данного свойства можно задать только в окне свойств в режиме конструктора таблицы. Индекс по одному полю может быть определен путем установки свойства Индексированное поле (Indexed). Кроме того, можно выбрать команду Индексы в меню Вид или нажать кнопку «Индексы» на панели инструментов. Будет открыто окно индексов.
Вкладка Подстановка на бланке свойств поля используется для указания элемента управления, используемого по умолчанию для отображения поля. После выбора элемента управления на вкладке Подстановка выводятся все дополнительные свойства, необходимые для определения конфигурации элемента управления. MicrosoftAccess задает значения этих свойств автоматически, если в режиме конструктора таблицы для поля в столбце «Тип данных» выбирается «Мастер подстановок». Значения данного свойства и относящиеся к нему типы элементов управления влияют на отображение поля как в режиме таблицы, так и в режиме формы.
Рассмотрим некоторые из этих дополнительных свойств:
Свойство «Тип элемента управления»(DisplayControl) содержит раскрывающийся список типов элементов управления, доступных для выбранного поля. Для полей с типами «Текстовый» или «Числовой» для данного свойства возможен выбор поля, списка или поля со списком. Для логических полей возможен выбор поля, поля со списком или флажка.
Свойства «Тип источника строк» (RowSourceType), «Источник строк» (RowSource) определят источник данных для списка или поля со списком. Например, для того чтобы вывести в строках списка данные из запроса «Список клиентов», следует выбрать для свойства Тип источника строк значение «Таблица/запрос» и указать в свойстве Источник строк имя запроса «Список клиентов». Если список должен содержать небольшое число значений, которые не должны изменяться, можно выбрать в свойстве Тип источника строк (RowSourceType) «Список значений» и ввести образующие список значения в ячейку свойства Источник строк (RowSource). Элементы списка отделяются друг от друга точкой с запятой.
Дата добавления: 2018-02-28 ; просмотров: 830 ; ЗАКАЗАТЬ РАБОТУ
Какие бывают запросы
Виды команд зависят от того, для чего предназначены запросы и что за действия они выполняют. Основных типов операций два:
- на выборку;
- на действие.
Второй тип включает в себя команды, выполняющие изменения в БД: вставка, замена и удаление полей или строк. Все операции также делят на такие типы:
- по образцу (QBE – Query by example);
- SQL (Structured Query Language).
Первый вид использует специальный «Конструктор запросов». Такой мастер создания команд есть в СУБД Access. Он позволяет создавать запросы пользователям без специальных знаний.
SQL-запрос формирует программист, используя специальные инструкции.
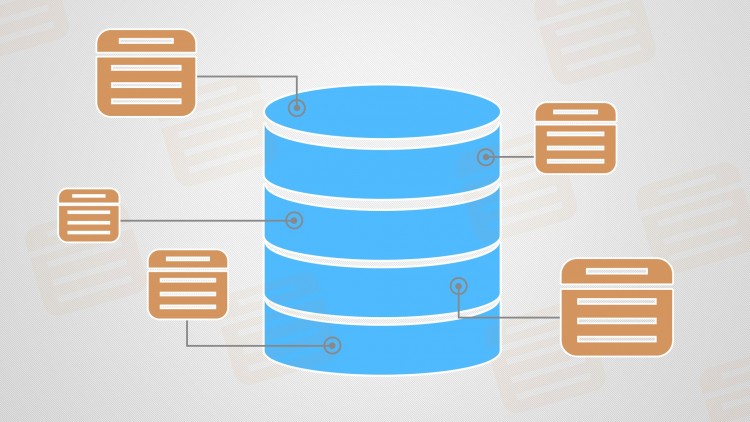
Перекрестные запросы

Данные виды применяют с целью объединения в перекрестную таблицу денежных или числовых данных, хранящихся в исходной таблице. Перекрестный запрос в Access создается при помощи мастера запроса, используя инструкции которого, можно легко создать данный вид. По своей сути перекрестный запрос похож на сводные таблицы Excel.
Перекрестная таблица создается при указании заголовков строк, столбцов, значений и групповой операции.
Схема построения данного типа таблицы сводится к следующему. С помощью СУБД осуществляется группировка данных по групповым полям. Данная операция проводится над числами в поле значений. В ячейку таблицы, находящуюся на пересечении столбца и строк, помещается итоговое значение этой группы.
Перекрестные запросы в Access, как правило, применяют для создания отчетов и диаграмм.
Ключевое поле
Ключевое поле
Это та запись, которая определяет запись в таблице.
Нажимаем в колонке слева на названии таблицы Читатель. Справа появилась таблица. Правой кнопкой нажимаем на названии – конструктор – в пустом поле пишем код читателя.
Сделаем это поле ключевым (на панели задач – ключевое поле) и закроем таблицу.
Это первичный ключ. Для ключевых полей используют тип – счетчик или числовой.
Определим ключевое поле для каждой таблицы аналогично предыдущей.
Книги – код книги.
Издательство – код издательства (тип данных –мастер подстановок – Издательство- выберите поле код и наименование).
Выдача – код выдачи (код читателя – таблица Читатель /код читателя и фамилия/ и код книги – таблица Книги/ код книги и название).
Любое поле можно перетащить мышкой в начало таблицы или в другое нужное место. Ключевые поля обычно ставят на первое месте
Связывание таблиц
Переходим на вкладку – Работа с базами данных – схема данных – появилось окно.
Поочередно нажимаем на название каждой таблицы и закрываем окно.
Появилась схема данных. Определим как будем связывать таблицы.
Издательства выпускают книги. Значит, в таблицу Книги надо добавить Код издательства. Для этого открываем таблицу Книги в режиме конструктора и добавляем код издательства.
Возвращаемся в схему данных и перетаскиваем Код издательства из одной таблицы в Код издательства другой. Появляется окно. Ставим Обеспечение целостности данных и в двух других пунктах ниже. Далее нажимаем создать. Появляется связь – один ко многим, т.е. одно издательство выпускает много книг.
Аналогично свяжем две другие таблицы.
Откроем таблицу Выдача через конструктор. Добавляем поле Код читателя.
Сохраняем, закрываем.
Теперь Код читателя таблицы Читатель переносим на Код читателя таблицы Выдача.
Ставим везде галочки — создать. Появилась связь (читатель берет много книг).
Теперь свяжем таблица Книги и Выдача. Для этого в таблицу Выдача добавим Код книги. И проделаем те же манипуляции.
Заполнение таблиц
Берем таблицу Читатель. Код читателя ставим на первое место. Нумерация будет автоматическая в этом поле. Вводим остальные данные (не менее 10) и сохраняем правой кнопкой.
Заполняем остальные таблицы по аналогии.
Ключевое поле
Ключевое поле – это столбец, с неповторяющимися данными, однозначно определяющий каждую запись таблицы. Создается в режиме конструктора. Различают три вида ключевых полей:
Ключевое поле«Счетчик» – в этом поле каждой записи таблицы присваивается уникальный порядковый номер.
Простой ключ – это столбец таблицы, содержащий заведомо уникальные, не повторяющиеся значения.
Составной ключ– несколько столбцов таблицы, комбинация которых является уникальной.
В общем случае ключи бывают двух видов: первичный (уникальный) и вторичный.
Первичный ключ – это одно или несколько полей, однозначно идентифицирующих запись. Первичный ключ не допускает значений Null и всегда должен иметь уникальный индекс. Если первичный ключ состоит из одного поля, он называется простым, если из нескольких полей — составным ключом.
Вторичный (внешний) ключ – это одно или несколько полей в таблице, содержащих ссылку на поле или поля первичного ключа в другой таблице. Внешний ключ определяет способ объединения таблиц. Значение вторичного ключа может повторяться в нескольких записях и не является уникальным.
Если по значению первичного ключа может быть найден один-единственный экземпляр записи, то по вторичному ключу – несколько записей.
В поле первичного ключа должны быть только уникальные значения в каждой строке таблицы, т.е. совпадение не допускается, а в поле вторичного ключа совпадение значений в строках таблицы допускается.
Из двух логически связанных таблиц одну называют таблицей первичного ключа или главной таблицей, а другую таблицей вторичного (внешнего) ключа или подчиненной таблицей. СУБД позволяют сопоставить родственные записи из обеих таблиц и совместно вывести их в форме, отчете или запросе.
Поле Подстановки позволяет организовать ввод значений в поля таблицы путем выбора данных из списка фиксированных значений вводимых пользователем или значений, подставляемых из другой таблицы. ПолеПодстановки создается в режиме конструктора при задании типа данных с помощью мастера подстановок или при задании свойств на вкладке подстановка.
Связи между таблицами базы данных
Реляционная база данных, как правило, состоит из нескольких таблиц, связанных между собой. Установку и настройку связей в БД Access осуществляют в окне Схемы данных. Связь между двумя таблицами осуществляется по двум столбцам этих таблиц с одинаковым содержимым. Связываемые поля могут по-разному называться, но значения, тип и размер данныхв них должны совпадать.
Существует три типа связей:
Связь один к одному (1 – 1) предполагает, что одной записи первой таблицы соответствует только одна запись второй таблицы. Поля связи в обеих таблицах являются ключевыми.
При связи один ко многим (1 – ¥ или ¥ – 1) одной записи главной таблицы (1) могут соответствовать несколько записей подчиненной таблицы (¥). Поле связи в главной таблице должно быть ключевым, а в подчиненной таблице – не ключевым.
Связь многие ко многим (1 – ¥ – 1) означает, что каждой записи первой таблицы может соответствовать несколько записей второй таблицы и наоборот. Связь многие ко многим между двумя «главными» таблицами осуществляется через третью таблицу, подчиненную обеим главным таблицам, с помощью связей один ко многим.
При определении связи дополнительно можно задать условие целостности связанных данных и каскадного обновления связанных полей (при обновлении данных в одной из связанных таблиц меняются связанные данные в другой).
Управляющие запросы
Создаются, когда необходимо автоматически изменить большие объёмы информации. С помощью управляющих запросов можно обновлять данные, добавлять или удалять записи, создавать новые таблицы. Рекомендуется сразу создавать запрос на выборку и, лишь убедившись, что она правильно работает, преобразовать его в запрос на действие.
Создание таблицы
Создаёт таблицу, содержащую необходимые данные, извлекая требуемые записи из одной таблицы и добавляя их во вновь созданную. Можно этот запрос использовать для создания резервной копии данных или архивных записей.
Есть возможность создания новой таблицы в другой базе данных, выбрав свойство «Другая база данных» и введя имя базы в поле «Имя файла».
Таблица, созданная при помощи запроса, не наследует свойства полей и первичный ключ родительской таблицы.
Перед выполнением запроса можно посмотреть, что получится, отобразив запрос в режиме таблицы. Создание физической таблицы произойдёт только после нажатия кнопки «Запуск».
Можно включить в новую таблицу вычисляемое поле. При создании таблицы поле станет заполненным данными.
Для создания архивной таблицы надо скопировать исходную таблицу и затем вставить её из буфера, скопировав при этом только структуру (без данных) таблицы.
Обновление
Позволяет изменять (обновлять) соответствующие значения в таблицах (одной или нескольких). Сразу создаётся обычный запрос на выборку и только затем на его основе запрос на обновление.
Добавление
Запрос на добавление извлекает записи из одной таблицы и добавляет их в конец другой (других). Можно применить, если надо добавить большое количество новых записей (новые поставщики и потребители и т. д.). Запрос выполняется один раз, иначе одни и те же записи будут добавлены неоднократно. Запрос хорош, когда в архивную таблицу добавляются записи, которые будут затем удалены из таблицы-поставщика.
Удаление
Удаляет указанные записи в таблицах (одной или нескольких).
Перед выполнением запроса на удаление надо создать такой же запрос на выборку. Лишь убедившись, что отобраны нужные записи, меняем тип запроса «Выборка» на «Удаление».
При удалении связанных записей из главной таблицы (при установленном флажке каскадного удаления) Access выдаёт некорректное сообщение, например, что будет удалена одна запись, даже если в подчинённой таблице вместе с этой записью будут удалены сотни и тысячи связанных записей (т. е. выдаётся сообщение о количестве удаляемых записей в главной таблице).
Ключи в Access
Поля, которые формируют связь между таблицами в Access, называют ключами. Как правило, ключ состоит из одного поля, но может включать и несколько. Существуют 2 вида ключей.
1. Первичный. Он может быть в таблице только один. Такой ключ состоит из одного либо нескольких полей, однозначно определяющих каждую запись в таблице. Нередко в качестве первичного ключа применяют уникальный идентификатор, код либо порядковый номер. К примеру, в таблице «Клиенты» можно назначить уникальный код клиента каждому клиенту. Поле кода клиента в таком случае будет являться первичным ключом данной таблицы. Если же первичный ключ состоит из нескольких полей, он обычно включает уже существующие поля, которые формируют уникальные значения в сочетании друг с другом. Допустим, в таблице с информацией о людях в качестве первичного ключа мы можем использовать сочетание фамилии, даты рождения и имени.
2. Внешний ключ. В таблице также могут быть несколько внешних ключей (либо один). Этот ключ содержит значения, которые соответствуют значениям первичного ключа другой таблицы. К примеру, в таблице «Заказы» каждый заказ может включать код клиента, который соответствует конкретной записи в таблице «Клиенты». А поле «Код клиента» будет внешним ключом таблицы «Заказы».
Таким образом, основой связи между таблицами в Access является соответствие значений между полями ключей. Посредством такой связи мы можем комбинировать данные из связанных таблиц. Допустим, существуют таблицы «Заказы» и «Заказчики». При этом каждая запись в таблице «Заказчики» идентифицируется полем первичного ключа, которое называется «Код»
Если мы хотим связать каждый заказ с клиентом, мы можем добавить в таблицу «Заказы» поле внешнего ключа, которое соответствует полю «Код» в нашей таблице «Заказчики», после чего создать связь между данными 2-мя ключами. В случае добавления записи в таблицу «Заказы» мы могли бы использовать значение кода клиента из нашей таблицы «Заказчики». Тогда во время просмотра каких-нибудь данных о клиенте, который сделал заказ, связь позволила бы определить, какие именно данные из нашей таблицы «Заказчики» соответствуют тем либо иным записям в нашей таблице «Заказы»:
- Первичный ключ, определяемый по знаку ключа рядом с именем поля.
- Внешний ключ, определяемый по отсутствию знака ключа.
Запрос на выборку
Этот тип работы с базами данных является сложным, так как требует участия нескольких таблиц.
Необходимо, чтобы во всех таблицах были общие ключевые поля. В противном случае совершить операцию не получится.

Повторим, как создать запрос на выборку в Access. Сначала нужно создать простой запрос с выбором нужных полей. Уже здесь можно редактировать данные, чтобы привести их в желаемый вид. К слову, внесенные изменения перенесутся и в исходные таблицы, так что этот момент нужно учитывать.
В открывшемся окне конструктора заполняется окно «Добавление таблиц». Здесь нужно добавить те таблицы или запросы, из которых нужно вытаскивать исходные значения.
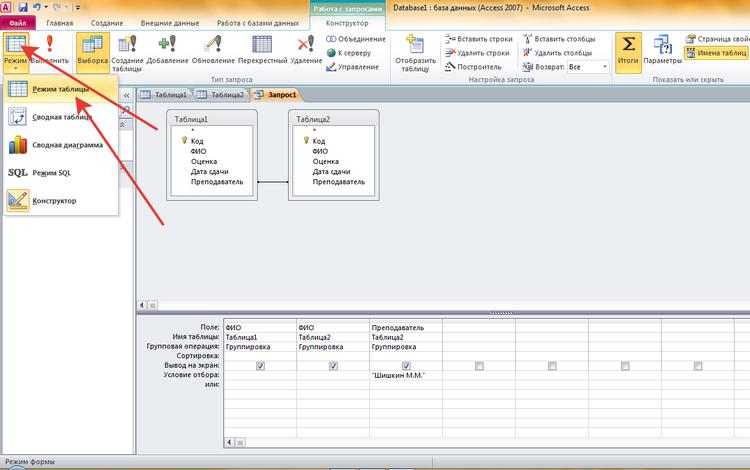
После добавления можно приступить к заполнению условий запроса. Для этого нам нужна строка «Поле». В ней нужно подобрать те значения из таблиц, которые будут отображаться при запросе.
Чтобы завершить операцию, нужно нажать на кнопку «Выполнить».
Легкий путь для новичков
Знающий человек за несколько кликов мышью выбирает те компоненты, которые потребуются пользователю для выполнения запроса, а затем быстро формирует реестр, в соответствии с собранными ключевыми значениями. Если это первое знакомство с СУБД, и пользователь не представляет, как создавать запросы в Access, то выбирается программа Мастер.
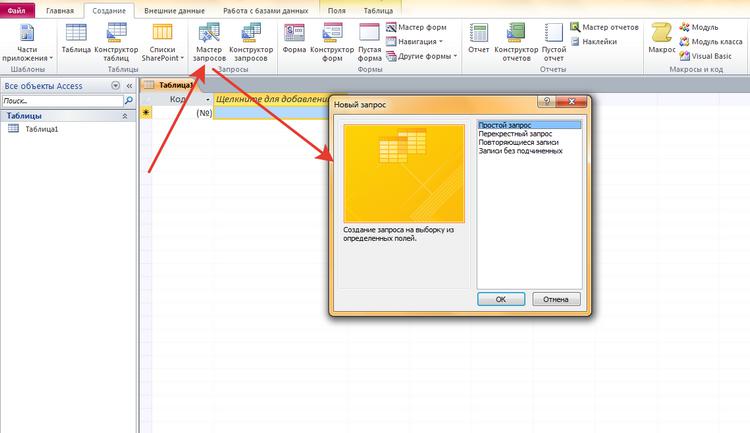
В данном режиме можно ознакомиться и разобраться со следующими типами запросов:
Данный выбор осуществляется уже на первом этапе работы с Мастером. А в дальнейшем, следуя четким указаниям, даже начинающий пользователь легко создаст запрос. Познакомимся с его разновидностями.
Групповые операции (перекрёстные запросы в access)
Аксесс довольно сложная программа. Это подтверждает тот факт, что в интернете можно найти массу информации по ней. Однако, вы знаете что на самом деле достаточно знать лишь 20% инструментов, чтобы создавать и настраивать 80% баз данных в программе? И научиться этому можно после изучения 40 специальных видеоуроков, в которых описана самая суть без воды.
При помощи перекрёстного запроса вычисляются итоговые значения (суммы, количество значений, минимальные и максимальные значения и т. д.) данных и группируются по заголовкам столбцов и по заголовкам строк. Анализ информации значительно упрощается.
В перекрёстном запросе обычно три поля: поле заголовка столбцов, поле заголовка строк и поле итогового содержимого ячеек.
По умолчанию строка «Групповая операция» в режиме конструктора скрыта.
Группировка
Инструкция «Группировка» разбивает результаты запроса по каждому уникальному значению поля (полей). Например, если в поле Страна встречается 20 раз Литва, 30 раз Польша, 50 раз Чехия, то при группировке по этому полю будет всего три записи – по одной на каждую страну. Если будем добавлять группировку в другие поля, то количество выбранных записей возрастёт, так как программа будет искать уникальное значение не одного, а нескольких полей (например, зададим группировку по странам и по поставщикам. В Литве пять поставщиков, а, следовательно, уникальных записей для Литвы уже будет пять, а не одна).
Инструкция Группировка автоматически задаёт сортировку в алфавитном порядке. Для изменения порядка сортировки надо явно указать программе параметры в строке «Сортировка».
Сортировка запросов
Access позволяет применять сразу несколько видов при разработке вашего запроса. Это позволяет вам просматривать ваши данные точно так, как вы хотите, каждый раз, когда вы его просматриваете.
Сортировка, которая включает в себя более одного отсортированного поля, называется многоуровневой сортировкой . Многоуровневая сортировка позволяет вам применять начальную сортировку, а затем дополнительно организовывать данные с дополнительными сортировками. Например, если у вас есть таблица, полная клиентов и их адресов, вы можете сначала отсортировать записи по городам, а затем отсортировать их по алфавиту по фамилии.
Когда в запрос включено несколько видов, Access читает сортировки слева направо . Это означает, что сначала будет применен самый левый вид. В приведенном ниже примере клиенты будут отсортированы сначала по городу, в котором они живут, а затем по почтовому индексу в этом городе.
Вставка рисунка или объекта
Создание других таблиц для этой базы данных — аналогичное.
Создайте еще 5 таблиц самостоятельно.
Вставка в запись рисунка или объекта
Рисунок или объект добавляется из имеющегося файла либо создается в приложении OLE (например, в MS Paint), а затем вставляется в текущую запись.
Рассмотрим размещение объекта OLE на примере поля Фотография начальника в таблице Преподаватели. Фотографии хранятся в формате графического редактора Paint в файлах с расширением .bmp. Если рисунка в вашем файле нет, то создайте его самостоятельно и сохраните.
- В окне базы данных установите курсор на таблице Преподаватели и нажмите кнопку Открыть
- Заполните строки (записи) открывшейся таблицы данными в соответствии с названиями столбцов (полей)
- Для размещения поля Фотография начальника выполните внедрение объекта OLE в файл базы данных. Установите курсор в соответствующее поле таблицы. Выполните команду меню Вставка|Объект
- В окне Вставка объекта выберите тип объекта Paintbrush Picture и установите флажок Создать из файла
- В этом окне можно ввести имя файла, содержащего фотографию.
- Для просмотра внедренного объекта установите курсор в соответствующее поле и дважды щелкните кнопкой мыши
- Чтобы вернуться из программы Paint, выполните команду Файл|Выход и возврат к таблице Преподаватели.
Размещение данных типа МЕМО в таблице
В таблице ПРЕДМЕТ предусмотрено поле ПРОГРАММА, которое будет содержать длинный текст – краткую программу курса. Для такого поля выберите тип данных ПолеМЕМО.
Типы данных в Access
Каждое поле имеет тип данных. Тип определяет данные, которые могут храниться в нём (допустим, вложенные файлы или большие объёмы текста):
Хоть тип данных и является свойством поля, он отличается от других свойств:
• задаётся не в области «Свойства поля», а на бланке таблицы;
• определяет, какие другие свойства существуют у этого поля;
• его нужно указывать при создании поля.
Если хотите создать новое поле в Access, нужно ввести данные в новый столбец, используя режим таблицы. В результате Access автоматически определит тип данных для вашего поля с учётом введённого вами значения. Если значение не будет относиться к определённому типу, Access выберет текстовый тип. В случае необходимости вы сможете его изменить через ленту.
ПАРАМЕТРИЧЕСКИЕ ЗАПРОСЫ
В некоторых случаях вам может
потребоваться получить данные по отдельным группам, не выводя на экран остальные.
При этом вы заранее не знаете, какие итоговые данные вам могут понадобиться в
данный момент. В этом случае, использование конкретных критериев отбора в
бланке запроса, оказывается нецелесообразным из-за затрат времени.
Access для решения этой задачи предлагает вместо того, чтобы
в строку «Условие
отбора» вводить конкретное
значение, ввести в нее текст, заключенный в квадратные скобки [].
То, что будет находиться внутри этих
скобок, Access будет воспринимать как имя параметра и запрашивать
его в специальном окне. Весьма разумно,
в скобки помещать осмысленное слово или фразу, с тем, чтобы потом не ломать
голову над тем, что от нас требует Access.
· Измените предыдущий запрос так, чтобы Access задавал вопрос при каждом его выполнении, например,
такой: «Введите название подразделения».
SQL-запросы
В Access 2013 и других версий запросы выполняются при помощи языка структурированных запросов SQL.
Для создания SQL-запросов необходимо перейти в режим конструктора, затем на кнопке «Вид» выбрать «Режим SQL». В результате появится диалоговое окно, в котором в поле Select вводим названия столбцов, а в поле From — то, что будет выводиться в строках, например названия поставщиков (если первый столбец «Название»).
В Access используется не чистый SQL, а его диалект Jet-SQL. Основными инструкциями для запросов в этом языке являются: SELECT, по которому осуществляется выборка из записей по определенным условиям (названия полей исходных таблиц, переносящихся в результирующую таблицу), UPDATE — используется с целью редактирования записей, DELETE — для удаления каких-либо указанных записей, CREATE — для создания новых объектов БД. В MS Access также используются TRANSFORM для построения перекрестных запросов, WITH OWNER-ACCESS OPTION для создания специальных запросов пользователем, не имеющем доступа к таблицам, к которым должен быть доступ у этого запроса, IN (для обеспечения связи с удаленной БД), DISTINCTROW (создание запроса с возможным объединением данных). Также могут применяться итоговые функции SQL, встроенные функции Access и VBA.
Расширенный перекрестный запрос
Продолжаем усложнять ситуацию. Еще труднее для понимания является информация о том, как создавать запросы в Access, если присутствует несколько таблиц с данными. Перекрестный запрос уже рассматривался выше, как один из вариантов работы с Мастером. Однако, и в режиме «Конструктора» можно создавать подобный запрос.
Открывается меню добавления исходных таблиц, а также возможность заполнения выборочных полей
Единственное, на что следует обратить внимание, – пункты «групповая операция» и «перекрестная таблица». Их нужно заполнять правильно, иначе процедура не будет выполнена корректно
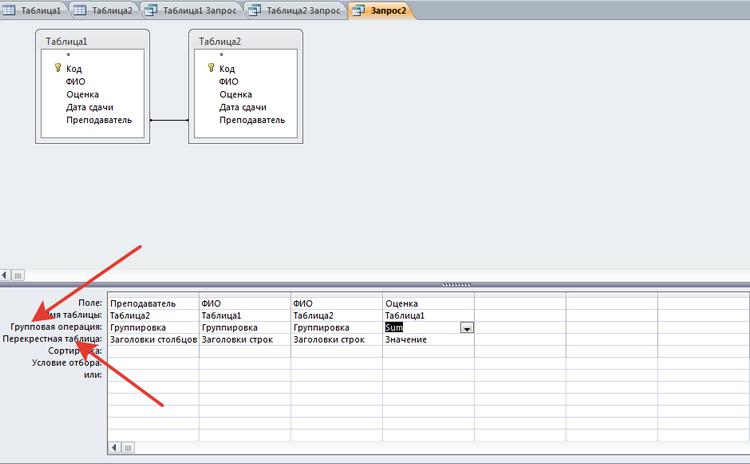
Перекрестные запросы – это наиболее простой способ поиска и выборки информации из нескольких источников данных, плюс с возможностью формирования диаграмм и графиков.
Более того, при использовании данной процедуры быстрее выполняется поиск, даже с несколькими вариантами развития.
Конечно, присутствуют и «подводные камни», которые могут помешать в работе. Например, при создании запроса на сортировку базы данных по значению столбцов система выдает ошибку. То есть доступна только сортировка по стандартным пунктам – «возрастание и убывание».








