Создание новой формы
Содержание:
- Что такое подчиненная форма
- Однотабличные формы в Access
- 2.4. Системы управления базами данных и экспертные системы
- 12.2 Создание формы с помощью мастера
- Командные кнопки Access
- Начало работы с Access 2007
- Добавление на форму кнопки
- Альтернативная форма доступа
- Режимы работы с формами
- Настраиваемые объекты дизайна
Что такое подчиненная форма
Сведения о покупателе содержатся в одной таблице, а сведения о его заказах хранятся в другой в связи с проведением нормализации при проектировании базы данных. Одному покупателю соответствует сразу несколько заказов, поэтому отношение между таблицами покупателя и заказов отражают связь «один-ко-многим». В этом случае форма, представляющая данные покупателя, станет основной. Другая, представляющая данные его заказов, будет добавлена к основной и окажется подчиненной.
Расположенные в одном пространстве макета основная и подчиненная формы демонстрируют только связанные данные. Так, если в таблице покупателей находится уникальный покупатель, а в подчиненной таблице заказов с ним связано три записи, значит, подчиненная форма отобразит все три записи о его заказах.
Однотабличные формы в Access
Однотабличные формы в Access предназначены для загрузки, просмотра и корректировки данных одной таблицы. Источником данных такой формы служит единственная таблица. Она может быть легко создана одним щелчком мыши с помощью команд автоматического создания формы: Форма (Form), Разделенная форма (Split Form) или Несколько элементов (Multiple Items), размещенных на вкладке ленты Создание (Create) в группе Формы (Forms) (рис. 5.1). Для последующей настройки формы в соответствии с требованиями пользователя ее можно доработать в режиме макета или конструктора. Можно удалить из формы ненужные поля, изменить расположение элементов управления и подобрать их размеры, добавить новые элементы управления, произвести вычисления, задать свойства формы и ее элементов управления. В форме, созданной с помощью команды Несколько элементов (Multiple Items), отображается сразу несколько записей, и все поля записи размещаются в одной строке, что удобно для ввода данных из простых справочников, имеющих только табличную часть. Этот макет формы аналогичен отображению записей таблицы в режиме таблицы, однако при этом предоставляются многочисленные возможности по настройке отображения и дополнения новыми элементами.
В форме, созданной с помощью команды Разделенная форма (Split Form), одновременно отображаются данные в двух представлениях — в одном ее разделе записи отображаются в виде таблицы, в другом выводится единственная выделенная в таблице запись, предназначенная для удобной работы с ее данными. Общим для этих команд является то, что они автоматически создают для выбранной таблицы форму, не вступая в диалог с пользователем, и сразу выводят на экран форму в режиме макета. Создать однотабличные формы в Access можно с помощью команды Мастер форм (Form Wizard), размещенной на вкладке ленты Создание (Create) в группе Формы (Forms). В диалоговых окнах мастера пользователь выбирает поля, которые надо включать в форму, способ отображения записей, стиль оформления.
Создайте однотабличную форму СПРАВОЧНИК ТОВАРОВ для ввода, просмотра и корректировки данных таблицы ТОВАР в базе данных Поставка товаров. Поскольку в таблице есть поле с фотографией, требующее большой области для отображения, одновременно выводите в форме поля только одной записи таблицы. Чтобы источником записей формы стала таблица ТОВАР, выберите ее в области навигации и выполните команду Форма (Form) на вкладке ленты Создание (Create). Эта команда обеспечит автоматическое создание формы на основе только одной выбранной таблицы. Завершается работа команды отображением формы в режиме макета (рис. 5.2). При этом в форме отображаются поля одной записи таблицы, расположенные в макете в столбик. Заголовок формы соответствует имени таблицы источника ТОВАР. Скрытые в таблице поля, например, командой Скрыть поля (Hide Fields) из контекстного меню выделенного столбца, не включаются в форму. Для закрепления темы «Однотабличные формы в Access» смотрим видеоурок:
Access является мощным приложением Windows, системой управления базами данных (СУБД ). Его предназначение — представление информации в удобном пользователю виде, автоматизация операций, которые часто повторяются. Также программа помогает в поиске и хранении данных. Все это выполняют Access-формы. Создание форм — несложная задача, призванная максимально помочь пользователю.
В форме Access, как на витрине магазина, удобно просматривать и открывать нужные элементы. Так как форма — это объект, с помощью которого пользователи могут добавлять, редактировать и отображать данные, хранящиеся в Access, ее внешний вид играет важную роль.
Если база данных классического приложения Access используется несколькими пользователями, хорошо продуманные формы — залог точности данных и эффективности работы с ними.
2.4. Системы управления базами данных и экспертные системы
2.4.7. Создание главной кнопочной формы БД Access
Главная кнопочная форма создается с целью навигации по базе данных. Эта форма может использоваться в качестве главного меню БД.
Элементами главной кнопочной формы являются объекты форм и отчётов.
Запросы и таблицы не являются элементами главной кнопочной формы.
Поэтому для создания кнопок Запросы или Таблицы на кнопочной форме можно использовать макросы.
Сначала в окне базы данных создают макросы «Открыть Запрос» или «Открыть Таблицу» с уникальными именами, а затем
в кнопочной форме создают кнопки для вызова этих макросов.
Для одной базы данных можно создать несколько кнопочных форм. Кнопки следует группировать на страницах кнопочной формы таким образом,
чтобы пользователю было понятно, в каких кнопочных формах можно выполнять определенные команды (запросы, отчеты, ввода и редактирования данных).
Необходимо отметить, что на подчиненных кнопочных формах должны быть помещены кнопки возврата в главную кнопочную форму.
Технология создания кнопочных форм следующая:
- создать страницу главной кнопочной формы (ГКФ);
- создать необходимое количество страниц подчиненных кнопочных форм (например, формы для ввода данных, для отчетов, для запросов и т.д.);
- создать элементы главной кнопочной формы;
- создать элементы для кнопочных форм отчетов и форм ввода или изменения данных;
- создать макросы для запросов или для таблиц с уникальными именами;
- создать элементы для кнопочных форм запросов или таблиц.
Структура кнопочных форм может быть представлена в следующем виде.
Рис. 1.
Для создания главной кнопочной формы и ее элементов необходимо открыть базу данных, (например, «Успеваемость_ студентов») и выполнить
команду Сервис / Служебные программы / Диспетчер кнопочных форм. Если кнопочная форма ранее не создавалась, то откроется окно диалога «Диспетчер кнопочных форм».
Рис. 2.
В окне диалога надо нажать кнопку «Да», тем самым подтвердить создание кнопочной формы. В результате будет создана страница Главной кнопочной формы.
Рис. 3.
Далее можно создать еще три страницы кнопочной формы: Формы ввода данных, Отчеты и Запросы. Для этого следует щелкнуть на кнопке «Создать» и
в появившемся окне ввести имя новой страницы «Формы ввода данных» и щелкнуть на кнопке «ОК».
Рис. 4.
Будет создана страница кнопочной формы «Формы ввода данных». Аналогичным образом надо создать еще две страницы, в итоге получим четыре страницы кнопочных форм, которые отображаются в окне «Диспетчер кнопочных форм».
Рис. 5.
После этого создаем элементы ГКФ, для этого в «Окне диспетчер кнопочных форм» выделяем страницу «Главная кнопочная форма» и щелкаем «Изменить»,
откроется новое окно «Изменение страниц кнопочной формы».
Рис. 6.
В этом окне щелкаем на кнопке «Создать», откроется новое окно «Изменение элемента кнопочной формы».
Рис. 7.
В окне выполняем следующее:
- вводим текст: Формы для ввода данных;
- выбираем из раскрывающегося списка команду: Перейти к кнопочной форме;
- выбираем из списка кнопочную форму: Ввод данных в формы, щелкаем на кнопке «ОК».
В окне «Изменение страницы кнопочной формы» отобразится элемент кнопочной формы «Формы для ввода данных».
Рис. 8.
Аналогичным методом надо создать элементы: «Запросы» и «Отчеты», а затем элемент (кнопку) «Выход из БД».
Рис. 9.
В результате в окне «Изменение страницы кнопочной формы» будут отображаться все элементы главной кнопочной формы.
Рис. 10.
Кнопочная форма появится в списке в области окна базы данных на вкладке Формы на панели Объекты, а на вкладе Таблицы в списках появится таблица Switchboard Items.
Дважды щелкнув на надписи «Кнопочная форма», откроется Главная кнопочная форма.
Рис. 11.
Для того чтобы эта форма отображалась при запуске базы данных, необходимо выполнить команду Сервис/Программы запуска, и в открывшемся окне выбрать «Кнопочная форма» из
раскрывающегося списка, кроме того, надо снять флажки Окно базы данных и Строка состояния. Можно также ввести заголовок и значок приложения.
Рис. 12.
Но на этом создание кнопочных форм еще не законченно, так как на подчиненных кнопочных формах (Формы ввода данных, Отчеты, Запросы) нет элементов. Каким образом
поместить элементы на подчиненные формы рассмотрим в следующем разделе.
Далее >>>Тема: 2.4.8. Создание подчиненных кнопочных форм: отчеты и формы
12.2 Создание формы с помощью мастера
Мастер форм
разбивает процесс создания формы на несколько этапов. На каждом этапе требуется
установить определенные параметры в одном из диалоговых окон мастера, каждое из
которых определяет один шаг создания формы. Если на каком-нибудь шаге была
допущена ошибка или возникла необходимость изменения каких-либо установленных
параметров, для возвращения к предыдущему шагу нажмите кнопку Назад
(Back). Кроме того, в любой момент можно нажать кнопку Отмена (Cancel)
для отказа от создания формы и возвращения к окну базы данных.
Чтобы с
помощью мастера создать простую форму, не содержащую подчиненных форм:
1.Щелкните по
ярлыку Формы (Forms) в окне базы данных.
2.Нажмите кнопку
Создать (New) на панели инструментов окна базы данных. В списке вариантов
в появившемся диалоговом окне Новая форма (New Form) (см. рис. 5.1)
выделите элемент Мастер форм (Form Wizard) и нажмите кнопку ОК. То же
самое можно сделать, дважды щелкнув по ярлыку Создание формы с помощью
мастера (Create form by using wizard), находящемуся перед списком
существующих форм в базе данных.
3.Появится первое
диалоговое окно Мастера форм (рис. 11.2). В поле со списком Таблицы и запросы
(Tables/Queries), как и в раскрывающемся списке в окне Новая форма,
будут отображены имена всех таблиц и запросов базы данных, которые могут
использоваться в качестве источника данных для формы. Раскройте этот список и
выберите имя таблицы или запроса. В нашем примере это таблица «Сотрудники»
(Employees).
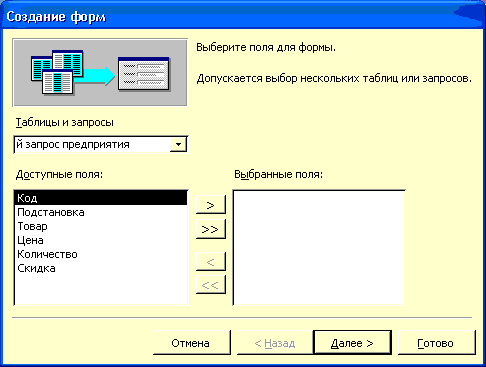
Рисунок 11.2
—
Первое диалоговое окно Мастера форм
4.В списке
Доступные поля (Available Fields) этого диалогового окна отображаются все
поля выбранной таблицы или запроса. Добавление полей в форму позволит
просматривать и редактировать данные выбранной таблицы. Чтобы добавить в
создаваемую форму только некоторые поля, выделите каждое из этих полей и нажмите
кнопку «>». Выделенное поле будет перемещено из списка Доступные поля в
список Выбранные поля (Selected Fields). Чтобы добавить в создаваемую
форму сразу все поля из выбранной таблицы или запроса, нажмите кнопку «>>».
Нажмите кнопку Далее (Next) для отображения второго диалогового окна
Мастера форм.
5.Во втором
диалоговом окне мастера (рис. 11.3) можно определить вид формы. Как уже
говорилось в предыдущем разделе, существует несколько видов форм, определяющих
представление данных на ней. Чтобы задать внешний вид формы, выберите один из
переключателей: в один столбец (Columnar), ленточный (Tabular),
табличный (Datasheet), выровненный (Justified), сводная таблица
(PivotTable) или сводная диаграмма (PivotChart).
После выбора
подходящего режима отображения данных в форме нажмите кнопку Далее для
отображения следующего диалогового окна Мастера форм.

Рисунок 11.3
—
Второе диалоговое окно Мастера форм
6.Третье
диалоговое окно Мастера форм (рис. 11.4) предназначено для выбора стиля
оформления новой формы. Мастер предлагает несколько стандартных стилей
оформления. Можно определить собственные стили оформления форм с помощью
диалогового окна Автоформат (Autoformat). Тогда эти стили будут
отображаться вместе со стандартными в этом диалоговом окне Мастера форм.
Выберите один из предлагаемых стилей и нажмите кнопку Далее.
7.В последнем
диалоговом окне Мастера форм (рис. 11.5) требуется указать название формы. Чтобы
отобразить созданную мастером форму в режиме Формы, выберите переключатель
Открыть форму для просмотра и ввода данных (Open the form to view or enter
information). А если после автоматического создания формы с помощью мастера
требуется внести собственные изменения, выберите переключатель Изменить макет
формы (Modify the form’s design), тогда созданная форма будет открыта в
режиме Конструктора. Если необходима справка о работе с созданной формой,
установите флажок Вывести справку по работе с формой?
(Display Help on
working with the form?),
после чего нажмите кнопку
Готово
(Finish).
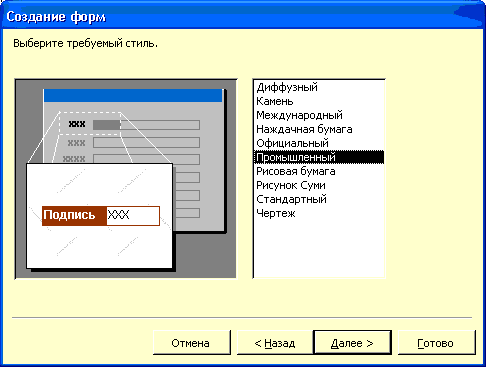
Рисунок 11.4
—
Третье диалоговое окно Мастера форм
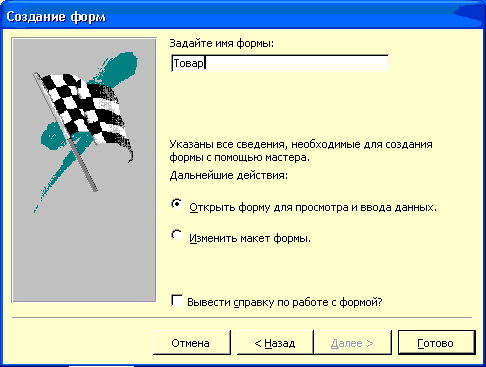
Рисунок 11.5
—
Последнее диалоговое окно Мастера форм
Командные кнопки Access
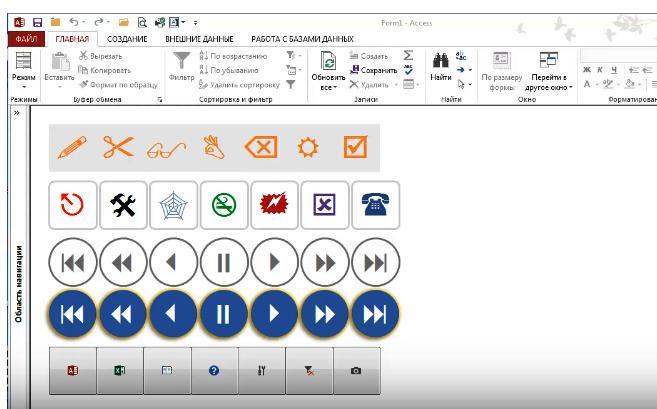
Создание кнопочной формы в Access используется для обеспечения доступа к функциям базы данных, таких как открытие связанных форм, сохранение или печать данных. Они также используюется для запуска одного действия или для нескольких, которые помогают другим функциям получить доступ к базе данных. Например, пользователь может создать кнопку команды в форме, чтобы открыть другую.
Чтобы запустить Command Button, пользователям необходимо написать процедуру или макрос события в свойстве On Click. Шаги для создания главной кнопочной формы Access следующие:
- Выбрать и открыть форму, в которую нужно вставить кнопку Command.
- Закрыть все формы, запущенные в системе, чтобы избежать путаницы.
- Нажать мышью по форме и открыть ее в режиме разработки.
- Выбрать вкладку «Дизайн» в панели «Лента» и нажать значок кнопки.
- Пользователи могут заметить, что их курсор превратился в знак плюса и должны использовать его для рисования или создания структуры кнопки в своей форме.
После того как пользователь решил создать новую кнопку, на экране автоматически появляется Мастер создания кнопочной формы в Access. Обычно кнопка может вызывать предустановленную функцию в форме и запускаться на Macro или через специальный код VBA.
Пользователи закрепляют эти изменения, выбрав «Операция формы» в «Окна»> «Печать текущей формы» из окна действий, затем нажать дальше. Пользователь может выбрать два варианта: использовать изображение или значок на кнопке Command или использовать текстовое название. Можно внести изменения с помощью мастера команд, где MS Access также позволяет пользователям просматривать изображения из своей системы.
Чтобы применить изменения в форме, нужно нажать «Готово». Указать имя, используя мастер кнопок команд. После внесения всех необходимых изменений нужно сберечь форму. Проверить форму, чтобы убедиться, что она работает правильно.
MS Access поддерживает особый порядок создание формы. Удобный пользовательский интерфейс проектирования форм позволяет настроить базовую форму, нажав всего лишь на один значок. Встроенные менеджеры программы — отличный способ изменить дизайн форм вручную и настроить форму доступа с нуля.
Можно создать диалоговое окно, создав сначала форму и указав определенные свойства, чтобы форма функционировала как диалоговое окно.
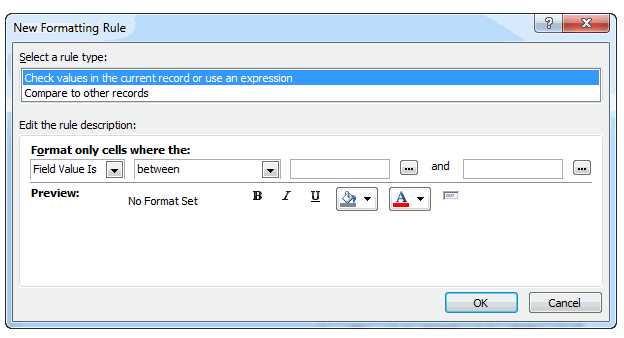
- Создайте форму и добавьте требуемые элементы управления диалогового окна формы.
- Откройте форму в режиме конструктора.
- Дважды щелкните область выделения формы, чтобы открыть окно свойств.
- Выберите значение Да для свойства Всплывающее окно (PopUp).
- В ячейке свойства Модальное окно (Modal) выберите значение Да.
- В ячейке свойства Тип границы (BorderStyle) выберите значение Окно диалога.
- В ячейке свойства Область выделения (RecordSelectors) выберите значение Нет.
- В ячейке свойства Кнопки перехода (NavigationButtons) выберите значение Нет.
- В ячейке свойства Разделительные линии (DividingLines) выберите значение Нет.
- Создайте макрос или процедуру обработки события для открытия диалогового окна.
- Свяжите макрос или процедуру обработки события с формой, указав имя макроса или процедуры обработки события в ячейке соответствующего свойства события. Например, введите имя макроса или процедуры обработки события в ячейку свойства кнопки Нажатие кнопки (OnClick).
Чтобы разместить диалоговое окно на экране нужным образом, откройте их в режиме конструктора, разверните окно Microsoft Access, выберите местоположение окна и сохраните форму. При открытии диалогового окна оно появится в этом месте (предполагается, что свойство Выравнивание по центру (AutoCenter) установлено в значение Нет и положение не задано в процедуре обработки события, открывающей диалоговое окно).
Начало работы с Access 2007
Microsoft Access 2007
Прикладная программа Microsoft Access 2007 предназначена для создания базы данных. В Access 2007 используются логически связанные таблицы. СУБД Microsoft Access 2007 обеспечивает удобное и надежное управления данных, которые хранятся в таблицах.
Суть создания базы данных в Microsoft Access 2007 состоит в том, что сначала надо создать структуру базы данных (создать структуру таблиц и установить между ними связи), а затем необходимо заполнить таблицы новой базы данных.
Кроме того, желательно создать формы для ввода данных в таблицы, запросы для поиска информации в БД и отчеты для вывода из БД необходимой информации в удобном виде на экран, в печать или файл.
При запуске прикладной программы Access 2007 на экране будет отображаться новая начальная страница «Приступая к работе с Microsoft Access 2007», представленная на Рис. 1.
При создании базы данных на основе шаблонов можно выбрать требуемый template на странице «Приступая к работе с Microsoft Access 2007» из «Категории шаблонов» или шаблоны «Из Microsoft Office Online».
При выборе, например шаблона Факультет в категории Локальные templates, справа в окне приложения появится описание БД. Ниже, в текстовом поле указано имя файла: Факультет.
accdb и пиктограмма папки, с помощью которой можно сохранить файл в требуемую директорию (по умолчанию указана папка Мои документы).
Имя файла и директорию для хранения файла можно изменить. Затем надо щелкнуть на кнопке Создать. В результате появится окно базы данных Факультет: база данных (Access 2007) — Microsoft Access.
В области редактирования будет отображаться Список факультета, который необходимо заполнить.
Если область переходов закрыта, то ее необходимо открыть, нажав клавишу F11 или щелкнув на кнопке «Открыть/закрыть границу области переходов».
Начало работы с Access 2007
Для создания новой пустой базы данных необходимо щелкнуть на пиктограмме «Пустая база данных» в разделе «Новая пустая база данных», справа в окне приложения появится текстовое поле с именем файла: База данных1.
accdb и пиктограмма папки для сохранения файла в требуемый каталог. По умолчанию указано имя файла, имя каталога и диска, в котором будет сохранен файл. Имя файла, директории и диска для хранения файла можно изменить.
Необходимо отметить, что Access 2007 для новых баз данных по умолчанию использует формат файла Access 2007 (.accdb), но файл новой базы данных можно сохранить и в формате Access 2002—2003 (.mdb) или формате Access 2000 (.mdb). Скриншот окна сохранения файла БД представлено на рис.2.
После выбора директории, диска, имени файла и формата БД надо щелкнуть на кнопке Создать. Файл базы данных с выбранным именем будет сохранен в указанную папку, и откроется окно Microsoft Access 2007.
В этом окне приложения отображается окно БД с назначенным именем на вкладке Режим таблицы и новая пустая таблица с именем Таблица 1 в режиме таблица, представленные на Рис. 3.
Далее необходимо перейти в режим Конструктор и создать структуру первой таблицы базы данных.
Уже сохраненную базу данных в формате файла Access 2007 можно также сохранить в других форматах, щелкнув на кнопке «Office» в окне БД и выбрав команду «Сохранить как». В появившемся окне диалога щелкнуть на требуемый формат.
Рассмотрим окно приложения Microsoft Access 2007. В верхней части окна расположены: кнопка Office, панель быстрого доступа с пиктограммами (сохранить, отменить), Строка заголовка и кнопки изменения размеров окна.
Ниже расположена Лента, которая состоит из вкладок (Главная, Создание, Внешние данные, работа с базами данных и другие вкладки, которые появляются в зависимости от режима работы).
В приложении Access 2007 применяются контекстные инструменты, которые появляются при работе с определенным объектом.
Так, например, при работе с таблицей появляются контекстные инструменты для объекта Таблица под названием «Работа с таблицами», которые имеют две вкладки: Режим таблицы и Конструктор.
Лента заменяет используемые в Access 2003 меню и панели инструментов, кроме меню Office и панели быстрого доступа. На Ленте отображаются определенные наборы команды в зависимости от того, какая вкладка выбрана.
Имена перечисленных групп команд отображаются внизу Ленты.
Под лентой расположены слева Область переходов, а справа Окно редактирования, в котором отображается редактируемый объект. В области переходов находятся все объекты Access (таблицы, формы, запросы, отчеты и т.д.).
В списке Все объекты Access можно выбрать требуемый объект. При двойном щелчке на имени объекта в области переходов этот объект будет отображаться в окне редактирования.
Внизу окна Access расположена Строка состояния и Кнопки режимов просмотра.
Добавление на форму кнопки
Например, необходимо добавить кнопку на форму, с помощью которой придется ее закрывать. В режиме конструктора будет доступной целая раскладка из разных элементов управления, среди которых расположена кнопка. Если добавить ее в макет формы, то СУБД автоматически выполнит мастер создания кнопок, окно которого появится перед пользователем.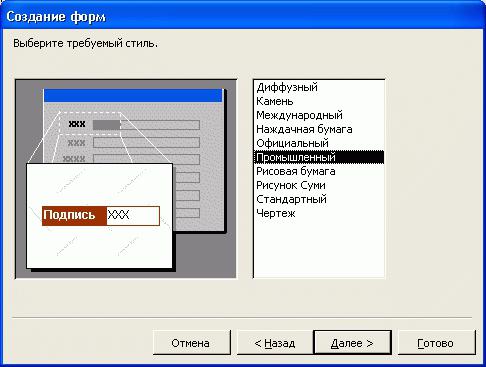
Окошко создания кнопок предложит на выбор несколько категорий, в которых содержатся списки действий. В нашем случае необходимо выбрать категорию «Работа с формой». Из списка действий этой категории нужно выбрать «Закрыть форму».
На следующем необходимо сообщить пользователю, что данная кнопка отвечает за закрытие формы. Можно оставить текст на кнопке, а можно подсказать об этом с помощью пиктограммы (рисунка).
Далее мастер попросит пользователя дать название кнопке, после чего можно нажать «Готово» — так получится готовая кнопка на форме, которая позволит закрывать ее.
Если теперь нажать на созданную кнопку, то СУБД предложит сохранить созданные в форме изменения, после чего закроет ее. В режиме конструктора эта кнопочка работать не сможет. Она работает только в режиме готовой формы.
Необходимо также сказать о том, что сами формы можно составить при помощи специального мастера. В ходе построения мастером формы надо лишь определиться с ее настройками. Далее созданную мастером форму легко отформатировать по своему усмотрению, переключившись в режим макета или в режим конструктора.
Альтернативная форма доступа
Способы создания форм в Access позволяют сделать ввод данных более удобным для пользователей, используя бесплатные альтернативы. Microsoft Access — это сложный инструмент базы данных с трудным процессом обучения. Существуют более интуитивные альтернативы с аналогичными функциями. Прежде чем будет создана форма, пользователю придется импортировать базу данных. Набор информации:
- Начать с избрания «Пустое содержимое базы данных».
- Импортировать данные, используя «Внешние данные» в правом верхнем углу экрана.
- Выбрать XML-файл на вкладке «Внешние данные».
- Перейти в папку, в которую разархивировали файл, и выбрать, где будет предоставлено меню импорта XML.
- Нажать OK для импорта в новую базу данных.
- В левом столбце будут указаны доступные объекты базы данных, и если все работает исправно, пользователь должен увидеть импортированные объекты данных contact_information и member и дважды кликнуть их, чтобы открыть элемент.
Режимы работы с формами
При работе с формами можно использовать три режима:
- режим конструктора форм для создания и редактирования формы,
- режим формы для ее просмотра,
- режим таблицы для просмотра источника данных формы.
Переключение между режимами осуществляется соответствующими командами меню Вид (или кнопкой на панели инструментов).
Обязательным разделом, определяющим основную часть формы, является Область данных, в которой размещаются сведения, выбираемые для вывода из базовой таблицы или запроса. При печати многостраничной формы этот раздел отражается на каждой странице.
Форма также может содержать разделы Верхний/Нижний колонтитулы, содержимое которых отображается в верхней/нижней части каждой страницы при предварительном просмотре и выводе на печать.
Разделы Заголовок/Примечание формы служат для размещения информации, не требующей изменений при переходе от записи к записи. При просмотре формы раздел Заголовок формы отражается в верхней части окна, при печати — только на первой странице. Раздел Примечание формы при просмотре отражается в нижней части окна, при печати — только на последней странице. Объекты, помещаемые в форму (например, поля, текст, графика), называются элементами управления. Они делятся на присоединенные (связанные), несвязанные и вычисляемые. Присоединенные элементы управления привязываются к конкретному элементу формы или ссылаются на определенное поле источника записей. Вычисляемые элементы отображают результаты расчетов, основанных на данных исходной таблицы или запроса.
Размещение в форме связанных с источником записей с источником записей данных упрощается, если использовать список полей. Его можно открыть, выполнив команду Вид / Список полей (кнопка нa панели инструментов Конструктор форм). Для создания в форме связанного элемента управления следует выбрать в спискеимя поля и переместить его в нужную позицию. При этом автоматически создается элемент, соответствующий типу данных в выбранном поле.
Настраиваемые объекты дизайна
Создание базы данных в Access-формах позволяет предоставлять пользовательский доступ и настраивать объекты дизайна. Хорошо разработанная форма может повысить эффективность и точность ввода. На вкладке «Инструменты компоновки форм» содержатся поля настройки формы. Выбор его приведет к экрану с настройками дизайнерских форм и эстетических возможностей. На вкладке «Главная» нужно найти опцию и просмотреть доступные виды форм. Design View предоставляет более подробное представление о структуре формы, чем представление макета. Он также позволяет изменять форму без каких-либо помех.
Большинство задач могут выполнятьсякак в представлении Design View, так и в Layout View, но есть некоторые свойства формы, которые могут быть изменены только в Design. Layout View предоставляет более визуальный макет для редактирования формы. Он имеет близкое сходство с фактической формой.
Большинство модификаций форм могут быть сделаны в представлении макета, но в некоторых случаях Access сообщает, что нужно переключиться на Design View, чтобы внести определенные изменения. Когда активирована функция «Формирование дизайна форм», ленточная панель добавляет три новые позиции вверху под заголовком «Инструменты дизайна форм»:
- Дизайн-изменение цветов и тем. Добавляет в форму кнопки, поля, метки и другие объекты.
- Упорядочить — меняет макет и выравнивает объекты в форме.
- Формат — изменение текста, фоновых изображений и фигур чертежа.








