Создание форм в базах данных access
Содержание:
- Задание 2. Создание кнопочной формы в режиме конструктора
- Командные кнопки
- Выполнение задания
- 2.4. Системы управления базами данных и экспертные системы
- ПримечанияRemarks
- Комбинированные поля
- 3.2. Редактирование области данных
- Что такое подчиненная форма
- Предоставление большинства пожеланий: Мастер форм
- Альтернативная форма доступа
- Панель элементов
- О подформах
- Создание кнопок для запуска форм
Задание 2. Создание кнопочной формы в режиме конструктора
Создать с помощью конструктора пользовательскую форму базы данных, обеспечивающую
просмотр объектов базы данных: форм, отчетов, запросов.
Конструктор предоставляет множество инструментов для создания форм пользователя.
Рассмотрим некоторые из них. Создадим форму с вкладками, на которых будут размещены кнопки
перехода к объектам.
Примерный вид формы после выполнения задания (Рис. 3)
Рис. 3. Примерный вид пользовательского интерфейса
Технология работы
Этап 1. Создание формы
- В главном меню базы данных выберите окно Формы.
- Запустите режим создания формы с помощью конструктора.
-
Откройте Панель элементов управления (если она не открыта) командой Вид/Панель
элементов.
-
Измените размеры пустого бланка формы, потянув за границы – правую и нижнюю. В
дальнейшем, когда все объекты формы будут созданы и размещены, границы можно будет изменить
(например, уменьшить).
-
Создайте заголовок формы – Деканат – инструментом Надпись Аа.
- Создайте надписи Базу данных разработал, Фамилия, Имя, Отчество, Группа, Год.
Этап 2. Создание вкладок
- На Панели элементов выберите Вкладки.
-
В центральной части бланка формы вытяните прямоугольник (его размеры в последствии
можно изменить). Появится объект с двумя вкладками.
-
Щелкните на объект правой кнопкой и в контекстном меню выберите Добавить вкладку.
Получится объект с тремя вкладками. Добавьте еще одну вкладку.
- Измените названия вкладок. Для этого
- двойным щелчком на название вкладки откройте окно свойств объекта Вкладка;
-
на вкладке Макет в строке подпись введите Отчеты (Просмотр данных, Запросы, Ввод
данных – для других вкладок);
Этап 3. Создание кнопок на вкладках
- На Панели элементов выберите элемент Кнопка.
-
Щелкните в области первой вкладки Отчеты. Появится изображение кнопки и одновременно
запустится мастер создания кнопок (Рис. 4).
Рис. 4. Мастер создания кнопок
-
На первом шаге выберите в левом окне категорию – Работа с отчетом, в правом окне
действие – Просмотр отчета.
-
На следующем шаге выберите из списка отчет, который будет появляться при щелчке на
кнопку.
-
На следующем шаге можно задать либо надпись на кнопке, либо рисунок. Здесь же
предложен перечень подходящих рисунков (при создании кнопок форм или запросов будут
представлены другие рисунки). Выберите рисунок Отчет MS Access.
- На последнем шаге название кнопки Кнопка№ менять не рекомендуется.
-
Перейдите в режим просмотра формы и посмотрите как работает созданная кнопка. При
переходе появится сообщение о сохранении формы. Назовите ее Меню пользователя.
-
Создайте на вкладке Отчеты кнопки для просмотра и кнопки для печати всех имеющихся
отчетов.
-
Создайте на вкладке Просмотр данных кнопки всех имеющихся форм с установленным
свойством «просмотр данных» для просмотра данных. Подчиненные формы не включать.
Для этого на первом шаге работы мастера кнопок надо выбирать категорию Работа с формой.
-
Создайте на вкладке Запросы кнопки некоторых запросов, по которым не создавались
отчеты или формы. Для этого на первом шаге мастера кнопок надо выбирать категорию
Разное/Выполнить запрос. Сюда же включите кнопку макроса Увольнение (см.6.4.7 задание 7).
-
Создайте на вкладке Ввод данных кнопки к формам, предназначенным для ввода данных.
Командные кнопки
Если вы хотите создать способ для пользователей вашей формы быстро выполнять конкретные действия и задачи, подумайте над добавлением кнопок команд . Когда вы создаете кнопку команды, вы указываете действие для ее выполнения при нажатии. Включая команды для общих задач прямо в вашей форме, вы делаете форму более простой в использовании.
Access предлагает много разных типов командных кнопок, но их можно разделить на несколько основных категорий:
- Записать кнопки команд навигации, которые легко позволяют пользователям перемещаться между записями в вашей базе данных
- Кнопки управления записью, которые позволяют пользователям делать такие вещи, как сохранение и печать записей
- Форма Операция командные кнопки, которые дают пользователям возможность быстро открыть или закрыть форму, распечатать текущую форму, а также выполнения других действий
- Кнопки командной строки отчета, которые предлагают пользователям быстрый способ делать такие вещи, как просмотр или отправка по почте отчета из текущей записи
Чтобы добавить командную кнопку в форму:
- В представлении «Макет формы» выберите вкладку «Дизайн макета форм» и найдите группу «Элементы управления».
- Выберите команду «Кнопка».
- Ваш курсор превратится в крошечный перекрестье с иконкой кнопки
. Поместите его в то место, где вы хотите использовать свою командную кнопку, затем нажмите. - Появится мастер командной кнопки. На панели «Категории» выберите категорию кнопки, которую вы хотите добавить. Мы хотим найти способ быстрее перейти к конкретным записям, поэтому мы выберем категорию Record Navigation.
- Список на панели «Действия» будет обновлен, чтобы отобразить выбранную вами категорию. Выберите действие, которое должна выполнить кнопка, затем нажмите «Далее». В нашем примере мы выберем «Найти запись».
- Теперь вы можете решить, хотите ли вы, чтобы ваша кнопка включала текст или изображение. Слева появится предварительный просмотр вашей кнопки.
- Чтобы включить текст, выберите «Текст», затем введите нужное слово или фразу в текстовое поле.
- Чтобы включить изображение, выберите параметр «Изображение» . Вы можете решить сохранить изображение по умолчанию для этой командной кнопки или выбрать другое изображение. Нажмите «Показать все изображения», чтобы выбрать другой значок кнопки команды или «Обзор …», чтобы выбрать изображение с вашего компьютера.
Когда вы удовлетворены появлением вашей командной кнопки, нажмите «Далее».
Введите имя кнопки. Это имя не будет отображаться на кнопке, но знание названия поможет вам быстро идентифицировать кнопку, если вы когда-либо захотите ее модифицировать с помощью Листа свойств. После ввода имени кнопки нажмите «Готово».
Перейдите в режим просмотра формы, чтобы проверить новую кнопку. Наш поиск записи Кнопка открывает Найти и заменить диалоговое окно.
Если у вас возникла проблема с выполнением любой из этих задач в представлении «Макет», попробуйте переключиться на «Дизайн».
Выполнение задания
Произведите следующие действия:
· в окне БД введите вышеуказанную команду. Загрузится Диспетчер кнопочных форм и в окне Диспетчер кнопочных форм подтвердите создание кнопочной формы, нажав кнопку ;
· измените имя кнопочной формы, заданное по умолчанию, в окне Диспетчер кнопочных форм. Для этого нажмите кнопку и в окне Изменение страницы кнопочной формы введите в поле «Название кнопочной формы» имя первой страницы кнопочной формы – УПРАВЛЕНИЕ БД СТУДЕНТЫ. После этого нажмите кнопку ;
· создайте вторую страницу кнопочной формы ДЕКАНАТ. Для этого:
§ в окне Диспетчер кнопочных форм нажмите кнопку ;
§ в окне Создание введите имя страницы ДЕКАНАТ и нажмите ;
· создайте аналогично третью страницу кнопочной формы БУХГАЛТЕРИЯ. В результате в окне Диспетчер кнопочных форм появятся названия трех страниц, как на рис. 6.4;
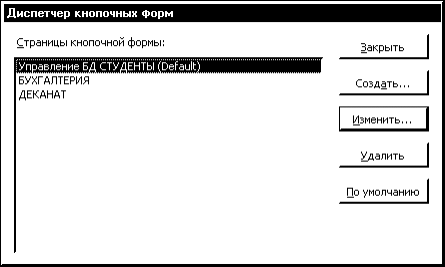
Рис. 6.4. Окно Диспетчера кнопочных форм с названиями страниц
· создайте кнопки на первой странице УПРАВЛЕНИЕ БД СТУДЕНТЫ. Для этого:
§ выделите ее имя в окне Диспетчер кнопочных форм и нажмите ;
§ в окне Изменение страницы кнопочной формы нажмите ;
§ в окне Изменение элемента кнопочной формы введите в поле «Текст» текст, сопровождающий кнопку, – Информация ДЕКАНАТА. Выберите из раскрывающегося списка «Команда» команду Перейти к кнопочной форме, а из раскрывающегося списка «Кнопочная форма» – имя второй страницы ДЕКАНАТ. Процесс создания кнопки на странице показан на рис. 6.5;

Рис. 6.5. Вид окон в процессе создания кнопки на странице
§ создайте аналогично кнопку с сопровождающим текстом Информация БУХГАЛТЕРИИ и кнопку с сопровождающим текстом Выход из Access.
Примечание . При создании кнопки с сопровождающим текстом Выход из Access в окне Изменение элемента кнопочной формы только вводится этот текст и из раскрывающегося списка «Команда» выбирается команда Выйти из приложения.
В результате появится окно Изменение страницы кнопочной формы с перечислением созданных кнопок на первой странице;
· создайте на второй странице ДЕКАНАТ кнопку с сопровождающим текстом Форма СВЕДЕНИЯ О СТУДЕНТЕ для добавления . Для этого:
§ в окне Диспетчер кнопочных форм выделите имя второй страницы и нажмите ;
§ в окне Изменение страницы кнопочной формы нажмите ;
§ в окне Изменение элемента кнопочной формы введите в поле «Текст» сопровождающий текст для кнопки, как на рис. 6.6. В поле «Команда» выберите из раскрывающегося списка команду, как на рис. 6.6. В поле «Форма» выберите имя формы, которая будет открываться для добавления данных, как на рис.6.6;
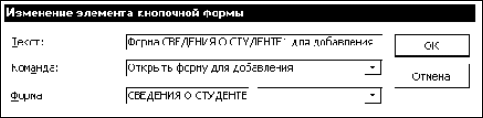
Рис. 6.6. Окно Изменения элемента кнопочной формы для создания кнопки
§ создайте аналогично кнопку с сопровождающим текстом Форма ОЦЕНКИ СТУДЕНТА для изменения согласно рис.6.7 и кнопку с сопровождающим текстом Возврат на первую страницу согласно рис.6.8.

Рис. 6.7. Окно Изменения элемента кнопочной формы для создания кнопки

Рис. 6.8. Окно Изменения элемента кнопочной формы для создания кнопки
В результате появится окно Изменение страницы кнопочной формы с перечислением созданных кнопок на второй странице;
· создайте аналогично кнопки на третьей странице БУХГАЛТЕРИЯ согласно рис. 6.9 и рис. 6.8. В результате появится окно Изменение страницы кнопочной формы с перечислением созданных кнопок на третьей странице;
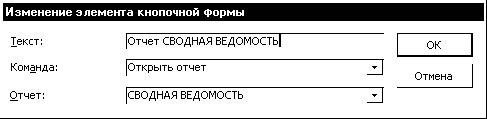
Рис. 6.9. Окно Изменения элемента кнопочной формы для создания кнопки
Примечание . Чтобы изменить или удалить какую-либо из созданных кнопок, в окне Изменение страницы кнопочной формы в списке «Элементы данной кнопочной формы» выбирается ее имя и нажимается кнопка или . Чтобы изменить порядок кнопок, в списке «Элементы данной кнопочной формы» выбирается ее имя и используются кнопки , .
· нажмите кнопку . В результате в окне БД появится значок созданной кнопочной формы с именем Switchboard и значок таблицы Switchboard Items с системной информацией о созданной форме, которую пользователь не должен изменять.
2.4. Системы управления базами данных и экспертные системы
2.4.7. Создание главной кнопочной формы БД Access
Главная кнопочная форма создается с целью навигации по базе данных. Эта форма может использоваться в качестве главного меню БД.
Элементами главной кнопочной формы являются объекты форм и отчётов.
Запросы и таблицы не являются элементами главной кнопочной формы.
Поэтому для создания кнопок Запросы или Таблицы на кнопочной форме можно использовать макросы.
Сначала в окне базы данных создают макросы «Открыть Запрос» или «Открыть Таблицу» с уникальными именами, а затем
в кнопочной форме создают кнопки для вызова этих макросов.
Для одной базы данных можно создать несколько кнопочных форм. Кнопки следует группировать на страницах кнопочной формы таким образом,
чтобы пользователю было понятно, в каких кнопочных формах можно выполнять определенные команды (запросы, отчеты, ввода и редактирования данных).
Необходимо отметить, что на подчиненных кнопочных формах должны быть помещены кнопки возврата в главную кнопочную форму.
Технология создания кнопочных форм следующая:
- создать страницу главной кнопочной формы (ГКФ);
- создать необходимое количество страниц подчиненных кнопочных форм (например, формы для ввода данных, для отчетов, для запросов и т.д.);
- создать элементы главной кнопочной формы;
- создать элементы для кнопочных форм отчетов и форм ввода или изменения данных;
- создать макросы для запросов или для таблиц с уникальными именами;
- создать элементы для кнопочных форм запросов или таблиц.
Структура кнопочных форм может быть представлена в следующем виде.
Рис. 1.
Для создания главной кнопочной формы и ее элементов необходимо открыть базу данных, (например, «Успеваемость_ студентов») и выполнить
команду Сервис / Служебные программы / Диспетчер кнопочных форм. Если кнопочная форма ранее не создавалась, то откроется окно диалога «Диспетчер кнопочных форм».
Рис. 2.
В окне диалога надо нажать кнопку «Да», тем самым подтвердить создание кнопочной формы. В результате будет создана страница Главной кнопочной формы.
Рис. 3.
Далее можно создать еще три страницы кнопочной формы: Формы ввода данных, Отчеты и Запросы. Для этого следует щелкнуть на кнопке «Создать» и
в появившемся окне ввести имя новой страницы «Формы ввода данных» и щелкнуть на кнопке «ОК».
Рис. 4.
Будет создана страница кнопочной формы «Формы ввода данных». Аналогичным образом надо создать еще две страницы, в итоге получим четыре страницы кнопочных форм, которые отображаются в окне «Диспетчер кнопочных форм».
Рис. 5.
После этого создаем элементы ГКФ, для этого в «Окне диспетчер кнопочных форм» выделяем страницу «Главная кнопочная форма» и щелкаем «Изменить»,
откроется новое окно «Изменение страниц кнопочной формы».
Рис. 6.
В этом окне щелкаем на кнопке «Создать», откроется новое окно «Изменение элемента кнопочной формы».
Рис. 7.
В окне выполняем следующее:
- вводим текст: Формы для ввода данных;
- выбираем из раскрывающегося списка команду: Перейти к кнопочной форме;
- выбираем из списка кнопочную форму: Ввод данных в формы, щелкаем на кнопке «ОК».
В окне «Изменение страницы кнопочной формы» отобразится элемент кнопочной формы «Формы для ввода данных».
Рис. 8.
Аналогичным методом надо создать элементы: «Запросы» и «Отчеты», а затем элемент (кнопку) «Выход из БД».
Рис. 9.
В результате в окне «Изменение страницы кнопочной формы» будут отображаться все элементы главной кнопочной формы.
Рис. 10.
Кнопочная форма появится в списке в области окна базы данных на вкладке Формы на панели Объекты, а на вкладе Таблицы в списках появится таблица Switchboard Items.
Дважды щелкнув на надписи «Кнопочная форма», откроется Главная кнопочная форма.
Рис. 11.
Для того чтобы эта форма отображалась при запуске базы данных, необходимо выполнить команду Сервис/Программы запуска, и в открывшемся окне выбрать «Кнопочная форма» из
раскрывающегося списка, кроме того, надо снять флажки Окно базы данных и Строка состояния. Можно также ввести заголовок и значок приложения.
Рис. 12.
Но на этом создание кнопочных форм еще не законченно, так как на подчиненных кнопочных формах (Формы ввода данных, Отчеты, Запросы) нет элементов. Каким образом
поместить элементы на подчиненные формы рассмотрим в следующем разделе.
Далее >>>Тема: 2.4.8. Создание подчиненных кнопочных форм: отчеты и формы
ПримечанияRemarks
Используйте коллекцию Forms в Visual Basic или в выражении, чтобы ссылаться на открытые в данный момент формы.Use the Forms collection in Visual Basic or in an expression to refer to forms that are currently open. Например, можно перечислить коллекцию Forms , чтобы задать или вернуть значения свойств отдельных форм в коллекции.For example, you can enumerate the Forms collection to set or return the values of properties of individual forms in the collection.
Можно сослаться на отдельный объект формы в коллекции Forms , обратившись к форме по имени или обратившись к индексу в коллекции.You can refer to an individual Form object in the Forms collection either by referring to the form by name, or by referring to its index within the collection. Если вы хотите сослаться на конкретную форму в коллекции Формы, лучше всего ссылаться на форму по имени, так как индекс формы в коллекции может измениться.If you want to refer to a specific form in the Forms collection, it’s better to refer to the form by name because a form’s collection index may change.
Коллекция Forms индексируется начиная с нуля.The Forms collection is indexed beginning with zero. Если вы ссылаетесь на форму по ее индексу, первая открытая форма представляет собой формы (0), вторая форма — формы (1) и т. д.If you refer to a form by its index, the first form opened is Forms (0), the second form opened is Forms (1), and so on. Если открыть форму Form1 и затем открыть форму Form2, в коллекции Forms будет ссылаться Форма Form2 по индексу в виде форм (1).If you opened Form1 and then opened Form2, Form2 would be referenced in the Forms collection by its index as Forms (1). Если затем вы закрыли Form1, ссылка на Form2 будет составляться в коллекции Forms по индексу в виде форм (0).If you then closed Form1, Form2 would be referenced in the Forms collection by its index as Forms (0).
Примечание
Чтобы получить список всех форм в базе данных (при открытии или закрытии), перечислите коллекцию AllForms объекта CurrentProject .To list all forms in the database, whether open or closed, enumerate the AllForms collection of the CurrentProject object. Затем можно использовать свойство Name каждого отдельного объекта AccessObject , чтобы возвратить имя формы.You can then use the Name property of each individual AccessObject object to return the name of a form.
Вы не можете добавить или удалить объект формы из коллекции Forms .You can’t add or delete a Form object from the Forms collection.
Комбинированные поля
Выпадающий элемент является выпадающим списком, который можно использовать в форме вместо поля. Комбинированные поля ограничивают информацию, которую могут вводить пользователи, заставляя их выбирать только те параметры, которые вы указали.
Комбинированные поля полезны для полей, которые имеют ограниченное число возможных действительных ответов. Например, вы можете использовать поле со списком, чтобы люди только вводили действительное состояние США при вводе адреса или что они выбирают только продукты, которые уже существуют в вашей базе данных при размещении заказа.
3.2. Редактирование области данных
В области данных обычно размещаются элементы
управления типа «Поле».
По умолчанию MS Access
создает эти элементы шириной в один дюйм, и слева от него отводится 1 дюйм
для подписи элемента. В некоторых случаях для размещения значения данных
(значения связанного поля) размер в один дюйм оказывается достаточным
(особенно, когда используется устанавливаемый по умолчанию шрифт размера 8),
а в других случаях – недостаточным. Кроме того, очень часто возникает
необходимость в изменении расположения в форме некоторых элементов
управления.
·
Для того, чтобы изменить размеры
(и положение) элемента управления, его необходимо вначале выделить.
Что такое подчиненная форма
Сведения о покупателе содержатся в одной таблице, а сведения о его заказах хранятся в другой в связи с проведением нормализации при проектировании базы данных. Одному покупателю соответствует сразу несколько заказов, поэтому отношение между таблицами покупателя и заказов отражают связь «один-ко-многим». В этом случае форма, представляющая данные покупателя, станет основной. Другая, представляющая данные его заказов, будет добавлена к основной и окажется подчиненной.
Расположенные в одном пространстве макета основная и подчиненная формы демонстрируют только связанные данные. Так, если в таблице покупателей находится уникальный покупатель, а в подчиненной таблице заказов с ним связано три записи, значит, подчиненная форма отобразит все три записи о его заказах.
Предоставление большинства пожеланий: Мастер форм
Если вы хотите контролировать выбор полей и стиль оформления формы, используйте мастер форм.
Как и во всех мастерах доступа, Мастер форм проводит вас через процесс создания. Чтобы использовать Мастера форм, выполните следующие действия:
-
Откройте файл базы данных.
-
Нажмите вкладку Создать на ленте.
На ленте появляются несколько групп кнопок, включая группу «Формы».
-
Нажмите кнопку «Мастер форм».
Мастер форм работает.
Выберите источник данных и поля, которые вы хотите видеть в форме.
-
В раскрывающемся меню «Таблицы / Запросы» выберите источник полей формы:
-
Нажмите стрелку вниз, чтобы отобразить таблицы и запросы базы данных.
-
Выберите таблицу или запрос, который содержит поля, которые вы хотите просмотреть с помощью этой формы.
Мастер форм перечисляет доступные поля.
-
-
Выберите нужные поля.
-
Чтобы выбрать отдельные поля , дважды щелкните каждое поле, которое вы хотите в списке доступных полей.
-
Если вы хотите добавить все поля из таблицы или запроса в форму, нажмите кнопку >> в середине экрана.
Не стесняйтесь выбирать поля из разных таблиц при условии, что таблицы правильно связаны. Мастер не позволит вам выбирать поля из несвязанных таблиц.
Чтобы удалить случайно выбранное поле, дважды щелкните его имя в списке «Выбранные поля». Поле возвращается к области доступных полей диалогового окна.
-
-
После того, как вы выбрали все поля, которые хотите включить в форму, нажмите «Далее».
Если вы выбрали поля из более чем одной таблицы, Мастер форм найдет время, чтобы узнать, как вы хотите упорядочить данные в своей форме. Если вы решите организовать свои данные по родительской таблице, вам будет предложено показать данные дочерней таблицы как
-
Subform: Показывает данные из обеих таблиц в одной форме.
-
Связанная форма: Создает кнопку, которая при щелчке приведет вас к новой форме, которая отображает данные дочерней таблицы.
-
-
Когда мастер спрашивает о макете формы, выберите один из следующих макетов, а затем нажмите «Далее»:
-
Столбец: Записи отображаются по одному.
-
Табличная: Несколько записей отображаются одновременно с привлекательным стилем, применяемым к форме.
-
Datasheet: Несколько записей отображаются одновременно в довольно непривлекательном виде в виде таблиц.
-
Обоснованно: Упорядочивает поля в форме в аккуратном блоке строк с ярко выраженными левыми и правыми полями.
-
-
Введите описательное название в разделе «Что вы хотите для своей формы? в верхней части экрана мастера форм.
Есть веские причины, чтобы дать вашей форме описательный заголовок, а не имя по умолчанию (которое является именем источника данных):
-
Таблицы и формы, которые имеют одно и то же имя, могут запутаться.
-
Используемое вами имя используется для сохранения формы.В именах форм допускаются буквы и числа. Это отличная возможность понять использование формы через свое имя.
-
-
Нажмите «Готово», чтобы открыть форму в виде формы.
Ваша новая форма появится на экране.
Смотри хорошо. Форма, созданная Мастером форм.
Мастер форм автоматически сохраняет форму как часть процесса создания. Вам не нужно вручную сохранять и называть его. Все сохраненные формы отображаются в разделе «Формы» на панели «Навигация».
Access является мощным приложением Windows, системой управления базами данных (СУБД ). Его предназначение — представление информации в удобном пользователю виде, автоматизация операций, которые часто повторяются. Также программа помогает в поиске и хранении данных. Все это выполняют Access-формы. Создание форм — несложная задача, призванная максимально помочь пользователю.
В форме Access, как на витрине магазина, удобно просматривать и открывать нужные элементы. Так как форма — это объект, с помощью которого пользователи могут добавлять, редактировать и отображать данные, хранящиеся в Access, ее внешний вид играет важную роль.
Если база данных классического приложения Access используется несколькими пользователями, хорошо продуманные формы — залог точности данных и эффективности работы с ними.
Альтернативная форма доступа
Способы создания форм в Access позволяют сделать ввод данных более удобным для пользователей, используя бесплатные альтернативы. Microsoft Access — это сложный инструмент базы данных с трудным процессом обучения. Существуют более интуитивные альтернативы с аналогичными функциями. Прежде чем будет создана форма, пользователю придется импортировать базу данных. Набор информации:
- Начать с избрания «Пустое содержимое базы данных».
- Импортировать данные, используя «Внешние данные» в правом верхнем углу экрана.
- Выбрать XML-файл на вкладке «Внешние данные».
- Перейти в папку, в которую разархивировали файл, и выбрать, где будет предоставлено меню импорта XML.
- Нажать OK для импорта в новую базу данных.
- В левом столбце будут указаны доступные объекты базы данных, и если все работает исправно, пользователь должен увидеть импортированные объекты данных contact_information и member и дважды кликнуть их, чтобы открыть элемент.
Панель элементов
Работа по созданию несвязанных и вычисляемых элементов в режиме конструктора форм происходит, в основном, при помощи панели элементов. Ее можно вызвать командой меню Вид / Панель элементов (кнопка на панели инструментов Конструктор форм).
Выбрав нужный элемент на панели, следует поместить указатель мыши в нужной области формы (он превратится в значок выбранного элемента) и щелкнуть левой кнопкой.
Перечислим кнопки панели элементов (слева направо и сверху вниз):
Выбор объектов — используется для выделения, изменения размеров, перемещения и редактирования элемента управления, по умолчанию нажата;
Мастера — помогает вветси свойства соответсвующих элементов, по умолчанию включена;
Надпись — используется для создания области текста;
Поле — используется для создания одноименного элемента управления, служащего для вывода теста, чисел, дат, вычисляемых выражений; этот элемент можно связать с одним из полей таблицы или запроса;
Группа переключателей — используется для создания элементов управления (группы переключателей, флажков или выключателей);
Выключатель, Переключатель, Флажок — элементы управления, принимающие значение Да/Нет, которые можно связать с полем базовой таблицы (запроса) и/или использовать для организации диалога с пользователем;
Поле со списком, Список — используются для создания элементов управления, содержащих список потенциальных значений, которые можно внести в строку свойства Источник строк или использовать подстановку из имеющейся таблицы или запроса;
Кнопка — элемент управления, с помощью которого можно активизировать функцию или макрос;
, — средства для вставки в форму рисунка, рамок (связанных и свободных), рисования линий и прямоугольников;
Разрыв страницы, Вкладка — элементы, позволяющие разделить информацию из источника записей на отдельные страницы (вкладки);
Подчиненная форма/отчет — для включения в данную форму информации из дополнительного источника. Как правило, в качестве подчиненной формы используется объект (форма, запрос, таблица), связанный с исходным. Поэтому в подчиненном объекте зачастую отражаются не все записи, а только соответствующие определенному значению некоторого поля главной формы.
О подформах
Если вы создали форму из таблицы, записи которой связаны с другой таблицей, ваша форма, вероятно, включает в себя подчиненную форму . Подформация представляет собой форму данных, которая отображает связанные записи в табличном формате. Например, подформация, включенная в форму «Клиенты», которую мы только что создали, отображает связанные заказы клиентов.
Вероятно, нам не нужно включать эту подформу, потому что мы просто хотим использовать форму «Клиенты» для ввода и просмотра контактной информации. Если вы обнаружите, что вам не нужна подформация, вы можете легко удалить ее. Просто нажмите его и нажмите клавишу «Удалить».
Однако подформы не всегда бесполезны. В зависимости от содержимого и источника вашей формы вы можете обнаружить, что подформат содержит полезную информацию, как в приведенном ниже примере. В нашей форме заказов подформат содержит имя, количество и цену каждого элемента, содержащегося в этом порядке, что является всей полезной информацией.
Создание кнопок для запуска форм
Создадим форму “Панель кнопок” для вызова некоторых форм Покупатель, Товар и Заказ нашей базы данных. Для этого выберем вкладку Создание на панели инструментов СУБД, а затем нажмем кнопку Макрос. На экране появится окно Макрос1. В нем имеется таблица с двумя полями. Первое из них предназначено для макрокоманд, второе – для аргументов.
Нажмем на панели БД закладку Форма, выберем форму “Покупатель” и перетащим ее в первую строку таблицу определения макроса в столбец Макрокоманда, при этом появится текст ОткрытьФорму, в правой части окна появится название формы. Закроем макрос, сохраним его с именем “Покупатель”.
Замечание. Можно непосредственно из списка макрокоманд выбрать макрокоманду ОткрытьФорму, а затем в параметрах (в нижней части экрана) указать форму «Покупатель».
Теперь создадим форму для размещения кнопок. Выберем вкладку Создание в окне базы данных, затем команду Пустая форма. Перейдя в режим конструктора, перетащим созданный нами макрос “Покупатель” на форму. Там появится кнопка с надписью Покупатель. При просмотре списка можно обнаружить, что в свойстве Нажатие кнопки записано имя макроса «Покупатель».
Закроем форму и сохраним ее с именем “Панель кнопок”. Для проверки работы откроем форму и нажмем кнопку Покупатель. На экране появится созданная нами ранее форма “Покупатель”, с помощью которой можно просматривать и вводить данные по покупателям.
- Создать в форме “Панель кнопок” кнопки Товар и Заказ для форм “Товар” и “Заказ с полем со списком”.
- Добавить в форму “Панель кнопок” заголовок Основные формы ввода данных.
- Задайте разный тип оформления для элементов формы.








