Как запустить командную строку от имени администратора
Содержание:
- Способы включения
- Все способы открыть командную строку — зачем так много?
- Открываем окно командной строки из меню Win + X
- Открываем окно командной строки из Диспетчера задач
- Командная строка в режиме администратора с помощью Диспетчера Задач — секретный способ
- Открытие командной строки из результатов поиска
- Запуск командной строки из всех приложений в меню Пуск
- Открываем командную строку из Проводника
- Командная строка из меню «Выполнить»
- Откройте командную строку из адресной строки Проводника
- Командная строка из меню «Файл» в Проводнике
- Открыть окно команд в Проводнике Windows
- Установка
- Как запустить cmd от имени администратора?
- Как в BIOS запустить командную строку | Сделай все сам
- Использование поиска для запуска консоли на Windows 7
- Как открыть командную строку от имени администратора в Windows 10
- Основные команды
- Запуск командной строки от имени администратора Windows — 1 способ
- Немного о командной строке
- Как войти в систему с правами администратора Windows 10
- Для чего нужна командная строка в Windows
- Самый практичный способ: создаем команду открытия cmd в контекстном меню проводника
Способы включения
Существует несколько вариантов открыть командную строку Windows:
- Вызвать при помощи пункта «Выполнить» меню «Пуск». Можно воспользоваться клавишами WinKey+R. Далее наберите cmd. Минусом является невозможность запустить cmd.exe от имени администратора.
- Для Win 8 и выше правый щелчок мыши по кнопке Пуск откроет контекстное меню, где есть возможность вызвать просто командную строку или от имени администратора (путём выбора соответствующего пункта).
- Для версии до Win 8 удобно запустить приложение через окно поиска, которое появляется сразу после нажатия кнопки Пуск. Нужно ввести cmd, после чего откроется небольшое окно с файлом. Можно просто дважды щёлкнуть на него, а можно нажать правую кнопку мыши и нажать «запустить от имени администратора».
В версии выше Windows 8 для того чтобы применить этот способ, нужно щёлкнуть на лупу рядом с именем пользователя.
- Универсальный способ вызвать через проводник. Перейдите в папку «Windows», далее «System32». Найдите и откройте cmd.exe. По аналогии с предыдущим способом можно запустить от имени администратора через вызов контекстного меню.
- В версии Windows 7 и выше есть способ вызвать cmd.exe прямо из папки, в которой сейчас находитесь. Для этого кликните правой кнопкой мыши с зажатой клавишей Shift внутри папки или по её значку. В контекстном меню нажмите пункт «Открыть окно команд». Командная строка появится из этой папки, и не будет необходимости вручную прописывать путь к ней, как если бы вы запустили cmd.exeдругим путём.
Также для быстрого запуска вы можете создать ярлык на рабочем столе и горячие клавиши. Создать ярлык можно так:
- В окне проводника найдите папку «Windows\System32», в ней правой кнопкой мыши щёлкните по файлу cmd.exe, далее «Создать ярлык» и выберите для него название.
- Кликните правой кнопкой по пустому месту на экране, в контекстном меню найдите «Создать ярлык». В появившемся поле наберите C:\Windows\System32\cmd.exe. Далее выберите имя и нажмите ОК.
Теперь можно назначить горячие клавиши. Вызовите контекстное меню созданного ярлыка, нажмите «Свойства», вкладка «Ярлык», в поле «Быстрый вызов» введите необходимую комбинацию.
Все способы открыть командную строку — зачем так много?
Написать данную заметку о всех способах открытия командной строки меня сподвигли ваши вопросы в заметке об отсутствующем файле msvcr100.dll, где в последнем пункте мы рассматривали способ пофиксить проблему через командную строку.
Конечно, современные системы достаточно просто управляются при помощи мыши и мы достаточно редко пользуемся вводом различных команд, но иногда требуется выполнить что-то специфичное и нередко это делается простым вводом команды в терминал, а как его запустить мы сегодня и рассмотрим (все известные мне варианты). Будем вызывать строчку от имени Администратора и с ограниченной учеткой.
Открываем окно командной строки из меню Win + X
Наверное, это самый простой способ открыть командную строку на Windows 10 — нажмите на клавиатуре сочетание «Win + X» и в появившемся меню выберите нужный пункт.
Удобство данного способа в том, что вы можете выбрать сразу несколько режимов работы командной строки — это:
- Командная строка — обычная, с ограниченными правами;
- Командная строка (администратор) — с неограниченными правами (будьте осторожны)
В этой менюшке вообще много интересного и я рекомендую с ней подробно ознакомиться, иной раз очень выручает и экономит время.
Открываем окно командной строки из Диспетчера задач
Откройте «Диспетчер задач» и перейдите в подробный режим (Кликнув подробнее). Нажмите «Файл» в левом верхнем углу, а затем перейдите в «Запустить новую задачу». Введите CMD или cmd.exe и нажмите кнопку OK — тем самым вы откроете командную строку. Кроме того, можно отметить галочкой пункт, который запустит командную строку с правами Администратора.
Командная строка в режиме администратора с помощью Диспетчера Задач — секретный способ
Тут почти все как и в предыдущем пункте, чтобы запустить командную строку от имени администратора — просто удерживайте клавишу CTRL зажатой на клавиатуре при щелчке Файл > Создать новую задачу, тем самым вы откроете командную строку с правами админа (никаких команд вводить не нужно)
Открытие командной строки из результатов поиска
Вы можете запросто открыть окно командной строки просто введя «CMD» в поле поиска (Клавиши Win + S на клавиатуре). Возможно когда в Россию завезут Кортану, мы сможем компьютеру скомандовать голосом, но пока обойдемся и без этого…
Чтобы запустить терминал этим способом с правами администратора, то введите CMD в поле поиска и кликните правой кнопкой мыши и выберите пункт «Запустить от имени администратора». Как вариант чтобы вообще не трогать мышь, с помощью стрелок выберите командную строку и нажмите CTRL + SHIFT + ENTER, чтобы открыть окно командной строки в режиме администратора.
Запуск командной строки из всех приложений в меню Пуск
Откройте меню Пуск, кликнув по изображению Windows в левом нижнем углу. Перейдите во все приложения и найдите там «Служебные — Windows», а затем кликните по «Командная строка»
Открываем командную строку из Проводника
Командную строку можно открыть и через проводник Windows — просто перейдите по адресу C:WindowsSystem32 и найдите там файл cmd.exe. Вы можете либо кликнуть два раза, либо же нажав правую кнопку мыши выбрать «Запуск от имени администратора» — тут все зависит от вас и то, с какими правами требуется запустить терминал.
Командная строка из меню «Выполнить»
Нажмите кнопки «Win + R» на клавиатуре чтобы открыть диалоговое окно «Выполнить». Наберите команду CMD и нажмите кнопку OK (или Enter на клавиатуре).
Откройте командную строку из адресной строки Проводника
Откройте Проводник Windows и ткните в адресную строку (или нажмите сочетание клавиш ALT + D на клавиатуре). Просто введите CMD в адресной строке и тем самым вы запустите командную строчку с указанием пути текущей папки (где вы были на момент вызова терминала)
Командная строка из меню «Файл» в Проводнике
Откройте стандартный Проводник Windows, перейдите в папку или диск, который будет выбран в качестве стартового в командной строке. Кликните «Файл» на ленте и выберите «Открыть командную строку». Тут у вас два варианта запуска:
- Открыть командную строку — открывает командную строку в выбранной нами папке со стандартными разрешениями;
- Открыть командную строку как администратор — открывает окно командной строки в выбранной нами папке с правами администратора.
Открыть окно команд в Проводнике Windows
Чтобы открыть окно командной строки в любой нужной вам папке или диске, то просто перейдите туда через стандартный проводник. Щелкните правой кнопкой мыши на папке или в любом пустом месте в правой части проводника Windows удерживая зажатой клавишу SHIFT на клавиатуре, и из контекстного меню выберите «Открыть окно команд». Терминал запустится с указанием пути до папки, в которой мы находились.
Установка
Вариант 1. Используя командную строку.
Подготовка USB флеш-накопителя (флешки) для будущей загрузки и установки Windows 7:
1) Подключите USB флеш-накопитель (флешку) не менее 4 Гб к USB-порту.2) В строке поиска меню Пуск введите cmd.exe, щелкните на найденном правой кнопкой мыши и нажмите Запуск от имени администратора3) Запустите утилиту управления дисками diskpart, дождитесь приглашения DISKPART>4) Выполните команду list disk (отображает список всех дисков ПК)5) Найдите среди них Ваш диск USB. (Пример: Disk 2)6) Выполните команду select disk # (где # – это номер Вашего USB-драйва, полученного в предыдущей команде). (Пример: select disk 2).Данная команда указывает diskpart, что все дальнейшие операции будут проводиться с данным диском.
7) Выполните команду clean (стирает все данные и разделы на USB диске).8) Выполните команду create partition primary (создает новый раздел на диске).9) Выполните команду select partition 1 (выбирает раздел, как объект для дальнейших манипуляций).10) Выполните команду active – делает выбранный раздел активным.11) Выполните команду format fs=NTFS – форматирует раздел в файловую систему NTFS.12) Выполните команду assign – активирует процесс подключения устройства, получения букв для созданных разделов (если включен Автозапуск – всплывет окно, как будто Вы только что подключили USB-диск)13) exit – выходит из diskpart в командную строку.
14) Вставьте имеющийся у Вас дистрибутив Windows 7 в дисковод, или смонтируете образ в виртуальный диск.15) Допустим, что он у Вас установлен в дисковод H:, тогда в командной строке (не в diskpart !!!) выполните команду: H:Bootootsect.exe /nt60 I:
где I: – буква, полученная только что подготовленным USB-драйвом.Данная команда подменяет на диске I: файлы загрузчика на те, которые необходимы для загрузки Windows 7.Битность базовой ОС и дистрибутива Windows должны быть одинаковыми .16) Скопируйте все файлы с Вашего дистрибутива на Ваш USB флеш-накопитель (флешку). Используйте для этого либо Windows Explorer, либо команду:
xcopy H: I: /s /e /h /k
Всё, USB-драйв готов. Загрузите ПК с полученного USB флеш-накопителя.
Для ускорения процесса копирования опытные пользователи могут воспользоваться программой RichCopy, она является графической оболочкой команды robocopy, и включает в себя большое количество настроек. В число многочисленных параметров входят сортировка файлов по атрибутам и папкам, предотвращение ошибок, смена атрибутов, тайминг копирования, редактирование отметки о времени, установка количества потоков и размера используемого кэша.
Вариант 2. Используя программу от Microsoft — Windows 7 USB/DVD Download Tool.
1) Скачайте программу Windows 7 USB/DVD Download Tool2) Установите и запустите программу.3) Укажите на первом шаге путь к Вашему ISO-файлу и нажмите кнопку Next.4) Выберите на втором шаге пункт USB Device5) Нажмите на третьем шаге кнопку Begin copying6) На четвертом шаге запустится процесс создания установочного загрузочного флеш-диска.7) По окончании процесса создания закройте программу.
Вариант 3. Используя программу стороннего произодителя — UltraISO.
1) Вставьте Ваш флеш-диск в USB-порт.2) Откройте ISO-образ Windows программой UltraISOТак:Щелкните на ISO-файле правой кнопкой мыши и выберите пункт Открыть, используя UltraISOИли так:В программе UltraISO в меню Файл нажмите на пункт Открыть, выберите нужный Вам образ Windows 7 и нажмите Открыть.3) Убедившись, что образ открыт — выберите в меню Самозагрузка пункт Записать образ Жесткого диска4) В списке Disk Drive:, выберите Ваш флеш-накопитель, в пункте Метод записи: USB-HDD+ и нажмите Записать.5) В появившемся окне об уничтожении информации Подсказка, нажмите кнопку Да. Дождитесь, когда завершится запись (от 5 до 20 минут).6) Не вынимая флеш-диска из USB-порта перезагрузите компьютер.7) Сразу после начала перезапуска нажмите на клавиатуре клавишу для входа в BIOS.Наиболее распространённые — Delete , F2 , F10 или Esc.8) В BIOS установите загрузку в первую очередь с USB-HDD.9) Сохраните настройки и выйдите из BIOS. Компьютер перезапуститься и начнет загрузку с флеш-накопителя.10) Сама по себе установка мало чем отличается от установки с загрузочного DVD-диска, но есть один момент. Когда завершится копирование и распаковка файлов, и компьютер в первый раз пойдет на перезагрузку, нужно снова идти в BIOS и ставить обратно приоритет загрузки (по умолчанию с жесткого диска) или вытащить флешку. Иначе, возможно, загрузка снова пойдет с флеш-диска.
Как запустить cmd от имени администратора?
СПОСОБ 1
Консоль, как и прочие системные утилиты, лежит в папке:
C:WindowsSystem32
если у вас 64-х битная версия системы, утилита дублируется в папке:
C:WindowsSysWoW64
А значит самый первый, простой, надёжный способ “достать” консоль, это вызвать её напрямую из папки:
или для 64-битной версии:
Здесь стоит отметить, что традиционный некогда для Windows XР, например, способ вызвать системную утилиту из строки Выполнить (она запускается сочетанием клавиш Ctrl R):
подходит не всегда. Так как находясь даже в учётной записи с приданными правами администратора и запуская из строки Выполнить, видя обнадёживающее:
окно консоли всё равно скажет о том, что оно запущено от имени пользователя. Вот тут вас выручит…
СПОСОБ 2
… который заключается в том, что моменту запуска консоли будет предшествовать зажатие клавиш SHIFT CTRL
Такое сочетание клавиш прокатывает не только с консолью, но и другими утилитами: нужно запустить программу с правами админа – перед запуском зажимаем SHIFT CTRL.
СПОСОБ 3
В Windows есть ещё один традиционный способ запуска любого из исполнительных файлов – из Диспетчера задач. Этот вариант является частным случаем способа 1, т.к. из Диспетчера можно вызвать именно строку Выполнить. Для запуска Диспетчера нам нужно сочетание
CTRL SHIFT ECS
и в панели Файл выбрать Новая задача (Выполнить):
Появится знакомое поле поиска, где остаётся вбить нужную команду.
Как в BIOS запустить командную строку | Сделай все сам
В микросхеме ПЗУ («Непрерывное запоминающее устройство») записана программа BIOS («Базовая система ввода-итога»), которая позже включения компьютера проверяет все контроллеры на материнской плате. Если проверка прошла благополучно, управление компьютером передается операционной системе.
Инструкция
1. Впрочем может получиться так, что позже установки новых устройств либо программ Windows не загружается. В этом случае применяются добавочные режимы загрузки, в том числе, «Безвредный режим с помощью командной строки».
2. Перезагрузите компьютер и нажмите клавишу F8 позже изначального опроса «железа» программой POST (тест самопроверки устройств). Сигналом удачного заключения проверки будет один короткий «бип», если спикер подключен к материнской плате. Система предложит вам меню выбора вариантов загрузки. Клавишами управления «Вверх» и «Вниз» подметьте необходимый пункт и нажмите Enter.
3. Командная строка обеспечивает прямое взаимодействие пользователя и операционной системы, минуя оконный интерфейс Windows. Введите команду systeminfo, дабы получить подробную информацию о системе и сетевых подключениях компьютера.
4. Если задачи при загрузке Windows появились из-за ошибок файловой системы, для ее поправления дозволено применять команду chkdsk c: /f /r, где c: – имя системного диска. Ключ /f исправляет ошибки, ключ /r помечает поврежденные секторы и восстанавливает данные, которые дозволено прочесть.
5. Для проверки только файловой системы используйте команду chkntfs c: Дабы получить полный список программ, введите help.
6. Сочетания жгучих клавиш Ctrl+C и Ctrl+V не работают в командной строке. Если вам необходимо скопировать часть кода и вставить его в другое место, щелкните правой клавишей мыши по синему полю в верхней части окна консоли и выберите опцию «Изменить», после этого «Пометить».
7. Мышкой выделите надобную часть текста и подметьте «Копировать». После этого в надобном месте окна щелкните правой клавишей мыши и выберите «Вставить». Дабы вторично исполнить всякую команду, выделите ее с подмогой клавиш управления «Вверх» и «Вниз» и нажмите Enter.
Совет 2: Как применять командную строку
Командная строка в составе операционных систем линейки Windows предоставляется в качестве продукта с текстовой оболочкой, т.е. она не имеет графического начала. При помощи команд, используемых в командной строке дозволено исполнять некоторые действия, которые невозможно исполнить обыкновенными средствами в графическом режиме.
Вам понадобится
Командная строка операционных систем Windows.
Совет 3: Как загрузиться с командной строки
Если не загружается операционная система, то первым действием большинства пользователей является ее переустановка. А чай всякий пользователь компьютера знает, сколько хлопот с этим связано.
Это и переустановка драйверов и потеря части данных.
Между тем, есть и иной выход из обстановки: загрузка системы с командной строки, по средствам которой дозволено попытаться восстановить типичную работу операционной системы.
Вам понадобится
– компьютер с ОС Windows.
Совет 4: Как вставить в командную строку
Командная строка применяется для выполнения разных команд, вводимых с клавиатуры. Она обеспечивает связь между пользователем и операционной системой. Дабы вставить необходимый текст в командную строку , пользователю, допустимо, придется изменить своим повадкам.
Использование поиска для запуска консоли на Windows 7
Поиск данной утилиты может быть осуществлен через меню «Пуск». Он был описан в разделе выше. Найти командную строку по названию программы в поиске проводника не получится, а вот обнаружить исполняемый файл можно. Для этого открывают менеджер файлов проводник любым удобным способом, а затем сразу же переходят в окно поиска, находящееся в правом верхнем углу.
Остается только прописать там название файла CMD.exe и ожидать окончания процесса поиска. Он может продолжаться долго. Чем больше файлов на диске, тем дольше.
Обратите внимание! Для сокращения поиска перед процедурой выбирают не весь компьютер, а системный диск, а лучше всего папку Windows. Кроме этого, можно активировать индексирование файлов для ускорения процесса
Использовать этот метод нужно только в том случае, когда ссылок на приложение нет в меню «Пуск» и рабочем столе, а также тогда, когда командная строка не запускается обычными способами, или включение ее невозможно из-за вирусного ПО
Как открыть командную строку от имени администратора в Windows 10
Пуск
В первых версиях операционной системы Windows 10 была возможность открыть командную строку от имени администратора выбрав соответствующий пункт в контекстном меню пуск. После нескольких обновлений, а именно начиная с обновления Windows 10 версии 1703, пункт выбора командной строки был заменен на оболочку Windows PowerShell, которая обладает более широким функционалом.
Ранее мы уже рассматривали как вернуть командную строку вместо оболочки Windows PowerShell в инструкции: Как удалить PowerShell в Windows 10. После чего можно будет запустить командную строку от имени администратора используя контекстное меню кнопки пуск.
- Переходим в Пуск > Параметры > Персонализация > Панель задач.
- Дальше изменяем значение пункта Заменить командную строку оболочкой Windows PowerShell в меню, которое появляется при щелчке правой кнопкой мыши по кнопке Пуск на Отключено.
Теперь для запуска командной строки от имени администратора достаточно нажать правой кнопкой мыши на иконку меню пуск и выбрать пункт Командная строка (администратор). А также возможность открыть контекстное меню кнопки пуск можно используя комбинацию клавиш Win+X.
Если же оболочка Windows PowerShell Вас полностью устраивает, тогда можно запустить командную строку через Windows PowerShell от имени администратора. После запуска оболочки Windows PowerShell с правами администратора, командная строка также будет запущена в окне оболочки PowerShell с правами администратора.
- Нажимаем сочетание клавиш Win+X и в контекстном меню выбираем пункт Windows PowerShell (администратор).
- В открывшемся окне выполняем команду cmd, после чего можно будет пользоваться окном PowerShell, как командной строкой.
Поиск
Обновленный поиск позволяет быстро найти и запустить любое приложение в операционной системе Windows 10. Пользователю достаточно нажать кнопку Пуск и начать вводить название Командная строка для быстрого поиска. После чего в результатах поиска нажать правой кнопкой на классическое приложение Командная строка и в контекстном меню выбрать пункт Запуск от имени администратора.А также есть возможность закрепить командную строку на начальном экране или панели задач. Там также после открытия контекстного меню на иконке командной строке будет возможность выбрать пункт запуск от имени администратора.
Проводник
Ранее мы рассматривали как запустить программу от имени администратора Windows 10. Так как командная строка является классическим приложением, то способ с использованием проводника можно также использовать. Поэтому пользователю достаточно перейти по пути: C:\ Windows\ System32 и найти классическое приложение командной строки с названием cmd.exe. Дальше необходимо нажать правой кнопкой мыши на текущее приложение и в открывшемся контекстном меню выбрать пункт Запуск от имени администратора.
Диспетчер задач
Диспетчер задач позволяет отключать, перезапускать и создавать новые задачи. Примером отключения и повторного запуска есть перезапуск Проводника в Windows 10. Текущий способ использует окно выполнить вызываемое комбинацией клавиш Win+R, но уже с возможностью запускать классические приложения с правами администратора.
- Пользователю достаточно открыть диспетчер задач используя комбинацию Ctrl+Shift+Esc или выбрав пункт Диспетчер задач в контекстном меню панели задач.
- Дальше в открывшемся окне диспетчера задач нажать копку меню Файл > Запустить новую задачу.
- В открывшемся окне создания задачи вводим команду Cmd, и отметив пункт Создать задачу с правами администратора нажимаем кнопку ОК.
Заключение
Для запуска любых приложений и командной строки от имени администратора необходимо обладать правами администратора в операционной системе Windows 10. Если же Вы являетесь администратором устройства, тогда у Вас есть возможность открыть командную строку от имени администратора для полноценного использования.
Обратите внимание что после перехода на операционную систему Windows 10 версии 1703 и новее пункт командной строки был заменен на Windows PowerShell. Именно поэтому если Вы привыкли пользоваться командной строкой обратите внимание как вернуть командную строку вместо PowerShell в Windows 10
Как альтернатива можно выбрать другой способ как можно открыть командную строку от имени администратора в Windows 10.
Основные команды
Если говорить, что представляет собой ответ на вопрос о том, как запустить командную строку от имени администратора, нужно разграничить именно фундаментальные команды, которые система способна исполнять вообще.
Дело тут вот в чем. Как запустить командную строку – это еще не все. Обычный запуск с использованием команды cmd или сочетания клавиш Win+R позволяет только вызвать саму командную строку. То же самое касается главного меню с использованием команды «Выполнить…».
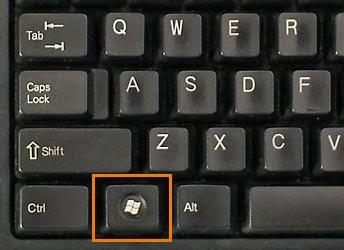
Тут вопрос заключается в последующем действии: введении команды, которая предопределит дальнейшее использование функций или результат. Скажем, вопрос о том, как запустить командную строку, иногда может сводиться даже к проверке всей файловой системы NTFS. Такая команда может быть вызвана введением в поле строки chkntfs /x c: (в отношении основного винчестера). В принципе, с тем, как запустить командную строку, особо ни у кого проблем не возникает. Главное – знание команд, которые нужно вводить в поле возникающего диалога.
Вообще, как уже понятно, командная строка является универсальным средством вывода скрытых возможностей операционной системы. Взять в расчет даже команду dxdiag, которая вызывает окно моста DirectX. В обычном режиме при вызове программ в основном меню такая функция недоступна. И это еще далеко не все команды, которые были вложены не только в операционные системы, но и в прикладные программы, и в игры.
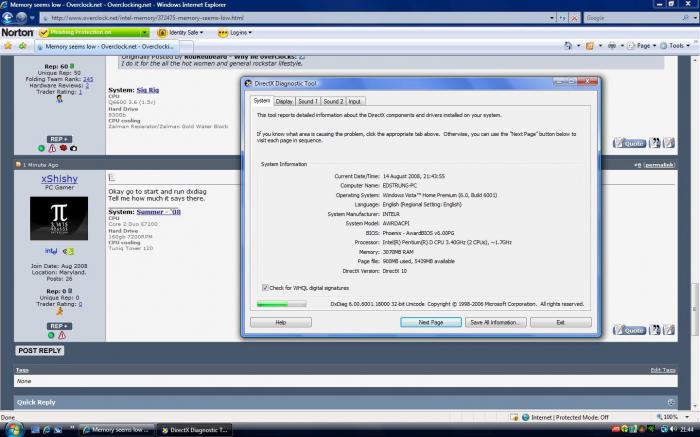
Так, к примеру, в некоторых играх можно использовать так называемый «режим Бога» или получить полное вооружение «Full Armour». Вызывается такая функция, как правило, использованием клавиши «~» в панели управления игрой. Там тоже своя командная строка, куда нужно вводить те же чит-коды или что-то еще.
Запуск командной строки от имени администратора Windows — 1 способ
Данный способ подойдет для всех версий Windows: Windows 10, Windows 8.1, Windows 8, Windows 7. Для вызова командной строки с полными административными привилегиями, используется функция поиска в операционной системе.
В Windows 7 войдите в меню «Пуск», в Windows 8 и Windows 8.1 поведите курсор мыши к правому верхнему или нижнему краю Рабочего стола, в Windows 10 поле поиска находится на Панели задач.
- Введите в поисковое поле выражение «cmd» или «командная строка».
- Нажмите правой кнопкой мыши по приложению, показанному в результатах поиска, выберите «Запуск от имени администратора».
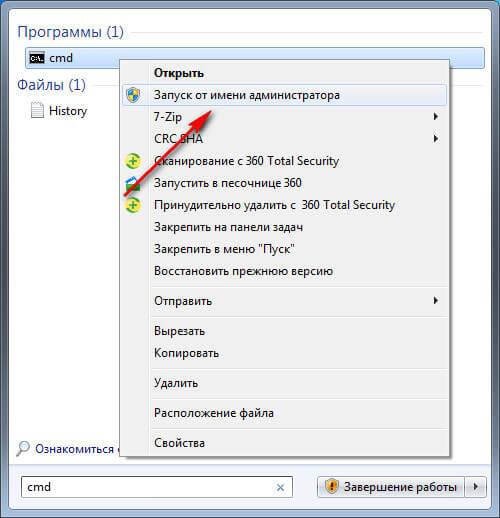
Немного о командной строке
Как известно, командная строка (её ещё называют «консоль) является разновидностью текстового интерфейса, с помощью которого пользователь отдаёт компьютеру какие-либо команды. Информация командной строки обычно представлена в виде текста, но могут быть и исключения в виде звуковой и графической форм отображения.
При этом одним из преимуществ интерфейса командной строки является малая ресурсозатратность – командная строка потребляет минимум памяти, при этом её возможности с помощью специализированных команд достаточно обширны.
Командная строка перекочевала в семейство ОС Виндовс из устаревшей операционной системы МС ДОС, и ныне довольно часто используется для выполнения шаблонных операций над большим количеством файлов, получения сетевой статистики и так далее.
Как войти в систему с правами администратора Windows 10
При использовании основного профиля отсутствует влияние программы UAC, которая контролирует деятельность пользователей, использующих вновь созданные профайлы. Чтобы зайти под контролирующим аккаунтом, необходимо выполнить несколько действий. Например, через командную строку, редактор поля локального назначения, отдельных утилит. Подходит любой путь, главное – точно следовать указанным инструкциям.
Через командную строку
Командная строка – специализированный сервис Виндовс, который позволяет быстро получить доступ к различным разделам операционной системы. Для запуска интерфейса используют два метода:
правой клавишей кликнуть по значку «Пуск» на рабочем столе персонального устройства, появится дополнительное контекстное меню, выбрать пункт «Командная строка (Администратор)»;
одновременно нажать две горячие клавиши «Win» и «R», в открывшемся окне набрать «cmd», затем – «ОК».
После выполнения одной из операций откроется дополнительное окно. Если установленная ОС работает в русскоязычном режиме, вводят net user администратор /active:yes, для версии на английском языке потребуется набрать net user administrator /active:yes.
Далее заходят в меню Пуск, раздел «Профиль» (иконка текущего пользователя).
Откроется список нескольких вариантов входа, выбрать «Администратор». Появится вид стандартного входа в систему под нужным профайлом.
Редактор локальной политики
Редактор локальной политики – это дополнительный инструмент операционной системы. Позволяет выполнять настройки (в режиме администрирования в том числе), включать или отключать те разделы и программы, изменить работу которых стандартными способами не удалось.
- Для активации основного аккаунта через данный инструмент необходимо вызвать командное окно.
- В появившейся строке ввести значение secpol.msc.
Далее с помощью ресурса локальной политики входят в раздел настроек безопасности.
В пункте учетных записей выбирают «Состояние регистрации», появится два варианта – галочку поставить рядом с состоянием «Включен».
Внимание! Чтобы начать немедленное использование активированных прав, вызывают командную строку. Затем набирают gpupdate/force и ОК
Утилита Локальные пользователи и группы
Локальные пользователи и группы – Local Users and Groups – это дополнительная оснастка операционной системы компьютера, которая работает только с указанными разделами. Вызвать утилиту можно двумя способами – ввести в командной строке комбинацию символов lusrmgr.msc или нажать сочетание горячих клавиш «Win» и «Х» (выбрать раздел «Выполнить», далее «Управление компьютером», нужная утилита).
После этого необходимо зайти в подраздел «Локальные пользователи и группы», «Пользователи» – нужные строки и папки располагаются в левой части окна.
По строке администратора кликнуть правой клавишей мыши для вызова контекстного меню.
Последний этап для входа с нужными правами – открыть свойства, снять выделение со строки «Отключить учетную запись».
Подтверждают операцию кнопкой «ОК».
Для чего нужна командная строка в Windows
Командная строка, или консоль, представляет собой программную оболочку, которая позволяет вводить в компьютер различные текстовые команды и выполнять их. Поддерживаются не только специфические для виндовс 7 или 10 конфигурации, но и старые команды от MS DOS. Связано это с тем, что изначально винда была лишь графической оболочной этой старой операционной системы, в которой оперировать данными и расчетами можно было только с помощью скриптов.
Вызывать консоль можно как в обычном, так и в безопасном режиме
Интерпретатор команд позволяет пользователю напрямую обратиться к операционной системе и начать взаимодействовать с ней. С одной стороны, это просто, ведь для работы понадобится только клавиатура, но с другой, большинство людей уже привыкло использовать только мышь и смотреть на кнопки, картинка и списки.
Физический исполняемый файл консоли хранится на системном диске в папке Windows (С\Windows\System32\cmd.exe). Именно к этому файлу обращаются люди для получения доступа к командной строке. Подробнее о способах открыть консоль рассказано далее.
Команда, которая заставляет консоль открыться
Сегодня большую часть всех настроек можно сконфигурировать через графический интерфейс пользователя: каталоги, диалоговые окна, панель управления, сервисные приложения. Но командная строка никуда не делась. Ее и сейчас активно используют для конфигурирования различных параметров, включая проверку операционной системы на ошибки, дефрагментацию жестких дисков, проверку версий программного обеспечения, настройку режима сна и гибернации, а также огромного количества других сервисов и служб.
Важно! Овладеть азами работы в консоли должен каждый вне зависимости от рода деятельности. Особенно это касается программистов и тех, кто в ближайшее время хочет перейти на Unix или Linux
Утилита позволяет выполнять такие действия, которые тяжело или невозможно произвести при взаимодействии с графическим интерфейсом.
Самый практичный способ: создаем команду открытия cmd в контекстном меню проводника
О
дним из самых практичных способов вызова частоиспользуемых системных утилит я считаю добавление соответствующих команд в контекстное меню проводника. Например, рабочего стола. Делается это очень просто.
Чтобы включить командную строку в меню ПКМ рабочего стола, скопируйте написанные ниже инструкции в блокнот или программу, которая его заменяет. Сохраните файл с произвольным именем. В качестве расширения укажите .reg (чтобы назначить текстовому документу блокнота произвольное расширение, нажимаем клавиши Shift Ctrl S и меняем тип файла с «txt» на «все»).
Windows Registry Editor Version 5.00
пустая строчка
@=”Командная строка”
@=”cmd.exe”
Далее запустите двойным щелчком только что созданный reg-файл и согласитесь на внесение данных в реестр. После этого вы сможете вызывать консоль прямо из меню ПКМ рабочего стола. Вот, как это выглядит:
Если вам захочется удалить команду, скопируйте в текстовый документ следующие инструкции, сохраните его в формате рег-файла и выполните.
Windows Registry Editor Version 5.00
пустая строчка
Через секунду от нее не останется и следа.
Надеюсь, этого более чем достаточно. Теперь проблем с открытием черного окошка в Виндовс 10 у вас точно не возникнет.








