Всё о windows 10. что нужно знать пользователю?
Содержание:
- Через Свойства системы
- Перерегистрация приложения
- Не отображаются листы в excel: как вернуть вкладки без танцев с бубнами
- Как зайти в MSConfig Windows 10
- Какие параметры быстродействия доступны на Windows 10
- Режимы Windows 10 – отладка
- Как отключить слежку
- Как узнать характеристики ПК на Windows 10
- 3 способа как открыть параметры в Windows 10
- Создать нового пользователя Windows
- Как посмотреть характеристики компьютера на Windows 10 средствами системы
- Создать нового пользователя Windows
Через Свойства системы
Нажмите Win + Break, чтобы увидеть чуть более полную информацию.
Здесь уже представлены кое-какие данные о железе. Кроме того, мы видим, что разрядность системы составляет 64 бита. Вот что можно понять из скрина:
- Процессор Intel поколения i5 с частотой 3,2 ГГЦ.
- Размер ОЗУ составляет 16 ГБ, из которых доступно столько-то.
- Стали известны имя ПК и его рабочая группа.
Собственно, это все. По нашему мнению плохо, что не указано количество ядер, тип графики, размещение и занятость слотов DIMM, скорость обращения к памяти. На некоторых ноутбуках данное сочетание не работает (учитывая тот факт, что иногда приходится нажимать Fn). В таком случае идите через Панель управления:
- Win + X.
- Выбор соответствующей опции.
- Система и безопасность.
- Система.
Аппаратные возможности настольного компьютера или ноутбука можно просмотреть двумя способами: с помощью стороннего приложения или встроенных в систему средств. Первый вариант зачастую удобнее и функциональнее, поэтому начать хотим именно с него.
Способ 1: Сторонние программы
Существует великое множество приложений, которые позволяют просматривать системные характеристики компьютеров. Одним из лучших решений для Виндовс 10 является утилита System Info For Windows, или сокращённо SIW.
- После установки запускайте SIW и выберите пункт «Сводка о системе» в разделе «Оборудование».
В правой части окна откроется основная аппаратная информация о ПК или ноутбуке:
- производитель, семейство и модель;
- оценка быстродействия системных компонентов;
- объём и загрузка HDD и оперативной памяти;
- сведения о файле подкачки.
Более подробные сведения о том или ином аппаратном компоненте можно просмотреть в других разделах древа «Оборудование».
В меню слева можно также узнать программные особенности машины – например, сведения об операционной системе и состоянии её критически важных файлов, установленные драйвера, кодеки, и прочее.
Как видим, рассматриваемая утилита отображает нужные сведения весьма подробно. К сожалению, не обошлось без недостатков: программа платная, а пробная версия не только ограничена по времени своего функционирования, но и не показывает часть информации. Если вы не готовы мириться с этим недостатком, к вашим услугам подборка альтернатив System Info For Windows.
Способ 2: Системные средства
Все без исключения версии редмондской ОС имеют встроенный функционал просмотра параметров компьютера. Конечно, эти инструменты не предоставляют таких подробностей, как сторонние решения, но сгодятся начинающим пользователям. Отметим, что нужная информация рассредоточена, поэтому потребуется задействовать несколько решений для получения полноценных сведений.
- Найдите кнопку «Пуск» и кликните по ней правой кнопкой мыши. В контекстном меню выберите пункт «Система».
Прокрутите список вниз, до раздела «Характеристики устройства» – здесь размещены краткие сведения о процессоре и количестве оперативной памяти.
С помощью этого инструмента можно узнать только базовые данные о характеристиках компьютера, поэтому для полноты получаемой информации следует также задействовать «Средство диагностики DirectX».
- Воспользуйтесь сочетанием клавиш Win+R для вызова окошка «Выполнить». Введите в текстовое поле команду dxdiag и нажмите «ОК».
Откроется окно диагностической утилиты. На первой вкладке, «Система», можно просмотреть расширенную информацию об аппаратных возможностях компьютера – кроме сведений о CPU и RAM, доступны данные об установленной видеокарте и поддерживаемой версии DirectX.
Вкладка «Экран» содержит данные о видеоускорителе девайса: тип и объём памяти, режим и многое другое. Для ноутбуков с двумя GPU отображается также вкладка «Преобразователь», где размещена информация о незадействованной в данный момент видеокарте.
В разделе «Звук» можно просмотреть сведения о звуковых устройствах (карте и динамиках).
Название вкладки «Ввод» говорит само за себя – здесь располагаются данные о клавиатуре и мыши, подключённых к компьютеру.
Если же требуется определить оборудование, подключённое к ПК, понадобится задействовать «Диспетчер устройств».
- Откройте «Поиск» и напечатайте в строке слова диспетчер устройств, после чего кликните один раз левой кнопкой мышки по единственному результату.
Для просмотра той или иной единицы оборудования раскройте нужную категорию, затем щелкните по его наименованию правой кнопкой и выберите пункт «Свойства».
Просматривайте все подробности о том или ином устройстве, перемещаясь по вкладкам «Свойств».
Перерегистрация приложения
Когда не запускаются «Параметры» компьютера в Windows 10, или приложение работает неправильно, вы можете его перерегистрировать. Для этого откройте консоль PowerShell от имени администратора, скопируйте представленный ниже набор командлетов, вставьте строку в консоль и нажмите ввод.
Get-AppXPackage -AllUsers -Name windows.immersivecontrolpanel | Foreach {Add-AppxPackage -DisableDevelopmentMode -Register “$($_.InstallLocation)AppXManifest.xml” -Verbose}
Если этого окажется недостаточно, попробуйте переустановить приложение, выполнив в той же PowerShell такую команду:
Get-AppXPackage | Foreach {Add-AppxPackage -DisableDevelopmentMode -Register "$($_.InstallLocation)AppXManifest.xml"}
Процедура развертывания займет некоторое время, дождитесь ее завершения и проверьте, была ли восстановлена работа «Параметров».
Не отображаются листы в excel: как вернуть вкладки без танцев с бубнами
Оптимизация папок в проводнике Windows – это настроечный параметр, не касающийся традиционного понимания термина «оптимизация» в применении к сфере программных продуктов. Это не максимизация выгодных настроек в угоду производительности при работе с папками, а возможность применения в табличном представлении проводника шаблонов отображения отдельных характеристик файлов.
Шаблоны применяются к тому или и ному типу контента, который хранится в папках. Отдельные папки пользовательского профиля Windows – «Изображения», «Документы», «Видео», «Музыка» – изначально настроены на свой тип контента. Вызвав на любой из этих папок контекстное меню и выбрав пункт «Свойства»,
во вкладке «Настройка» окошка свойств увидим графу «Оптимизировать эту папку», предусматривающую выбор того или иного типа контента – «Общие элементы», «Документы», «Изображения», «Видео», «Музыка».
Для указанных папок пользовательского профиля тип контента предустановлен. Единственное, что можно подправить в рамках их так называемой оптимизации – это выставить галочку применения шаблона ко всем подпапкам, чтобы настройки были применены к вложенным папкам.
По умолчанию для всех остальных папок Windows выбран тип контента «Общие элементы», но этот тип можно сменить на любой другой, выбрав его из выпадающего перечня и нажав внизу окна «Применить».
Шаблоны отображения характеристик файлов – это подборка для каждого типа контента определенных столбцов таблицы в проводнике. Часть из столбцов активна по умолчанию, а часть – предусматривается в потенциале и может быть задействована во вкладке проводника Windows 8.1 и 10 «Вид».
В табличном представлении проводника системы Windows 7 для добавления столбцов прочих характеристик файлов необходимо вызвать контекстное меню на верхушке таблицы. Этот же способ работает и для систем Windows 8.1 и 10.
Для папок, оптимизированных под тип контента «Общие элементы», в таблице проводника по умолчанию отображаются столбцы даты изменения файлов, их тип и размер. В потенциале могут быть задействованы такие характеристики как: дата создания, авторы, теги, название.
Тип контента «Документы», кроме активных и неактивных столбцов общих элементов, предусматривает еще неактивный столбец категорий файлов. Для типа контента «Изображения» дополнительно отображаются размер картинок и теги. При установке соответствующих галочек могут быть активированы столбцы дат создания, изменения, съемки фото, оценки.
Тип контента «Видео» в таблице проводника, кроме показа стандартных характеристик файлов, настроен еще и на отображение по умолчанию продолжительности видеофайлов по времени. В потенциале позволяется задействовать столбцы дат создания и изменения видеофайлов.
Больше всего характеристик в таблице проводника получим при оптимизации папок под тип контента «Музыка». В случае с аудиофайлами системный проводник можно превратить в нечто интерфейса функционального аудиоплеера с отображением жанра музыки, исполнителей, альбомов, года их выпуска, продолжительности треков и т.п.
Что дает такая оптимизация папок? Табличное отображение файлов с различными их характеристиками удобно при работе с большими объемами данных. Чтобы найти нужный файл, например, забыв его название, но помня его какое-то иное свойство, таблицу в проводнике можно отсортировать именно по этому свойству.
Если отсортировать файлы по тому или иному критерию, отдельные из них ниже или выше определенного свойства можно удалить, скопировать или переместить пакетно, выделив их клавишами, соответственно, Shift Page Down или Shift Page Up. Правда, чтобы можно было сортировать таблицу проводника по отдельным данным файлов, сами файлы должны быть оптимизированы под эти данные.
Для удобства работы с таблицей проводника не обязательно применять настройки оптимизации папок под тот или иной тип контента. Для любой папки в среде Windows можно настроить свою собственную подборку столбцов таблицы в проводнике. Для этого в Windows 8.
1 и 10 во вкладке «Вид» необходимо жать кнопку «Добавить столбцы», затем – «Выбрать столбцы». В появившемся окошке нужно галочками отметить отдельные столбцы из огромного перечня возможных, которые будут отображаться в таблице проводника, и нажать «Ок».
Это же окошко для добавления столбцов таблицы появляется и при нажатии надписи «Подробнее» в контекстном меню, вызванном на верхушке таблицы. Таким образом можно добавлять столбцы в таблицу проводника Windows 7.
Источник
Как зайти в MSConfig Windows 10
Наверное многие встречались хоть раз при исправлении каких нибудь проблем с утилитой MSConfig в Windows. Сама утилита MSConfig позволяет настроить параметры загрузки, включать и отключать службы и многое другое.
В предыдущих версиях Windows утилита MSConfig позволяла ещё управлять приложениями в автозагрузке. После обновления к Windows 10 все параметры автозагрузки были перенесены в диспетчера задач Windows 10.
Поэтому в этой статье мы рассмотрим как зайти в MSConfig Windows 10 и как правильно настроить MSConfig. А также рассмотрим несколько способов что нужно делать если MSConfig не запускается.
Как зайти MSConfig Windows 10
Дальше мы рассмотрим всевозможные способы как зайти в конфигурацию системы Windows 10 разными способами. Все способы также будут актуальны и для пользователей Windows 7, правда отличается только способ с использованием нового поиска Windows 10, который по умолчанию отсутствует.
- Откроем окно Выполнить нажатием на Win+R.
- Вводим msconfig и открываем нажав на ОК.
- Открываем проводник в Windows 10.
- И переходим по пути: C:Windowssystem32.
- И ищем классическое приложение msconfig.exe.
- Открываем поиск Windows 10 нажав Win+Q.
- Вводим в поисковую строку Конфигурация системы.
- И выбираем классическое приложение.
- Открываем командную строку от имени администратора. Правая кнопка мыши на Пуск => Командная строка (администратор).
- Вводим команду msconfig и выполняем её.
Если же говорить об правильности настройки параметров в MSConfig, то все параметры по умолчанию настроены правильно. Если же у Вас есть сомнения, тогда можете сравнить с нашими настройками.
- Общие: установлен обычный запуск системы.
- Загрузка: по умолчанию выбрана единственная текущая операционная система. Здесь можете указать количество ядер, которые будут использоваться при загрузке ОС.
- Службы: в этой вкладке Вы можете включить или отключить службы.
- Автозагрузка: в Windows 10 параметры автозагрузки были перенесены Диспетчер задач.
- Сервис: позволяет запускать все доступные средства Вашей операционной системы.
Ниже рассмотрим вопросы которые могут также интересовать пользователей. Рекомендуем параметры Число процессоров и Максимум памяти не менять.
В этом пункте установлено значение которое указывает сколько ядер будет брать участие в загрузке системы. По умолчанию отметка Число процессоров не установлена. Если же указать например одно ядро, то всего лишь одно ядро будет брать участие в загрузке системы. Но помните что эта функция никак не сможет увеличить производительность компьютера, а создана для того чтобы установить наоборот ограничение.
Однозначно, если Вы установите больше количество ядер, тогда будет доступно больше ресурсов для запуска системы. Собственно и загрузка системы будет проходить быстрее. Но по умолчанию и используются все ядра.
Аналогично с предыдущим пунктом, по умолчанию отметка Максимум памяти не установлена. Эта функция также создана для того чтобы уменьшить производительность компьютера. И ограничить максимум оперативной памяти который будет использовать система.
Не запускается MSConfig
Если же у Вас не запускается MSConfig, то Вас нужно сделать следующие шаги:
- Первым делом попробуйте запустить конфигурацию систему MSConfig от имени администратора.
- Если не помогло, то проверим реестр. Нажимаем Win+R и вводим regedit. Заходим по пути: и проверяем значение по умолчанию C:WINDOWSPCHealthHelpCtrBinariesMSConfig.exe Затем переходим сюда и проверяем значение по умолчанию должно быть C:WINDOWSPCHealthHelpCtrBinariesHelpCtr.exe.
- Если не помогло рекомендуем проверить целостность файлов Windows 10 и при необходимости восстановите поврежденные файлы.
Выводы
В этой статье мы познакомились с утилитой MSConfig которая помогает изменить конфигурацию системы. Подробней узнали Как зайти в MSConfig на Windows 10, как правильно настроить MSConfig в Windows 10 и что делать если MSConfig не запускается.
Если же Вы знаете ещё интересные факты об этой утилите, тогда напишите нам в комментарии и мы добавим их в статью.
windd.ru
Какие параметры быстродействия доступны на Windows 10
Многие пользователи спрашивают, как настроить ОС Windows 10 на максимальное быстродействие. В первую очередь необходимо отключить визуальные эффекты, а также задать приоритет для программного обеспечения. Это позволит направить большое количество ресурсов персонального компьютера на оптимизацию программ, а не фоновых служб и процессов. Также нужно настроить файл подкачки, который представляет собой зарезервированное пространство на локальном томе, необходимое для разгрузки оперативной памяти.
Важно! Виртуальная память поможет восполнить нехватку ОЗУ, когда пользователь персонального компьютера инициирует запуск требовательного программного обеспечения. Расположить своп-файл можно на любом диске.
Отключение анимации и визуальных эффектов
Настройка визуальных эффектов в Windows 10:
- В первую очередь нужно убрать галочки со следующих пунктов: «Анимировать стартовое окно», «Анимировать развертку окна», «Плавное прокручивание списков», «Появление теней от окон и ярлыков», «Отображение теней», «Затемнение под значком мыши».
- Также рекомендуется снять отметку с чекбокса «Использовать сглаживания экранного шрифта».
- В завершение нужно нажать «Применить».
- После этого экран на несколько секунд потухнет и будет применен новый режим отображения визуального пользовательского интерфейса.
Изменение размера файла подкачки
Инструкция:
- В окне «Параметры быстродействия» нужно перейти в раздел «Расширенные настройки».
- В нижней части окна требуется кликнуть «Изменить».
- Далее нужно выбрать основной локальный том, где находятся исполняемые файлы операционной системы.
- Затем необходимо отметить чекбокс «Задать объем».
- Прописать требуемое значение и нажать кнопку «Ок».
Определение размера своп-файла:
| Объем ОЗУ (в Гб) | Max-Min pagefile.sys (в Гб) |
| 1 | 1-3 |
| 2 | 2-4 |
| 4 | 4-6 |
| 6 | 6-7 |
Увеличение своп-файла поможет разгрузить ОЗУ и увеличить производительность ПК
Выбор приоритета приложений
Инструкция по предоставлению высокого приоритета для программ:
- В окне настроек быстродействия нужно перейти в раздел «Дополнительно».
- В пункте «Распределение времени» требуется отметить чекбокс «Оптимизировать программы».
Режимы Windows 10 – отладка
Позволяет проводить расширенную диагностику операционной системы для сисадминов и ИТ-специалистов. Является неотъемлемой частью Safe Mode. Он необходим в случаях, когда компьютер начинает нестабильно работать. С помощью этого режима вы сможете провести проверку компьютера максимально глубоко и исправить проблемы.
Чтобы войти в режим отладки, необходимо при запуске, до появления экрана приветствия, нажать клавишу F8. Альтернативный способ: Открыть меню пуск, зажать клавишу Shift, и не отпуская её выбрать пункт “Перезагрузка компьютера”.
Вы должны попасть на экран “Дополнительные параметры загрузки”. Выберите пункт “Параметры загрузки”, в нем будет доступен режим отладки Windows 10.
Чтобы выбирать пункты, используйте клавиши F1-F9. То есть, чтобы задействовать отладку, необходимо нажать F1.
Пункты меню имеют одинаковую суть. Например, вместо “Поиск и устранение неисправностей” пункт может называться “Диагностика”.
Как отключить слежку
По умолчанию «десятка» делится с Microsoft информацией об особенностях использования операционной системы — эта статистика помогает компании лучше изучить привычки своих клиентов и повысить качество продуктов. В частности, чтобы персонализировать опыт работы с ОС, Windows 10 отправляет на удаленные серверы голосовые данные, хранит сведения о местоположении и отслеживает, какими программами вы пользуетесь чаще всего.
К счастью, от сбора этих данных легко отказаться. Откройте «Параметры» -> «Конфиденциальность» и переведите ползунки в положение «Откл.» для тех пунктов, которые считаете нужными отключить. Например, можете запретить приложениям использовать идентификатор получателя рекламы (чтобы объявления не «нацеливались» лично на вас), но разрешить сайтам доступ к списку языков.
Далее перейдите в раздел «Отзывы и диагностика» и выставьте «Никогда» для пункта «Windows должна запрашивать мои отзывы» и «Базовые сведения» для «Отправка данных об устройстве корпорации Майкрософт». Помимо этого, в параметрах Windows 10 не забудьте открыть раздел «Обновление и безопасность» -> «Защитник Windows» и запретить отправку образцов вирусов и других сведений в Microsoft.
Как узнать характеристики ПК на Windows 10
Это можно сделать как с помощью специальных программ от сторонних разработчиков, так и при помощи встроенных средств Windows 10. Первые могут дать гораздо больше информации о технических характеристиках, но их требуется предварительно установить, а за некоторые еще и заплатить.
В большинстве случаев пользователю будет достаточно системных средств, так как они отображают все необходимые характеристики для того, чтобы определить, будет ли нормально работать выбранное ПО. Однако, если речь идет об апгрейде ПК или какой-то специфической программе, то этих данных может быть недостаточно.
Рассмотрим оба варианта.
Вариант 1: Вызов окна «Система»
В Windows 10 можно очень быстро получить к самым базовым характеристикам компьютера:
- Кликните правой кнопкой по иконке «Пуска» или воспользуйтесь сочетанием клавиш Win+X.
- Появится контекстное меню, в котором требуется выбрать пункт «Система».
В блоке «Характеристики устройства» будет приведен перечень всех основных характеристик компьютера.
Это же окно можно вызвать более привычным для многих пользователей способом – через «Компьютер»:
- Кликните правой кнопкой мыши по ярлыку «Компьютер» на рабочем столе или в левой части интерфейса «Проводника» Windows, если данного ярлыка нет на рабочем столе. Разницы между ними никакой.
- В контекстном меню выберите пункт «Свойства».
Откроется окошко, где помимо основных технических характеристик будет представлена информация об операционной системе. В способе выше она тоже представлена, но только в отдельном блоке.
Вариант 2: Строка «Выполнить»
С помощью специальной команды пользователь может получить основную информацию о системе, плюс, некоторую дополнительную, например, размер файла подкачки.
- Запустите строку «Выполнить», воспользовавшись сочетанием клавиш Win+R.
- Туда пропишите команду dxdiag и нажмите «ОК».
Появится окошко с основной информацией. Она находится во вкладке «Система», которая открывается вместе с утилитой по умолчанию. Здесь находится основная системная информация.
Если вам требуется узнать, какая видеокарта установлена в системе, то переключитесь на вкладку «Экран». Там будет представлено название видеоадаптера и размер видеопамяти.
Если у вас в системе два графических адаптера, то во вкладке «Экран» будет представлена информация о том, который система считает основным. Для просмотра данных о других адаптерах переключитесь во вкладку «Преобразователь».
Информация о динамиках и звуковой карте находится во вкладке «Звук».
Вариант 3: Специальные программы
Можно найти множество программ, которые позволяют узнать технические характеристики вашего ПК. Некоторые из них по функционалу не отличаются от рассмотренных выше способов, поэтому целесообразность их установки спорная. Мы рекомендуем устанавливать более специализированное ПО, где можно посмотреть больше информации, чем при использовании системных утилит. Так будет целесообразнее.
Одной из таких программ является AIDA64. С ее помощью можно не только посмотреть основные характеристики вашего компьютера, но выполнить некоторые стресс-тесты, что может быть полезно при установке тяжелых игр и программ. К сожалению, программа распространяется на платной основе, но есть бесплатная версия и демонстрационный период.
Чтобы посмотреть характеристики ПК с помощью AIDA64 сделайте следующее:
- После запуска программы у вас откроется окошко с категориями:
- «Компьютер». Здесь можно узнать основные технические характеристики вашего ПК, а также информацию об установленной операционной системе.
- «Системная плата». Здесь находится подробная информация о центральном процессоре, графическом адаптере, материнской плате, оперативной памяти и чипсете. Для них предусмотрены соответствующие иконки.
- «Операционная система». Все данные о вашей Windows 10.
- «Сервер». Перечень общих и открытых папок и файлов, пользователей, локальных групп. Актуально только в тех случаях, когда компьютер соединен с другими в рамках локальной сети.
- «Отображение». Данные о видеоадаптерах, мониторах.
- «Мультимедиа». Данные о мультимедийных устройствах: звуковых колонках, медиацентров, подключенных к ПК.
- «Хранение данных». Расширенная информация о дисках, подключенных к компьютеру, а также дисководах.
- «Сеть». Данные о подключениях и сетевых ресурсах.
Также в программе присутствуют и другие вкладки и подвкладки, но рассмотренные являются основными. Остальные носят больше вспомогательный характер.
Как видите, посмотреть системные требования компьютера в Windows 10 совсем несложно. Мало того, вы можете сделать это разными способами, чтобы получить больше или меньше данных.
3 способа как открыть параметры в Windows 10
Способ 1
Входим Меню пуск видим там вкладку с шестеренкой нажимаем на нее, и мы на месте.
Способ 2
На Рабочем столе кликаем по папке «мой компьютер» в появившемся окне сверху видим знакомую шестеренку «Открыть параметры».
Способ 3
Самый быстрый потому как используются горячие клавиши просто нажимаем Win + I и входим сразу в панель параметров. Применяя любой из этих способов, вы легко войдете в параметры Windows 10 своего компьютера.
На этом не большой сегодняшний обзор окончен.
Валерий Семенов, moikomputer.ru
Веб-камера Windows 10 – как включить, чтобы сделать фотоНачало›Windows 10›Настройки параметров Windows 10
Windows 10 отличается новым меню, в котором собрано множество параметров операционной системы. Здесь осуществляется тонкая настройка большинства ключевых опций Виндовс 10, которых, по сравнению даже с прошлой версией, здесь намного больше.
Сегодня сделаем краткий экскурс в новое меню «Параметры» и рассмотрим, как осуществляется настройка только установленной «десятки».
Создать нового пользователя Windows
Если у вас еще не заработали параметры, то пришло время для более радикального решения. Создадим новую учетную запись администратора с передачей файлов на нее. Если вы не можете создать нового пользователя из-за невозможности открыть параметры, то воспользуемся Common Console Document (локальными пользователями), если у вас Windows 10 Pro.
- Откройте пуск и наберите в поиске lusrmgr.msc или нажмите Win+R и введите туда.
- В открывшимся окне нажмите правой кнопкой мыши на пользователи и создать «новый пользователь».
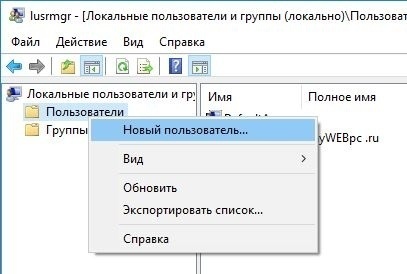
Если у вас Windows 10 Home Edition, тогда вам нужно будет создать нового пользователя в командной строке. В меню пуск (поиске) напишите Командная строка и нажав по ней правой кнопкой мыши, запустите от имени администратора. В командной строке введите следующую команду, но с именем пользователя и паролем, который вы хотите создать для новой учетной записи администратора:
- В данном случае oleg это имя учетной записи, а 1111 это пароль.
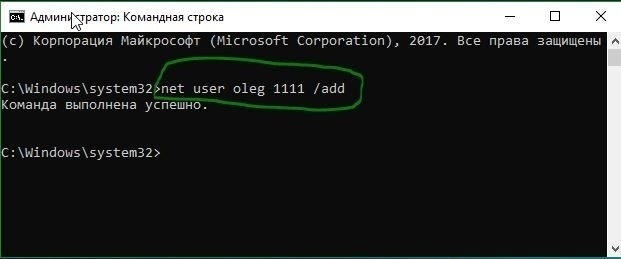
Теперь сделаем ново созданную учетную запись, записью Администратора. В этой же командной строке или запустите ее заново с правами админа, введите следующий код.
net localgroup Администраторы oleg /add
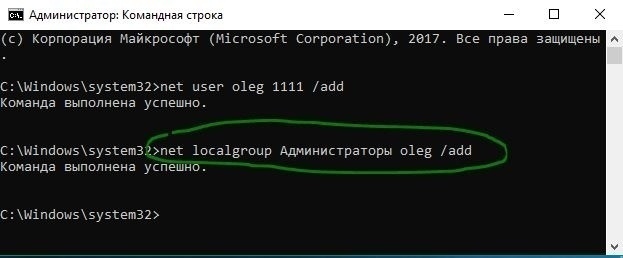
Также можно назначить администратором новую созданную учетную запись через настройки «Панель управления» > «Учетные записи пользователей» > «Учетные записи пользователей» > «Управление другой учетной записью». Далее выберите новую созданную учетку, нажмите на нее, и в списке кликните на «Изменение типа учетной записи».
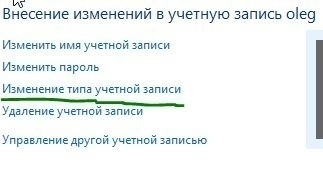
В новом окне, выберите Администратор и нажмите на изменение типа учетной записи для применения изменений. Далее выйдите из старой учетной записи и зайдите в новую, и проверьте, работают ли параметры. Следующий шагом будет перенос файлов с одной учетки в другую.
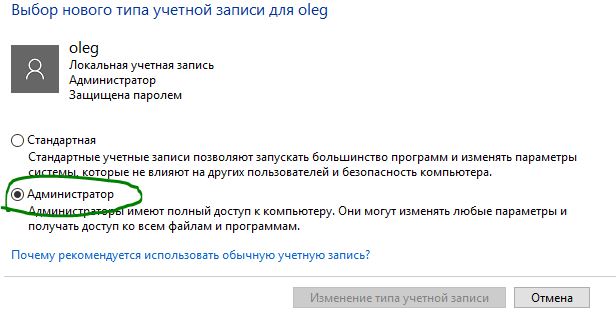
Перейдите на системный диск, где установлена Windows, нажмите «Вид» на вкладке вверху, затем отметьте поле «Скрытые элементы».
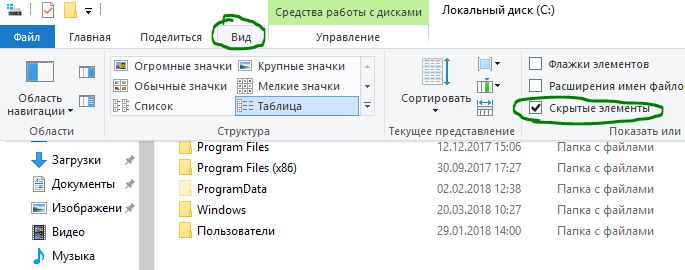
Перейдите к папке своей старой учетной записи пользователя в Проводнике (по умолчанию: C:/Пользователи ) и дважды щелкните по ней. Вы увидите сообщение, нажмите продолжить.
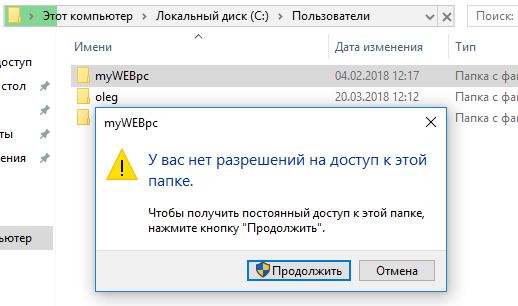
Затем скопируйте и вставьте все файлы из этой старой учетной записи в свою новую, по умолчанию это (C:/Users/mywebpc) — новый находится по адресу (C:/Users/oleg). Появится сообщение с вопросом, хотите ли вы объединить папки из старой учетной записи в новую. Нажмите «Да».
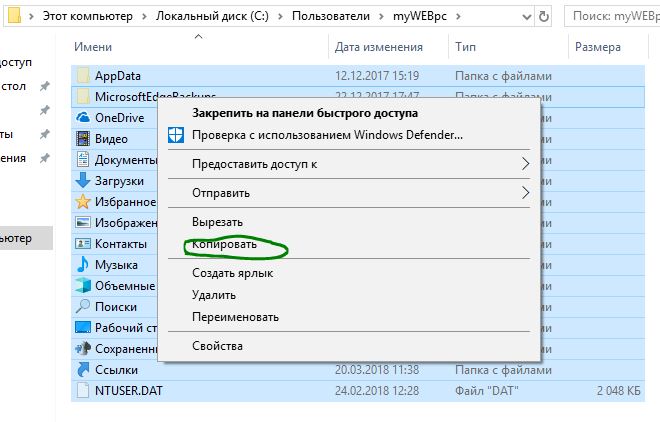
Смотрите еще:
- Не работает поиск в Windows 10
- Почему Пропал и Не Работает Звук в Windows 10?
- Не работает кнопка Пуск в Windows 10?
- Не работает Магазин в Windows 10 (Windows Store)
- Не работает Клавиатура или Мышь в Windows 10
Загрузка комментариев
Как посмотреть характеристики компьютера на Windows 10 средствами системы
В Windows 10 есть несколько инструментов, которые способны дать информацию о том, какие у компьютера характеристики.
Через “Панель управления”
Самый простой способ узнать базовую информацию о характеристиках компьютера — это воспользоваться информацией о системе через “Панель управления”. Запустите строку “Выполнить”, нажав на клавиатуре сочетание клавиш Win+R и введите в ней команду control, после чего нажмите “ОК”.
Откроется “Панель управления”. Здесь нужно в правом верхнем углу переключить режим просмотра в “Крупные значки” и среди значков найти пункт “Система”. Нажмите на него.
Откроется информация о системе. Здесь вы можете увидеть характеристики компьютера: информация о процессоре (ЦПУ), размер оперативной памяти (ОЗУ), разрядность операционной системы и сведения о версии Windows 10.
Обратите внимание
В разделе “Система” можно узнать модель только центрального процессора, определить модель видеокарты и подробные сведения о других компонентах таким способом не получится.
Через параметры Windows
В Windows 10 много полезных настроек делается через параметры ОС. Там же можно узнать базовые сведения о характеристиках компьютера. Чтобы запустить панель настроек с параметрами, нажмите на значок Windows в левом нижнем углу экрана (меню “Пуск”) и далее кликните по шестеренкам.
Перейдите в раздел “Система”.
А далее в левом меню выберите пункт “О системе”. Здесь можно узнать базовые сведения об операционной системе и установленном “железе”.
Через средство диагностики DirectX
Гораздо больше информации о системе можно узнать через средство диагностики DirectX. Здесь можно посмотреть данные не только о центральном процессоре и оперативной памяти, но и о видеокарте, средствах ввода, звуковых картах, а также некоторые другие данные.
Чтобы обратиться к средству диагностики, нажмите на клавиатуре сочетание Win+R и в строке “Выполнить” введите команду dxdiag, после чего нажмите “ОК”.
Важно
Для обращения к средству диагностики DirectX необходимо иметь права администратора.
Откроется средство диагностики. На вкладке “Система” здесь можно посмотреть сведения о процессоре, оперативной памяти, операционной системе, версии DirectX и некоторую другую интересную информацию.
Если сверху переключиться на раздел “Экран”, можно узнать данные о видеокарте, которая установлена в компьютере, а также некоторые сведения о драйверах.
Обратите внимание
Если в компьютере установлены две видеокарты, будет доступна дополнительная вкладка “Преобразователь”. В ней можно будет узнать сведения о втором видеоадаптере.
Через “Диспетчер устройств”
“Диспетчер устройств” — утилита Windows, которая содержит подробные сведения обо всем оборудовании, определенное операционной системой. Здесь можно узнать максимально подробно о технической составляющей каждого компонента Windows. Однако, удобством утилита не может порадовать, поэтому ее используют крайне редко для определения характеристик компьютера.
Обратите внимание
В “Диспетчере устройств” можно посмотреть сведения об устройствах, которые подключались к компьютеру некоторое время назад, и для их работы происходила установка драйверов.
Чтобы вызвать “Диспетчер устройств”, запустите строку “Выполнить”, нажав сочетание клавиш Win+R. В ней нужно ввести команду devmgmt.msc, после чего нажать “ОК”.
Все устройства и компоненты в “Диспетчере устройств” сгруппированы по разделам. Откройте нужный раздел, выберите в нем нужное устройство, нажмите на него правой кнопкой мыши и выберите пункт “Свойства”, чтобы узнать подробную информацию об этом устройстве.
Через “Сведения о системе”
Хороший способ узнать характеристики компьютера средствами Windows — это использовать утилиту “Сведения о системе”. Ее можно вызвать, если нажать на клавиатуре сочетание клавиш Win+R и ввести команду msinfo32, после чего нажать “ОК”.
В пункте “Сведения о системе” можно узнать основную информацию о характеристиках компьютера и ОС.
Если раскрыть раздел “Компоненты”, можно выбрать интересующий компонент и узнать о нем более подробную информацию.
Создать нового пользователя Windows
Если у вас еще не заработали параметры, то пришло время для более радикального решения. Создадим новую учетную запись администратора с передачей файлов на нее. Если вы не можете создать нового пользователя из-за не возможности открыть параметры, то воспользуемся Common Console Document, если у вас Windows 10 Pro.
- Откройте пуск и наберите в поиске lusrmgr.msc или нажмите Win + R и введите команду.
- В открывшимся окне нажмите правой кнопкой мыши на пользователи и создать “новый пользователь”.
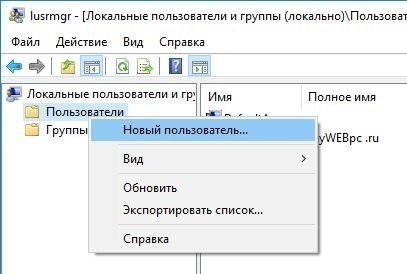
Если у вас Windows 10 Home Edition, тогда вам нужно будет создать нового пользователя в командной строке.
- В меню пуск (поиске) напишите Командная строка и нажав на ней правой кнопкой мыши, запустите от имени администратора.
- В командной строке введите следующую команду, но с именем пользователя и паролем, который вы хотите создать для новой учетной записи администратора:
net user имя пароль /add
В данном случае oleg это имя учетной записи, а 1111 это пароль.
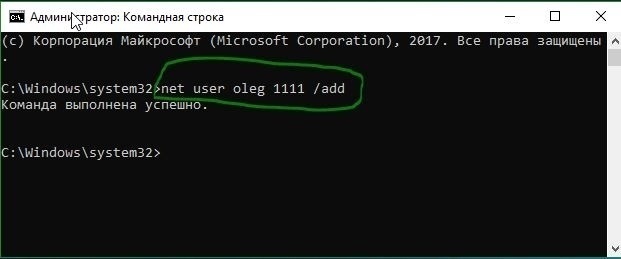
Теперь сделаем ново созданную учетную запись, записью Администратора. В этой же командной строке или запустите ее заново, если нечаянно закрыли, с правами админа и введите следующий код. Если не можете создать с помощью CMD, то смотрите ниже.
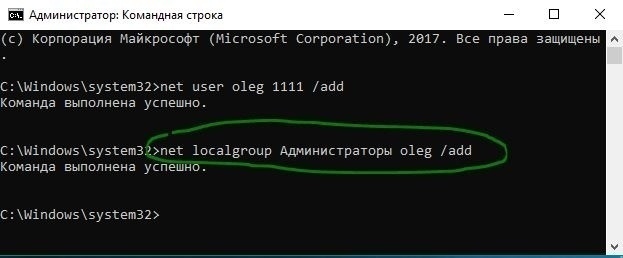
Также можно назначить администратором новую созданную учетную запись через настройки Панель управления > Учетные записи пользователей > Учетные записи пользователей > Управление другой учетной записью. Далее выберите новую созданную учетку, нажмите на нее и в списке кликните на Изменение типа учетной записи.
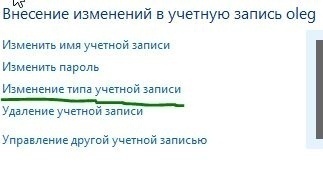
В новом окне, выберите Администратор и нажмите изменение типа учетной записи для применения изменений. Далее выйдите из старой учетной записи и зайдите в новую, и проверьте работают ли параметры. Следующий шагом будет перенос файлов с одной учетки в другую.
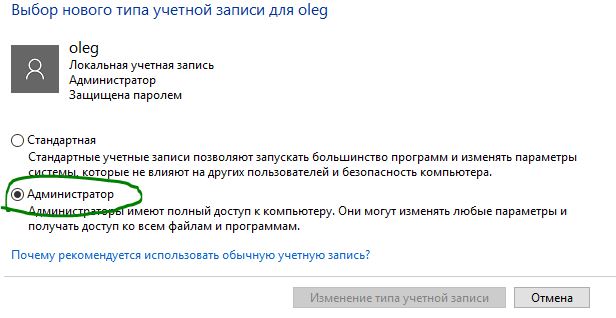
Перейдите на системный жесткий диск, где установлена Windows, нажмите “Вид” на вкладке вверху, затем отметьте поле “Скрытые элементы”.
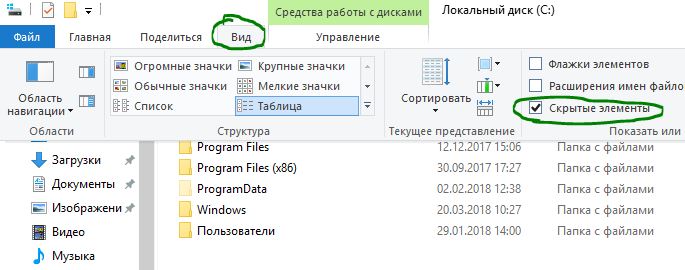
Перейдите к папке своей старой учетной записи пользователя в Проводнике (по умолчанию: C: / Пользователи ) и дважды щелкните по ней. Вы увидите сообщение, нажмите продолжить.
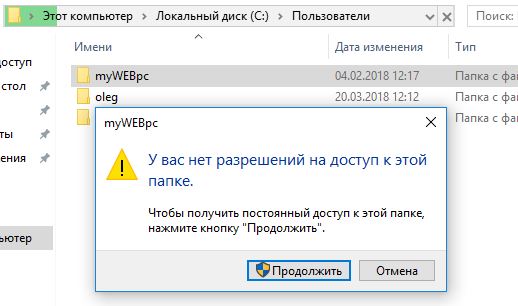
Затем скопируйте и вставьте все файлы из этой старой учетной записи в свою новую, по умолчанию это (C:/Users/mywebpc) – новый находится по адресу (C:/Users/oleg ). Появится сообщение с вопросом, хотите ли вы объединить папки из старой учетной записи в новую. Нажмите “Да”.
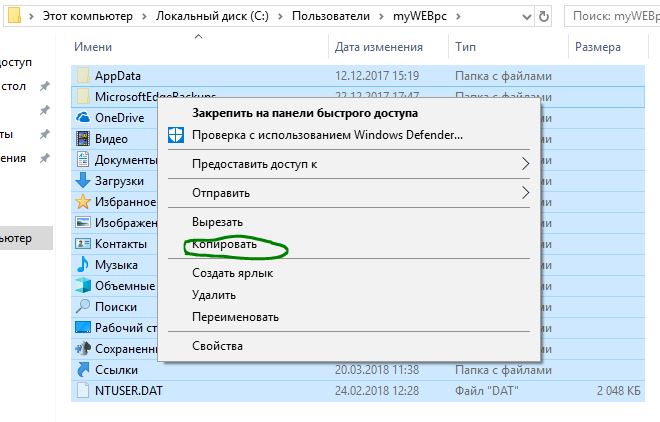
Смотрите еще:
- Не работает поиск в Windows 10
- Почему Пропал и Не Работает Звук в Windows 10?
- Не работает кнопка Пуск в Windows 10?
- Не работает Магазин в Windows 10 (Windows Store)
- Не работает Клавиатура или Мышь в Windows 10
comments powered by HyperComments








