Переключение между учетными записями пользователей в windows 10
Содержание:
- Как выйти из учетной записи на телефоне
- Как выйти из Ватсапа на компьютере
- Что такое учётная запись Microsoft и для чего она нужна?
- Как удалить учетную запись в Windows 10
- Как выйти из учётной записи Майкрософт в Windows 10
- Удаление профайла в Windows 10
- Выход из учетной записи Майкософт и включение локальной записи
- Как выйти из аккаунта в Инстаграме если нажал запомнить
- Процесс выхода из учетной записи
- Что такое учетная запись и для чего она нужна
- Выходим с телефона на Android
Как выйти из учетной записи на телефоне
Чтобы пользователю выйти из персонального личного кабинета в Ватсапе, предназначенного для быстрого обмена персональной информацией и различными документами, достаточно придерживаться разработанной классической инструкции, в частности:
- Запуск ранее установленного приложения Ватсап на телефоне (планшете, персональном компьютере).
- Осуществление перехода в раздел внесения настроек.
- Далее пользователю предстоит выполнить переход в «Web».
- Во вновь открывшейся форме пользователю достаточно активировать опцию выхода из учетной записи со всех компьютеров, после чего подтвердить свое желание.
Обратите внимание, в зависимости от установленный ОС на используемом устройстве, порядок действий включает некоторые особенности
Андроид
Чтобы владельцам устройств, которые функционируют под управлением Андроид, выполнить выход из учетной записи в популярном мобильном мессенджере, достаточно придерживаться следующей несложной инструкции:
Участнику Ватсап необходимо выполнить запуск приложения на переносном гаджете
Обратите внимание, вне зависимости от установленного типа ОС, инструкция практически ничем не отличается.
На следующем этапе необходимо выполнить в категорию внесения настроек в работу мобильного мессенджера.
Далее требуется активировать функцию выхода из аккаунта пользователя мобильного приложения.
Подтверждается действие нажатием на одноименную клавишу.
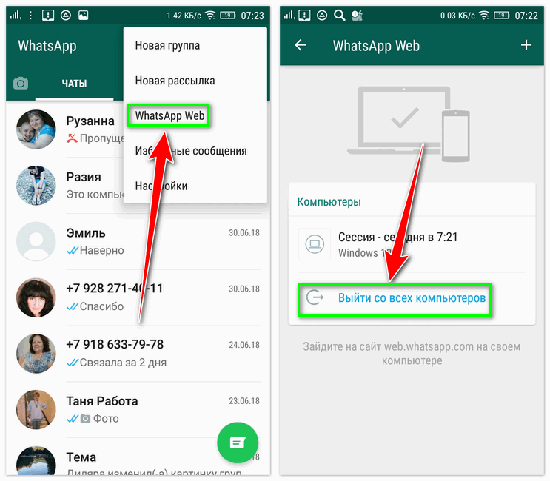
Обратите внимание, после подтверждения выхода из учетной записи система в автоматическом режиме выполняет все необходимые процедуры
Айфон и Айпад
Для владельцев Айфонов порядок действий несколько отличается от установленного в отношении Андроид. Исчерпывающая инструкция включает в себя следующие этапы:
- Запуск популярного мобильного приложения на используемом устройстве.
- На следующем этапе пользователю предстоит перейти в раздел настроек после чего активировать функцию автоматического формирования резервной копии, которая содержится в специально разработанных чатах Ватсап данных.
- Пользователем инициируется выход из учетной записи программного обеспечения. Для этого достаточно выйти из приложения на рабочий стол используемого устройства, после чего продолжительным нажатием на ярлык мессенджера достаточно перевести текущее состояние в анимированное.
В качестве альтернативного варианта разработчики предлагают воспользоваться следующей последовательностью действий:
- Запуск мобильного приложения для мгновенной передачи информации между собеседниками, включая иные документы и файлы.
- Переход в подраздел внесения настроек на смартфоне либо планшете.
- На следующем этапе выполняется переход в информацию о программном обеспечении Ватсап.
- В завершении пользователю предстоит перевести отображаемый ползунок возле надписи «Сотовые сведения» в неактивное текущее состояние.
В результате мобильный мессенджер самостоятельно выполняет дальнейшие шаги, что является существенным преимуществом. Пользователю требуется оставить все настройки неизменными по умолчанию.
Как выйти из Ватсапа на компьютере
Чтобы инициировать процесс выхода из учетной записи на персональном компьютере, пользователю предстоит соблюдать следующий порядок действий:
- Изначально требуется загрузить и установить специализированное программное обеспечение, которое выполняет роль эмулятора ОС Андроид. Скачать его можно с любого проверенного файлоообменника в интернете.
- На следующем этапе через специализированную утилиту выполняется запуск мобильного приложения для мгновенного обмена сообщениями и организации звонков через открытый доступ к интернету.
- Далее требуется выполнить переход в раздел внесения настроек в параметры работы программного обеспечения Ватсап и сохранить полученные результаты.
- Система в автоматическом режиме выполняется дальнейшие действия, после чего на экране монитора отображается подтверждающее уведомление.
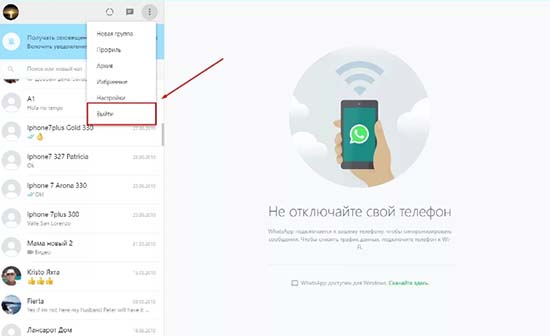
Обратите внимание, несмотря на наличие иного альтернативного варианта действий, разработчики популярного программного обеспечения рекомендуют пользоваться рассмотренным выше. Это позволяет внести необходимые изменения в максимально сжатые сроки, а также избежать всевозможных ошибок и недопонимания
Что такое учётная запись Microsoft и для чего она нужна?
- Учётная запись Microsoft является альтернативной версией локальных учётных записей на компьютерах и ноутбуках с операционной системой Windows. Она используется для доступа пользователя к его папкам и файлам.
- Основное отличие учётной записи Microsoft от обычной является то, что все пользовательские данные (файлы, папки, пароли и т.д.) хранятся не на самом компьютере, а на сервере Microsoft (в облаке). К тому же логин и пароль учётной записи являются едиными для большого количества онлайн-сервисов, включая доступ на сайт компании, в программу Skype и хранилище SkyDrive.
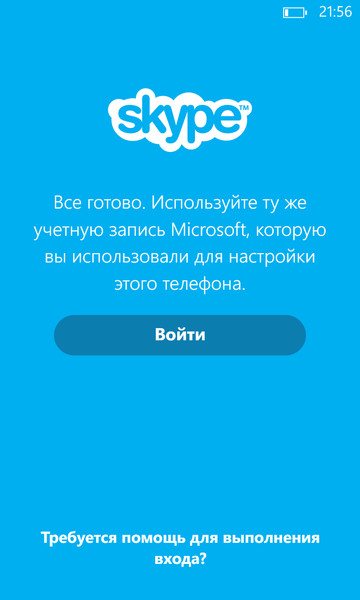
Рисунок 2. Майкрософт на телефоне, компьютере, ноутбуке: инструкция
Для пользователей мобильных телефонов с операционной системой Windows Phone наличие учётной записи Microsoft является обязательным. А вот пользователи стационарных компьютеров и ноутбуков часто отказываются от неё в связи с тем, что не хотят передавать свои личные данные компании Microsoft и боятся слежки.

Рисунок 3. Майкрософт на телефоне, компьютере, ноутбуке: инструкция
Учётная запись Microsoft впервые была реализована в версии операционной системы Windows 8.1 и немного усовершенствована в Windows 10. В более ранних версиях, таких как Windows 7, пользователю приходится ограничиваться локальными учётными записями.
Как удалить учетную запись в Windows 10
В случае, когда сразу одним компьютером начинают пользоваться только уже несколько человек, тогда и возникает и здесь необходимость в создании собственного индивидуального пространства для полноценной работы. Вот для того, чтобы не вызывало никаких проблем с подобным таким «совместительством» стоит разобраться как сменить учетные записи в виндовс 10. Изучайте, как сменить учетную запись сейчас самостоятельно.
Для чего необходима подобная манипуляция
Удобно создавать специальные отдельные учетные записи в windows 10 для разных пользователей. После такого создания для каждого их пользователей будет открываться собственная уже настройка от рабочего стола. Каждый пользователь теперь сможет воспользоваться и собственными фоновыми заставками. Не исключено, что существование отдельных папок также будет удобнее, не менее важны и специальные параметры для каждого приложения, которые пользователь также будет менять в зависимости от собственных вкусовых предпочтений.
В результате можно получить такое рабочее место, которое будет защищено от нежелательных пользователей и поможет решить некоторые проблемы такого «соседства». Для того чтобы открыть свое рабочее место нужно будет просто поменять данную запись. Также учетную запись на windows phone можно поменять.
Как создать запись
Разберемся подробнее с тем как создавать данные полезные записи для пользователя.
Видео и создании учетной записи, учетная запись на windows phone.
Теперь и для телефона может быть собственная учетная запись.
Порядок действия для создания, в общем:
- Изначально нажимаем вот такое сочетание Win+X;
- Затем выбираем пункт с названием «управление компьютером»;
- Теперь обратимся за помощью к разделу «локальные пользователи и группы»;
- Обратимся к папке «пользователи»;
- щелкаем при помощи мыши по свободному полю в списке и выберем «новый пользователь»;
- Теперь заполним в данном месте обязательное поле под названием «полное имя»;
- Если есть необходимость в специальной защите вашей записи, то также необходимо на данном этапе заполнить также «пароль» и поле «подтверждение»;
- Не забываем снять галочку от пункта «требовать смены пароля»;
Всё осталось только пустить данные изменения в ход через сохранение и процесс готов.
Как заменить
Нередко из учетной записи майкрософт требуется произвести замену. Есть всего два способа, как можно это произвести.
Видео как заменить учетную запись.
Способ номер один:
данный способ применяют, если ненадолго приходится прервать работу другого пользователя, но в тоже время все его программки остаются работать по-прежнему и не придется что-то выключать.
Сделать это можно, если нажать Win+L и просто выбрать другой.
Способ номер два:
этот способ позволяет экономить ресурсы ПК, поскольку происходит полное закрытие задач от другого пользователя.
Последовательность для данного способа:
- Открываем меню «пуск»;
- Находим свое имя записи и нажимаем на него;
- Далее переходим смело к пункту «выход».
Видео как выйти из учетной записи.
>
Нередко пользователи сталкиваются и с задачей удаления учетной записи. Просто надоедает постоянно вводить пароль, к примеру, достаточно сложные комбинации цифр, да и вообще они просто не видят смысла в учетной записи. И просто хотят использовать для своей работы обычную здесь локальную запись. Удалить учетную запись в windows 10 также возможно.
Вот что нужно для этого сделать самостоятельно:
Просто открываем настройки учетной записи и изменяем параметры. Выбираем пункт с названием «войти вместо этого с данной локальной учетной записью».
После перед вами появится меню под названием «переключиться на локальную её учетную запись». Тут снова вводи свой же пароль от вашей учетной записи, и просто переходим через нажатие «далее». После для локальной теперь учетной записи необходимо будет ввести имя и пароль, если пароль не нужен, то можете просто вводить имя. После сохраняем изменения и можно использовать уже локальную такую учетную запись для работы.
После того, как вы изучили такую несложную инструкцию, справитесь теперь со всеми своими компьютерными вопросами успешно и просто быстро, как и должна в итоге быть работа на понятном устройстве.
Как выйти из учётной записи Майкрософт в Windows 10
В связи с этим, могут появиться вопросы о том, как же всё-таки выйти из учётной записи и возможно ли входить в ПК без набора пароля. Именно об этом и пойдёт речь в этом материале.
Выход из учётной записи на Виндовс 10
Просто выйти из учётной записи на Виндовс 10 не сложно.
Для этого нужно:
- Войти в меню «Пуск».
- Кликнуть по иконке с картинкой с человечком слева.
- Нажать на «Выход».
Однако чтобы полностью избавить себя от необходимости входа в ОС под учётной записью Microsoft, потребуется ещё и создание локальной учётной записи без пароля.
Сброс пароля Windows 10 – как сбросить забытый пароль от учетной записи
Создаём локальную учётную запись
В этом случае потребуется:
- Сначала войти в раздел с настройками системы, через меню «Пуск».
- Затем переходите в «Параметры».
- Кликаете по «Учётные записи».
- Нажимаете на «Войти вместо этого с локальной учёной записью» и вводите пароль от действующей учётки.
- Нажимаете на кнопку «Далее» и придумываете новое имя уже локальной учётной записи. При этом если нет желания в дальнейшем при входе в систему вводить пароль, то просто оставляете поле пустым.
- Далее нажимаете на выход и окончание работы.
Как только всё будет окончено, перед вами загорится экран с приветствием ОС, где потребуется выбрать новую учётную запись и нажать на вход. Это будет завершающим этапом по выходу из учётной записи Microsoft. Однако это означает, что вы полностью избавились от данной учётки.
Кроме этого, много статей которые познакомят вас ближе с операционными системами Виндовс. Ниже только малая часть, от тех, что я написал для вас.
Как включить все ядра на Виндовс 7, советы;
Как убрать пароль при входе в Виндовс 10, инструкция;
Где найти скриншоты на компьютере виндовс 7;
Не работает скайп на виндовс 10;
Как узнать какая видеокарта стоит на компьютере на Виндовс 7.
Благодаря возможности быстрого переключения между учётными записями в Windows компьютером может пользоваться несколько человек, причём каждый в собственной среде, настроенной под себя. При этом личные файлы и настройки каждого аккаунта хранятся в отдельных каталогах.
Многих интересует, как выйти из учетной записи Майкрософт в Windows 10, например, чтобы продолжить работу из привычного локального аккаунта. Кнопки завершения сеанса в привычном месте нет, да и выглядит она по-новому.
Удаление профайла в Windows 10
Права администратора на ПК дают доступ ко многим функциям. Можно редактировать раздел « Учетные записи », находящийся в меню настроек. Здесь администратор ПК удаляет пользователей, дает права для работы.
- Воспользовавшись поиском по системе, найти и запустить утилиту « Управление компьютером »
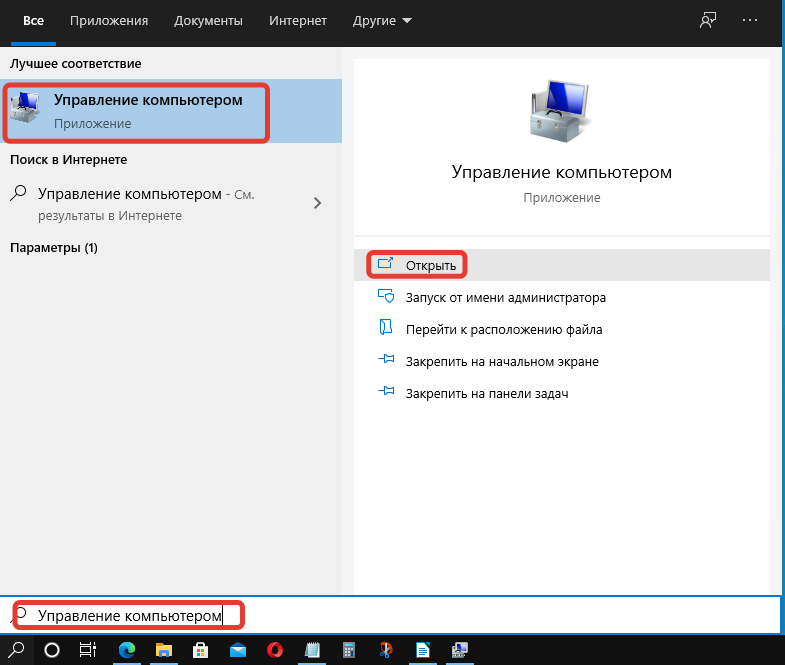
- На боковой панели слева перейти в раздел « Локальные пользователи и группы ». Открыть папку « Пользователи »

- Кликнуть ПКМ по названию профайла, который нужно удалить, и выбрать соответствующую опцию.

- Подтвердить действие во всплывающем окне.
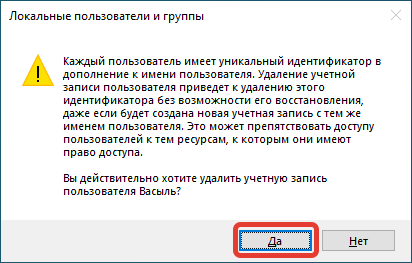
Стереть учетную запись с ПК может понадобиться в случае продажи или ошибочного создания пользователя.
Самый простой способ — удалить запись через панель управления, на которую можно попасть с помощью меню Пуск . Для этого совершаются следующие шаги:
- На панели выбрать раздел « Учетные записи пользователей ».

- Перейти в « Удаление учетных записей ».

- Из списка аккаунтов выбрать тот, который больше не нужен.
- В появившемся слева меню найти пункт « Удаление учетной записи ». Перед тем как стереть пользователя, система поинтересуется необходимостью сохранить созданные под этим профилем файлы, или от них можно избавиться.


- Подтвердить действие на удаление.

Другой способ отказаться от профайла — через терминал:
- Сочетанием клавиш Win + R вызвать меню Выполнить .
- В строке ввода набрать фразу control userpasswords2 .
- Нажать кнопку ОК .
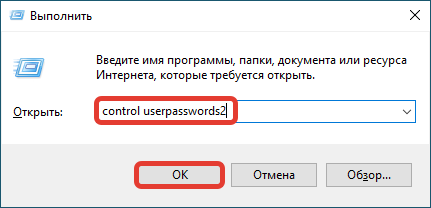
- В открывшемся окне выбрать аккаунт, который стал неактуален, и нажать кнопку Удалить .
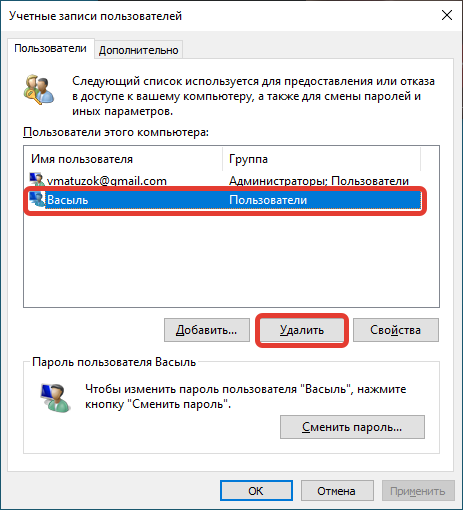
Выход из учетной записи Майкософт и включение локальной записи
Для того, чтобы осуществить выход из учетной записи Microsoft на Windows 10 и войти в локальную, стоит выполнить следующие действия:
Жмём «Пуск», «Параметры» и выбираем «Учетные записи».
В меню слева выбираем раздел «Электронная почта и учетные записи». Нажимаем на ссылку «Войти вместо этого с локальной учетной записью».
Появится окно. Нужно ввести данные записи Microsoft, затем (на следующем этапе, окне) ввести логин и пароль локальной учетной записи Windows 10.
После этого нужно выйти из записи Microsoft и войти повторно, только уже как локальный пользователь.
Способы удаления учетной записи Microsoft на Windows 10
Если на Windows у вас уже есть одна учетная запись Майкрософт и вторую вам нужно удалить (или вовсе удалить первую), стоит воспользоваться следующими способами.
Способ №1. Удаление через раздел Параметры
Нажимаем на кнопке «Пуск», «Параметры» и выбираем «Учетные записи». Далее в меню слева выбираем «Семья и другие пользователи».
Прокручиваем ползунок вниз и находим запись Майкрософт. Нажимаем «Удалить».
Появится предупреждение о том, что все данные будут удалены. Подтверждаем выбор операции.
Запустится удаление файлов учетной записи. Это может занять несколько минут.
Способ №2. Удаление аккаунта через Панель управления
Нажимаем правой кнопкой мыши на значке «Пуск» и выбираем «Панель управления».
Откроется новое окно. Выставляем режим просмотра «Мелкие значки» (или Крупные, не Категории) и выбираем «Учетные записи пользователей».
Появится соответствующий раздел. В меню слева выбираем «Управление профилями пользователей». Выбираем «Управление другой учетной записью».
Откроется новое окно. Нажимаем «Удаление учетной записи».
Система спросит, стоит ли удалять записи пользователя. Жмём «Удалить файлы».
Подтверждаем удаление и ожидаем завершение процесса.
Способ № 3. Удаление через строку Выполнить
Жмём «Win+R» и вводим «netplwiz».
Появится небольшое окошко. Из списка выбираем учетную запись, которую нужно убрать и кликаем «Удалить».
Удаление займет несколько минут.
Этими способами можно убрать любую учетную запись с ПК, в независимости от редакции операционной системы.
Как выйти из аккаунта в Инстаграме если нажал запомнить
Если ранее при входе в свой аккаунт с компьютера вы в браузере нажали Сохранить пароль, а теперь хотите выйти без возможности последующего входа по сохраненным данным, то нужно перейти в настройки браузера в раздел Пароли (для Google Chrome можно просто ввести в адресной строке chrome://settings/personal) и удалить соответствующий пароль:
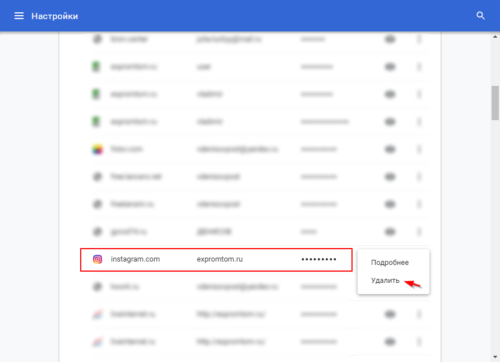
Если вы пользуетесь Instagram через мобильное приложение на телефоне и при выходе из своего аккаунта по вышеописанному алгоритму сохранили данные для входа, оставив галочку в чекбоксе:
То при следующем входе в данный аккаунт вам не понадобится вводить пароль, а достаточно будет ввести логин, ведь система помнит вас:
Если вы, к примеру, заходили в свой Инстаграмм с чужого телефона, то выйдя из него подобным образом, то хозяин телефона сможет вернуться в Instagram под вашим именем со всеми вытекающими последствиями.
Чтобы исправить ситуацию достаточно еще раз войти в свой профиль и снова выйти описанным выше способом, сняв при этом галочку с чекбокса Запомнить информацию для входа.
Процесс выхода из учетной записи
Покинуть текущий аккаунт в Виндовс 10 очень просто и весь процесс у Вас займет не более нескольких секунд. Но для неопытных пользователей, которые только знакомятся с ПК, это может показаться настоящей проблемой. Поэтому давайте же более подробно рассмотрим, как это можно сделать, используя встроенные инструменты ОС.
Способ 1
- Кликните левой кнопкой мыши на элементе «Пуск».
- В меню с левой стороны нажмите иконку в виде картинки пользователя.
Далее выберите «Выход».</li>
</ol>
Способ 2
- Кликните правой кнопкой мыши на элементе «Пуск».
- Далее нажмите пункт «Завершение работы или выход из системы», а потом «Выход».
</ol>
Вот такими нехитрыми способами можно покинуть один аккаунт ОС Виндовс 10 и зайти в другой. Очевидно, что, зная эти правила, Вы достаточно быстро сможете осуществлять переход между пользователями операционной системы.
Мы рады, что смогли помочь Вам в решении проблемы.Опишите, что у вас не получилось. Наши специалисты постараются ответить максимально быстро.
Помогла ли вам эта статья?
Каждый пользователь в Windows 10 наделен определенными правами. При возникновении неполадок юзер может войти в операционную систему Windows 10 как администратор и внести коррективы, исправить ошибки, удалить приложения. При необходимости он может создать новую учетную запись. Однако что делать в случае, когда на ПК активна учётная запись Microsoft, а войти нужно в систему с локальной записи. Как выйти из учетной записи Майкрософт в Windows 10 или вовсе её удалить?
Читайте на SoftikBox:Создание новой учётной записи в безопасном режиме Windows 10
Для того, чтобы осуществить выход из учетной записи Microsoft на Windows 10 и войти в локальную, стоит выполнить следующие действия:
Жмём «Пуск», «Параметры» и выбираем «Учетные записи».
В меню слева выбираем раздел «Электронная почта и учетные записи». Нажимаем на ссылку «Войти вместо этого с локальной учетной записью».
Появится окно. Нужно ввести данные записи Microsoft, затем (на следующем этапе, окне) ввести логин и пароль локальной учетной записи Windows 10.
После этого нужно выйти из записи Microsoft и войти повторно, только уже как локальный пользователь.
Если на Windows у вас уже есть одна учетная запись Майкрософт и вторую вам нужно удалить (или вовсе удалить первую), стоит воспользоваться следующими способами.
Способ №1. Удаление через раздел Параметры
Нажимаем на кнопке «Пуск», «Параметры» и выбираем «Учетные записи». Далее в меню слева выбираем «Семья и другие пользователи».
Прокручиваем ползунок вниз и находим запись Майкрософт. Нажимаем «Удалить».
Появится предупреждение о том, что все данные будут удалены. Подтверждаем выбор операции.
Запустится удаление файлов учетной записи. Это может занять несколько минут.
Способ №2. Удаление аккаунта через Панель управления
Нажимаем правой кнопкой мыши на значке «Пуск» и выбираем «Панель управления».
Откроется новое окно. Выставляем режим просмотра «Мелкие значки» (или Крупные, не Категории) и выбираем «Учетные записи пользователей».
Появится соответствующий раздел. В меню слева выбираем «Управление профилями пользователей». Выбираем «Управление другой учетной записью».
Откроется новое окно. Нажимаем «Удаление учетной записи».
Система спросит, стоит ли удалять записи пользователя. Жмём «Удалить файлы».
Подтверждаем удаление и ожидаем завершение процесса.
Способ № 3. Удаление через строку Выполнить
Жмём «Win+R» и вводим «netplwiz».
Появится небольшое окошко. Из списка выбираем учетную запись, которую нужно убрать и кликаем «Удалить».
Удаление займет несколько минут.
Этими способами можно убрать любую учетную запись с ПК, в независимости от редакции операционной системы.
- https://windows10i.ru/uchetnaya-zapis/kak-vyjti-iz-majkrosoft.html
- https://lumpics.ru/how-logout-windows-10-account/
- https://softikbox.com/kak-vyiyti-iz-uchetnoy-zapisi-microsoft-v-windows-10-24768.html
Что такое учетная запись и для чего она нужна
В десятой Windows компания Майкрософт продолжает традиционно разграничивать компьютерное пространство, используя профиль для того, чтобы машинами могли пользоваться несколько человек. По отношению к предыдущему поколению ОС каких-то серьезных изменений нет. Также предусмотрена работа как по аккаунтам Microsoft (компания, как всегда, уделяет им большее предпочтение), так и по локальным профайлам.
Регистрационная запись – это некий ключ для доступа ко всем настройкам платформы и возможности манипуляции ими, а также управления параметрами администрирования, некоторым внутренним кодовыми операциями с графическим интерфейсом и веб-сервисам на сервисах компании. В десятой Windows более усовершенствована технология использования компьютера разными людьми. Появилось жесткое разграничение между «своими» и «чужими». Для первых предусмотрено специальное создание профилей для каждого члена семьи, в том числе для детей, с настройкой опции родительского контроля.
Как установить Ubuntu рядом с Windows 10
Аккаунт Майкрософт – это большое количество динамичных профилей на онлайн-ресурсах компании или в смартфоне на мобильной платформе, среди которых есть такие службы, как Hotmail, Outlook, Windows Live и поддержка в XBOX. Имея всего один зарегистрированный аккаунт, можно пользоваться доступом в любом ресурсе, сервисе или устройстве. Имя пользователя тут – адрес электронного почтового ящика в Гугле или Яху (Yahoo).
Выходим с телефона на Android
Сделать это со своего мобильного устройства довольно просто. Зачастую именно это интересует многих пользователей, так как возникает необходимость зайти в Гугл Плей Маркет с другого адреса. Здесь что на планшете, что на телефоне действия будут одинаковые.
Через настройки
Первый способ заключается в следующем. Зайдите на своем устройстве в «Настройки».
Затем нажмите по строке с адресом электронной почты.
Теперь нужно открыть небольшое контекстное меню. Например, на Леново необходимо нажать кнопку на самом телефоне, которая его открывает – у меня она расположена внизу слева. Для примера нарисовала соответствующие квадратики на скриншоте ниже.
В появившемся меню выберите «Удалить аккаунт».
На многих устройствах, планшетах, на телефонах Самсунг, для вызова нужного меню есть три точечки вверху справа. Жмите по ним.
В следующем окне подтвердите свои действия.
Не бойтесь, что нажимаете кнопку «Удалить» – это и есть нужный нам выход. Если после этого попробуете зайти на один из сервисов Google, например, на Почту или в Гугл Плей Маркет, то появится вот такое окошко. Здесь можете ввести данные другой учетной записи, а если снова введете ту, из которой только что вышли, то все вернется.
Сменив пароль
Второй вариант выхода из Гугл аккаунта подойдет тем, кому быстрее это сделать с компьютера или ноутбука. Скажем, читаете сейчас эту статью в Хроме
Но обратите внимание, нужно будет поменять пароль. Так что запишите новую комбинацию символов, чтобы потом ее не забыть
Открываем браузер Google Chrome и нажимаем справа вверху на аватарку своего профиля. Если не выбирали изображение, то там будет заглавная буква вашей фамилии.
Потом нажимайте на кнопку «Мой аккаунт».
На следующей странице жмите по разделу «Безопасность и вход».
Пролистайте до подпункта «Пароль и способ входа» и нажимайте на строчку со словом «Пароль».
Вводите новую комбинацию символов, повторяйте ее и нажимайте на кнопку «Изменить».
Теперь, зайдя с телефона в любой из сервисов Гугла, нужно будет снова логиниться, так как используемые ранее данные для входа были изменены.
Используя поиск телефона
Третий способ позволит удаленно выйти из аккаунта Гугл на телефоне. Использовать для этого снова будем браузер. Повторите первый шаг предыдущего пункта и зайдите в свой аккаунт. Дальше нужно выбрать раздел «Поиск телефона».
Выберите нужное вам устройство.
Теперь подтвердите, что это вы, введя текущий пароль от указанного профиля.
В открывшемся окошке нажмите на пункт «Выйдите из аккаунта на телефоне».
Затем снова нажмите подходящую кнопку.
Даже если устройство сейчас не с вами, то воспользоваться на нем любым сервисом Гугл из данного аккаунта уже не получится.
Подтверждайте действие, и он будет удален.
С помощью описанных в статье способов, вы сможете не только выполнить выход со своего профиля Google используя устройства с Андроид, но и сделать это удаленно через ПК. Также мы разобрались, как можно выйти из аккаунта в самом браузере. Будьте уверенны, если не вы одни пользуетесь компьютером или ваш смартфон потерялся, то никто чужой больше не войдет в ваш профиль Google. Или можете вводить другие данные в качестве электронного адреса и пароля для входа.
Владельцы смартфонов, работающих на базе операционной системы «Андроид», на собственном опыте знают, насколько важно вовремя привязать к аппарату активный «Гугл»-аккаунт. Но с этим аккаунтом часто возникают трудности: не обновляются данные, не синхронизируются контакты и так далее
А для чего вообще необходим «Гугл»-аккаунт?








