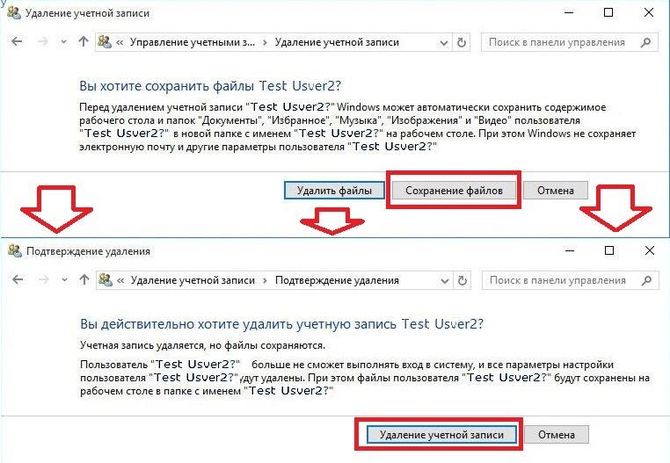Как удалить учетную запись майкрософт в windows 10
Содержание:
- Через командную строку
- Закрытие учетной записи Майкрософт
- Подготовка к удалению пользователя
- Управление псевдонимами учетной записи Майкрософт
- Как восстановить пароль
- Удаление профиля «Майкрософт» при помощи встроенной утилиты Windows PowerShell
- Восстановление учетных записей
- Как удалить учётную запись пользователя в Windows 10 через Параметры?
- Как выполнить удаление профиля в Windows 10 через командную строку?
- Удаляем учётную запись в Windows 10 через Панель управления
- Удаление учётной записи через строку Выполнить
- Как заблокировать один из аккаунтов на Windows 10?
- Как убрать запись Microsoft и включить локальную?
- Создание новой локальной записи и удаление аккаунта администратора
- Как выйти из записи «Майкрософт» в Windows 10 навсегда
- Локальные учетные записи
Через командную строку
Добиться тех же результатов получится и через командную строку. Применяйте данный метод, если ни один из описанных выше не сработал. К тому же этот способ более быстрый.
Переходим к работе с командной строкой:
- Запускать командную строку будем через меню поиска Windows. Это позволит работать с правами администратора. Кликаем по значку лупы и вводим в поисковую строку слова «cmd». Ищем в выдаче нужный нам результат и кликаем по нему правой клавишей мыши. Нам нужен вариант «Запустить от имени администратора».
- Давайте запросим у Windows список пользователей и разберемся кого будем удалять. Для этого вводим в командную строку «net user» без кавычек и жмем Enter.
- Система выдаст результат: в нашем случае это всего два пользователя. Запоминаем имя аккаунта, который будем удалять, и вводим следующую команду: «net user “имя пользователя” /delete» (без кавычек).
- Windows приняла команду и ответила о ее корректном выполнении. Давайте проверим, удалился ли пользователь. Снова вводим «net user».
Как видим, учетной записи с названием «Сережа» не стало. Все работает отлично.
Закрытие учетной записи Майкрософт
Удаление учетной записи Майкрософт отразится на функциональности всех устройств, служб и приложений, которыми вы пользуетесь. Поэтому не лишним будет убедиться в отсутствии средств на счетах либо важных данных во всех службах, связанных с этой записью.
Создайте резервные дубликаты своих файлов и данных
С момента закрытия учетной записи доступ к привязанным к ней вашим данным и файлам, хранившимся в службах Майкрософт, будет закрыт. Если вы в будущем планируете воспользоваться этими данными, то рекомендуется сохранить их копии. Это относится к:
- Электронным письмам, документам и фотографиям, хранящимся в Hotmail, OneDrive либо Outlook.com;
- Личным данным из HealthVault;
- Данным портфеля на MSN Money;
- Сведениям о покупках на Microsoft.com;
- Контактам Messenger, добавленным в Skype (подробнее о порядке резервного копирования списка контактов можно узнать на странице поддержки Skype);
- Ключам всех продуктов, для приобретения которых использовалась эта учетная запись.
После удаления учетной записи будет также закрыт доступ к музыкальным файлам, скачанным с использованием абонемента Xbox Music.
Уже приобретенные вами медиа файлы можно будет воспроизводить, но перенос на другое устройство станет невозможным. Также будут аннулированы счет, все игровые достижения и тег игрока из Xbox Live.
Аннулируйте все подписки, сделанные по учетной записи
После закрытия вашего аккаунта Майкрософт будут недоступны такие службы, как Xbox Live Gold, Outlook.com без рекламы, OneDrive или Office 365.
Перед закрытием следует отменить все платные подписки.
Это можно сделать на странице «Оплата и выставление счетов», нажав на кнопку «Подписки». В случае появления запроса кода безопасности от службы технического сопровождения учетных записей, примите его, указав дополнительный адрес электронной почты либо номер телефона
После этого выделите подписку, которую следует отменить, и нажмите кнопку «Выполнить управление». Далее возможны два варианта:
- При выводе предложения отмены подписки, следует отметить его, нажать на «Далее» и следовать дальнейшим указаниям;
- При отсутствии такого предложения, надо кликнуть по «Обратиться в службу поддержки» и следовать инструкциям.
При отсутствии имеющейся подписки в разделе «Выставление счетов», следует зайти прямо в службу либо связаться с розничным продавцом, который вам ее предложил, и подать заявку на отмену. К примеру, для отмены подписок, оформленных через Xbox, следует зайти на страницу «Поддержка Xbox» в раздел с информацией об отмене. А при наличии подписок на Skype информации об отмене можно найти, посетив страницу поддержки Skype.
Сообщите другим людям о другом способе связи
Через 60 дней после закрытия учетной записи все сообщения, хранящиеся в ящиках связанной с ней электронной почты, адрес которой заканчивается на @outlook.com, @live.com, @hotmail.com либо @msn.com, будут удалены. Следует учесть, что в течение этого периода почтовый ящик по-прежнему будет принимать сообщения.
Рекомендуется настроить автоматический ответ, в котором можно сообщить об удалении учетной записи и указать ваш новый адрес.
Для этого следует зайти в свой почтовый ящик и кликнуть на иконку «Параметры». Затем, зайдя в раздел «Управление учетной записью» следует кликнуть на «Автоматический ответ об отсутствии» и выполнить предложенные инструкции.
Адрес электронной почты Outlook.com после удаления учетной записи Майкрософт по истечении 60 дней может быть передан другому пользователю.
Используйте средства и Microsoft Points в аккаунте
Не стоит удалять учетную запись при наличии денежных средств на связанных с ней счете либо Points. Лучше потратьте их на покупки в Магазине Windows Phone, Xbox либо Магазине Windows.
Узнать остаток средств или Points в вашем аккаунте Майкрософт можно, открыв раздел «Выставление счетов», а затем кликнув «Способы платежа».
При получении запроса кода безопасности, от службы технического сопровождения учетных записей Майкрософт, укажите запасной адрес электронной почты либо номера телефона.
Решите, как поступить с учетными записями Майкрософт своих детей
После удаления вашего аккаунта, учетная запись Майкрософт вашего ребенка не закроется. Однако он не сможет авторизоваться в Xbox, системе компьютера, управляемого Windows 8 либо более поздней версии и системе Windows Phone, если не получит доступ по другой родительской учетной записи.
Подготовка к удалению пользователя
| Свернуть все
Проверьте, действительно ли нужно удалить пользователя
- Ознакомьтесь с разделом Что происходит при удалении пользователя (выше).
- Если возник конфликт аккаунтов, для решения этой проблемы не следует удалять аккаунт, так как в противном случае соответствующий пользователь потеряет свои данные и доступ к электронной почте, календарям и другим сервисам G Suite. Вместо удаления аккаунта выполните инструкции из статьи Конфликтующие аккаунты.
- Чтобы изменить имя пользователя, не нужно удалять его аккаунт. Вместо этого можно создать псевдоним, который пользователь также сможет использовать в качестве ещё одного адреса электронной почты. Подробнее…
Перенесите электронную почту
Если вы хотите перенести электронную почту пользователя в другой аккаунт, это нужно сделать до удаления пользователя. Если этого не сделать, вся электронная почта будет удалена, а восстановить ее будет невозможно. Подробнее…
Перенесите важные файлы и данные
Перенести можно только файлы и данные, владельцем которых является этот пользователь. Новым владельцем становится тот аккаунт, в который вы перенесете данные. Удаление пользователя никак не повлияет на файлы, которые ему не принадлежат. Контент, который вы не перенесете в другой аккаунт, будет удален. Файлы на Google Диске удаляются через 20 дней.
У вас есть следующие возможности переноса данных:
- Если вы являетесь суперадминистратором, вы можете перенести файлы в процессе удаления пользователя. См. .
- Любой администратор может передать файлы пользователя, хранящиеся на Диске (в том числе на общих дисках), другому владельцу перед удалением аккаунта пользователя. См. Передача файлов на Диске новому владельцу.
- Если вы являетесь суперадминистратором и удаляете нескольких пользователей, то можете экспортировать их данные с помощью специального инструмента. См. Как экспортировать данные организации.
- Также можно разрешить пользователям самим экспортировать свои данные. Для того чтобы настроить эту возможность, ознакомьтесь со статьей Как включить или отключить Google Архиватор для пользователей, а затем предложите пользователям выполнить инструкции из статьи Как скачать свои данные.
Перенесите общие календари
Основной календарь пользователя удаляется через 20 дней. Общие календари не удаляются. Чтобы передать общий календарь новому владельцу, разрешите другому пользователю вносить в него изменения и предоставлять к нему доступ. Подробнее…
Настройте автоответчик и пересылку писем с адреса электронной почты
- Войдите в консоль администратора Google и сбросьте пароль пользователя.
- Войдите в систему с аккаунтом этого пользователя.
- В Gmail настройте пересылку сообщений этого пользователя. См. Автоматическая пересылка писем из Gmail в другой аккаунт.
- Настройте автоответчик. См. Включение и отключение автоответчика.
Например, в качестве темы можно указать такой текст: «Адрес устарел, но ваше письмо получено и направлено новому ответственному сотруднику».
Проверьте, используете ли вы корпоративную почту в G Suite
Предупреждение. Если удалить аккаунт пользователя, который зарегистрировался для использования корпоративной почты на основе G Suite через личный аккаунт Gmail, удаленный пользователь потеряет доступ к персональному аккаунту. Если такой пользователь приобрел домен для аккаунта через сервис Google Domains, вы также больше не сможете управлять доменом. Чтобы сохранить доступ, перенесите домен в другой аккаунт Google Domains.
Передайте право собственности на курс
Если вы удаляете преподавателя в Классе, то можете передать его курсы другим. Подробнее…
Управление псевдонимами учетной записи Майкрософт
При добавлении псевдонима учетной записи Microsoft вы можете изменить способ входа в систему и информацию о Вас, которая отобразится получателям. Псевдоним – это что-то типа ника учетной записи – это может быть адрес электронной почты, номер телефона или имя пользователя Skype. Он использует тот же почтовый ящик, список контактов и параметры учетной записи, что и основной псевдоним. Вы можете войти в аккаунт с любого псевдонима, а вам нужно запомнить только один пароль для всех.
Вот некоторые ситуации, в которых стоит использовать псевдонимы:
- Вы меняете имя, создаете свой собственный бизнес или просто хотите попробовать что-то новое.
- Регистрируете новый адрес электронной почты, но не хотите лишиться всех данных и настроек.
- Хотите удобно использовать несколько псевдонимов, которые имеют общие подписки и пользуются одной и той же папкой «Входящие».
- Вы хотите создать псевдоним, с помощью которого можно войти в систему вашей учетной записи, чтобы можно было дать его внешней компании, не беспокоясь о несанкционированном доступе к вашим данным.
Примечания:
- Вы не можете добавить псевдоним, который уже связан с другой учетной записью Майкрософт. Псевдонимы нельзя использовать для совместного использования информации между двумя учетными записями Microsoft – с 2013 года нет возможности подключения учетных записей Майкрософт.
- Существующие адреса @hotmail.com, @live.com, @outlook.com и @msn.com не могут быть добавлены в качестве псевдонимов.
По умолчанию псевдонимом является основной адрес электронной почты или номер телефона, с помощью которого вы входите в свою учетную запись Microsoft. Базовый псевдоним отображается, как основное имя учетной записи в разделе «Сведения профиля». Псевдоним можно изменить в любой момент.
Остальные псевдонимы представляют собой вспомогательные элементы. Вы можете определить, чьи дополнительные адреса можно использовать для входа в учетную запись Microsoft.
В каждом календарном году Вы вы можете добавить (поменять) псевдоним десять раз. Здесь речь идёт не о максимальном количестве в 10 псевдонимов, а о любом изменении. Если Вы добавите, а затем удалите псевдоним, это будет учитываться в годовом лимите.
- Перейдите на закладу Сведения.
- Выберите пункт Управление входом в учетную запись Microsoft.
- Нажмите Добавить адрес электронной почты или Добавить номер телефона.
- Следуйте инструкциям, чтобы настроить и проверить новый псевдоним. Если вы выбираете пункт Добавить e-mail, то вы можете использовать ваш адрес электронной почты или создать новый адрес в службе Outlook.com.
Изменение основного псевдонима
Основной псевдоним появляется на устройствах, таких как Xbox, Surface и Windows Phone, и является адресом электронной почты, используемым службой OneDrive при публикации фотографий и документов. Вы можете изменить базовый псевдоним не чаще, чем два раза в неделю.
- Откройте раздел Сведения.
- Выберите пункт Управление входом в продукты компании Microsoft.
- Выберите параметр сделать основным рядом с псевдонимом, который вы хотите установить в качестве основного.
Удаление псевдонима учетной записи
- Откройте раздел Сведения.
- Выберите пункт Управление входом в продукты компании Microsoft.
- Выберите опцию Удалить рядом с псевдонимом, который вы хотите удалить.
Примечания:
- Если вы удаляете адрес электронной почты в домене, отличном от Microsoft (например, @gmail.com), то, как правило, его можно сразу добавить как псевдоним для другой учетной записи Майкрософт.
- Если удалить адрес электронной почты с доменом @outlook.com его можно будет использовать для создания нового аккаунта или псевдонима через 30 дней.
- Удаленные адреса электронной почты других доменов Microsoft (например, @hotmail.com, @live.com или @msn.com) не могут быть добавлены снова, как псевдоним для любой учетной записи Майкрософт.
Как восстановить пароль
Некоторые юзеры привязывают свою учетку Майкрософт к компьютеру. В таком случае для входа в операционную систему используется пароль, который вы вводили на сайте компании. Но что делать если вы его забыли? Как теперь произвести вход в систему? Надо восстановить пароль от учетной записи в Майкрософт.
Система восстановления
Произошел переход на новую страницу. На ней отмечаем маркером вариант «Я не помню свой пароль и жмем на кнопку «Далее». Теперь необходимо указать данные, которые вы использовали во время регистрации учетки. Это может быть номер мобильного телефона или же почтовый ящик. Указав необходимую информацию, вводим капчу и жмем на «Далее».
После этого вам на почтовый ящик придет письмо. В нем содержится ссылка на восстановление. Просто переходим по гиперссылке и вводим новый пароль. Вуаля – теперь вы можете войти в свой аккаунт Майкрософт.
Также для восстановления пароля можно использовать свой мобильный телефон. Для этого надо нажать на «Войти с помощью разового кода». Затем надо ввести свой номер или же почту, которая привязана к учетке Майкрософт. Нажмите на кнопку «Отправить SMS с кодом». В течение нескольких минут на телефон придет сообщение. В нем будет содержаться специальный код. Введя его на сайте, вы получите доступ к своей учетке.
</index>
При работе с Windows 10 пользователи часто используют учетную запись Майкрософт. Это достаточно удобно, так как имеется возможность синхронизировать настройки и схему оформления ОС на нескольких устройствах, а также настраивать родительский контроль. Однако в некоторых ситуациях возникает необходимость отказаться от учетной записи Microsoft в пользу обычной локальной записи. Сделать это несложно, что подтвердится приведенной ниже инструкцией.
Удаление профиля «Майкрософт» при помощи встроенной утилиты Windows PowerShell
Как и говорилось выше, Windows PowerShell — это подобие командной строки для OC виндовс 10. Через неё также можно деинсталлировать ненужный аккаунт.

Консоль PowerShell на виндовс 10
Чтобы понять, как справиться с поставленной задачей, можно воспользоваться простой инструкцией:
- Написать название консоли в поиске меню «Пуск».
- Запустить виндовс PowerShell. Для этой цели надо кликнуть правой кнопкой манипулятора по ярлыку программного обеспечения и в контекстном меню выбрать соответствующий пункт.
- Прописать в доступной строке команду «Remove-LocalUser -Name «Имя_пользователя». Вместо имени пользователя указать конкретное название своей записи Microsoft. Данный процесс во многом схож со способом, основанном на применении командной строки.
- Написав нужные символы, нажать по кнопке «Enter», дождаться окончания процедуры деинсталляции, которая может занять несколько секунд. Однако продолжительность удаления также зависит от скорости работы операционной системы и технических характеристик компьютера.
К сведению! Консоль PowerShell также можно использовать для решения большого спектра задач, связанных с настройкой параметров OC Windows 10, а также чтобы проверить её состояние.
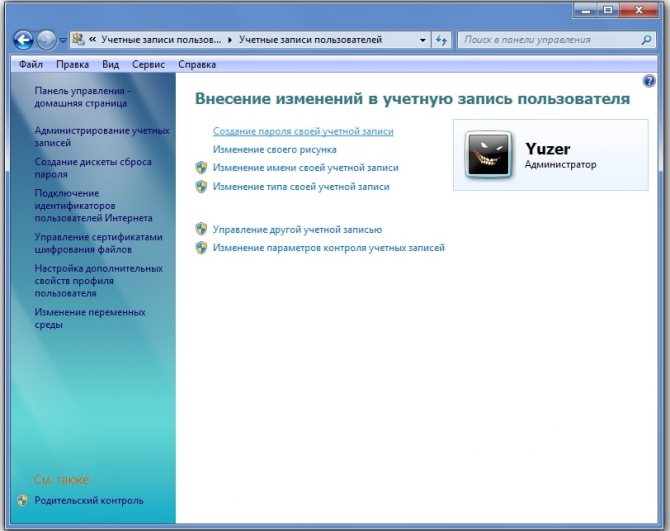
Окно «Учётные записи пользователей» в панели управления Windows
Восстановление учетных записей
Чтобы восстановить удаленного пользователя Windows 10 или же вернуть утраченные после очередного неудачного обновления Винды сведения о том или ином профиле юзера, достаточно выполнить следующие манипуляции:
- Уточнить SID – специальный идентификатор учетки, который можно разыскать при помощи инструмента cmd. Для открытия консоли «Командная строка» достаточно одновременно удерживать специальную комбинацию Win + R, а после появления окошка «Выполнить» ввести команду «cmd» без кавычек. В Windows 10 лучше запускать консоль PowerShell от имени админа через меню пуск (тапнуть правой клавишей мышки по иконке Виндовс в левом нижнем углу монитора и выбрать PowerShell от имени администратора).
- В открывшемся окне ввести кодовое сочетание с сохранением пунктуации, но без внешних кавычек: «wmic useraccount where name=’test_user’ get sid». После тапнуть по клавише Enter.
- Если нужно узнать SID активного юзера, то достаточно вбить ключ «whoami / user» без кавычек и нажать на Enter.
- В меню PowerShell можно также ввести следующие комбинации: «$objUser_=_New-Object_System.Security.Principal.NTAccount(«LOCAL_USER_NAME»)», где вместо знака «_» нужно поставить пробел (за исключением ключа «LOCAL_USER_NAME»). Второй скрипт: «$strSID = $objUser.Translate()», а третий – «$strSID.Value».
- В результате ввода данных на экране должен появиться ключ SID, который выглядит следующим образом: «S-2-7-31-1137502296-1316126944-203142454-1023». Необходимо скопировать SID при помощи команды Ctrl + M («Выделить») и Ctrl + C («Скопировать»).
- Вставить сведения в блокнот при помощи комбинации Ctrl + V.
- Теперь потребуется вызвать окошко Registry editor’а: зажать сочетание Win + R, затем вбить особую команду «regedit» без кавычек.
- Registry editor должен быть запущен от имени Administrator’а: в противном случае дальнейшее редактирование реестра будет невозможным.
- В верхней части открывшегося окошка «Редактора реестра» содержится адресная строка, в которую нужно скопировать следующий путь: «Computer\HKEY_LOCAL_MACHINE\SOFTWARE\ Microsoft\ Windows NT\ CurrentVersion\ ProfileList».
- В левой части экрана появится директория с особым именем – «ProfileList».
- Для уничтожения дубликата папки с SID нужно деинсталлировать запись без расширения «.ваk». Данное действие поможет как удалить старого пользователя на Windows 10, так и решить проблему с доступом к действующей учетке. Чтобы выполнить указанную манипуляцию, достаточно тапнуть правой кнопкой по папке с СИД-ом, расположенной в левой части окна «Редактора реестра», и в открывшемся перечне команд выбрать опцию «Delete». Данный алгоритм действий подходит для пользователей ПК, которые столкнулись с проблемой задвоения SID-данных учетки.
- В том случае, если юзер столкнулся с проблемами повреждения своего profile без задвоения (с расширением «.bak» или без него), то достаточно переименовать папку с расширением «.bak»: навести курсор на папку с нужным номером SID, выбрать опцию для изменения имени файла и вручную уничтожить приписку «.bak». Тапнуть на кнопку Enter для внесения корректировок.
- Также можно дважды тапнуть левой кнопкой по номеру SID поврежденной учетки и выбрать опцию ProfileImagePath. В поле «Value data» вручную вбить путь к профилю пользователя, щелкнуть на опцию «ОК».
- Выбрать опцию «State» и изменить значение в поле «Value data» с 1 (на самом деле в данном поле могут находиться разные цифры) на 0, после чего тапнуть на «ОК».
- Для определения точного пути к профилю достаточно зажать сочетание Win + R, вбить ключ C:\Users и тапнуть на клавишу Enter.
- После выполнения всех нужных манипуляций необходимо закрыть окошко редактора реестра и осуществить ребут ПК, затем попытаться авторизоваться под восстановленной учеткой.
Если восстановить удаленную учетную запись пользователя Windows 10 при помощи реестра не вышло, то можно прибегнуть к инструменту recovery. Для этого нужно следовать инструкции:
- Вбить в поисковой строке Windows ключ «Восстановление» и нажать на Enter.
- Перейти по гиперссылке «Настройки восстановления…», тапнуть на клавишу «Восстановить» и следовать подсказкам, которые появятся на мониторе.
Как удалить учётную запись пользователя в Windows 10 через Параметры?
Чтобы выполнить удаление пользователя Windows 10 через Параметры, стоит выполнить несколько несложных действий:
Жмём «Пуск», «Параметры» и выбираем «Учётные записи».
Откроется новое окно. В левом меню выбираем «Семья и другие пользователи». В основном окне выделяем учётную запись. Владельцем может быть администратор. В таком случае может потребоваться пароль. Нажимаем «Удалить».
Появится окно с предупреждением об удалении пользователя Windows Подтверждаем выполнение операции.
ВАЖНО! Вместе с учётной записью будут удалены все объекты рабочего стола, папки «Документы», «Видео», «Записи», «Общее». Поэтому, если эти данные представляют ценность, стоит заранее выполнить их копирование
Как выполнить удаление профиля в Windows 10 через командную строку?
Чтобы удалить профиль пользователя в операционной системе Виндовс 10 стоит выполнить следующие действия:
Жмём правой кнопкой мыши на значке «Пуск» и выбираем «Командная строка (Администратор)».
Откроется консоль. Вводим первую команду: net users.
Далее команда для удаления профиля будет следующей: net user Имя_пользователя /delete, где «Имя пользователя» — названием учётной записи, которую нужно убрать.
Ждём удаления профиля.
Удаляем учётную запись в Windows 10 через Панель управления
Если вам необходимо удалить профиль на Windows 10 рекомендуем воспользоваться Панелью управления. Для этого выполняем следующие действия:
Жмём «Пуск» и выбираем «Панель управления». После в новом окне выбираем «Учётные записи пользователей».
Если у вас несколько аккаунтов, то стоит выбрать тот, который необходимо удалить. Внимательно смотрим на имя пользователя в Windows 10. Жмём «Удаление учётной записи».
Появится окошко с предложением сохранить данные профиля. Сохраняем на своё усмотрение. После жмём «Удалить профиль».
Профиль удалён.
Важно отметить, что удаляя профиль через Панель управления можно столкнуться с необходимостью ввести пароль. Если вы не знаете свой пароль, стоит воспользоваться следующими рекомендациями. Как поменять пароль входа Windows 10?
Как поменять пароль входа Windows 10?
Удаление учётной записи через строку Выполнить
Удалить профиль на Windows 10 можно всего в несколько кликов через строку Выполнить. Для этого выполняем следующее:
Жмём «Win+R» и вводим «netplwiz».
Откроется новое окно. Выбираем запись 2 и нажимаем «Удалить».
После подтверждения выбранного действия другой пользователь будет удалён.
Как заблокировать один из аккаунтов на Windows 10?
Если 2 аккаунт используется редко, но удалять его вы не намерены, можно его просто заблокировать. Для этого следуем инструкции:
Жмём «Пуск», «Параметры», «Учётные записи» и в левом меню выбираем «Семья и другие пользователи».
Протягиваем ползунок вниз. Выделяем аккаунт, который нужно заблокировать и жмём «Блокировать».
После подтверждаем выбранное действие и кликаем «Запретить».
Как в операционной системе Windows 10 получить права администратора?
Как убрать запись Microsoft и включить локальную?
Если вас интересует вопрос, как удалить учётную запись Microsoft, то стоит отметить, что её удалить сложно. Поэтому в Windows 10 добавлен способ изменения записи Microsoft на локальную. Для этого пользователь должен выполнить следующие шаги:
Заходим в «Параметры» и выбираем «Учётные записи». Переходим в раздел «Электронная почта и учётные записи». Выбираем запись с электронной почтой, к которой привязан аккаунт Microsoft. Зачастую его владелец Администратор. Поэтому нужно знать и его пароль. Выбираем «Войти под локальной записью».
- Вводим пароль от профиля Microsoft.
- Вводим пароль и имя локальной записи.
После нужно будет выйти из системы и войти уже под локальной записью и вводом пароля.
Создание новой локальной записи и удаление аккаунта администратора
Создать 2-й локальный аккаунт можно через командую строку. Для этого соблюдаем инструкцию:
Открываем командную строку с правами администратора. Вводим команду для создания новой локалки: net user New_Admin_2 /add.
Чтобы новая запись имела права администратора, нужно ввести команду: net localgroup Администраторы New_Admin_2 /add. Слово «Администраторы» вводим на том языке, на котором аккаунт был указан ранее.
Теперь старый администратор должен быть удалён. Вводим команду: net localgroup Пользователи Old Admin /
Новая локальная запись с правами администратора создана.
О том, как удалить пользователей в Windows 10 смотрите в видео:
Как выйти из записи «Майкрософт» в Windows 10 навсегда
Чтобы выйти из настроенного аккаунта операционной системы Windows 10, необходимо выполнить несколько действий. Из уникального профайла можно сразу перейти в локальную запись.
Внимание! Локальный акк – это внутренний профиль системы, учетный – индивидуально настроенный профайл. Если в пользовании одно персональное устройство, дополнительных изменений и создания отдельной записи не требуется
Можно выйти из профиля и удалить его вручную – через папку C:\Users. Внутри располагается список профайлов. По строке с названием ненужного акка необходимо кликнуть правой клавишей. В контекстном меню выбрать нужный вариант и навсегда удалить запись.
Отдельный профиль позволяет настраивать операционную систему, задавать новые параметры, изменять или удалять данные. Кроме этого, сохраняется информация о пользователе. Чтобы созданной базой не могли воспользоваться мошенники, аккаунт удаляют. Процедура несложная – ликвидировать профиль можно несколькими методами.
Локальные учетные записи
В этом разделе будут приведены способы удаления локальных аккаунтов.
Удаление через параметры
Для начала следует зайти в пуск, оттуда перейти к параметрам, после чего отрыть раздел учетных записей.

Здесь потребуется в левой части окна кликнуть по пункту семья и другие люди, после чего, в правой части, будет доступен список пользователей. Останется выбрать ненужный профиль и кликнуть на кнопку удалить под ним.

Выскочит сообщение, которое потребует подтвердить проведение процедуры, это стоит сделать.

Используем командную строку
Нужные действия можно провести и через консоль, только ее потребуется запустить от имени администратора (ПКМ по пуску и выбрать необходимый пункт).
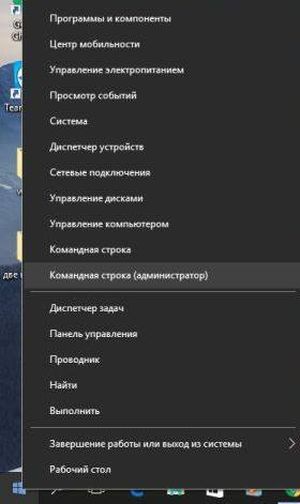
После открытия, в консоли следует ввести net user «имя пользователя» /delete, только вставить правильное название аккаунта, чтобы просмотреть их все, можно использовать в консоли команду net user.

При успешном выполнении действия, в командной строке отобразится соответствующая информация.
Удаление через список учетных записей
Можно просто набрать в пуске netplwiz и открыть найденную утилиту.
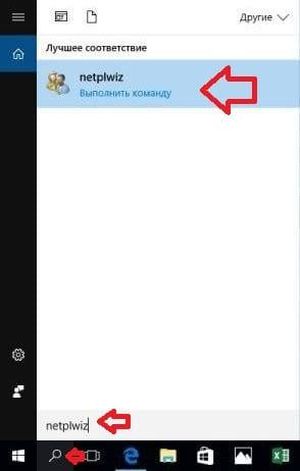
Не стоит забывать поставить галочку на требование пароля, после чего останется только выбрать нужный аккаунт и нажать на удалить.

Система потребует подтверждения действия.
Используем редактор реестра
Перед удалением через реестр стоит создать точку восстановления, чтобы была возможность откатить изменения. После этого останется нажать на win+r и написать в открывшемся окне regedit. Здесь следует пройти по пути HKEY_LOCAL_MACHINE \SOFTWARE \Microsoft \Windows NT \CurrentVersion \ProfileList, каждый из каталогов в последней папке будет отвечать за одного из пользователей. Для того, чтобы узнать за какого следует зайти в папку и посмотреть информацию в пункте ProfileImagePath.

После того, как ненужный профиль будет найден, следует удалить всю директорию со всеми файлами, сделать это можно нажав на каталог правой кнопкой мыши.
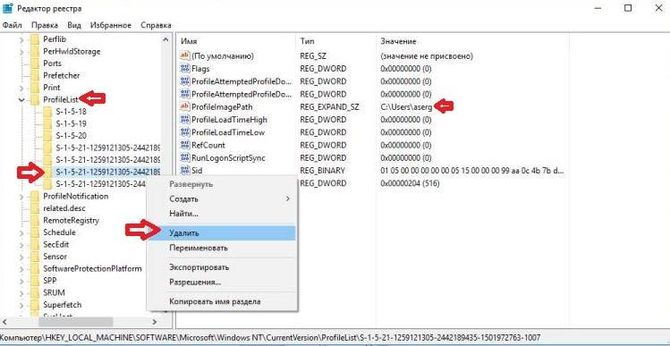
Удаление через управление компьютером
Можно щелкнуть правой кнопкой мыши по компьютеру и выбрать управление.
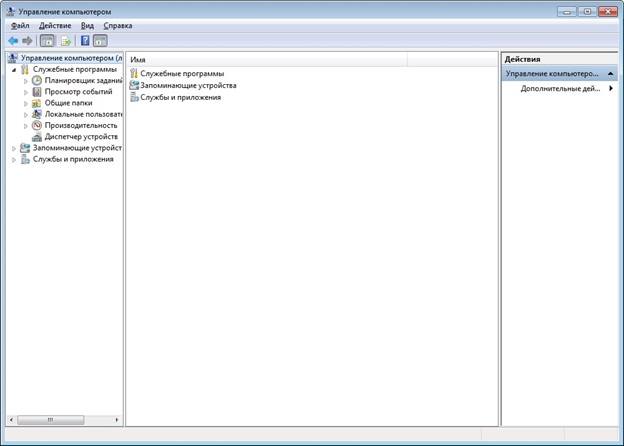
Здесь следует открыть «Служебные программы» — «Локальные пользователи и группы» — «Пользователи», здесь потребуется только выбрать аккаунт, щелкнуть по нему ПКМ и выбрать удалить.
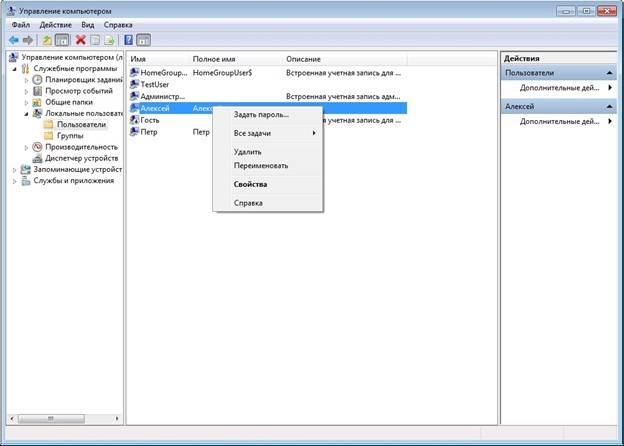
Локальные пользователи и группы
Этот способ копирует предыдущий, только можно сразу перейти к нужному пункту. Достаточно нажать на win+r и написать lusrmgr.msc, после чего, пользователь попадет в тоже окно, что и предыдущем случае.

Удаление через панель управления
В этом случае придется открыть панель управления и перейти к учетным записям пользователей.
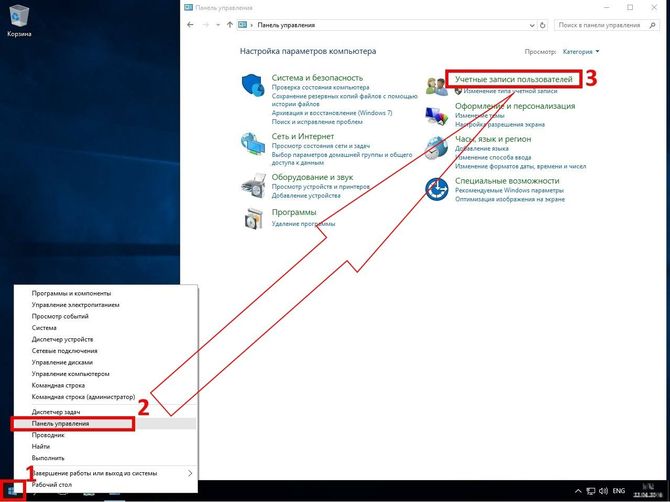
Дальше останется нажать на удаление и выбрать тот аккаунт, который требуется удалить.
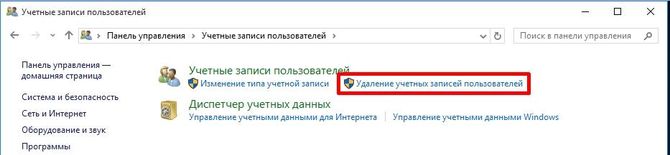
При удалении, система предложит сохранить все файлы и данные пользователя, если согласится, то она покажет место, где все это будет находится.