Как включить права администратора в windows 7
Содержание:
- Как в ОС windows 7 получить права локального администратора
- Способы, как стать администратором в ОС Windows 10
- Что такое права администратора на Виндовс семь
- Инструкция
- Как получить и снять права администратора в Windows 7
- Как войти в свою учётную запись
- Использование меню «Управление компьютером»
- Как установить права администратора
- Как изменить права пользователя на Windows 10
- Как зайти под Администратором в Windows 7 или выше? Раздел управления компьютером
- Установка прав администратора для программ
- Как исправить проблему «Запросите разрешение от «Администраторы» на удаление этой папки»
- More info on how to contact system administrator
Как в ОС windows 7 получить права локального администратора
Операционная система Виндовс позволяет работать за одним персональным компьютером сразу нескольким пользователям одновременно. Как минимум один из созданных в ОС аккаунтов должен являться администратором, чтобы иметь возможность управлять всеми конфигурациями windows и параметрами других пользователей. В данной статье описывается, как в системе windows 7 можно получить права учетной записи администратора и получить возможность изменения любых системных настроек.
По умолчанию, при установке Виндовс на компьютере создается 2 учетки – пользователя с возможностью временного доступа к администраторским правам и Administrator – аккаунт с максимально возможными правами. Далее в статье описаны способы, как включить учетную запись администратора, а также отключить ее.
Типы записей
Всего в системе существует 3 типа учеток – Administrator, обычный User и User с возможностью доступа к админским полномочиям.
Разработчиками windows категорически не рекомендуется работать в системе под управлением записи Administrator. Это делает ваш ПК очень уязвимым для вирусных атак и вредоносных скриптов, которые могут получить полную власть над всеми службами и файлами.
Гораздо правильнее с точки зрения безопасности работать под управлением пользователя с полномочиями админа. Так заразившие ваш компьютер вирусы не смогут внести глобальные изменения в функционирование служб, а вы в случае необходимости можете получить права администратора в windows 7 на небольшой промежуток времени, введя пароль от аккаунта.
Изменение типа аккаунта
Если вы работаете под обычным доступом – вы не сможете запрашивать предоставление временных прав, когда того требует совершение какого-нибудь действия. В этом случае вам необходимо настроить свой аккаунт. Чтобы установить данный режим, вам потребуется сделать следующее:
- Вызовите меню «Пуск» с помощью нажатия клавиши Win на своей клавиатуре или соответствующей кнопкой с изображением флажка на правом конце панели быстрого доступа.
- Откройте «Панель управления».
- Перейдите в раздел, который называется «Семейная безопасность и учетки пользователей».
- Откройте меню управления учетными записями юзеров.
- Кликните по гиперссылке «Управление другой записью».
- Выберите нужный вам аккаунт.
- Щелкните по гиперссылке «Изменение типа».
- Здесь необходимо установить галку возле пункта «Администратор».
- Нажмите «Изменение».
Стоит помнить, что подобные корректировки можно вносить только с другой записи, обладающей необходимым правами.
Временные полномочия
Если какая-то программа или служба требует активный режим администратора – при ее запуске перед вами выскочит небольшое всплывающее окошко. В нем вы должны дать разрешение на выполнение операций. Если аккаунт запаролен – то вам потребуется дополнительно ввести код доступа, чтобы временно получить права администратора в windows 7.
Если вы часто выполняете какие-то изменения в работе ОС и хотите отключить подобный режим, вы можете временно войти непосредственно в качестве админа windows.
Режим Администратора
Чтобы получить возможность войти под данной учетной записью, пользователям потребуется активировать ее. Выполнить включение можно с помощью командной строки Виндовс:
- Нажмите одновременно клавиши R и Win (работает при любой активной раскладке клавиатуры и если включен режим Caps Lock).
- Введите «cmd» в пустом текстовом поле.
- В открывшейся консоли напишите или скопируйте строку «net user administrator /active:yes» и нажмите Энтер. Вы можете заменить «yes» на «no», чтобы отключить запить обратно.
- Теперь напишите «net user administrator *pass*», где *pass* — это новый выбранный вами пароль. Если он вам не нужен, пропустите этот пункт.
- Перезапустите свой ПК.
После перезапуска вы сможете войти под данным аккаунтом.
Способы, как стать администратором в ОС Windows 10
Если вас интересует вопрос, как получить права администратора в Windows 10, стоит воспользоваться несколькими способами.
Способ №1. Использование командной строки
Чтобы включить учетную запись администратора через командную строку, стоит выполнить следующие действия:
Жмём правой кнопкой мыши на значке «Пуск» и выбираем «Командная строка (Администратор)».
Откроется консоль. Вводим команду «net user администратор /active:yes». Если вы используете англоязычную версию Windows 10, вводим «net user administrator /active:yes».
После этого закрываем командную строку, жмём «Пуск» и нажимаем на иконку пользователя. Из всплывающего окна увидим новую строчку «Администратор». Если на неё нажать, компьютер перезагрузится и появится стандартное окно входа в систему, только уже будет добавлен пункт «Администратор».
Способ №2. Использование инструмента Управление компьютером
Войти в систему под учетной записью администратора в Виндовс 10 можно следующим способом:
Жмём «Win+R» и вводим «».
Откроется встроенная утилита «Управление компьютером». В левом меню разворачиваем список «Служебные программы», затем выбираем «Локальные пользователи» и нажимаем на папку «Пользователи». Из списка выбираем «Администратор» и нажимаем на нём правой кнопкой мыши. Выбираем «Свойства».
Здесь нужно убрать отметку «Отключить учетную запись».
Права администратора теперь ваши. Чтобы восстановить запись пользователя, необходимо выполнить все те же действия и поставить отметку «Отключить учетную запись».
Способ №3. Использование редактора локальных групповых политик
Настроить учетную запись администратора в ОС Виндовс 10 можно с помощью Редактора локальных групповых политик. Для этого нужно выполнить следующее:
Жмём «Win+R» и вводим «».
Откроется редактор. Переходим по ветке: «Конфигурация компьютера», «Конфигурация Windows», «Параметры безопасности», ветка «Локальные политики» и вновь «Параметры безопасности». В списке необходимо найти «Учётные записи: Состояние учетной записи «Администратор».
Двойным щелчком открываем параметр. Здесь нужно поменять значение «Отключено» на «Включена».
Чтобы вернуть всё на свои места, стоит вновь поставить отметку «Отключено».
Способ №4. С использованием инструмента Учетные записи
Чтобы изменить локальную запись пользователя на запись администратора, стоит воспользоваться инструментом «Учётные записи».
- Жмём «Win+R» и вводим «control userpassword2».
- Откроется новое окно. Чтобы стать владельцем учетной записи администратора, переходим во вкладку «Дополнительно».
Здесь также нужно нажать на кнопку «Дополнительно».
Может открыться такое окно. Выполняем указанные там рекомендации.
Жмём «Пуск», «Панель управления», «Учетные записи», «Изменение типа своей учетной записи».
Чтобы изменить тип учетной записи обратно, стоит выполнить те же действия и поставит отметку «Стандартная».
Как удалить и восстановить учетную запись администратора в ОС Windows 10?
Чтобы удалить учётную запись администратора в операционной системе Windows 10, стоит выполнить следующее:
Жмём «Пуск», «Параметры» и выбираем «Учетные записи».
В левом меню выбираем «Семья и другие пользователи». Из списка выбираем запись администратора и нажимаем «Удалить».
Стоит отметить, что если вы удалили случайно запись администратора, восстановить её можно только со среды восстановления системы. Для этого понадобится Live CD или установочный диск той же версии и разрядности системы, что у вас установлена.
Что такое права администратора на Виндовс семь
Права администратора представляют собой возможности специального пользователя по настройке и удалению определённого софта.
При установке операционная система автоматически создаёт две учётных записи Microsoft. Одна — это аккаунт конкретного человека, который регулярно пользуется системой, т. е. фактически её владелец. Второй профиль — это учётка администратора, админ.
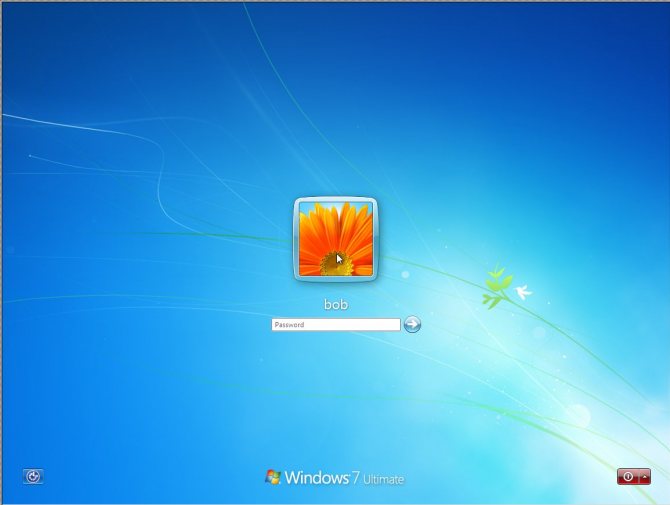
Вход в аккаунт администратора на Windows 7
Учётная запись администратора нужна для предотвращения изменения настроек, которые могут отрицательно сказаться на функционировании OC Windows 7. Изменить важные параметры можно случайно, особенно если система находится во владении неопытного пользователя.
Обратите внимание! Получение прав админа позволяет расширить функциональные возможности OC Windows 7. Поменять аккаунты можно через реестр или командную строку
На операционках семейства Виндовс также предусмотрена возможность восстановления ПК, т. е. его отката к первоначальным настройкам. При возникновении неполадок, сбоев, ошибок в работе системы user может откатить стационарный компьютер или ноутбук к тому моменту, когда ОС ещё нормально функционировала, выбрав соответствующую точку восстановления.
Инструкция
Инструментарий Виндовс 7 способен, как создавать учетные записи, так и отключать их. Владельцы ПК по разным причинам иногда вынуждены скрыть учетную запись конкретного пользователя или администратора, при этом алгоритм реализации прост и даже существует несколько методик для выполнения поставленной задачи.
1 метод: Через «ПУ»
Чтобы отключить любого юзера в ПК на «Семерке», т.е. не осуществить его полное удаление из системы, а только выключить, потребуется запустить «ПУ» (Панель управления) и сделать всего несколько следующих последовательных шагов:
Чтобы запустить «ПУ» достаточно клацнуть одноименный значок в меню «Пуск»;
Если вышеуказанный прием запуска такого важного меню, как «ПУ», показался пользователю слишком простым и недостойным его внимания, то открыть «ПУ» можно с применением встроенного в «Семерку» универсального инструмента, как «Выполнить». С целью его вызова потребуется надавить одним пальцем на клавишу с логотипом «Виндовс»
Далее, не отпуская ее, клацнуть по кнопке, на которой изображена буква «R»;
Затем напечатать либо скопировать отсюда слово: «control» и клацнуть «Ok»;
Потом в отобразившемся окне «ПУ» кликнуть «Администрирование»;
Клацнуть «Управление компьютером»;
Далее осуществить вход в раздел «Локальные пользователи и группы»;
Клацнуть «Пользователи»;
Затем клацнуть по целевому пользователю, например, по «Администратор»;
Открыть закладку «Общие»;
Установить отметку в графу «Отключить учетную запись»;
Кликнуть «Ok»;
Готово! Вот так просто можно блокировать доступ к главной учетке в «Семерке».
Окно «Управление компьютером» в «Семерке» можно запустить и другим путем. Теперь, рассмотрим процесс на примере выключения простого пользователя.
- Развернуть контекст от «Компьютер»;
- Клацнуть «Управление»;
- Затем по аналогии с предыдущей инструкцией открыть содержимое директории «Пользователи» из раздела «Локальные пользователи»;
- Вызвать контекст от учетки рядового юзера и щелкнуть «Свойства»;
- Установить галку в графу, указанную красной стрелкой и клацнуть «Ok»;
- Все! Задача успешно выполнена, и уже можно закрывать все запущенные окна.
2 метод: Через «КС»
Нельзя не упомянуть и методику с использованием всемогущей «КС» (Командная строка). Главным условием для успешной реализации поставленной задачи в этом случае является запуск «КС» с расширенными полномочиями, т.е. обязательное требование при выполнении команд это наличие так называемого администраторского доступа
.Необходимо выполнить следующие последовательные действия:
- В поиск скопировать и вставить три следующие буквы: «cmd»;
- Клацнуть по строке, на которую указывает красная стрелочка на скриншоте выше, чтобы получить соответствующее разрешение на исполнение введенной команды;
- Вставить в «КС» следующий текст: net user Administrator /Active:no;
- Клацнуть «Ввод»;
- Готово. Вот так просто, лишь одним действием можно убрать администратора или другого юзера в Windows 7 с помощью КС.
Примечание: При необходимости отключения другого пользователя, вместо слова «Administrator», следует напечатать имя этого юзера, как показано на примере ниже.
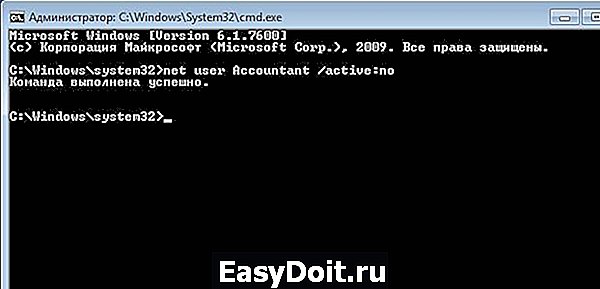
После отключения учетки «Семерка» просто будет отказывать «чайнику» в действиях, несущих угрозу работоспособности ОС, например, при неумышленном удалении системных каталогов.
Как получить и снять права администратора в Windows 7
Как в Windows 10 включить учетную запись администратора
Существует несколько способов получения таких прав, каждый из которых основывается на определённой базе знаний и заслуживает подробного рассмотрения. Далее рассмотрены самые распространённые методы, с помощью которых обычный пользователь операционной системы сможет обладать правами админа, получив их в минимально короткие сроки, а также снять в нужный момент.
Как устанавливать права суперпользователя через панель управления
Простой способ выполнения задачи, который предполагает соблюдение следующей инструкции:
На первом этапе нужно зайти в меню «Пуск».
Поставить курсор мышки на строку «Панель управления» в графе параметров справа окна и кликнуть по левой клавише манипулятора.
В поиске открывшегося окошка прописать «учётные записи пользователей» и тапнуть по найденному элементу.
Кликнуть по строке «Изменение типа своей учётной записи»
Рядом с этим значением обычно изображён значок в виде щита, который свидетельствует о важности функции.
В высветившемся меню будут представлены два раздела: «Обычный доступ» и «Администратор». В данной ситуации нужно поставить тумблер в последнюю строку, чтобы получать права админа
Здесь же можно поставить пароль на аккаунт. Лучше придумать такие символы, которые не удастся забыть впоследствии.
Для смены типа аккаунта пользователю останется только тапнуть по соответствующей кнопке, расположенной внизу окна, затем система сможет выдать запрашиваемые гостем права.
Перезагрузить ПК и убедиться в принятии внесённых изменений.

Получение прав админа на Windows 7 через панель управления
Важно! Чтобы получить доступ к своему аккаунту, потребуется проделать те же действия в обратной последовательности
Через окно локальных пользователей
Данный способ установления прав админа сложнее по реализации. Чтобы правильно справиться с поставленной задачей в кратчайшие сроки и не навредить функционированию операционки, опытные специалисты рекомендуют действовать по следующему алгоритму:
- Одновременно зажать на клавиатуре кнопки «Win + R» для открытия окна «Выполнить».
- В строчку «Открыть» вбить команду «cotrol userpasswords2», после чего тапнуть по «Enter».
- В меню учёток всех пользователей, которое отобразилось на дисплее монитора после осуществления изложенных выше манипуляций, нужно будет кликнуть по вкладке «Дополнительно».
- Запустится очередное окно. Здесь необходимо развернуть самую верхнюю папку в графе параметров слева.
- В центральной части меню дважды тапнуть левой кнопкой манипулятора по слову «Администратор».
- Появится меню свойств параметра. В данном окне для завершения процедуры потребуется снять галочку со строчки «Отключить учётную запись», а затем щёлкнуть на «Применить».
- Перезагрузить ПК, чтобы внесённые ранее изменения окончательно применились.
Теперь операционная система Виндовс семь сможет дать человеку возможность открывать специализированный системный софт и изменять его настройки на собственное усмотрение.
Права администратора в системах семейства Windows можно снять аналогичным образом в обратной последовательности. Вышеизложенные методы отлично подходят для решения данного вопроса.
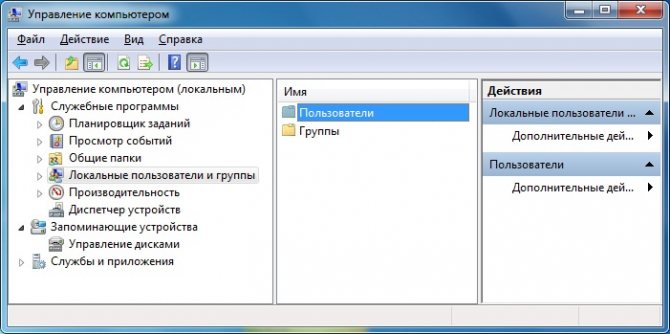
Окно локальных пользователей Виндовс семь
Как войти в свою учётную запись
Для того чтобы вносить изменения в системные данные, необходимо настроить административные параметры.
- В меню «Пуск» найти пункт «Управление компьютером».
- Выбрать из каталога «Служебные программы» и «Локальные пользовательские группы».
- Двойным щелчком включить «Администратор», где убрать флажок с вкладки «отключить учётную запись».
- По окончании работ с системой нужно вернуть значок на место, дабы исключить несанкционированные действия, направленные во вред компьютеру.
- Также можно изменить Имя Администратора. Например, «Новый Админ», что поспособствует ещё большей безопасности системы.
ВАЖНО. Прежде чем изменять свою учётную запись, имея при этом на ПК важную информацию (видео, фото, документы и т
д.), созданную под профилем Администратора, следует перенести данные на съёмный накопитель. Расположить их необходимо в отдельные папки, чтобы потом, после изменений, было легко перенести файлы на компьютер.
Использование меню «Управление компьютером»
Первый вариант предполагает вход в учетную запись «Администратор» в ОС Windows 7 с помощью меню «Управление компьютером». Для этого требуется выполнить следующие шаги:
- Откройте меню Пуск на своем ПК и кликните ПКМ (правой кнопкой мыши) по значку «Мой компьютер».
- В выпадающей графе выберите пункт «Управление».
- Перед вами откроется окно, в котором потребуется перейти в раздел «Управление компьютером».
- Теперь в поле «Имя» выберите строку «Служебные программы».
- В открывшемся меню кликните на раздел под названием «Локальные пользователи и группы».
- Перед вами появится две папки, среди них нужно выбрать «Пользователи».
- В ней кликните ПКМ на строку «Администратор».
- Перед вами появится новое окно «Свойства», в котором зайдите во вкладку «Общие», где напротив строки «Отключить учетную запись» вам понадобится убрать галочку.
- Подтвердите внесенные изменения в параметры, нажав для этого на кнопку «ОК».
- Выйдите из системы, после чего на экране выбора пользователя перед вами появится учтённая запись «Администратор».
Как установить права администратора
Установка проста, если у вас есть (вам известен) пароль к учетной записи. Заметьте, что войти с правами администратора, не значит, что полностью ими обладать.
Чтобы производить запуск программ (приложений) с ними, можно нажать на ярлык правой клавишей мышки и в самом вверху выбрать опцию «запуск с правами адм…»
В windows 7 получить их можно и на постоянной основе, только, как я писал выше, определитесь — действительно ли они для вас так уж важны и для этого нужно быть единственным пользователем компьютера или узнать пароль учетной записи.
Разработчики «Майкрософт» операционной системы windows 7 создали ее таким образом, что устанавливая только одну учетную запись, которая по идеи должна обладать всеми правами какие только есть — этой функции не получает.
Некоторые команды, касательно изменения системных файлов ей неподвластны. Это даже лучше, особенно для неопытных, ведь защита компьютера, получается на ступень выше.
Если к этому добавить UAS, то еще один пункт подымится. Более продвинутые пользователи могут эти ограничения снять, если система требует права админа. Для этого получите их через командную строку.
Как изменить права пользователя на Windows 10
Существуют различные программы и утилиты, которые позволяют изменить права пользователя. Но, мы не будем прибегать к сторонним помощникам, а воспользуемся стандартными способами, так как это легче, удобнее и безопаснее.
Способ №1. Использование утилиты «Учетные записи пользователей»
Пожалуй, самый популярный и стандартный способ для всех пользователей. Почему для всех пользователей? Потому что простой в выполнении и не требует от пользователей набора команд.
Откройте Меню «Пуск» icon-windows, а затем нажмите на кнопку «Все приложения».
После этого отыщите и разверните папку «Служебные — Windows», а затем нажмите на утилиту «Панель управления».
В окне панели управления, укажите в разделе «Просмотр» — «Категория», после чего кликните по надписи «Изменение типа учетной записи».
Теперь кликните по учетной записи для которой необходимо изменить права.
В новом окне нажмите на кнопку «Изменение типа учетной записи».
После этого укажите маркер на «Администратор» и нажмите на кнопку «Изменение типа учетной записи». Если в вашем случае необходимо снять права администратора с учетной записи, то укажите маркер на «Стандартная».
В результате этого, вы увидите, что в описании к учетной записи появилась группа «Администратор». Это свидетельствует о наличии прав администратора.
Способ №2. Через функцию «Параметры системы»
Данный способ также является популярным, как в случае с первым способ. Тем не менее, здесь необходимо прибегнуть к более сложным манипуляциям.
Откройте Меню «Пуск» icon-windows, а затем нажмите на кнопку «Параметры». Для быстрого вызова окна «Параметры», воспользуйтесь сочетанием клавиш Windows +I.
В новом окне кликните по разделу «Учетные записи».
Теперь перейдите на вкладку «Семья и другие пользователи».
Кликните по учетной записи пользователя для которой вы хотите изменить права. Появится всплывающее меню, нажмите на кнопку «Изменить тип учетной записи».
В новом окне, укажите «Администратор», а затем нажмите на кнопку «OK». Если вы хотите снять полномочия администратора с учетной записи, то выберите «Стандартный пользователь».
В результате этих действий, вы сможете заметить надпись «Администратор» возле учетной записи. Это означает, что теперь учетная запись имеет права администратора.
Способ №3. При помощи командной строки (cmd)
Этот способ гораздо сложнее, по сравнению с предыдущими. Если вы новичок и не имеет опыта работы с командной строкой, то воспользуйтесь более простыми способами, которые описаны выше.
Запустите командную строку от имени администратора, для этого откройте Меню «Пуск» icon-windows, а затем нажмите на кнопку «Все приложения».
После этого отыщите и разверните папку «Служебные — Windows», а затем нажмите правой кнопкой мыши на утилиту «Командная строка». Во всплывающем меню выберите пункт «Запуск от имени администратора».
- В командной строке вам необходимо ввести команду, которая позволяет добавить пользователя в группу администраторов.
- Для русскоязычных Windows — net localgroup Администраторы Имя пользователя /add
- Для англоязычных Windows — net localgroup Administrators Имя пользователя /add
После набора команды, нажмите на кнопку Enter. В результате этого вы увидите уведомление о том, что команда выполнена успешно. На этом закрывайте командную строку.
Способ №4. Использование оснастки «Локальные пользователи и группы»
Благодаря этому способу, вы можете легко управлять группами прав для всех учетных записей Windows. Несомненно, данный способ требует определенных навыков и знаний, но если прислушиваться к инструкциям ниже, то справиться даже новичок.
Запустите командную строку, для этого нажмите на сочетание клавиш Windows +R. В окне командной строки введите команду lusrmgr.msc и нажмите на кнопку «OK».
В окне «Локальные пользователи и группы» кликните по папке «Пользователи».
Теперь нажмите правой кнопкой мыши по учетной записи для которой необходимо изменить права. Во всплывающем меню нажмите на кнопку «Свойства».
В окне свойств, перейдите на вкладку «Членство в группах», а затем нажмите на кнопку «Добавить…».
В окне групп, впишите «Администраторы», либо «Adminstrators» (в некоторых случаях), а затем нажмите на кнопку «OK».
После этого нажмите на группу «Пользователи», а затем кликните по кнопке «Удалить».
Теперь учетная запись имеет полноценные права администратора. Для сохранения всех изменений, нажмите на кнопку «Применить» и «OK».
Ну что же, сегодня мы рассмотрели разные способы, которые позволяют изменить учетную запись на Windows 10. Надеемся, что один из способов помог вам в этом не простом деле!
Как зайти под Администратором в Windows 7 или выше? Раздел управления компьютером
В первой методике, которая считается самой простой, нужно использовать раздел управления компьютером. Доступ к нему можно получить из субменю, вызываемого правым кликом на соответствующем значке «Рабочего стола» или «Проводника». В редакторе сначала следует перейти к меню управления, затем использовать служебные программы, где выбирается каталог пользователей. Справа в окне будут показаны все учетные записи, зарегистрированные в системе. В данном случае выбираем админа.
Сразу же отметим, что представляемое решение проблемы того, как зайти под Администратором в Windows 7, предполагает включение этой учетной записи. По умолчанию она деактивирована, чтобы пользователь не мог внести критические изменения в системные компоненты и настройки. Двойным кликом на строке «учетки» админа вызываем меню параметров и переходим к вкладке «Общие». Тут снизу имеется специальное поле отключения учетной записи, где и нужно снять установленную там галочку. Попасть в настройки можно и через правый клик с выбором строки свойств. После подтверждения изменений в систему под админом можно войти совершенно элементарно, выбрав на приветственном экране соответствующую учетную запись.
Установка прав администратора для программ
Зачастую программы выполняют определённые функции только тогда, когда у вас есть права администратора. Чтобы программа всегда запускалась от имени администратора, щёлкаем правой кнопкой мыши по её ярлыку и нажимаем на «Свойства».
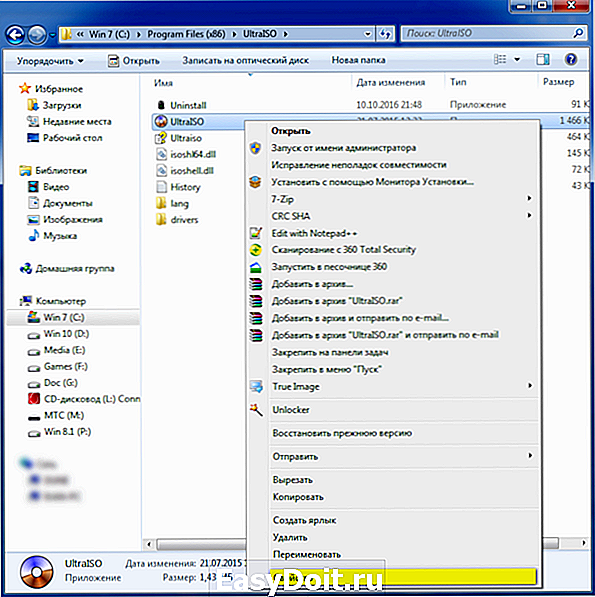
Далее ставим галочку возле«Выполнять эту программу от имени администратора».
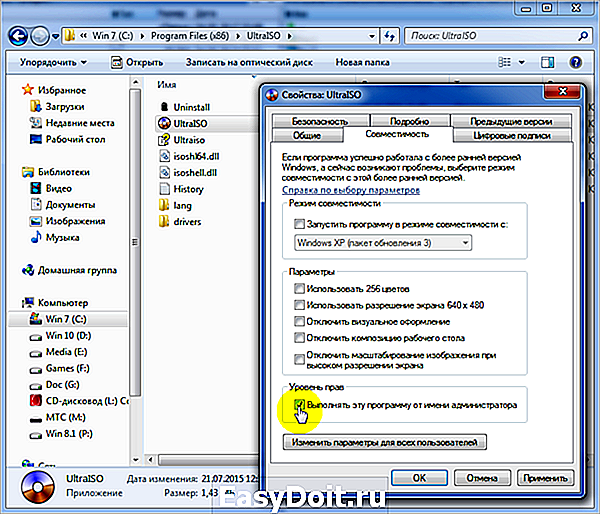
Аналогично и с некоторыми файлами-папками – они тоже могут требовать права администратора для выполнения некоторых действий. Так, к примеру, простой пользователь не сможет удалить или переименовать папку «system», находящуюся в директории «C/Windows/».
Те же ограничения наложены и на прочие скрытые системные файлы и папки, коих для безопасности системы скрыто предостаточно. Как их отобразить и сделать собственную папку скрытой подробно описано в статье «Как открыть скрытые папки в Windows 7».
Ещё один способ включить права администратора
- Нажимаем Win + R, откроется командная строка.
- Вводим «control userpasswords2». Откроется окно учётные записи пользователей.
- Выберите вкладку «Дополнительно» и нажмите на одноимённую кнопку.
- Далее всё зависит от того, какая у вас версия Windows 7. Если «Домашняя базовая», тогда появится предупреждение, что все операции с правами следует делать через «Учётные записи пользователей. Если же у вас расширенная версия (например, Профессиональная), тогда откройте левую верхнюю папку «Пользователи», а в средней колонке – «Администратор».
- Откроется окно настроек, в котором уберите галочку с графы «Отключить учётную запись».
- Жмёте «ОК» и перезагружаете компьютер.
Заключение
Это основная инструкция того, как получить права администратора в Windows 7. Однако, лучше выставлять их для конкретной программы, чтобы какой-либо вирус не заразил файловую систему полностью. В основном обладать правами админа необходимо для утилит, работающих с системой.
canal-it.ru
Как исправить проблему «Запросите разрешение от «Администраторы» на удаление этой папки»
Ниже я предложу пользователю ряд инструментов, способных исправить проблему с запросом разрешения прав администратора для удаления директории. Итак:
- Если вы пытаетесь удалить папку, принадлежащую какой-либо внешней программе, более корректным будет удаление данной программы (через стандартное «Удаление программ» ОС Виндовс);
- Попробуйте удалить данную папку из безопасного режима (Safe Mode). Перезагрузите ваш компьютер в безопасном режиме и попробуйте удалить данную папку. Если у вас получилось — значит в нормальном режиме ОС существовали процессы, препятствующие её удалению;
Вход в безопасный режим
Измените права доступа. В проводнике перейдите в местоположение проблемной папки, кликните на ней правой клавишей мыши и выберите «Свойства». В появившемся меню перейдите во вкладку «Безопасность», а потом нажмите на кнопку «Дополнительно» внизу.
Изменяем права доступа на чтение и запись
В открывшемся окне дополнительных параметров безопасности кликните на клавишу «Изменить разрешения». В следующем открывшемся окне поставьте внизу галочку напротив параметра «Заменить все разрешения дочернего объекта…» и позаботьтесь, чтобы не было галочки напротив параметра «Добавить разрешения, наследуемые от родительских объектов». Нажмите на «Ок» и подтвердите изменения.
Изменяем все разрешения
Теперь вам необходимо добиться, чтобы пользователи данной папки (в частности ваша учётная запись) имели права полного доступа. Для этого необходимо вновь перейти по пути «Свойства» — «Безопасность» — «Дополнительно» — «Изменить разрешения», выбрать в списке имя вашей учётной записи, и нажать на кнопку «Изменить». В открывшемся окне поставьте галочки везде на пунктах «Разрешить», снимите галочки с «Запретить» (при наличии таковых) и нажмите на «Ок».
Также стоит добавить нашу учётную запись к системной группе и группе администраторов. Вернитесь в прошлое меня, кликните на «Администраторы» (данная группа должна окраситься синим) и нажмите на кнопку «Добавить» внизу. В появившемся окне нажмите на «Дополнительно», а потом на кнопку «Поиск». В появившемся списке имеющихся имён дважды кликните на имя вашей учётной записи, она появится в окне. Вновь нажмите на ОК, и проставьте галочки везде на «Разрешить», потом нажмите на «Ок».
Теперь кликните на группу «система», и выполните то же самое, что и в предыдущем случае, добавив, таким образом, нашу учётную запись и там.
Если же вы удаляете не папку, а файл, тогда специфика действия будет немного отличаться (подробности смотрите в данном видео).
Используйте программу Unlocker. Данная программа является удобным инструментом, способным детально рассказать, какая программа или процесс мешает удалению нужной нам папки. Поскольку программа бесплатна, то при её инсталляции на компьютер убедитесь, что в комплекте с ней не идёт какой-либо лишний софт (бандлинг). Нам необходим именно Unlocker.
Скачайте и установите данную программу (к примеру, вот отсюда). Программа встроится в контекстное меню проводника, а для её активизации вам необходимо будет кликнуть правой клавишей мыши на проблемной папке и выбрать в появившемся меню «Unlocker».
Выбираем Unlocker Разблокируем папку
Вам откроется специальное меню, где будет показана информация о папке и список аффилированных процессов. Вы можете как разблокировать папку, кликнув на «Разблокировать», так и удалить блокирующий процесс, нажав на соответствующую кнопку, это поможет вам в вопросе, как избавиться от «Запросите разрешение от Администраторы» на вашем компьютере.
Используйте программу EMCO MoveOnBoot (качаем вот отсюда). Принцип её работы следующий: вы инсталлируете данный софт, указываете ему, какую папку нужно удалить (кнопка Delete), и позволяете данной программе перезагрузить систему (кнопка «Restart Windows). Система перезагружается, а данная программа пробует удалить нужную папку пока система полностью не загрузилась;
Интерфейс программы EMCO MoveOnBoot
- Если вы пробуете удалить папку, принадлежащую антивирусной программе, тогда стоит поискать на сайте производителя антивируса специальный деинсталлятор для подобных программ. Он поможет вам эффективно пофиксить проблему ««Запросите разрешение от «Администраторы» на вашем ПК;
- Проверьте систему на вируса — помогут Dr.Web CureIt!, Trojan Remover и ряд других аналогов;
- Используйте бутовые диски (уровня Live CD). Из-под таких дисков обычно можно удалить что угодно. Информацию о том, как работать с подобными дисками, вы можете поискать в сети самостоятельно.
Live CD
More info on how to contact system administrator
Защитник Windows не будет работать и заявляет, чтобы связаться с системным администратором, в среднем каждый раз, когда я закрываю свой компьютер, загружается обновление, я считаю, что вирус. Его рот знает, когда лжет политик? Загрузите, обновите и запустите антивирусную программу от malwarebytes.org. Как владелец, вы являетесь системным администратором. Если это отдельная машина, и вы двигаетесь.
В окне групповой политики перейдите к политике локального компьютера, затем панели задач и нажмите «Выполнить». 2. MSI (ы) (D0: 4C) : Примечание: 1: 2720 2: 2 MSI (s) (D0: 4C) : : ввод CMsiConfigurationManager :: SetLastUsedSource. Его текущее ИЗМЕНЕНИЕ НЕДВИЖИМОСТИ: Удаление свойства ALLUSERS. В окне «Запуск» введите системный администратор.
MSI (D0: 4C) : конфигурация компьютера, затем административные шаблоны, затем компоненты Windows, а затем установщик Windows. 4. Если программные ограничения не определены, щелкните правой кнопкой мыши за исключением локальных администраторов » 8. Двойная настройка и получение «Эта установка запрещена политикой системы. Нажмите« Шаги программного обеспечения »и не помогла Метод 1: 1.
Его значение -> Панель управления 2. Обратитесь к своему ‘‘. MSI (D0: 4C) : управляется продукт . Нажмите «Пуск». 7.
Его значение «Ограничение политики политик» и выберите «Новая политика ограничения программного обеспечения» 6. Инструменты управления 3. Ошибка установки Я следил за ниже. Выберите «Все пользователи — администратор MSI (D0: 4C) : ИЗМЕНЕНИЕ НЕДВИЖИМОСТИ: добавление свойства ProductState.
Установите и запустите Antivirus. Я получаю ошибку. Pls find attach .jpg
shafique.cheena Привет, программное обеспечение, чтобы удалить его. Здравствуйте я использую интернет Shafique, Ваш компьютер заражен вирусом.
Как правило, вы забираете телефон, чтобы «связаться с вашим системным администратором», как мне это сделать, пожалуйста? Это, если вы используете компьютер в вашем месте работы. Если это домашний компьютер, то владельцем компьютера будет системный администратор. Стюарт Я не могу загружать различные предметы с помощью pdf, и он часто говорит и дает ему или ей позвонить. Обратитесь к системному администратору?








