Исправление ошибок в windows 10 с помощью программы fixwin 10
Содержание:
- Ultimate Windows Tweaker 4
- Смотрим видео с переводом всех функций.
- Смотрим видео с переводом всех функций.
- Вход в среду восстановления Windows 10
- Убедитесь, что на компьютере установлены последние обновления Windows
- FixWin – качественный набор инструментов
- Исправление ошибок в Windows 10 программой Fixwin
- Как пользоваться FixWin 10
- Сторонние приложения для диагностики и исправления ошибок
- Ошибки в Windows 10, причины их возникновения и способы исправления
- IOBit Driver Booster
Ultimate Windows Tweaker 4
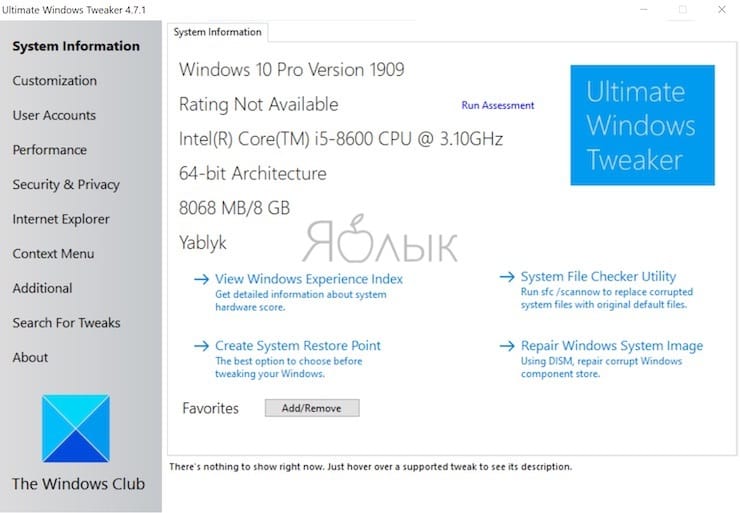
У этого приложения тот же разработчик, что и у предыдущего. Об этом нетрудно догадаться, так как обе программы имеют один и тот же простой и понятный для использования интерфейс, правда только на английском языке.
В отличие от FixWin 10, которая предназначена для устранения проблем Windows 10, эта программа позволяет быстро включать, отключать, скрывать или удалять определенные функции из Windows.
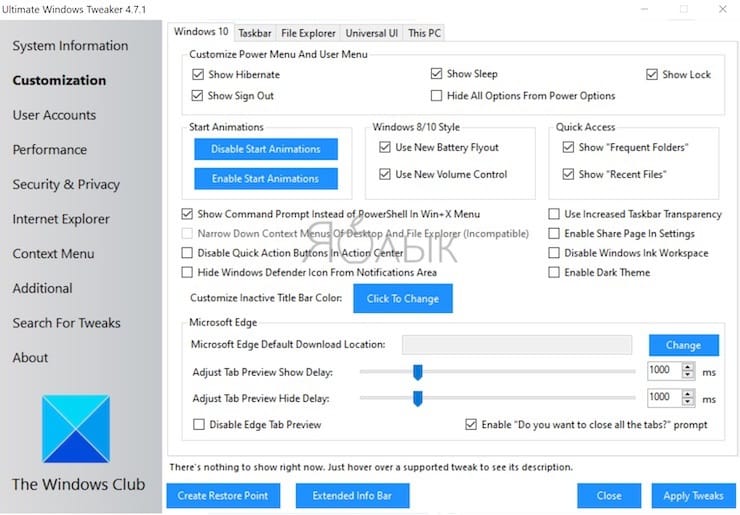
На самом деле каждое изменение, предложенное этой программой, можно внести в систему с помощью приложения «Параметры Windows», редактора реестра или редактора групповой политики. Но Ultimate Windows Tweaker аккуратно помещает все полезные опции в соответствующие разделы. Каждый из них касается определенной группы проблемы, которые и предлагается быстро решить.
Нажмите кнопку Create Restore Point button в левом нижнем углу перед началом действий, отметьте изменения, которые вы хотите внести, затем нажмите Apply в нижней части окна приложения. Так, с помощью секции Additional можно будет вернуть Windows Photo Viewer из Windows 7 с помощью всего одного щелчка мыши.
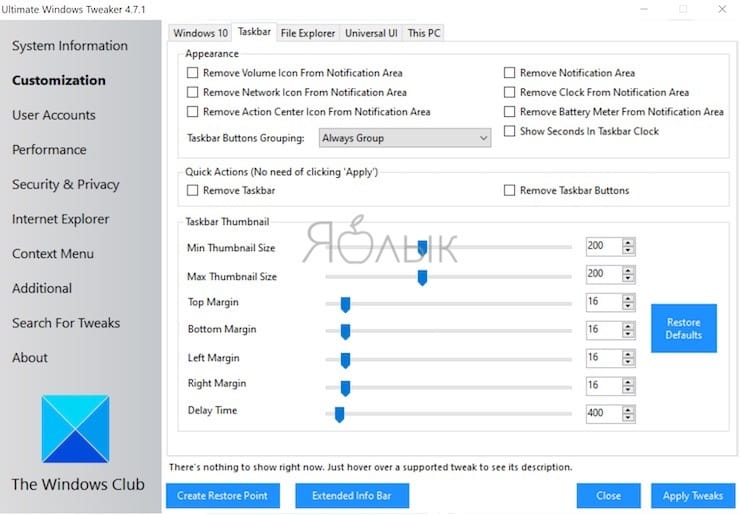
Существует более 200 настроек Windows 10, которые доступны по нажатию всего одной кнопки. Кастомизация вашей операционной системы еще никогда не была проще.
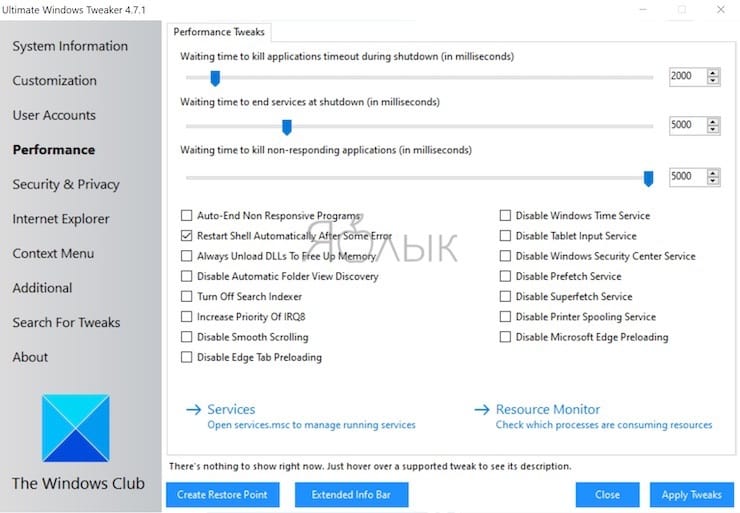
Смотрим видео с переводом всех функций.
Перевел все надписи в программе в их порядке, поможет тем кто в английском ни бум-бум. Сам перевод:
ПроводникПропала иконка корзины.Лечение ошибок WerFault и WerMgr. Зависание памяти или память не может быть WRITE/READПропала панель управления или ее скрыл вирус.Иконка корзины не обновляется.Не запускается рабочий стол.Не отображаются иконки в проводнике.Сброс корзины до стандартных настроек.Не определяется CD/DVD привод.Ошибка Class not registered в проводнике и в IE.Не работает отображение скрытых файлов и папок.Интернет и подключенияНе работает контекстное меню в IE.Не подключения к интернету проблемы с протоколом TCP\IP.Проблемы с определением DNS, очистка кэша DNS.Ошибки обновления Windows.Ошибки с Фаерволом Windows. Сброс настроек Фаервола.Сброс IE на стандартные настройки.Появления ошибок выполнения во время серфинга по интернету в IE.Оптимизация работы IE.Пропали настройки дополнительно в IE.Восстановление стека Winsock.Windows 10Проблемы с компонентами Windows Store.Сброс настроек программ которые установлены через магазин.Отключение ОнДрайв.Не работает меню ПУСК.Не работает Wi-Fi после обновления до 10.Обновления завершаются с ошибкой.Проблемы с загрузкой приложений через магазин.Ошибка мол якобы приложение не установлено через Магазин.Магазин не открывается \ не запускается.Панель управления и системные настройкиДиспетчер задач требует прав админа или не запускается.Командная строка требует прав админа или не запускается.Реестр требует прав админа или не запускается.Отключена возможность редактировать групповые политики безопасности.Сброс настроек поиска и Кортаны.Восстановление требует прав админа или не запускается.Диспетчер устройств работает не коректно или показывает не все устройства.Восстановление защитника.Панель уведомления и обеспечения безопасности не работают.Сброс затишных настроек Windows до заводских.Информация по устранению ошибок.Там туча ссылок на английские ресурсы, переводить не стал) Кто планирует туда пойти, тот поймет что там написано.Другие настройкиВключить режим гибернации.Восстановление работы липучек.Не работают режимы аэро.Проблемы с иконками на рабочем столе.Восстановление работы проводника в окне.Отключение уведомлений.Разблокировка доступа к WSH.Исправление ошибок с открытием офисных документов после обновления до 10.Восстановление образа чтения при ошибке.Восстановление работы Windows медиа плеера.

Смотрим видео с переводом всех функций.
Перевел все надписи в программе в их порядке, поможет тем кто в английском ни бум-бум. Сам перевод:
Пропала иконка корзины. Лечение ошибок WerFault и WerMgr. Зависание памяти или память не может быть WRITE/READ Пропала панель управления или ее скрыл вирус. Иконка корзины не обновляется. Не запускается рабочий стол. Не отображаются иконки в проводнике. Сброс корзины до стандартных настроек. Не определяется CD/DVD привод. Ошибка Class not registered в проводнике и в IE. Не работает отображение скрытых файлов и папок.
Интернет и подключения
Не работает контекстное меню в IE. Не подключения к интернету проблемы с протоколом TCPIP. Проблемы с определением DNS, очистка кэша DNS. Ошибки обновления Windows. Ошибки с Фаерволом Windows. Сброс настроек Фаервола. Сброс IE на стандартные настройки. Появления ошибок выполнения во время серфинга по интернету в IE. Оптимизация работы IE. Пропали настройки дополнительно в IE. Восстановление стека Winsock.
Проблемы с компонентами Windows Store. Сброс настроек программ которые установлены через магазин. Отключение ОнДрайв. Не работает меню ПУСК. Не работает Wi-Fi после обновления до 10. Обновления завершаются с ошибкой. Проблемы с загрузкой приложений через магазин. Ошибка мол якобы приложение не установлено через Магазин. Магазин не открывается не запускается.
Панель управления и системные настройки
Диспетчер задач требует прав админа или не запускается. Командная строка требует прав админа или не запускается. Реестр требует прав админа или не запускается. Отключена возможность редактировать групповые политики безопасности. Сброс настроек поиска и Кортаны. Восстановление требует прав админа или не запускается. Диспетчер устройств работает не коректно или показывает не все устройства. Восстановление защитника. Панель уведомления и обеспечения безопасности не работают. Сброс затишных настроек Windows до заводских.
Информация по устранению ошибок. Там туча ссылок на английские ресурсы, переводить не стал) Кто планирует туда пойти, тот поймет что там написано.
Включить режим гибернации. Восстановление работы липучек. Не работают режимы аэро. Проблемы с иконками на рабочем столе. Восстановление работы проводника в окне. Отключение уведомлений. Разблокировка доступа к WSH. Исправление ошибок с открытием офисных документов после обновления до 10. Восстановление образа чтения при ошибке. Восстановление работы Windows медиа плеера.

Вход в среду восстановления Windows 10
Почти для любого из далее описанных методов нам потребуется войти в среду восстановления Windows 10. Как правило, при ошибке 0xc0000001 не удается использовать нажатие клавиши F8 для открытия параметров загрузки или (если предлагается) F1 для прямого входа в среду восстановления. Поэтому придётся использовать следующий метод:
- Создайте где-то на другом компьютере или ноутбуке загрузочную флешку или диск с Windows 10 (как создать: Загрузочная флешка Windows 10) и загрузитесь с неё.
- Вам будет предложено нажать любую клавишу для загрузки с флешки, а после этого запустится программа установки Windows 10.
- Наша задача — нажать «Далее» на экране выбора языка, а на следующем экране нажать по пункту «Восстановление системы» внизу слева.
В результате будет загружена среда восстановления, здесь мы можем попробовать:
- Автоматическое восстановление при загрузке.
- Проверку файловой системы HDD или SSD на ошибки.
- Восстановление системных файлов Windows 10.
- Использовать точки восстановления.
- Попробовать перезаписать загрузчик Windows 10.
А если ни один из указанных пунктов не сработает, попробовать проверить, помогут ли решить проблему действия с оборудованием компьютера или ноутбука.
Автоматическое восстановление при загрузке
Этот способ редко оказывается работоспособным при рассматриваемой ситуации, но его следует попробовать в первую очередь, так как это не займет много времени, не требует особенных навыков и иногда всё-таки срабатывает:
- В среде восстановления перейдите в «Поиск и устранение неисправностей».
- Нажмите «Восстановление при загрузке» и выберите ОС Windows 10.
- Дождитесь завершения автоматической диагностики и исправления ошибок.
- Даже если вы увидите сообщение о том, что «Восстановление при загрузке не удалось восстановить компьютер», все равно попробуйте перезагрузить компьютер уже не с флешки, а выбрав Windows Boot Manager (при наличии) или системный диск в качестве первого устройства загрузки в БИОС/UEFI.
Проверка файловой системы системного диска HDD или SSD на ошибки
Иногда причиной ошибки 0xc0000001 являются ошибки файловой системы на диске и я не рекомендую пропускать этот шаг, хотя бы потому, что при таких ошибках следующий способ исправления ошибки также может оказаться безрезультатным:
- В среде восстановления в разделе «Поиск и устранение неисправностей» выберите «Командная строка» для запуска командной строки. Или просто нажмите клавиши Shift+F10 (иногда на ноутбуках — Shift+Fn+F10) прямо в программе установки Windows 10, чтобы запустить командную строку.
- Введите по порядку команды
diskpart list volume exit
- В результате выполнения второй команды вы увидите список разделов диска, проверьте букву диска, на котором расположена Windows 10 — иногда в среде восстановления она отличается от стандартной C:, в этом случае в следующей команде используйте актуальную букву раздела диска.
- Введите команду
chkdsk C: /f
для запуска проверки файловой системы системного раздела диска на ошибки.
После проверки, если chkdsk сообщит об исправлении ошибок, попробуйте перезагрузить компьютер в обычном режиме.
Восстановление системных файлов Windows 10
Если причиной ошибки оказалось повреждение системных файлов Windows 10, например, удаление Windows\System32\winload.efi, с помощью тех же шагов, что были описаны выше, перейдите в командную строку, после чего используйте команду (с правильной буквой системного диска):
sfc /SCANNOW /OFFBOOTDIR=C:\ /OFFWINDIR=C:\Windows
Внимательно вводите все пробелы (например, перед offwindir) и учитывайте, что после начала сканирования системы у вас может появиться ощущение что процесс завис. Это не так — наберитесь терпения и дождитесь завершения операции.
Если в результате вы увидите сообщение о том, что программа защиты ресурсов Windows обнаружила поврежденные файлы и успешно их восстановила — пробуем загрузить компьютер или ноутбук в обычном режиме, уже не с флешки — возможно, запуск пройдёт успешно.
Дополнительные методы
В случае, когда предыдущие подходы не помогают, попробуйте:
- Использовать точки восстановления системы при их наличии. В среде восстановления — Поиск и устранение неисправностей — Восстановление системы.
- Вручную восстановить загрузчик Windows 10.
Убедитесь, что на компьютере установлены последние обновления Windows
Прежде чем приступить к установке каких-либо, пусть даже самых эффективных, программ для решения проблем с Windows 10, убедитесь, что вы сделали нечто важное: установите доступные обновления Windows. Иногда все же бывает, что обновления и становятся причиной неожиданного возникновения проблем
Но чаще всего они как раз и избавляют систему от множества раздражающих ошибок.
Нажмите комбинацию клавиш Windows + I, чтобы открыть панель «Параметры Windows» и перейдите по пути Обновление и безопасность → Центр обновления Windows.
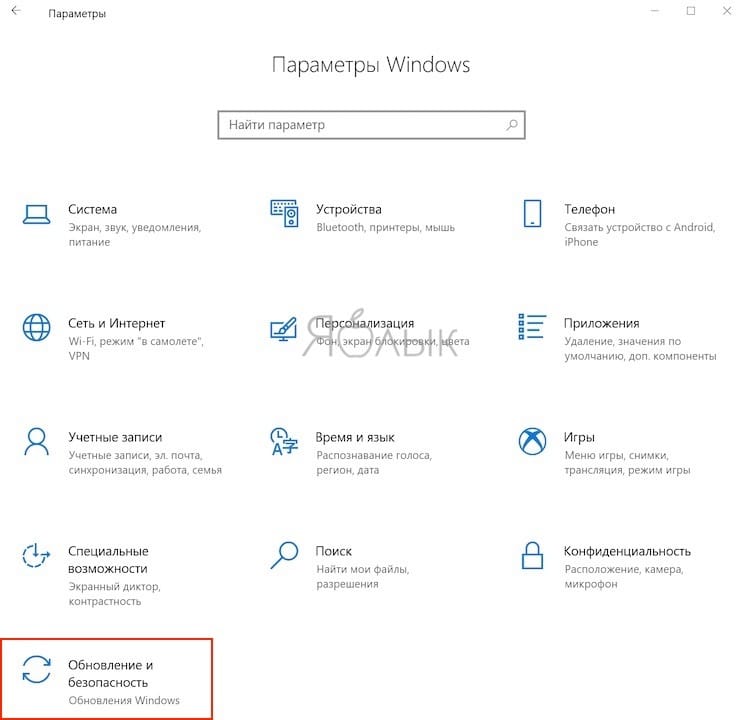
Если вы увидите, что система ожидает своего обновления, то сохраните результаты работы, сохраните в браузере нужные закладки и нажмите «Перезагрузить сейчас» или «Загрузить и установить».

Стоит помнить, что другим распространенным источником проблем при работе с Windows являются вирусы. Надо позаботиться о своей безопасности и установить программу-антивирус для борьбы с вредоносными программами.
Теперь давайте вернемся к обзору лучших программ для устранения большинства проблем в Windows 10.
FixWin – качественный набор инструментов
Предназначено программное обеспечение для пользователей «Десятки». Если использовать его в тандеме с многофункциональным продуктом Windows 10 Manager, то можно добиться превосходных результатов. Интерфейс софта удобно поделен на вкладки, в которых находятся утилиты для быстрой починки разнообразных багов. Здесь имеются следующие разделы:
- Проводник;
- Системные инструменты;
- Диагностика;
- Интернет;
- Дополнительные исправления.
Предназначено программное обеспечение для пользователей «Десятки». Если использовать его в тандеме с многофункциональным продуктом Windows 10 Manager, то можно добиться превосходных результатов. Интерфейс софта удобно поделен на вкладки, в которых находятся утилиты для быстрой починки разнообразных багов. Здесь имеются следующие разделы:
Проводник;Системные инструменты;Диагностика;Интернет;Дополнительные исправления.
Исправление ошибок в Windows 10 программой Fixwin
Последняя версия операционной системы Windows считается самым надежным предложением среди всего ПО для компьютеров. Несмотря на вложение большого количества сил и средств в ее разработку, пользователи часто встречаются с различными проблемами. Примером можно назвать неправильную работу Wi — Fi и отсутствие пуска, настроек системы. Исправление ошибок в Windows 10 может проводиться различным образом, и в последнее время часто применяется специальная программа Fixwin 10 на русском языке.
Как пользоваться FixWin 10
После открытия программы на главном экране вы увидите информацию о вашем устройстве. Также здесь находятся четыре ссылки для вызова часто применяемых функций:
- System File Checker Utility – проверка файлов системы;
- Re-Register Store Apps – перерегистрация программ магазина Виндовс 10;
- Create Restore Point – создание точки восстановления (рекомендуется проделать данную операцию, чтобы в случае сбоя софта вы могли вернуть всё в прежнее состояние);
- Repair Windows System – восстановление повреждённых компонентов системы.
В левой половине экрана находятся разделы, в которых находятся автоисправления для соответствующих ошибок. Перейдя в какой-либо из них, вы увидите множество пунктов, рядом с которыми имеется кнопка «Fix» (исправить) и вопросительный знак. При нажатии по нему вы увидите более подробную информацию о проблеме и о ручных методах её устранения. Давайте поговорим более подробно про каждую категорию и её возможности.
- File Explorer. В данном разделе можно исправить ошибки, возникающие в проводнике:
- исчезновение значка «Корзины» с рабочего стола;
- ошибка файлов WerMgr.exe и WerFault.exe, приводящая к блокированию памяти;
- настройки «Проводника» не показываются в «Панели управления», или доступ к ним заблокирован администратором, вирусом;
- значок «Корзины» не обновляется автоматически;
- Explorer.exe не запускается вместе с Виндовс;
- не показываются иконки файлов и папок в «Проводнике»;
- сброс данных «Корзины» в случае её повреждения или некорректной работы;
- не распознаются CD и DVD носители информации;
- появление ошибки «Незарегистрированный класс»;
- отсутствие функции «Показывать скрытые элементы» при переходе в панель «Свойства папки».
- Internet & Connectivity. В данной категории находятся функции, позволяющие устранить сбой в работе интернета. Подробно на всех пунктах мы останавливаться не будем, так как они почти все относятся к браузеру Internet Explorer. Разберём некоторые из них:
- сбой при подключении к интернету;
- очистка кэша DNS;
- очистка истории обновлений Windows;
- сброс параметров Firewall;
- починка Winsock.
- Windows 10. Это самый полезный и интересный раздел, содержащий в себе множество опций:
- исправление сбоев в системе с помощью программы DISM;
- сброс всех параметров операционной системы, в случае, если она не запускается;
- неполадки с хранилищем OneDrive;
- исправление ошибок с меню «Пуск»;
- не подключается интернет после обновления ОС;
- бесконечная установка обновлений;
- сброс кэша магазина приложений для их корректного скачивания;
- устранение ошибки 0x8024001e, при которой не скачиваются программы;
- отказ запуска программного обеспечения.
Остальные разделы мы не будем разбирать подробно, а скажем только для чего они служат:
- System Tools. Устранение неполадок главных инструментов ОС (командная строка, меню «Пуск» и т. д.).
- Troubleshooters. Устранение неполадок, возникших с подключаемым оборудованием.
- Additional Fixes. Здесь находятся все функции, которые вам не удалось найти в других категориях.
Ошибки, описанные в данных категориях, редко встречаются на компьютере с операционной системой Windows 10. Самые главные ошибки, возникающие в данной ОС, описаны в соответствующем разделе.
Сторонние приложения для диагностики и исправления ошибок
Нет ничего секретного в том, что Microsoft является лидером в разработке программного обеспечения. Однако количество не означает качество, поэтому большинство стандартных утилит имеют более продвинутые и удобные аналоги. Исправление ошибок не является исключением из правил. Рынок ПО предлагает множество программ для решения тех или иных проблем с ОС Windows.
Microsoft Fix It
Обычно инструмент Fix It в Windows 10 не используется, так как является уже вшитым в «Параметры» системы. Именно эта программа взята за основу «Устранения неполадок» в разделе «Обновление и безопасность». Её интерфейс представлен разнообразными категориями и кнопками Run, запускающими процесс поиска и устранения ошибок.
Программа Microsoft Fix It работает в среде поиска и устранения неполадок ОС Windows
FixWin 10
Одной из лидирующих программ на рынке по устранению ошибок «десятки» является FixWin 10. К сожалению, её интерфейс только на английском языке, но в нём очень просто разобраться. Уже на главной странице можно увидеть четыре основных направления, по которым работает программа:
- проверка на ошибки системных файлов;
- перерегистрация приложений «Магазина», если они установлены и в их работе появляются неполадки;
- создание точки восстановления;
- проверка и восстановление системных элементов ОС.
Кнопка Search For More Fixes запускает работу всех четырёх категорий.
Программа FixWin 10 работает по четырём основным направлениям поиска и устранения неполадок в ОС Windows
Программа разделена по категориям своей работы в колонке справа, пункт Windows 10 направлен на исправление ошибок именно в «десятке». Подробное и тщательное сканирование категории начинается после нажатия кнопки Fix напротив:
- исправление повреждённого хранилища компонентов с использованием DISM.exe;
- сброс приложения «Настройки», если «Все параметры» не открываются или при выходе возникает ошибка;
- отключение OneDrive (включить его можно с помощью кнопки Revert);
- решение проблемы с меню «Пуск», которое не запускается;
- решение проблемы с Wi-Fi, который не работает после обновления до Windows 10;
- решение проблемы с обновлениями, которые перестали загружаться после обновления до Windows 10;
- решение проблемы с приложениями из «Магазина», которые не скачиваются. Очистка и сброс кэша «Магазина»;
- исправление ошибки установки приложения из «Магазина» Windows 10 с кодом ошибки 0x8024001e;
- решение проблемы с приложениями Windows 10 (из «Магазина» и предустановленными), которые не открываются.
Программа FixWin 10 является комплексной и подходит для диагностики во всех сферах работы ОС Windows.
Видео: как диагностировать и исправлять ошибки Windows 10 с помощью утилиты FixWin 10
AVZ
Программа AVZ хорошо справляется с поиском и лечением вирусов и троянов на компьютере. Её технологии были заимствованы «Лабораторией Касперского» в продукте Kaspersky Internet Security. Также программа специализируется на поиске и устранении разного рода шпионского ПО. Этот продукт идеально подходит для профилактической диагностики и лечения системы вследствие заражения вредоносным программным обеспечением.
Антивирусная утилита AVZ отлично справляется с поиском шпионского ПО и прочих вирусов
Видео: как пользоваться программой AVZ
Anvisoft PC PLUS
Программа Anvisoft PC PLUS является скорее оптимизатором системы, чем программой для устранения неполадок. Однако при помощи этого инструмента возможно увеличить производительность системы в работе и играх, отключить ненужные службы и минимизировать воздействие нужных на работу ОС, а также исправить некоторые небольшие ошибки сети, ярлыков, реестра и многого другого.
Программа Anvisoft PC PLUS оптимизирует компьютер и устраняет некоторые неполадки
Net Adapter Repair
Основная задача программы Net Adapter Repair заключается в комплексном поиске и решении проблем локальной сети, Wi-Fi и подключения к интернету. Работать с утилитой очень просто: после запуска отметьте галочками те категории, которые необходимо проверить, и нажмите кнопку Run All Selected. Дальше программа всё сделает сама, исправив некритичиные ошибки.
Утилита Net Adapter Repair создана для поиска и устранения ошибок в сфере сети
Ошибки в Windows 10, причины их возникновения и способы исправления
Ошибки имеют свои причины и следствия, но не все из них можно легко устранить. Например, некоторые проблемы можно исправить только переустановкой ОС. Также есть малая доля ошибок, причина которых заключается в нарушении аппаратной работы устройств компьютера или ноутбука. В этом случае не обойтись без мастеров сервисного центра.
Если речь идёт о некритичных ошибках системы, то в первую очередь нужно понять принцип лечения проблемы. С расшифровкой кода ошибки может помочь «Журнал событий Windows», где предоставляются данные о службе, в которой возникла неполадка, а также информация о возникшей проблеме.
Таблица: популярные коды ошибок, причины их возникновения и способы устранения
| Код ошибки | Причина возникновения | Способ устранения |
| 0x80070422 | Может возникать в нескольких вариативных ситуациях: отказ работы брандмауэра или обновления Windows. Но причина всегда заключается в том, что запрашиваемая служба не работает. Такая ситуация может возникнуть в результате отключения службы программами или самим пользователем. Также возможно повреждение файлов вирусами. | Включить нужную службу. |
| 0xc004f074 | Означает проблемы с активацией системы или продуктов Microsoft, например, Office. Подобное случается во время атаки вирусов, неудачных обновлений или некорректном завершении работы приложений или ОС. Также возможна проблема лицензирования, когда ваш компьютер живёт по «неправильному» времени. | Настроить часовой пояс. |
| 0xc00007b | Может появиться при попытке запуска тяжёлых графических приложений и свидетельствует о том, что в системе нет некоторых файлов-библиотек, которые отвечают за графические эффекты, они могут быть повреждены или отсутствовать. Возможны ошибки видеодрайвера. | Обновить драйверы видеокарт. Установить DirectX. Установить Net.Framework. Установить Microsoft Visual C++. |
| 0x80070091 | Свидетельствует о том, что при попытке взаимодействия с папкой, в которой находится неперемещаемый или неудаляемый файл, вы сталкиваетесь с нерешаемой проблемой. | Проверить диск на наличие ошибок. |
| 0x80004005 | Может появляться в самых разных областях, но чаще всего её можно встретить при попытке обновить Windows 10. Она означает неполадки с файлами, их недостачу или избыток. | Проверить системные файлы на вирусы. |
| 0x800f081f | После выхода Windows 10 появилась новая платформа NET Framework, но не все приложения успели перестроиться под неё и поэтому требуют более раннюю версию. То есть ошибка 0x800f081f гласит, что NET Framework версия 3.5 не хочет устанавливаться на вашу операционную систему. | Ввести команды в «Командную строку». |
| 0xc000012f | Говорит о том, что приложение, которое вы пытаетесь запустить, несовместимо с Windows 10. Зачастую так происходит, когда «десятку» ставят обновлением другой системы, из-за чего и возникает некий «конфликт систем». | Запустить средство исправления проблем с совместимостью. |
| 0xC1900101 | Группа ошибок, коды которых начинаются с 0xC1900101, означает проблемы работы системы. Это может быть:
|
Узнать разрядность системы и установить корректные программы и драйверы. |
| 0x80000ffff | Возникает при попытке обновить то или иное приложение в среде Windows 10. Она появляется, когда вы пытаетесь обновить приложение, которое не подходит для «десятки». Также к причинам её возникновения можно отнести установку некорректной даты и времени на компьютере или разрыв связи во время попытки обновления. | Проверить настройки времени. Запустить приложение в режиме совместимости. Проверить настройки сети и доступ к интернету. |
IOBit Driver Booster
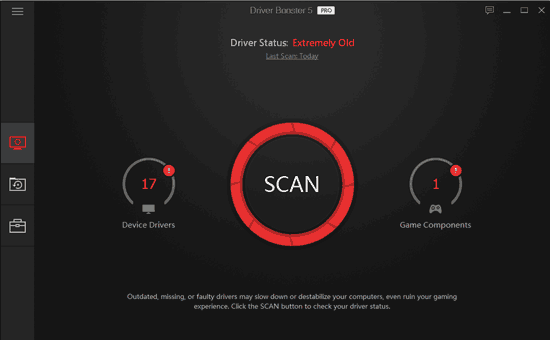
Хорошим качеством Windows 10 является то, что система может помогать находить и обновлять драйвера для всех устройств. Но порой, чтобы найти нужный драйвер, или вообще понять, каким из устройств необходимо обновление, встроенных возможностей не хватает.
Решить проблему поможет приложение Driver Booster. Он не только поможет определить устройства компьютера, с устаревшими драйверами, но и самостоятельно обновить их.
Управлять деятельностью программы очень легко, Ведь в ней всего три закладки:
- Outdated (устаревшие) позволит отыскать устройства, работающие на старых драйверах;
- UpToDate, дающая контроль над автоматическими обновлениями;
- Action Center, может помочь найти другие программы от компании IOBit.
Кроме деятельности по поиску и загрузке обновленных драйверов Driver Booster создает при установке резервную точку восстановления. Так что при появлении проблем после обновления будет возможность вернуть все обратно.








