Сброс настроек на андроид до заводских
Содержание:
- Как понять, что память смартфона нуждается в чистке
- Как сбросить настройки на планшете разных производителей
- Подготовка к сбросу настроек
- Как вернуть заводские настройки
- Способ №2: использование аппаратных клавиш
- Откат к точке восстановления
- Использование системного загрузочного диска
- Как сделать сброс до заводских настроек ?
- Восстановление заводских настроек вторым способом
- Как сделать сброс настроек на андроиде
- Что происходит, когда вы сбрасываете свой Android к заводским настройкам?
- Форматирование смартфона через ПК
- Что нужно обязательно сделать перед форматированием
- Сброс Windows 10 с сохранением файлов
Как понять, что память смартфона нуждается в чистке
Сколько бы ни заложил разработчик памяти в новый смартфон: 2ГБ или 16 ГБ, рано или поздно наступит момент, когда этот объем будет заполнен. Приложения и их данные, фотографии и видео, оставшиеся после установки нового ПО файлы – все это забивает память, оказывая самое негативное влияние на его функциональность.
Можно, конечно, попробовать почистить все лишнее вручную, поочередно открывая файлы и приложения, но избавится от всего лишнего на телефоне таким образом не удастся, да и времени это займет прилично. Оптимальный вариант – восстановление заводских настроек. Пригодится он и в том случае, когда есть подозрение на заражение ОС вредоносным ПО.
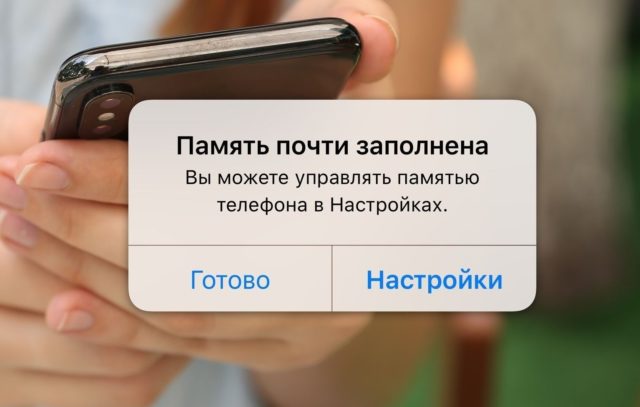
Как сбросить настройки на планшете разных производителей
Это полностью оправдывает себя при продаже б/у девайса — так никто не получит доступ к той информации, которая находилась на гаджете. Также сброс настроек на планшете необходим при зависании системы или некорректной ее работе. Ниже — правила сброса настроек для разных брендов.
Важно: Все Android-планшеты гарантировано чистятся 2 путями, приведенными в таблице ниже. Индивидуальные методы удаления выложены в соответствующих подразделах
| Шаги | Пути Хард Ресета | |
| Через настройки | Через клавиатуру | |
| 1 | Зайти в меню | Отключить планшетник и вынуть флешку и симку |
| 2 | Выбрать «Настройки» | Зажать ВКЛ+повышение/понижение громкости (зависит от модели, проверяется опытным путем) до появления Recovery-меню |
| 3 | Перейти в «Восстановление и сброс/Сброс данных/устройства» (в зависимости от аппарата) | Перейти Wipe Data |
| 4 | Зайти в «Сброс настроек/ утройства/Удалить все» и подтвердить намерения,кликнув «ОК» | Подтвердить Hard Reset выбором Delete All User Data |
| 5 | Если он не включился, то следует снова зайти в Рекавери и перейти Reboot System now. |
Lenovo
Существует 2 метода сбросить планшет Леново — они изображены в таблице выше. Специального способа форматирования у него нет.
Asus
Сброс настроек на Asus не отличается от тех вариантов, что были предложены выше, так как это общая функция для всех Android-девайсов. Но иногда на устройствах этого производителя во время восстановления через кнопки может появиться оповещение «No Command». Бояться не стоит — достаточно еще раз повторить процедуру с противоположной клавишей звука.
Если изначально Hard Reset делался с помощью «ВКЛ»+ «Увеличение звука», то при второй попытке стоит запустить рекавери-меню через «ВКЛ»+ «Уменьшение звука».
Важно: Что делать, если не включается планшет – 2 возможные проблемы и 3 способа их решения
Samsung
Сброс настроек на планшетах Самсунг через функциональные клавиши происходит немного не так, как у других производителей. У владельцев устройств с кнопками Bixby и Home есть еще один дополнительный способ сброса девайса, чей алгоритм описан в таблице ниже.
| Шаги | Пути Хард Ресета через функциональные кнопки | |
| Bixby | Home | |
| 1 | Зажать: Bixby + Вкл + Увелич. громк. | Зажать: Домой+ Вкл + Увелич. громк. |
| 2 | Отпустить «Вкл» до высвечивания лого Самсунга. Остальные клавиши держать до появления Рекавери-меню. | |
| 3 | Если меню не высветилось — повторить шаги выше. | |
| 4 | Провести классический сброс через BIOS, выложенный в таблице выше. |
Sony
Планшеты этой торговой марки сбрасываются через настройки, цифровой комбинацией и с помощью кнопок. И если первых 2 пути не отличаются от остальных android-устройств, то вот сброс через звонок — редкий метод, недоступный большинству планшетов.
Для этого нужно открыть набор и ввести одну из следующих комбинаций:
- *#*#7378423#*#*
- *#*#7780#*#*
- *2767*3855#
Далее он перезапустится самостоятельно.
В тему: Что лучше выбрать – ноутбук или планшет: 4 пункта для сравнения
Huawei
Планшеты Хуавей можно обнулить тремя путями: через меню, а также зажатием 2 или 3 клавиш. Первых 2 метода занесены в таблицу сверху.
Алгоритм уникального «трехкнопочного» метода следующий:
- Одномоментно зажать кнопку «Вкл» и обе клавиши громкости.
- Держать до появления лого HUAWEI, после снять палец с ВКЛ.
- Не отпуская клавиши звука, подождать перезапуска.
Дальше девайс перезагрузится, отформатировав все персональные данные.
Prestigio
Сбросить планшет Престижио можно двумя классическими методами. Каких-то отдельных алгоритмов этого действия у производителя нет.
Подготовка к сбросу настроек
Чтобы не потерять все данные и сделать функционирование мобильника оптимальным после отката, рекомендуется провести предварительную подготовку перед процедурой:
- Скопировать важные фото, видеозаписи и другую существенную информацию на флешку, ПК или в облако. Если этого не выполнить, все данные будут потеряны, а за восстановление придется заплатить мастеру немало денег.
- Полностью зарядить устройство. В процессе оно разрядится, если заряда недостаточно, и прерывание процедуры приведет к плохим последствиям вплоть до невозможности запуска ОС. Если hard reset выполняется через компьютер, количество зарядки значения не имеет, т. к. телефон через шнур подсоединяется к ПК и заряжается от него.
- Удалить аккаунт Google, если смартфон работает на базе Андроид 5.1 и выше. Дело в том, что компания ввела новую политику безопасности, в соответствии с которой после отката операционной системы, пользователям необходимо вводить данные последнего аккаунта. Без этого включить аппарат будет невозможно, и придется обращаться в сервисные центры, которые берутся за работу только при наличии подтверждающих документов на гаджет.
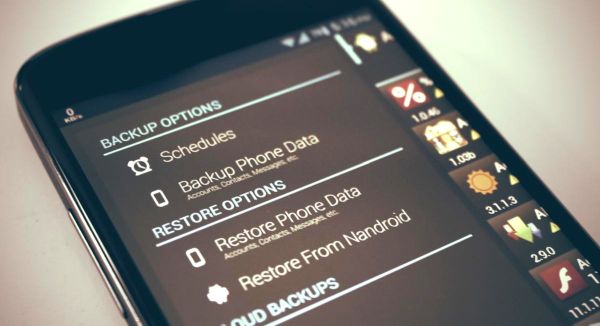
Как вернуть заводские настройки
Итак, перезагрузка не помогла. Стоит попытаться откатить параметры к заводским. Звучит сложно, а на самом деле — элементарно. Наиболее быстрый и безопасный способ — сделать это через меню «Настройки». Если оно недоступно, сброс осуществляется с помощью режима восстановления. Расскажем подробней про оба способа.
Внимание! Последняя процедура повлечет удаление всех данных. Прежде чем предпринимать какие-либо действия, скопируйте личную информацию (список контактов, изображения, видео, документы) на стороннее хранилище данных, лучше облачное
При необходимости используйте USB-кабель для подключения к компьютеру.
Сброс через меню «Настройки»
Точная последовательность действий может меняться в зависимости от модели устройства, но в общих чертах сделать нужно следующее.
В меню «Настройки» отыщите пункт «Восстановление и сброс», выберите «Сбросить настройки телефона» и введите пароль, если он был установлен ранее. Появится предложение стереть все данные. Подтвердите это действие и дождитесь завершения процесса, после которого можно использовать резервное хранилище данных, чтобы восстановите ранее сохраненную информацию.
Вся процедура займёт не более нескольких минут.
Сброс кнопками через режим восстановления
Если телефон завис, сенсорный экран не работает и кажется, что к меню настроек не добраться, не теряйте надежды. Решение есть: Android можно перевести в режим восстановления при помощи кнопок на корпусе.
Ниже — список команд, работающих на устройствах некоторых популярных марок. Если вы не видите марки своего телефона в списке, просто поищите информацию в Google по запросу «master reset» и имени устройства. Кнопку питания лучше нажимать после того, как вы зажмете другие кнопки.
- Samsung: повышение громкости, кнопка «Домой», питание.
- Google Nexus/Pixel: понижение громкости, питание.
- HTC: понижение громкости, питание. На некоторых моделях HTC нужно удерживать понижение громкости после того, как отпустите питание.
- Motorola Moto Z/Droid: понижение громкости, питание. На большей части аппаратов Motorola требуется удерживать кнопку понижения громкости и нажать (единожды) на питание.
- LG: понижение громкости, питание. Когда появится логотип LG, отпустите питание и немедленно нажмите снова. Удерживайте кнопку понижения громкости.
- Sony Xperia: понижение громкости, питание.
- Asus Transformer: понижение громкости, питание.
Не удивляйтесь, что войти в режим восстановления так сложно. Это не для того, чтобы вас запутать. Производители лишь хотят, чтобы нельзя было случайно перевести смартфон в режим восстановления, потому что в таком случае было бы очень просто стереть все данные с устройства, того не желая.
Итак, для начала выключите телефон. После этого нажмите и удерживайте кнопку снижения громкости, потом жмите на кнопку питания до тех пор, пока он снова не включится. На экране должна появится надпись «Start».
Теперь удерживайте кнопку снижения громкости до тех пор, пока не появится надпись «Recovery mode».
После этого нажмите кнопку питания, чтобы попасть в режим восстановления. Вы увидите логотип Android. Когда телефон будет переведен в режим восстановления, нажмите на кнопку питания и один раз на повышение громкости. После этого отпустите кнопку питания.
Теперь нажмите на кнопку снижения громкости, пока на экране не появится меню.
Доступные параметры могут различаться в зависимости от модели устройства, но есть определенные стандарты, которые есть всегда.
- reboot system now — перезагрузит устройство в обычном режиме.
- apply update from ADB — позволяет подключить телефон к компьютеру через USB-кабель и отправлять ему команды с помощью Android SDK.
- wipe data/factory rest — удалит все данные и вернет телефон к заводскому состоянию.
- wipe cache partion — очистит раздел с кэшем. Это временные системные данные, связанные с установкой приложений, и вы можете удалить их, не теряя при этом никаких личных данных. Это может решить множество проблем.
Примечание: Начиная с версии Android 7.1 компания Google удалила последний пункт. Вы можете сделать тоже самое, перейдя в меню «Настройки → Хранилище» и выбрав пункт «Кэшированные данные».
Как вы уже догадываетесь, в данном случае нужно выбрать пункт «Wipe data/Factory reset».
Система спросит, действительно ли вы хотите удалить все данные — выберите пункт «Yes» с помощью кнопок громкости.
Теперь нужно выбрать пункт «Reboot system now».
После этого Android начнёт сброс настроек. Когда всё закончится и система загрузится — используйте резервное хранилище для восстановление данных.
Способ №2: использование аппаратных клавиш
В некоторых случаях тачскрин устройства может не функционировать. Тогда сбросить настройки на Андроиде до заводских удастся только при помощи особых манипуляций, нажимая определенные комбинации аппаратных клавиш. В частности, вам будет нужно попасть таким образом в режим восстановления Recovery.
Шаг 1.
Зажмите клавишу включения, тем самым полностью выключив гаджет.
Шаг 2.
Перейдите в Recovery Mode
. Действия, которые для этого нужно совершить, отличаются в зависимости от производителя устройства.
Зажмите клавишу питания и клавишу уменьшения громкости.
Удерживайте в течение 10 секунд клавишу питания и клавишу уменьшения громкости. Затем те же 10 секунд держите клавишу регулировки громкости посередине, продолжая при этом зажимать клавишу включения. Когда появится логотип компании, отпустите клавишу питания. После появления на экране робота с шестеренками переместите палец на кнопку увеличения громкости. Отпустите клавишу после появления зеленой полосы статуса загрузки.
Зажмите клавишу питания и обе кнопки, отвечающие за изменение уровня громкости. Далее отпустите кнопки и зажмите только клавишу включения. Делайте это вплоть до появления вибрации. После этого несколько раз нажмите на кнопку увеличения громкости. Далее остается лишь нажать вместе клавиши увеличения громкости и включения устройства.
Зажмите клавишу питания и кнопку уменьшения громкости. Когда появится эмблема южнокорейской компании, отпустите клавиши на одну секунду, после чего зажмите их снова. Удерживайте их вплоть до попадания в режим Recovery.
Зажмите кнопки питания и увеличения громкости. После появления логотипа отпустите клавишу питания, продолжая удерживать теперь лишь одну кнопку.
Сначала удерживайте клавиши питания и увеличения громкости. Затем удерживайте кнопки включения и уменьшения громкости.
Держите зажатыми кнопки «Домой», питания и увеличения громкости. Затем удерживайте зажатыми клавиши включения и уменьшения громкости.
Зажмите клавишу увеличения громкости и кнопку питания. Затем подключите устройство к сети, дождавшись зеленого индикатора. С помощью скрепки нажмите на утопленную кнопку Reset, если таковая присутствует. Когда экран загорится, зажмите на несколько секунд кнопку включения. Далее отпустите эту клавишу и несколько раз нажмите на кнопку, ответственную за увеличение громкости звука.
Шаг 3.
Когда вы попадете в меню Recovery, вам следует выбрать пункт Wipe Data или аналогичный. Если экран не реагирует на прикосновения, то перемещайтесь по пунктам меню при помощи клавиш уменьшения и уменьшения громкости, а также кнопки питания.


Шаг 4.
В соответствующем пункте вы должны нажать на кнопку Factory Reset
.
Шаг 5.
Согласитесь с системой, которая предупредит о последующем удалении данных.

Шаг 6.
Когда полный сброс будет осуществлен, выберите пункт Reboot System
. Это перезагрузит устройство.
Откат к точке восстановления
Точки восстановления, также именуемые теневыми копиями, представляют собой бэкапы критически важных системных и программных файлов, в том числе конфигурационных, а также веток реестра. Создаются они в автоматическом режиме при внесении в Windows значимых изменений, например, при установке драйверов, и сохраняются в особую скрытую папку System Volume Information, расположенную в корне системного каталога, доступ к которой ограничивается даже администратору компьютера.
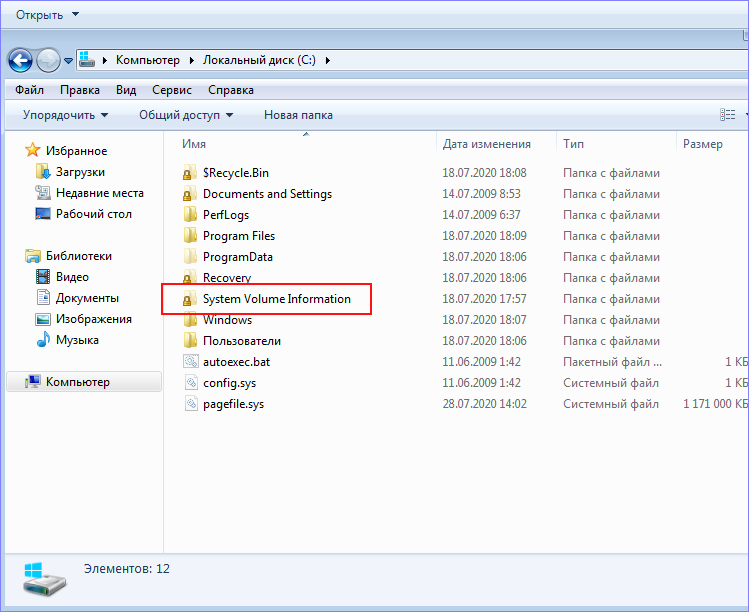
Если Windows 7 начала работать неправильно, можно выполнить откат к точке восстановления, но при этом желательно, чтобы она была создана сразу после установки системы.
Чтобы откатить Windows 7 к точке восстановления, в окошке Run Win + R выполните команду и проследуйте простым указаниям пошагового мастера, выбрав вашу точку восстановления.
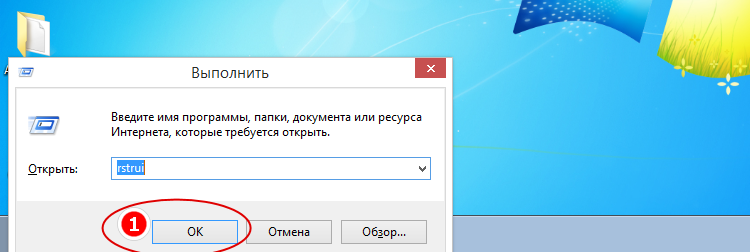
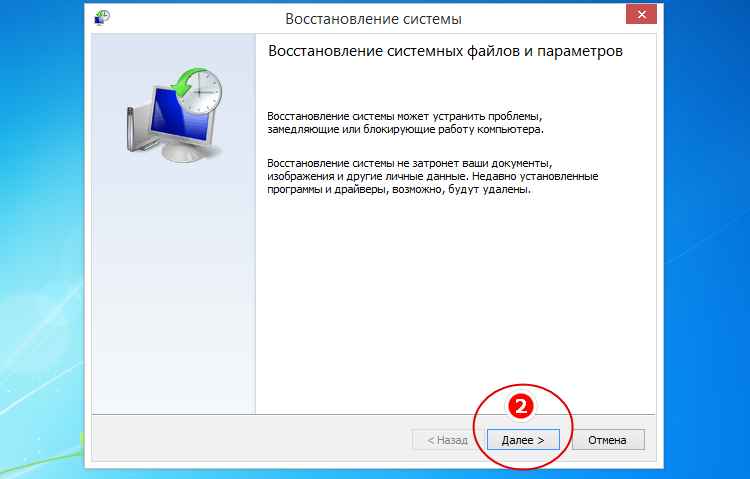
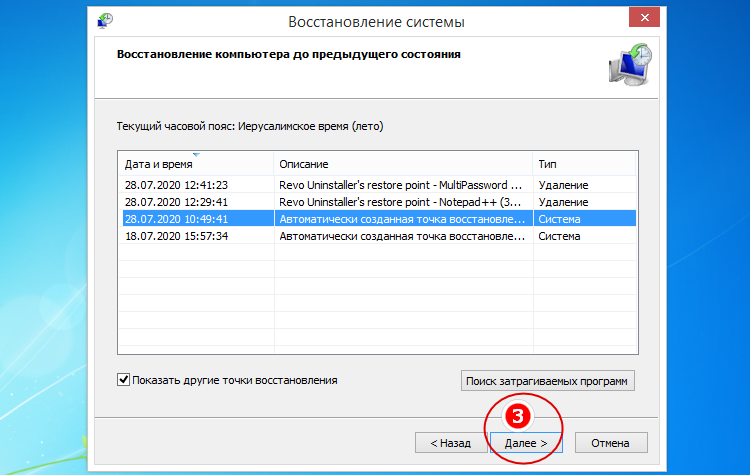
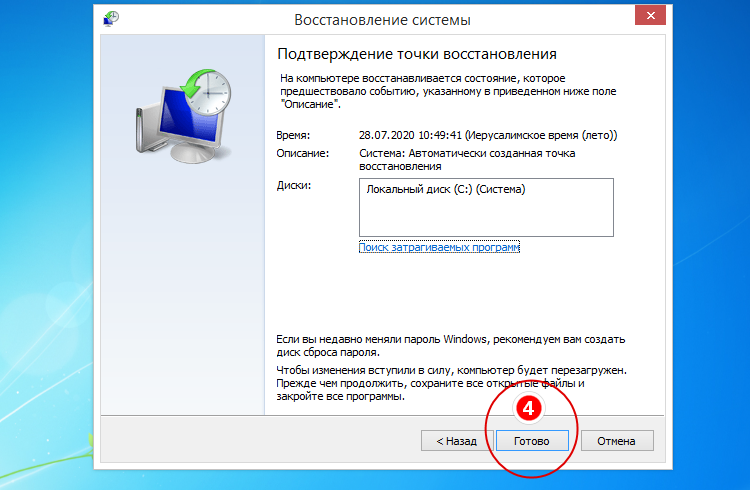
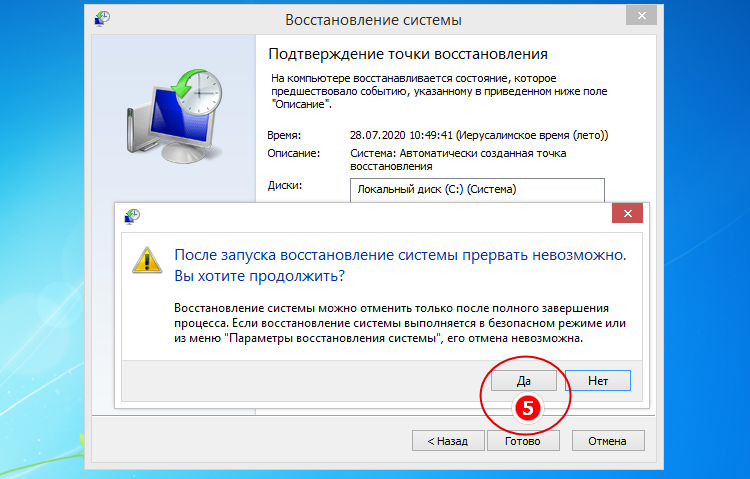
Если Windows повреждена настолько, что не может загрузиться самостоятельно, попробуйте сначала загрузить систему в безопасном режиме (нажатие F8 при включении ПК), а в случае неудачи загрузите ее с установочного диска, а когда на экране появится окно мастера-установщика, нажмите Shift + F10. При этом откроется стандартная командная строка, в которой вам нужно выполнить уже знакомую команду , вызвав тем самым мастер отката к предыдущей точке восстановления.
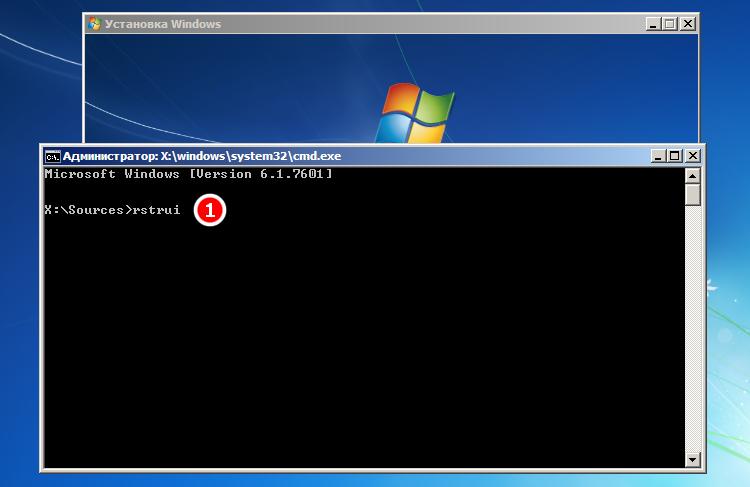
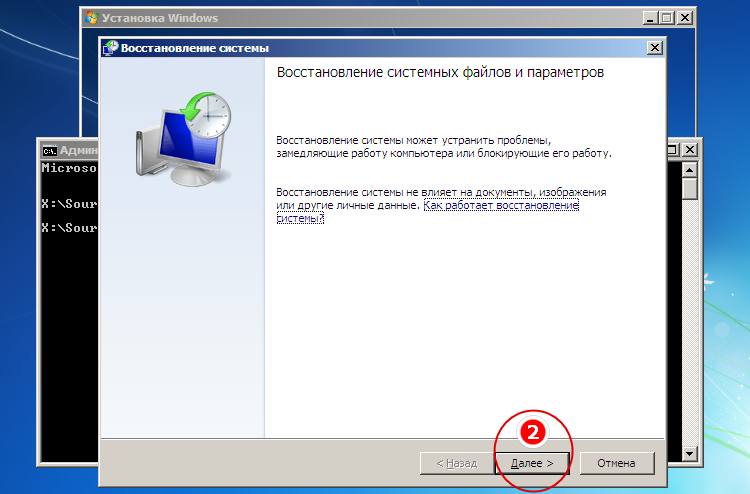
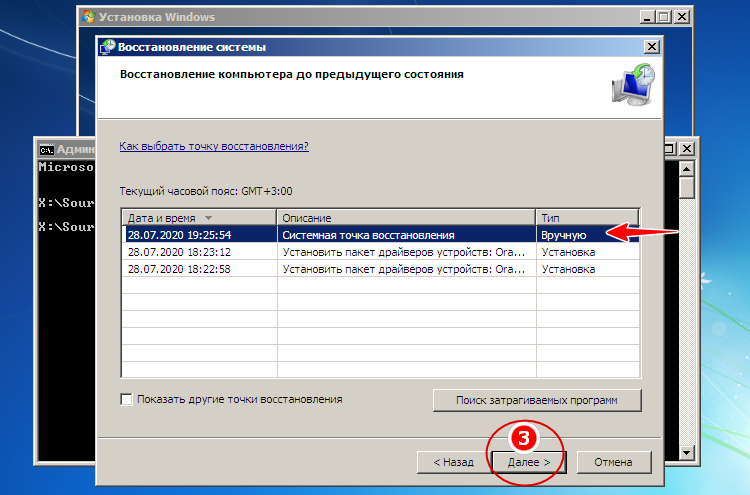
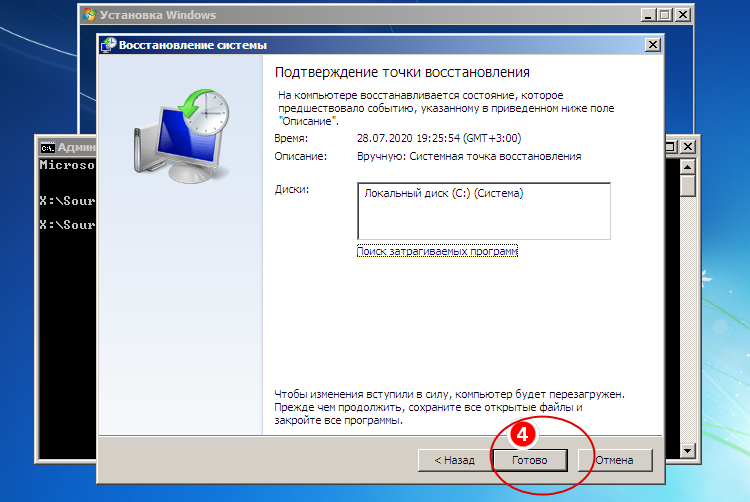

Дальнейшие действия практически ничем не отличаются от описанных выше, так что после завершения процедуры восстановления вам останется только перезагрузить компьютер в обычном режиме. Следует, однако, понимать, что такое восстановление не является сбросом к «заводскому» состоянию в полном смысле этого слова, система будет восстановлена лишь частично, и все установленные вами программы за малым исключением затронуты не будут.
Использование системного загрузочного диска
При серьезных нарушениях в работе Windows или сильного воздействия вирусов может потребоваться загрузочный диск. С его помощью можно сбросить систему или откатить ее до рабочего состояния и нужных настроек. В безопасном режиме выбираем пункт «Устранение неполадок компьютера», после этого вставляем диск в dvd-привод и в открывшемся окне нажимаем на кнопку «Восстановление системы».
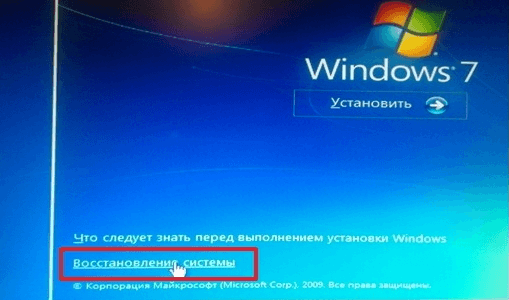
Программа предлагает нам на выбор несколько путей установки параметров по умолчанию:
- Восстановление запуска — поиск главных неисправностей, что препятствуют запуску Windows;
- Восстановление системы – поиск точки восстановления с рабочими настройками для сброса;
- Восстановление образа системы – использование сделанного ранее бэкапа;
- Диагностика памяти Windows – проверка системной памяти;
- Командная строка – работа с файлами через текстовую строку.
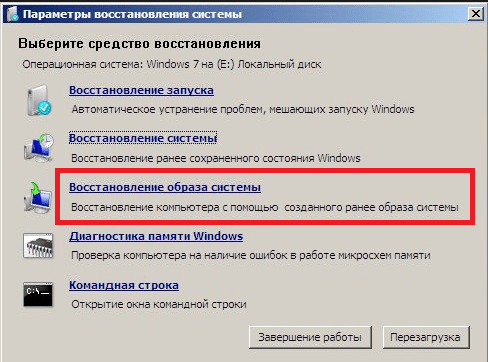
Процесс восстановления такой же, как и со встроенным приложением. Но работая с диском, вы исключаете возможность вредного воздействия на работу вирусов и другого стороннего ПО.
Как сделать сброс до заводских настроек ?
Вариант 1 Сброс настроек на андроид через recovery
Ваши действия:
- Выключить устройство.
- Зайти в режим Recovery — Для этого нужно зажать и удерживать вот такие сочетания клавиш в зависимости от модели вашего устройства
- Громкость(-) и кнопка вкл./выкл
- Громкость(+) и кнопка вкл./выкл
- Громкость(-)/(+) и кнопка вкл./выкл и кнопка «Домой»
- Громкость (+) и громкость(-) и кнопка в вкл./выкл
Навигация осуществляется кнопками увеличения и уменьшения громкости что позволит нам перемещаться в верх вниз, а подтвердить выбор можно кнопкой вкл./выкл или блокировки. В более новых устройствах меню может быть сенсорным.
Возможно при входе в меню вы столкнетесь с такой проблемой: «Команды нет». В таком случае если на экране появляется лежачий Андроид, попробуйте нажать 2 кнопки: «ВКЛ» и Громкость (+). После этих манипуляций меню должно появится.
Когда мы попадем в меню Recovery нам нужно выбрать wipe data/factory reset
Подтвердите действия пунктом «Yes — delete all user data».
Таким образом, вы даете согласие на очистку памяти Андроид устройства.
После чего выберите пункт «reboot system now».
Вся операция займет не больше минуты. После всех действий Android устройство перезагрузится – и тем самым на телефоне будет осуществлен сброс до заводских настроек или hard reset. Вы получите аппарат таким, каким он был при первом запуске.
Сброс до заводских настроек Samsung, LG, Asus, Lenovo, HTC, и любого другого Андроид устройства в корне не отличаются друг от друга. Единственно он будет отличаться на телефонах/планшетах китайских производителей, например таких как Meizu.
Вариант 2 Сброс настроек на андроид через меню настройки.
Перед любой операцией которую вы собираетесь делать в операционной системе будь то телефон планшет или ноубтук не забудьте сделать резервное копирование файлов плюс точку возврата(по желанию).
Ваши действия:
- Зайти в Настройки Андроид
- Открыть пункт Восстановление и сброс или Резервное копирование и сброс
- Выбрать Сброс настроек или Общий сброс
- Далее Сбросить настройки планшетного ПК или Сбросить настройки телефона
- Далее Стереть все
После этих действий произойдет сброс всех данных с устройства.
После сброса до заводских настроек Андроид устройства нужно настроить наш аппарат пока он еще совсем чистенький и не забит не каким хламом.
Среди приложений для оптимизации андроид устройств первое место занимает Clean Master. Приложение уже достаточно долго на рынке и хорошо себя зарекомендовало, оперативной памяти требует не много, в свою очередь выполняет ряд очень полезных функций.
Clean Master Android знакомство с интерфейсом.
Мусор – данная функция удаляет ненужный системный кэш, остаточные и временные файлы с приложений.
Ускорение телефона – принцип похож на работу функции «Мусор» + позволяет нам следить за температурой процессора и охлаждать его, особенно актуально в жаркое время.
Антивирус — тут я думаю все понятно по этому останавливаться не будем, есть некие настройки конфиденциальности и нам предлагают установить дополнительное средство защиты если вы активно посещаете разные новые неизвестные ресурсы можете установить, лично у меня не стоит.
Экономия энергии – предлагает нам усыпить приложение, по аналогии с режимом сна для Windows. Приложение будет находиться в режиме сна для затребования.
Это все, про главные функции. Другими я не пользуюсь, нет необходимости, хотя и есть интересные.
Opera Max
Отличное приложение если вы пользуетесь мобильным интернетом с ограниченным трафиком, особенно если интернет имеют плохую скорость.
Основной задачей этого приложения является сжатия данных без потери качества. Этим самым мы ускоряем загрузку и снижаем потребления ГБ выделенных нам мобильным оператором.
Так-же вы можете отключить авто-обновление приложений из мобильного интернета и оставить авто-обновления через Wi-Fi, как по мне очень удобная штука!
Так же показывает сколько трафика использует то или иное приложение, эта статистика доступна как за один день так и за один месяц.
Как происходит сжатие данных?
Перед тем как скачать видео или приложения оно проходит через облако компании Opera, там сжимается а потом скачивается на ваше устройство. Например ролик в 20 мб можно скачать в размере 7мб без потери качества и звука.
Приложение свежее, будет еще дорабатываться, но как по мне очень актуальное и крутое в плане ускорения Android.
Восстановление заводских настроек вторым способом
Данный метод, на наш взгляд, более актуален для продвинутых пользователей, поскольку сброс настроек будет осуществляться не совсем обычным способом — через Recovery-меню.
Что бы войти в рекавери-меню, нужно проделать следующее:
Выключаете свой гаджет.
Зажимаете кнопку увеличения или уменьшения звука (зависит от вашего устройства), после чего нажимаете на кнопку питания.
Как только аппарат включится, убираете палец с кнопки питания, при этом продолжая удерживать клавишу громкости.
Ждете, пока загрузится рекавери-меню.
Управление в рекавери-меню осуществляется с помощью кнопок, а не с помощью нажатий на экран.
Находите раздел Wipe & Reset (или что-то в этом роде — в меню обозначение может быть различным), далее находите Wipe All Data, выбираете и ждете, пока произойдет очистка. Затем перезагружаете свой девайс и, вуаля, все настройки сброшены.
Как сделать сброс настроек на андроиде
Перед проведением этой процедуры настоятельно рекомендуется скопировать через шнур на компьютер важные файлы, информацию (фото, видео, музыку). Лучше сделать полный бэкап (копию) системы, чтобы при неудачном обнулении можно было восстановить работоспособность девайса. Существует 3 основных варианта, как вернуть андроид к заводским настройкам:
- через меню телефона;
- с помощью комбинации кнопок;
- сервисными кодами.
Сброс в настройках телефона
Самый простой способ, как сбросить настройки на андроиде до заводских – меню гаджета. Для этого девайс должен работать и иметь возможность перейти в основной раздел системы. Для всех смартфонов с версиями Android 4.0 или старше процедура выглядит следующим образом:
- Перейдите в основное меню.
- Нажмите на раздел «Настройки».
- Найдите раздел «Восстановление и сброс».
- Пролистайте страницу вниз и найдите раздел «Сброс настроек».
- Система сообщит о том, что данные будут удалены со смартфона. Нажимайте на строку «Сбросить настройки телефона» и подтвердите желание «Стереть все». Пункты могут немного отличаться в разных моделях телефонов, но названия всегда похожи.
Использование сервисных комбинаций
Этот метод также требует, чтобы устройство включалось и была возможность перейти к набору номера. Каждый производитель программирует свои девайсы специальными комбинациями, которые помогают вернуться к заводскому состоянию. Это касается как мировых брендов (Samsung, HTC, Sony), так и китайских недорогих моделей. Коды могут меняться со временем, их нужно уточнять на сайте производителя, иногда можно найти в мануале к смартфону. Ниже представлены примеры таких комбинаций для ознакомления:
- *2767*3855#;
- *#*#7378423#*#*;
- *#*#7780#*#.
Сброс клавишами с помощью Recovery
Самый радикальный метод, как сбросить настройки на андроиде до заводских – меню Recovery (рекавери). Это лучший способ возврата к первоначальному состоянию смартфона, если тот зависает на заставке с логотипом фирмы, не включается. У каждой модели устройства есть стандартное сочетание кнопок, которое переключает его на меню Recovery. Иногда приходится использовать рекавери, если:
- подтормаживания в телефоне стали слишком сильными;
- система не дает вам ничего удалять, переносить или изменять.
Для начала следует полностью выключить телефон. Дождитесь, пока потухнут кнопки, экран. Далее нужно найти подходящую комбинацию для вашей модели (сочетание у HTC и Самсунг обязательно будут разными). Можете воспользоваться одним из вариантов:
- кнопка «уменьшить громкость» + «включение» она же «Power» (самая распространенная комбинация);
- на некоторых LG телефонах нужно нажать вышеописанные клавиши, дождаться логотипа, отпустить «включение» и затем снова его нажать;
- «громкость вверх» + «громкость вниз» + «включение»
- «Power» + «Home».
Удерживайте одну из комбинаций, пока вас не переведет на режим рекавери, чтобы сбросить девайс до заводского состояния. Управление в меню происходит кнопками увеличения и уменьшения звука. Если версия Recovery сенсорная, то можно выполнить перезагрузку и стандартным образом (прикосновением к экрану). Для подтверждения выбора нужно нажимать кнопку «Power» или «Контекстное меню». Далее, чтобы сбросить телефон до начального состояния, вам нужно:
- Найти пункт «Clear eMMC» или «wipe data/factory reset», иногда он еще называется «Clear Flash».
- Установите на нем выбор и подтвердите действие «yes — delete all user data», чтобы сбросить данные.
- После завершения процесса выберите «Reboot System».
Узнайте,как перенести контакты с Айфона на Андроид.
Что происходит, когда вы сбрасываете свой Android к заводским настройкам?
Сброс к заводским настройкам, также называемый полным сбросом, может исправить некоторые проблемы вашего Android и улучшить его общую работу. Если у вас зависает Android устройство, то сброс настроек к заводским может быть хорошим решением для устранения этой проблемы. Всякий раз, когда телефон или планшет Android переходит к другому владельцу, рекомендуется также восстановить заводские настройки и начать работу с чистой операционной системой.
При выполнении сброса настроек происходит следующее:
- Все данные и установленные приложения, найденные на вашем смартфоне или планшете Android будут удалены. Это относится как к системным, так и к загруженным приложениям, а также к личным файлам, таким как снимки, музыка или документы.
- Все учетные записи пользователей на вашем смартфоне или планшете Android будут удалены.
- Все настройки вашего Android устройства будут восстановлены до значений по умолчанию.
- Ваша операционная система Android будет сброшена.
Результатом восстановления заводских настроек является устройство, которое работает как новое. Когда вы запускаете устройство Android, которое было сброшено до заводских настроек по умолчанию, вы попадаете в мастер настройки, где вы заново настраиваете ваш смартфон или планшет. Вы должны выполнять этот сброс каждый раз, когда хотите отдать или продать свое Android-устройство, чтобы другие не получили доступ к вашим учетным записям, личным данным, файлам и приложениям.
Как восстановить заводские настройки вашего Android
Откройте «Настройки Android», прокрутите вниз и нажмите «Система».
Нажмите «Сброс», чтобы открыть дополнительные параметры. На некоторых устройствах, таких как смартфоны Asus или Nokia, вам нужно будет выбрать раздел «Дополнительно», чтобы увидеть параметры сброса на экране.
Нажмите «Восстановление заводских настроек (сбросить настройки телефона или стереть все данные)», чтобы начать сброс устройства.
Вам сообщат о последствиях сброса настроек на вашем Android. Внизу вы увидите список учетных записей, зарегистрированных на устройстве. Нажмите «Сбросить настройки телефона», чтобы продолжить.
Обратите внимание, что некоторые телефоны, могут также предложить резервное копирование всех ваших данных перед выполнением сброса настроек к заводским. Если вы уверены, что хотите сделать полный сброс устройства, тогда нажмите кнопку «Удалить все»
На короткое время появится экран, показывающий, что процесс сброса начался. Устройство Android перезагрузится, удаляя все ваши данные, учетные записи, приложения и восстановит настройки операционной системы по умолчанию. При загрузке устройства после сброса, отобразится мастер настройки, позволяющий произвести первоначальные настройки Android.
Форматирование смартфона через ПК
Существует вариант сброса Android к заводским настройкам, который предусматривает установку дополнительной утилиты на ПКи использование командной строки.
Такой вариант форматирования Андроида более сложный, чем форматирование через рекавери, и, в основном, предназначен для опытных пользователей.
Большую часть времени займет установка самой утилиты ADB. После загрузки архива с приложением на компьютер, его нужно будет распаковать, и убедиться, что в папке «platform-tools» есть исполняемый файл с именем adb. Если файла в данной папке нет, необходимо запустить SDK Manager, который размещен в папке «Android-sdk-windows» и загрузить на компьютер Android SDK Tools и Android SDK Platform-tools.
После установки Android Debug Bridge можно приступать к удалению всех данных на телефоне. Для этого выполняем следующее:
- Запускаем командную строку с помощью команды cmd.
- Подключаем телефон к компьютеру (предварительно включаем на гаджете в разделе «Для разработчиков» опцию «Отладка по USB»). Чтобы убедиться, что телефон подключен к ПК, следует воспользоваться командой «adb devices».
- Переходим к каталогу ADB посредством ввода команды «cd». Для этого надо после «cd» поставить пробел, и указать путь к каталогу.
- Вводим команду «adb reboot recovery» в командной строке (без кавычек) и ждем, пока телефон запустится в режиме рекавери.
- Выбираем с помощью физических кнопок на телефоне сначала пункт «wipe data/factory reset», а затем «Reboot system now».
Использование этой утилиты актуально, когда устройство заблокировано или неисправно (например, не работает сенсор).
Что нужно обязательно сделать перед форматированием
Форматирование внутренней памяти на Android не занимает много времени (5-10 минут). Гораздо больше времени у пользователей забирает сохранение личных данных, т. к. после жесткой перезагрузки на телефоне удалятся контакты, фото, видео, программы (кроме предустановленных).
Будут потеряны также введенные на смартфоне учетные записи. Поэтому желательно запомнить или выписать перед форматированием логины и пароли от них.
Внимание: важно помнить регистрационные данные от учетной записи Google, т. к. после форматирования (при первом включении устройства), пользователю в обязательном порядке нужно будет пройти авторизацию
после форматирования (при первом включении устройства), пользователю в обязательном порядке нужно будет пройти авторизацию.
Сохранить информацию можно любым из способов: воспользоваться программами для создания резервных копий, сервисом облачного хранилища или перенести фото, документы и видео «вручную» на компьютер через проводник.
Сброс Windows 10 с сохранением файлов
Итак, начинаем поэтапно отвечать на вопрос, как сбросить настройки Windows 10 до изначального состояния. Скажем честно, ничего сложного в этом нет, нужно лишь время — около 30-40 минут*.
- Первым делом надо открыть инструмент «Параметры». Его можно запустить, нажав на значок шестерёнки в меню Пуск (или в нижней части Центра уведомлений).
- Далее переходим в пункт «Обновление и безопасность».
- Выбираем слева вкладку «Восстановление».
- В пункте «Вернуть компьютер в исходное состояние» кликаем «Начать».
Далее система предложит нам выбор: сохранить ли наши файлы или удалить всё. Разумеется, выбираем первый пункт — если мы настроены удалить всё, то лучше поставить Windows 10 начисто с флешки или диска.
После этого появляется окно подготовки к сбросу, в котором создатели операционной системы уверяют нас, что этот процесс не займёт много времени. Это и правда так.
После этого появляется окно с предупреждением, к которому многие окажутся не совсем готовы. Оказывается, во время отката Windows 10 к заводскому состоянию файлы-то сохранены будут, а вот все сторонние программы будут удалены (это касается даже пакета Microsoft Office, если он установлен). В окне сообщения предлагается список этих самых расширений (его можно прокручивать колёсиком мыши), которые придётся заново устанавливать после сброса.
Думается, на этом шаге часть пользователей всё-таки решится сохранить свою важные файлы на съёмных носителях и установить «десятку» начисто, поняв, что проблем после отката будет немногим меньше (а может и больше), чем после чистой установки операционной системы. Тут самое время упомянуть, что свежая установка Windows 10 по времени будет проходить чуть медленнее, чем сброс к заводским настройкам. Может всё-таки продолжим откат?
Для тех, кто несмотря на сомнения всё-таки решает продолжать сброс Windows 10 к заводскому состоянию, продолжаем рассказ. Нажимаем «Далее» и уже в следующем окне окончательно подтверждаем своё решение, кликнув кнопку «Сброс».
Начинается процесс возвращения компьютера в исходное состояние. Сначала несколько минут идёт подготовка, во время которой процесс всё ещё можно отменить, а затем компьютер перезагружается и начинается собственно сброс операционной системы к заводским настройкам.
Пока идёт восстановление, отметим, что со временем какие-то детали процесса восстановления Windows 10 до изначального состояния могут поменяться и начать выглядеть по-другому. Не нужно пугаться, если что-то идёт не совсем так, как изображено на наших картинках. «Десятка» тем и отличается, что постоянно совершенствуется и в том числе обновляется внешне. Главное, чтобы суть происходящего оставалась той же.
Процесс сброса в зависимости от параметров компьютера продолжится ещё до 15-20 минут* на фоне чёрного экрана, затем ПК перезагрузится и уже на синем фоне начнётся установка Windows 10. Займёт она минут 10* максимум до ближайшей перезагрузки.
* Приведённое время ориентировочно и зависит от оборудования компьютера: процессора, материнской платы, оперативной памяти, жёсткого диска. У нас в рамках виртуальной машины, они были довольно скромными — например, ОЗУ составляла всего 1 Гб. Также наши замеры проводились при наличии высокоскоростного доступа в интернет
Это важно, так как в процессе установки компьютер скачивает около 3 гигабайт данных — чистый образ Windows 10
Затем появится привычное окно входа в систему и начнётся установка обновлений. Оно вряд ли займёт больше, чем несколько минут.








