Как перезагрузить макбук: порядок действий, советы, отзывы
Содержание:
- Комбинации клавиш для перезагрузки устройства
- Перезагрузка МакБука
- Как принудительно выключить Mac
- MacBook Pro или другая версия не включается или не выключается? Вот что делать
- Принудительное выключение
- Как перезагрузить Mac, если другой пользователь вошел в систему
- Перезагрузка макбука с помощью клавиатуры
- Как создать собственные горячие клавиши с помощью функциональной F-клавиши
- Горячие клавиши Mac.
- Комбинации клавиш для перезагрузки устройства
- Если MacBook, iMac не запускается из-за (после) установки обновления
- Принудительное выключение
- Как перезагрузить Макбук, если он завис?
- Выключаем МакБук, если он завис
- Терминал
Комбинации клавиш для перезагрузки устройства
Самым лучшим способом для перезагрузки устройства служит сочетание специальных клавиш. Оно позволяет безопасно и быстро совершить перезапуск устройства, а сами комбинации не являются чем-то сложным, и запомнить их не составит труда. Перезагрузить макбук комбинациями клавиш можно одним из следующих способов:
- Необходимо нажать одновременно клавишу Control и кнопку питания, а после в появившемся окне будут представлены три действия на выбор: выключение, перезагрузка, спящий режим. Необходимое действие выбираем с помощью курсора.
- Чтобы немедленно перезагрузить устройство, нужно зажать следующее сочетание клавиш Control-Command-Power (Power или Eject — правая верхняя кнопка на клавиатуре). Способ удобен тем, что система не запросит у пользователя действие, а сразу совершит перезагрузку.
- Сочетание клавиш Command-Option-Control-Power позволит выключить устройство, затем с помощью кнопки включения запустить макбук обратно. При этом методе автоматически закроются все программы, которые были открыты, а при работе с текстовыми документами будет произведено автоматическое сохранение файлов. Отключение устройства будет произведено без окна запроса.
- Чтобы совершить перезагрузку устройства, а также узнать причину проблемы, необходимо воспользоваться сочетанием Command+V, после чего устройство проведет диагностику и укажет на возникшую в системе проблему.
- Command-S — служит для перезапуска в однопользовательском режиме. Команда сама произведет устранение неполадок.
- Нередко бывают случаи, в которых причиной зависания макбука является работающая программа, и если пользователь сталкивается с ней, то не нужно спешить перезагружать макбук. Можно закрыть проблемную программу, воспользовавшись сочетанием клавиш Command+Q.
- При возникновении проблем с аудио или видео (подобная ситуация рассматривается последней, потому что является довольно-таки редкой) или некорректной работе кулеров (если пользователь слышит активную работу системы охлаждения при минимальной загруженности оборудования) необходимо произвести сброс настроек PRAM. Для этого нужно осуществить запуск макбука с зажатыми клавишами Option+Command+P+R, и устройство запустит сохранившиеся в базе последние настройки оборудования.
Перезагрузка МакБука
Перезагрузить лэптоп производства Apple можно точно так же, как и другие портативные ПК: программно или аппаратно. Традиционно, первый метод более предпочтительный, однако иногда не обойтись и без второго.
Способ 1: Перезагрузка из-под системы
Пользователи, которые перешли на macOS с Виндовс, часто перезагружали систему через меню «Пуск». В «яблочной» ОС роль этого средства исполняет пункт Apple в строке меню.
- Перейдите на основной рабочий стол МакБука и кликните по кнопке с логотипом яблока.


Если появится предложение закрыть открытые программы, закройте их, но перед этим убедитесь, что сделаны все изменения в запущенных файлах и они сохранены.
Как принудительно выключить Mac
Если вы попробовали быстрые исправления, описанные выше, но по-прежнему не можете выключить Mac, вот как выполнить принудительное выключение и заставить его снова работать.
Принудительно закрыть неотвечающие приложения
Перед принудительным завершением работы попробуйте принудительно закрыть неотвечающие приложения.
- Если вы не можете вручную закрыть и выйти из приложения, выберите Option + Command + Esc.
- Выберите приложение, а затем нажмите «Завершить принудительно», чтобы закрыть его. После принудительного выхода из приложений попробуйте выключить Mac в обычном режиме.
Если после принудительного закрытия неотвечающих приложений ничего не происходит, попробуйте следующие методы принудительного выключения Mac.
Используйте кнопку питания
Вы можете использовать кнопку питания на вашем Mac, чтобы принудительно выключить компьютер. Кнопка питания может быть пустым датчиком Touch ID или на ней может быть значок питания или извлечения.
Вот как найти кнопку питания в зависимости от модели Mac, которую вы используете:
- MacBook с физическими клавишами F1-F12: верхний правый угол клавиатуры.
- MacBook Air (2018 г.): Touch ID в верхней правой части клавиатуры.
- MacBook Pro с панелью Touch Bar: поверхность Touch ID в крайней правой части панели Touch Bar.
- iMac: в нижнем левом углу экрана или в правом нижнем углу, если вы смотрите на заднюю часть устройства.
Примечание. На старых компьютерах Mac с оптическими приводами кнопка питания также является кнопкой извлечения.
Нажмите и удерживайте кнопку питания около 10 секунд или более, пока экран Mac не станет черным. После выключения Mac подождите несколько минут, прежде чем снова включить.
Используйте сочетания клавиш
Если ваш Mac по-прежнему не выключается, вы можете используйте сочетания клавиш чтобы сначала безопасно закрыть приложения или выполнить принудительное завершение работы без закрытия каких-либо приложений или открытия документов.
- Чтобы безопасно закрыть приложения и выключить Mac, нажмите Control + Option + Command + кнопку питания.
- Если ваш Mac не может безопасно закрыть приложения, нажмите и удерживайте кнопку Control + Command + Power в течение нескольких секунд, чтобы заставить Mac выключиться.
Снимите блок питания и разрядите аккумулятор
Вы также можете принудительно выключить Mac, отключив блок питания и разрядив аккумулятор. Этот метод потенциально опасен для вашего Mac, так как вы можете создать поврежденные файлы на жестком диске и полностью потерять несохраненные данные.
Используйте этот метод только в крайнем случае. Вот как это сделать:
- Отсоедините кабель питания от iMac, Mac Mini или Mac Pro и дождитесь, пока разрядится аккумулятор, пока компьютер полностью не выключится.
- Когда Mac выключен, зарядите его, а затем включите. Если у вас старая модель MacBook, извлеките аккумулятор из-под компьютера, чтобы принудительно выключить его.
Как принудительно перезагрузить Mac
Если вы не можете использовать приложения на своем Mac или компьютер завис, вы можете принудительно перезагрузить или перезагрузить его, чтобы все снова заработало.
Хотя принудительный перезапуск – это быстрый метод, вы должны использовать его только в крайнем случае после исчерпания всех остальных параметров.
- Если ваш Mac не отвечает и вы не можете использовать какие-либо приложения, удерживайте клавишу Control, одновременно нажимая кнопку питания, а затем выберите «Перезагрузить» в диалоговом окне завершения работы.
- Нажмите и удерживайте кнопку Command + Control + Power, пока экран не станет черным и компьютер не перезагрузится.
MacBook Pro или другая версия не включается или не выключается? Вот что делать
Если ваш MacBook Pro не включится или не выключится, вот список быстрых исправлений, которые вы можете попробовать.
Эти инструкции распространяются на все ноутбуки Macintosh: MacBook Pro, MacBook и MacBook Air.
Как включить ваш MacBook
Все ноутбуки Mac имеют кнопку питания в правом верхнем углу. Хитрость заключается в том, что на некоторых новых моделях значок питания не напечатан на клавише питания. Нет, потому что некоторые модели имеют Touch ID, и это может помешать считыванию отпечатков пальцев.
Чтобы включить Mac, нажимайте кнопку питания , пока на экране не появится логотип Apple. Когда вы нажимаете кнопку питания, слушайте звуки запуска Mac или звук вентилятора
Кроме того, обратите внимание на подсветку клавиатуры от задней подсветки (если она была включена в предыдущем сеансе) или от клавиши блокировки крышки, если она активирована.
Что нужно проверить, когда ноутбук Mac не включается
-
Проверьте дисплей. Всегда есть вероятность, что ваш дисплей повернут вниз, поэтому после нажатия кнопки питания в течение нескольких секунд попробуйте увеличить яркость (верхние левые кнопки со значками, которые немного похожи на солнце).
-
Отключите аксессуары. Отключите все аксессуары, подключенные к компьютеру Mac, включая принтеры, мобильные устройства, видеодисплеи и кабели USB. Попробуйте перезагрузить Mac, не подключая эти элементы.
-
Проверьте источник питания. Посмотрите на все разъемы питания, чтобы убедиться, что все источники питания надежно подключены к вашему MacBook и розетка переменного тока работает.
Если батарея на вашем Mac полностью разряжена, вам, может понадобится несколько минут, чтобы зарядить компьютер от сети, прежде чем на устройстве будет достаточно заряда, прежде чем снова включать его.
-
Специальный цикл питания. Мы закрываем все, что вы можете сделать. Режим включения и выключения питания выглядит следующим образом: Отсоедините кабель питания от вашего Mac (если аккумулятор съемный, выньте его). Удерживайте нажатой кнопку питания в течение 10 секунд. Подключите кабель питания обратно к компьютеру Mac или переустановите аккумулятор, одновременно удерживая нажатой кнопку питания . Держись десять секунд. Отпустите кнопку и попробуйте запустить свой Mac.
-
Если эти исправления не работают, просмотрите контрольный список или обратитесь в службу поддержки Apple. Вы также можете посетить Apple Store или авторизованного поставщика услуг Apple для получения помощи.
Как выключить ваш MacBook
Все Mac (ноутбуки и настольные компьютеры) отключаются одинаково: нажмите на логотип Apple в левом верхнем углу экрана и выберите Завершение работы.
Предупреждение , предупреждающее, что ваш Mac выключится через 1 минуту, что дает вам возможность сохранить работу из других программ и приложений.
Удерживая нажатой Командную клавишу , выберите Выключить , чтобы пропустить 1-минутный обратный отсчет и немедленно завершить работу. Как только все приложения и программы закрыты, ваш компьютер должен выключиться.
Что делать, если ваш Mac не выключается
Иногда приложения перестают отвечать на запросы и не позволяют операционной системе Mac правильно завершить работу. Вот как «принудительно завершить» не отвечающие приложения.
-
Нажмите на меню Apple (верхний левый угол) и выберите пункт меню с надписью Принудительное завершение . Если вы клавишник, просто нажмите и удерживайте эту комбинацию из трех клавиш: Command + Option + Esc , и появится окно принудительного выхода.
-
В строке заголовка должно появиться новое окно с Force Quit Applications. Иногда операционная система помогает идентифицировать застрявшие приложения, помещая это в круглые скобки: Не отвечает
-
Нажмите на название приложения, которое, по вашему мнению, застряло, а затем нажмите Принудительное завершение . После того, как вы заставите зависшее приложение завершить работу, снова попытайтесь завершить работу.
-
Если принудительное завершение не решит вашу проблему, удерживайте нажатой кнопку питания вашего Mac , и через несколько секунд компьютер выключится. К сожалению, если вам придется идти по этому пути, вы потеряете несохраненную работу.
Получение экспертной консультации
Если ни один из вышеперечисленных шагов не решил вашу проблему, связанную с включением или выключением MacBook Pro, ваш MacBook может нуждаться в профессиональной помощи. Посетите Apple Store или авторизованный сервисный центр Apple для получения помощи.
Принудительное выключение
Если Макбук завис, то выключить его через главное меню не получится. В таком случае поможет принудительное отключение.
В правом верхнем углу ноутбука находится клавиша включения и выключения. Если устройство зависло, то нужно нажать и удерживать эту кнопку в течение нескольких секунд. После этого ноутбук выключится, и экран погаснет.
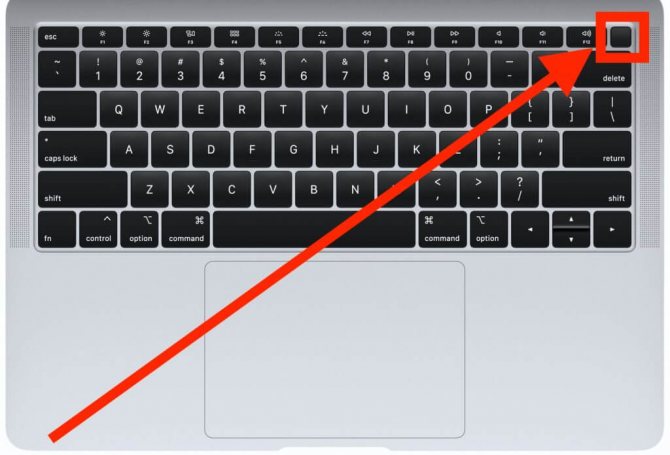
Для принудительного выключения новых версий устройств Mac потребуется несколько секунд удерживать датчик TouchID.
Часто в интернете предлагают отсоединить устройство от питания и подождать полной разрядки аккумулятора. Пользоваться этим советом не стоит по двум причинам:
- Это плохо скажется на состоянии батареи компьютера.
- Вы потратите много времени, чтобы дождаться полной разрядки.
Как перезагрузить Mac, если другой пользователь вошел в систему
Если вы попытаетесь перезагрузить компьютер, когда другие пользователи вошли в систему, ваш Mac попросит их имена и пароли, и только после этого он сможет перезагрузиться.
- Нажмите кнопку меню в левом верхнем углу экрана (опять фирменное яблочко Apple). Нажмите «Перезагрузить…» Нажимаем кнопку меню в левом верхнем углу экрана, затем нажимаем «Перезагрузить…»
- Попросите другого пользователя (пользователей) ввести свое имя пользователя и пароль (как на картинке ниже). Другой пользователь должен ввести свой логин и пароль
- Нажмите кнопку «Перезагрузка» во всплывающем меню для подтверждения. Нажимаем «Restart»
Перезагрузка макбука с помощью клавиатуры
Первый способ — это перезагрузка с помощью клавиатуры. Этот вид запуска является самым простым и быстрым, но имеет свои минусы, так как совершается так называемая жесткая перезагрузка. Подобный процесс не всегда желателен в силу своей агрессивности.
Как же перезагрузить макбук с клавиатуры? Чтобы совершить это действие, нужно зажать клавишу выключения не менее чем на пять секунд, иначе система просто перейдет в режим сна, после чего устройство отключится. Как только макбук выключится, нужно будет совершить включение оборудования или запустить режим восстановления.
Как создать собственные горячие клавиши с помощью функциональной F-клавиши
Разумеется, в разделе Сочетания клавиш нет всех нужных вам настроек — но это не значит, что их нельзя создать.
Например, вы хотите закреплять вкладки из Safari при помощи функциональной клавиши (скажем, F6). Чтобы создать соответствующий шорткат, перейдите по адресу Системные настройки → Клавиатура → Сочетания клавиш → Сочетания клавиш программ (последняя строка в левом окошке). Нажмите на значок «+».
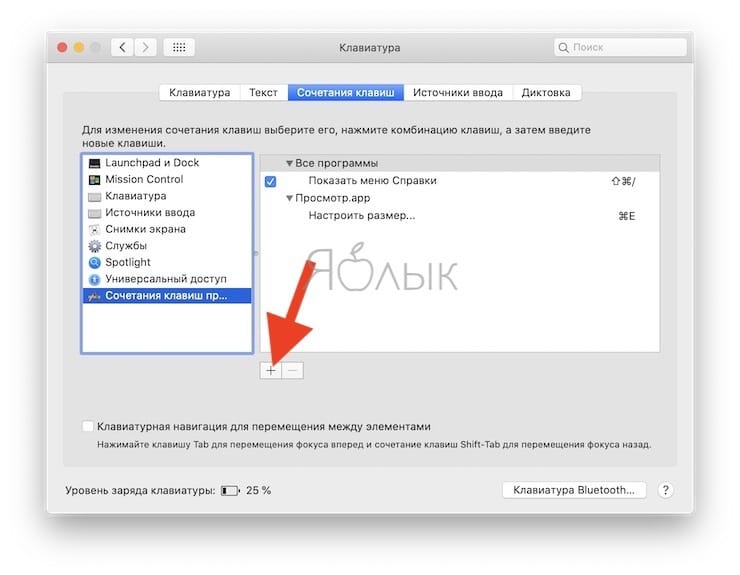
В диалоговом окне выберите Safari, в строке Название меню напишите ТОЧНОЕ название будущего шортката — так, как оно прописано в настройках (вкладка Окно) Safari (в нашем случае надо кликнуть на вкладку правой кнопкой мышки, вы увидите Закрепить вкладку). Далее кликните на строку Сочетание клавиш и нажмите на клавиатуре F6.
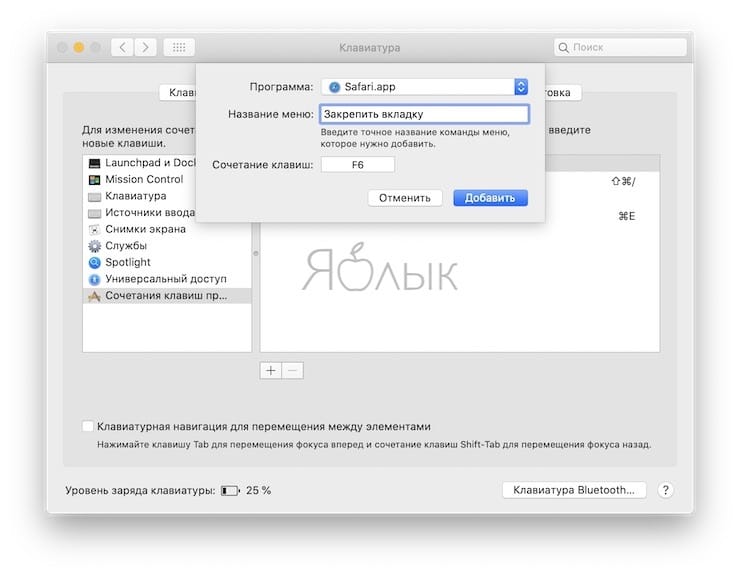
Горячие клавиши Mac.
- Режим внешнего диска. Зажмите «Т» для запуска в этом режиме. Используйте эту горячую клавишу, если хотите использовать моноблок, как внешний накопитель для другого устройства.
- Подробное протоколирование. Нажмите Command (⌘) + V для включение компьютера в режиме подробного протоколирования. Он необходим для опытных пользователей. В нём можно будет отследить, в какой момент запуска происходят ошибки.
Для извлечения съёмных носителей жмите Eject () или F12 или кнопку мыши или кнопку трекпада.
Такие горячие клавиши Mac помогут вам запустить компьютер и обнаружить ошибки в случае его сбоев.
Комбинации клавиш для перезагрузки устройства
Самым лучшим способом для перезагрузки устройства служит сочетание специальных клавиш. Оно позволяет безопасно и быстро совершить перезапуск устройства, а сами комбинации не являются чем-то сложным, и запомнить их не составит труда. Перезагрузить макбук комбинациями клавиш можно одним из следующих способов:
- Необходимо нажать одновременно клавишу Control и кнопку питания, а после в появившемся окне будут представлены три действия на выбор: выключение, перезагрузка, спящий режим. Необходимое действие выбираем с помощью курсора.
- Чтобы немедленно перезагрузить устройство, нужно зажать следующее сочетание клавиш Control-Command-Power (Power или Eject — правая верхняя кнопка на клавиатуре). Способ удобен тем, что система не запросит у пользователя действие, а сразу совершит перезагрузку.
- Сочетание клавиш Command-Option-Control-Power позволит выключить устройство, затем с помощью кнопки включения запустить макбук обратно. При этом методе автоматически закроются все программы, которые были открыты, а при работе с текстовыми документами будет произведено автоматическое сохранение файлов. Отключение устройства будет произведено без окна запроса.
- Чтобы совершить перезагрузку устройства, а также узнать причину проблемы, необходимо воспользоваться сочетанием Command+V, после чего устройство проведет диагностику и укажет на возникшую в системе проблему.
- Command-S — служит для перезапуска в однопользовательском режиме. Команда сама произведет устранение неполадок.
- Нередко бывают случаи, в которых причиной зависания макбука является работающая программа, и если пользователь сталкивается с ней, то не нужно спешить перезагружать макбук. Можно закрыть проблемную программу, воспользовавшись сочетанием клавиш Command+Q.
- При возникновении проблем с аудио или видео (подобная ситуация рассматривается последней, потому что является довольно-таки редкой) или некорректной работе кулеров (если пользователь слышит активную работу системы охлаждения при минимальной загруженности оборудования) необходимо произвести сброс настроек PRAM. Для этого нужно осуществить запуск макбука с зажатыми клавишами Option+Command+P+R, и устройство запустит сохранившиеся в базе последние настройки оборудования.
Если MacBook, iMac не запускается из-за (после) установки обновления
Любой пользователь Mac время от времени обновляет операционную систему на компьютере. Прежде всего это бесплатно, да к тому же очередные выпуски macOS предоставляют новые функции, ускоряют работу устройства и лучше раскрывают его потенциал. Но иногда пользователи после попытки обновления своей операционной системы сталкиваются с одной и той же проблемой – на экране Macbook (iMac или других компьютерах Apple) горит классическое «яблоко», а операционная система грузиться не начинает. Эта проблема известна, к счастью, ее нетрудно устранить.
1. Выключите или перезагрузите компьютер Mac.
2. Сразу после включения или перезагрузки зажмите на клавиатуре комбинацию клавиш Command (⌘) + R.
3. В появившемся меню выберите нужный язык.
4. Войдите в Дисковую утилиту.
5. В левой части активного окна появится диск. Обычно он называется Macintosh HD. В случае устраняемой нами проблемы диск будет не смонтирован. Его название будет отображаться светло-серым цветом.
6. Для монтирования диска в верхней панели дисковой утилиты есть кнопка «Подключить». Нажмите ее и введите свой пароль.
7. В правом нижнем углу будет показано название диска, запомните его. По умолчанию это – disk2s1.
8. Закройте Дисковую утилиту и в верхней строке меню откройте вкладку «Утилиты». Выберите из списка утилит приложение Терминал.
9. В окне Терминала введите следующую команду:
и нажмите клавишу Return (Enter).
вместо Macintosh HD надо указать название вашего диска, если оно отличается.
10. На экране появится строка «No such file or directory».
11. Теперь надо ввести вторую команду:
и нажмите клавишу Return (Enter).
параметр disk2s1 – это название диска по умолчанию. В вашем случае он может быть другим.
12. Осталось дождаться выполнения команды. После этого перегрузите Mac, он должен загрузиться в обычном режиме.
Принудительное выключение
Еще одна распространенная ситуация, это когда макбук перестает реагировать на любые ваши действия: курсор мыши не двигается, комбинации клавиш не работают, макбук ведет себя неадекватно.
В таком случае нам придется произвести принудительное выключение или, как я его называю, «жесткий рестарт». Для этого нажмите кнопку включения питания MacBook (самая правая верхняя кнопка клавиатуры) и удерживайте ее до тех пор пока не погаснет экран компьютера (примерно 10 секунд и более).
Будьте терпеливы и не нервничайте, ДЕРЖИТЕ кнопку в нажатом состоянии ПОКА НЕ ПОГАСНЕТ ЭКРАН!
После того, как экран компьютера погас, можно снова включить MacBook, однократно нажав на кнопку включения питания.
Как перезагрузить Макбук, если он завис?
В том случае, если компьютер полностью не реагирует на ваши действия, зависла не просто одна программа, а вся операционная система и комбинация клавиш не помогает, воспользуйтесь последним вариантом.
- Для этого зажмите на несколько секунд кнопку питания, после чего ноутбук выключится.
- После снова нажмите на кнопку питания для включения устройства.
Пользоваться таким методом предлагают только в крайнем случае, когда ничего не помогает. Крайне не рекомендуется отключать моноблок от питания или оставлять ноутбук до полной разрядки аккумулятора.
Компьютеры Mac известны своей стабильностью, благодаря чему их владельцы гораздо реже сталкиваются с аварийным завершением работы и зависанием системы. Тем не менее, иногда это, все-таки, происходит и с компьютерами Apple. Обычно к этому приводит приложение, которое аварийно завершает работу или подвисает.
Для восстановления работы иногда достаточно принудительно закрыть программу и запустить снова. Однако в редких случаях Mac зависает полностью, и macOS не отвечает ни на какую команду. Компьютер зависает до тех пор, пока пользователь не вмешается и не перезагрузит систему.
Выключаем МакБук, если он завис
Если MacBook завис, то необходимо его просто выключить, после чего включить.
Сделать это можно различными способами:
экстренное выключение;
Экстренное выключение
Порой в результате зависания компьютер от Apple просто перестает отвечать на команду с клавиатуры, а также не реагирует на кнопку Power.
Если же компьютер не реагирует на данное сочетание клавиш и продолжает «висеть», то стоит обратиться в авторизованный сервисный центр. Ни в коем случае не стоит пытаться самостоятельно отключить батарею, так как данный процесс сопровождается полным снятием крышки с задней части ПК.
Также очень велика вероятность случайно повредить специальный разъем, который используется для подсоединения АКБ.
Режим сна/Перезагрузка/Выключение
Для перехода в режим сна на MacBook можно воспользоваться специальной комбинацией клавиш: Option+Command+Power/Eject. После одновременного нажатия данных кнопок ПК погрузится в сон. Также можно просто закрыть крышку ноутбука – результат будет полностью аналогичным.
Также переход в режим сна можно осуществить различными другими способами:
- в меню Appleследует выбрать пункт под названием «Режим сна»;
- если на используемом ноутбуке присутствует дисковый привод, то следует нажать следующую комбинацию: Command+Option+клавишу извлечения диска;
- можно нажать клавишу Power.
Процесс перезапуска позволяет разрешить такую проблему, как зависание персонального компьютера.
Осуществить перезагрузку можно различными способами:
- при помощи копку Power – при зависании следует долго удерживать её, после отключения питания требуется снова нажать на Power;
- если курсор мыши активен и с его помощью можно выполнять различные задачи, то можно воспользоваться обычным способом перезапуска – нажав на кнопку Apple, поле чего выбрав перезагрузку.
Процесс выключения не представляет собой ничего сложного.
Выполнить его можно даже в том случае, когда ПК завис:
- долгое время держать нажатой кнопку Power;
- если курсор мыши активен – нажимаем на кнопку Appleи выбираем пункт выключить.
Ни в коем случае при зависании не стоит дожидаться, пока на MacBookсядет батарея и он отключится самостоятельно. Так как это негативно сказывается на состоянии аккумуляторной батареи.
Полный разряд может даже стать причиной выхода её из строя. Так как стоимость данного компонента компьютера достаточно велика, не стоит рисковать.
Устройство не включается
Если по каким-то причинам MacBook не включается, то необходимо в первую очередь выяснить причину данного события. И только потом принимать какие-либо меры к разрешению данной ситуации.
Если запускаПК не произошло, то:
- по какой-то причине выключение было выполнено неверно, потому система не может запуститься – достаточно просто воспользоваться автоматизированной системой восстановления;
- повреждена цепь питания на материнкой плате.
Наиболее серьезной проблемой является именно повреждение цепи питания. Отремонтировать компьютер в данном случае самостоятельно не представляется возможным. Именно поэтому лучшим выходом из положения станет обращение в сервисный центр.
Принудительное завершение программ
Чаще всего причина зависания персонального компьютера кроется в работающих приложениях. Для решения данной проблемы можно просто выполнить принудительное завершение.
Выполнить его можно двумя способами:
- нажать комбинацию клавиш Command+Q;
- воспользоваться командой «Завершить принудительно», расположенной в меню Apple:
- нажать на пункт «Завершить принудительно»;
- выбрать в открывшемся окне соответствующее приложение;
- кликнуть на «завершить».
После завершения работы приложения в МакБук лучше всего перезапустить стандартными средствами – также через меню, открывающееся в верхнем левом углу экрана.
Чаще всего такую проблему, как зависание, можно разрешить «мирным» путем. Но если завершение программ, перезагрузка, а также иные подобные меры не приводят к положительному результату, стоит обязательно обратиться в специализированный сервисный центр.
Если ваш Mac работает вяло или каким-то иным образом ведет себя странно, можно попробовать перезагрузку. Перезапуск может также потребоваться при других обстоятельствах, например, для установки нового программного обеспечения или каких-то обновлений. К счастью, это довольно просто!
Вот несколько способов перезагрузки Mac и как это быстро сделать!
Способ 2. Окно выключения
Для перезагрузки Mac можно использовать сочетание клавиш Command+Eject:
Для перезагрузки Mac можно также использовать сочетание клавиш Control+Command+Eject:
Терминал
Использование Терминала позволяет выполнить перезагрузку отложенную на заданный пользователем промежуток времени. Набираем команду «sudo shutdown -r +00:00». Цифровые значения, использованные в ней, указывают минуты и секунды до выполнения операции. В приведенном на скриншоте примере задан промежуток в десять минут. Команда подтверждается паролем пользователя обладающего правами администратора. В результате ее выполнения запускается системный процесс «shutdown», идентификатор которого указан на снимке экрана стрелкой. Для немедленной перезагрузки МакБука набираем «sudo shutdown -r now»
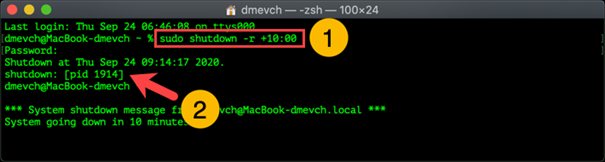
Идентификатор процесса может быть использован для отмены команды до истечения срока действия таймера обратного отсчета. Запустив новое окно Терминала, набираем в нем «sudo kill -9 pid#»
. Вместо «pid# » указывается цифровой идентификатор, в приведенном на скриншоте примере –1914 .








