Как восстановить recovery android
Содержание:
- Сброс настроек
- CWM: инструкция по установке через смартфон
- Как пользоваться режимом Recovery на Android
- Как восстановить настройки на андроид
- Восстановление заводских настроек
- Режимы рекавери меню
- Установка CWM Recovery или TWRP
- Когда вам стоит обратиться за помощью?
- Все пункты Recovery и когда они необходимы
- При помощи CWM Recovery
- Режимы и их расшифровка
- 4 Free + 7 Paid Phone Data Recovery Software
Сброс настроек
Если пользователя интересует, как сбросить Андроид до заводских настроек, то существует несколько возможных способов:
- через меню настроек;
- с помощью сервисных кодов;
- за счет аппаратных клавиш;
- с помощью исправления ошибок в инженерном меню;
- через персональный компьютер.
Лучше всего сбросить систему через меню настроек, но это не всегда возможно. Если операционная система Android сильно повреждена, то пользователь не сможет открыть настройки и выполнить необходимые действия.
Через настройки
Чтобы выполнить Hard Reset, необходимо зайти в настройки Android и открыть пункт «Восстановление и сброс»
Затем нужно убедиться, что выполнено резервное копирование важной информации. Если копия создана, выбрать «Сброс настроек» и нажать «Сбросить настройки смартфона (планшета)»
Если предварительно был установлен пароль или графический ключ, то его следует ввести. После этого можно будет нажать на кнопку «Стереть все». В результате произойдет полный сброс всех данных с внутреннего накопителя мобильного устройства.
С помощью сервисных кодов
Проще всего сбросить смартфон до заводских настроек при помощи сервисных кодов. Для этого нужно открыть на телефоне приложение для звонков и набрать специальный код, состоящий из цифр и символов «#», «*». Эти комбинации подходят не для всех мобильных устройств. Может сложиться ситуация, что эти коды не сработают. Вы можете попробовать следующие комбинации:
- *2767*3855#;
- *#*#7780#*#*;
- *#*#7378423#*#*.
Если эти коды не сработали, можно попытаться ввести их через «Экстренный вызов», потому что некоторые модели смартфонов не воспринимают комбинации в стандартном режиме для звонков.
Использование аппаратных клавиш
Предусмотрен для Hard Reset и другой вариант. Этот способ подойдет тем, у кого смартфон или планшет не включается. Для начала нужно попасть в режим Recovery. Для этого необходимо зажать и удерживать некоторые клавиши, пока на экране не появится изображение. Комбинация клавиш может отличаться в зависимости от фирмы-производителя смартфона. Нужно попробовать следующие комбинации:
- Volume +, Power;
- Volume -, Power;
- Volume +, Power, Home;
- Volume -, Power, Home;
- Volume +, Volume -, Power.
Кнопки регулировки громкости используются для навигации через меню Recovery. Подтвердить свой выбор можно с помощью кнопки Power. В некоторых моделях смартфонов меню Recovery может управляться с помощью сенсорного экрана.
Необходимо выбрать пункт Wipe Data/Factory Reset, затем Yes, Delete All User Data. Последнее командой пользователь дает согласие на очистку внутренней памяти смартфона или планшета. В конце нужно выбрать Reboot System Now.
Процесс сброса устройства занимает не больше 1 минуты. После автоматической перезагрузки восстановятся параметры по умолчанию, и телефон станет таким, каким он был при первом запуске.
Исправление ошибок в инженерном меню
Некоторые системные ошибки можно исправить через инженерное меню, и для этого не понадобится Reset (Factory Reset, сброс). Например, в списке доступных подключений Wi-Fi может появиться сообщение NVRAM WARNING: Err = 0x10.
Это сообщение сопровождается различными неполадками в работе устройства. Подобное оповещение является следствием ошибки, которая возникла в результате сброса адреса MAC, IMEI или серийного номера. Причиной также может быть неисправность радиомодуля. Для исправления ошибки понадобятся права Root и файловый менеджер, работающий с системными директориями.
Через ПК
Чтобы выполнить сброс через ПК нужно предварительно скачать Android System Development Kit, нажать правой кнопкой мыши на архиве и выбрать «Извлечь все», нажать на «Обзор» и выбрать каталог «C:\Program Files».
Необходимо перейти в папку с извлеченными файлами и нажать F2, чтобы переименовать ее. Можно использовать любое название. Теперь следует нажать правой кнопкой мыши на «Мой Компьютер» и выбрать «Свойства», «Дополнительные параметры системы», «Дополнительно», «Переменные среды».
В окне «Системные переменные» нужно выбрать «Path» и «Изменить», прокрутить строку в самый конец и указать путь к распакованному архиву. В начале пути следует добавить символ «;». Нажать «OK» для сохранения изменений.
Теперь нужно подключить смартфон к компьютеру, запустить командную строку, ввести adb shell и нажать Enter. После этого ввести -wipe_data и снова использовать Enter.
CWM: инструкция по установке через смартфон
Пользоваться программой чрезвычайно просто:
После запуска программы в основном меню нажмите на пункт Flash ClockworkMod Recovery.
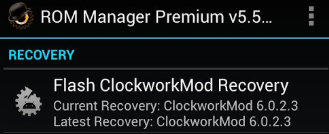
Затем с помощью другого пункта в меню выполните перезапуск устройства в режиме рекавери (чтобы это сделать, следует нажать на Reboot into Recovery).
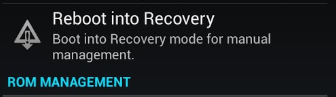
После перезагрузки смартфон войдёт в альтернативное рекавери-меню, открывающее доступ к новым возможностям.
Важно! Перед тем, как устанавливать RomManager обязательно проверьте, поддерживается ли ваша модель устройства. Делается это на официальном сайте разработчика CWM
В результате необдуманных действий вы рискуете превратить свой аппарат в «кирпич», и восстановление его работоспособности возможно будет только в условиях специализированного сервисного центра.
Как пользоваться режимом Recovery на Android
Как говорилось выше, Recovery бывает стоковым или кастомным, поэтому функциональность у них немного отличается.
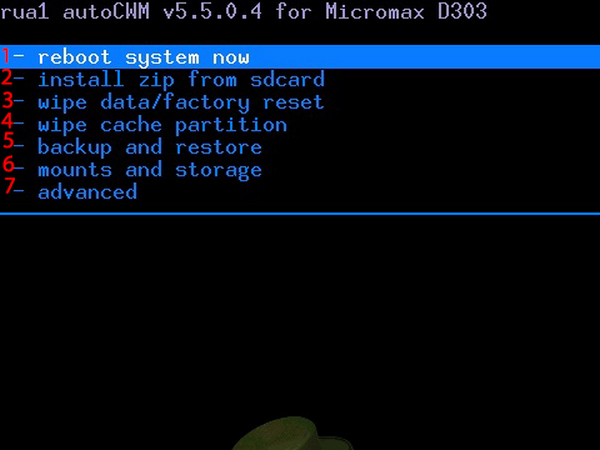
Пункты меню
Основные функции Recovery Menu Android:
- Reboot system now. С помощью этого пункта меню перезапускают аппарат, чтобы выйти из Recovery. Проще говоря, после выполнения необходимых действий (форматирование гаджета, восстановление данных и т. д.) выбирают его и переводят устройство в стандартный режим загрузки;
- Install zip from sdcard. С помощью этого инструмента инсталлируют на устройство запакованные в архивы кастомные Recovery и прошивки, а также различные системные твики;
- Wipe data/factory reset. При помощи данного пункта сбрасывают настройки гаджета до заводского состояния и форматируют системный раздел. Благодаря этому удается восстанавливать работоспособность устройства после системных сбоев и конфликтов программ. Перед жестким сбросом желательно делать бэкап, чтобы можно было восстановить важные данные;
- Wipe cache partition. Эту вкладку меню выбирают в том случае, если требуется удалить системный и программный кэш. Пользуются этим инструментом при инсталляции новых прошивок;
- Backup and restore. Благодаря этому инструменту создают резервные копии данных, а также восстанавливают их из бэкапов;
- Mounts and storage. С помощью этого пункта работают со всеми разделами (монтируют, очищают и т. д.). Специалисты рекомендуют пользоваться этим инструментом в крайних случаях, потому что файловая система гаджета может не загрузиться, поэтому он перестанет работать;
- Advanced. Последний пункт позволяет перезапускать Recovery Mode, очищать dalvik-кэша, сбрасывать данные по батарейке и т. д. В основном используется специалистами.
Важно! Расположение, количество и название пунктов меню может быть разным, потому что базовые и модифицированные Recovery отличаются. Меню андроида при восстановлении кастомным рекавери выглядит примерно так, как на нижней картинке
Меню андроида при восстановлении кастомным рекавери выглядит примерно так, как на нижней картинке.
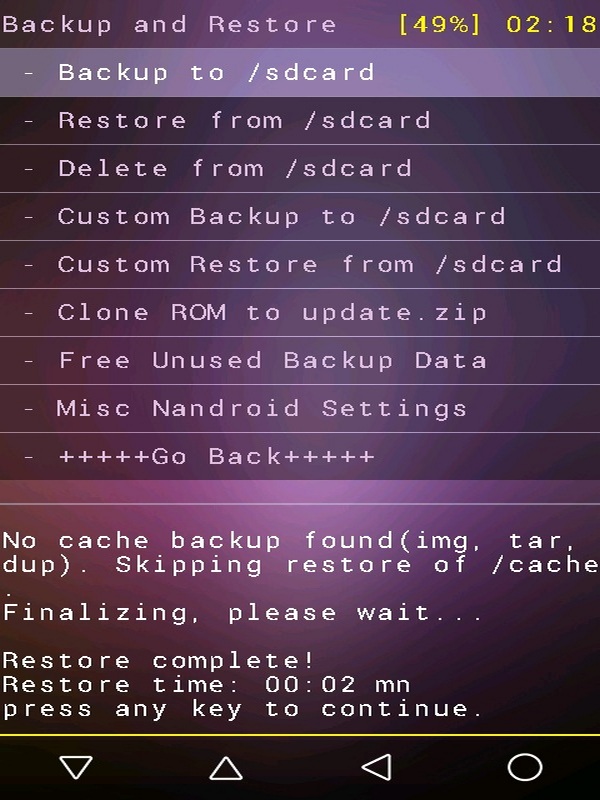
Меню раздела восстановления в кастомном Recovery
Как восстановить настройки на андроид
В процессе работы в системе может накопиться ряд ошибок, и её производительность упадёт, а также могут появиться различные программные «глюки». Наиболее лёгкий выход из данной ситуации – это восстановить заводские настройки Андроид. Для этого нужно войти в «Восстановление и сброс» (находится в пункте меню «Настройки»), где выбрать «Сброс настроек» и активировать его, выбрав «Стереть всё». После этого система вернётся к изначальным параметрам.
Учитывая потерю информации при возврате к исходным установкам, будет разумным провести резервирование данных и проверить, вся ли ценная информация сохранена. При сбросе настроек файлы на флеш-картах сохраняются .
Как восстановить аккаунт на Android
Ваш акканут на Android совпадает с Google-почтой, поэтому, чтобы заново в него войти, достаточно в «настройках аккаунтов и синхронизации» найти добавление учётной записи Google, выбрать уже существующий аккаунт и ввести его данные.
Как восстановить аккаунт на Android, если забыли пароль? Необходимо воспользоваться страницей восстановления пароля Google, ввести адрес почты и следовать дальнейшим инструкциям.
Если утеряно имя аккаунта, то поможет страница восстановления имени, но для этого необходимо помнить адрес резервной почты или номер телефона, к которому привязана учётная запись.
Восстановление заводских настроек
Для того чтобы вернуть телефон в исходное состояние, нужно сбросить все пользовательские настройки до настроек производителя, которые были установлены при производстве смартфона. Прежде чем приступить к процедуре восстановления, необходимо сохранить контакты, фотографии и другие важные файлы, которые хранятся в памяти устройства, если это возможно. Сброс настроек до исходного состояния очищает все данные пользователя и установленные приложения.
Вход в Recovery выполняется путем нажатия специальной комбинации клавиш. Универсального способа нет и для каждой марки существует свой набор, но всегда в процессе задействованы физические клавиши:
- Громкость +.
- Громкость -.
- Питание.
- Кнопка домой.
- Специальные клавиши.
Если в вашем устройстве какая-либо из них не работает или периодически отказывается выполнять необходимые действия, то это может стать серьезным препятствием. Обязательным условием является рабочий дисплей.
Режимы рекавери меню
В Recovery Mode есть несколько основных режимов, которые мы перечислим.
Reboot system (now): перезагрузка устройства.
Install ZIP from Sdcard: установка архива с карты памяти, которым обычно является прошивка.
Wipe Data/Factory Reset: сброс настроек гаджета, то есть возврат к заводским настройкам (происходит удаление всех данных).
Wipe Cache Partition: очистка кэша.
Backup and Restore: резервное копирование и восстановление системы.
Mounts and Storage: форматирование и монтирование отдельных разделов.
Еще раз обратите свое внимание, что в зависимости от вида рекавери меню список режимов может разительно отличаться. Перегрузив однажды наш Android-девайс мы можем обнаружить, что на экране появилось загадочное меню
Ниже разберём особенности пункта «Reboot system now», а также узнаем, что это означает на Андроид, и каков перевод данного словосочетания на русский язык. И какие функциональные возможности предоставляет данная опция
Перегрузив однажды наш Android-девайс мы можем обнаружить, что на экране появилось загадочное меню. Ниже разберём особенности пункта «Reboot system now», а также узнаем, что это означает на Андроид, и каков перевод данного словосочетания на русский язык. И какие функциональные возможности предоставляет данная опция.
Установка CWM Recovery или TWRP
Не обязательно устанавливать «Рекавери» на «Андроид» через компьютер, чаще всего, наоборот, проще воспользоваться стоковым. Всё, что нужно сделать, так это скачать необходимый файл, опять же находящийся в архиве с расширением *.zip, и поместить его на внешнюю флеш-карту смартфона.
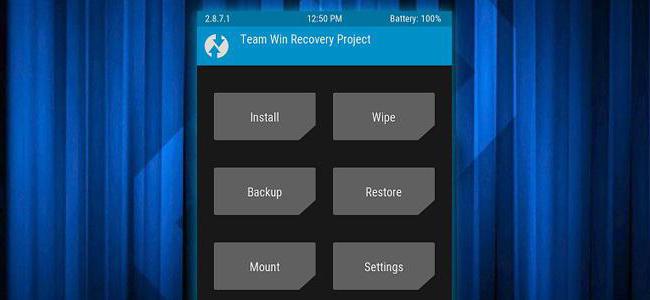
После этого, зайдя в стоковое «Рекавери», нужно выбрать пункт «Apply update from external storage» и в открывшемся списке выбрать тот самый файл с кастомным «Рекавери». После подтверждения выбора начнется процесс установки, после которого устройство предложит перезагрузиться. Процесс завершен.
Когда вам стоит обратиться за помощью?
Как правило, флэшки коварно выходят из строя, причем никаких предупреждающих симптомов при этом не бывает. Но есть отличительные признаки, которые однозначно намекают на необходимость проведения File Recovery в самое ближайшее время.
Вот самые важные из них:
- стоит насторожиться, если флэшка определяется, но при попытке ее открыть постоянно появляются сообщения о необходимости поиска ошибок. Еще хуже, когда система заявляет о необходимости форматирования носителя;
- разумеется, предельно ясный сигнал вы получите в том случае, когда съемный диск в системе вообще не определяется, на нем не горят никакие индикаторы;
- очень неприятный «звоночек» — с карты памяти начинают пропадать данные, даже если в системе точно нет вирусов;
- разновидностью предыдущей ситуации являются случаи повреждения данных, когда сам файл остается на месте, но открыть его невозможно;
- стоит начать беспокоиться после скачка напряжения, сильного удара или намокания флэшки. Даже если после всего произошедшего она работает нормально, никакой гарантии ее работоспособности в будущем нет.
Кстати, а как обстоят дела с SSD дисками? Ситуация с ними ничем не отличается от таковой для флэшек.
Все пункты Recovery и когда они необходимы
Перед тем, как зайти в Рекавери на Самсунг, вы должны понимать, зачем это может вам пригодиться:
- Устройство не включается. Либо висит бесконечная заставка, либо происходит бесконечный цикл перезагрузок, либо ещё что-то неладное.
- Смартфон стал медленнее работать.
- Вы хотите выполнить сброс телефона.
- Необходимо установить обновление системы.
Все эти действия можно выполнить в Recovery, который иногда называют режим восстановления Samsung – благодаря тому, что он может «вернуть смартфон к жизни». Вот описание его пунктов:
Reboot system – перезагрузить устройство.
Reboot to bootloader – перезагрузить самартфон и включить режим запуска, в котором можно выполнять более серьёзные действия. Обычно это первое действие для получения root-прав. Но не советую выполнять этот пункт, если вы не знаете, что делаете.
Apply update from ADB / SD card – установить обновление с использованием Android Debug Bridge или из флеш-памяти.
Wipe data/Factory reset. Если прочие действия не помогают, то можно сбросить смартфон в то состояние, в котором он был при покупке
Обратите внимание: это действие сотрёт все данные со смартфона. Также необходимо помнить свой пароль Google от аккаунта, закреплённого за телефоном: при включении Samsung его запросит.
Wipe Cache Partition – очистка кэша смартфона
Такая очистка не удалят данные с вашего Samsung. Процедура безопасна, и поможет решить проблему, если телефон не хочет включаться или сбоит. Более того, она может ускорить и улучшить работу девайса. Но будьте очень осторожны – выбрать нужно именно этот пункт.
Mount /system восстанавливает системные корневые папки и их имена.
View recovery logs – позволяет увидеть системные логи – просмотреть файлы со служебной информацией.
Power off – выключить смартфон.
Теперь вас есть базовая информация о режиме Рекавери на Самсунг – вам удастся сбросить или восстановить систему даже в случае, когда телефон не запускается. Это достаточно простое решение серьёзной проблемы, и я надеюсь, что эти знания вам помогли. Но будьте осторожны с некоторыми пунктами и проверяйте по несколько раз, что именно вы выполняете в этом меню.
При помощи CWM Recovery
CWM Recovery (или ClockworkMod Recovery) — утилита, позволяющая сделать полный сброс андроид-устройства и установить любую прошивку.
К сведению! По умолчанию во всех девайсах, работающих на платформе Android, предустановлен обычный Recovery. Эта же утилита является его модом, поэтому перед сменой прошивки ее необходимо будет скачать.
Установка через ROM Manager
Скачать CWM Recovery на смартфон или планшет можно через приложение ROM Manager, которое нужно будет установить из Play Маркета. Для его использования необходимы Root-права. Пошаговая инструкция установки утилиты:
- Загрузить и запустить ROM Manager.
- В главном меню приложения выбрать пункт «Recovery Setup», в открывшейся вкладке нажать на «ClockworkMod Recovery».
- Откроется список моделей различных устройств, среди которых необходимо выбрать свое и нажать «Установить ClockworkMod Recovery». После загрузки начнется процесс установки CWM Recovery, после чего программа попросит предоставить Root-права и начнет выполнение резервного копирования. При успешной установке на экране появится надпись «Successfully flashed ClockworkMod Recovery».
ROM Manager
Если по каким-то причинам установить CWM Recovery таким образом не получается или нужного устройства нет в списке, можно воспользоваться другим способом.
Установка через SP Flash Tool
На компьютер необходимо будет установить программу SP Flash Tool. Далее через нее производятся загрузка и инсталляция CWM Recovery:
- Нажать кнопку «Scatter Loading» и указать путь к файлу, находящемуся в одноименной папке.
- В интерфейсе программы SP Flash Tool снять галочки со всех пунктов, кроме «Recovery», и нажать «Download».
- Подсоединить отключенное устройство и дождаться инсталляции. Появление значка зеленого кольца свидетельствует об успешной установке.
Важно! После того, как мод рекавери установлен, можно переходить непосредственно к перепрошивке
Процесс перепрошивки
Для начала нужную версию прошивки необходимо найти и загрузить на SD-карту.
На самом устройстве нужно перейти в режим Recovery, для этого гаджет нужно выключить, после чего зажать одновременно кнопки блокировки клавишу уменьшения или увеличения громкости (комбинация работает почти для всех устройств). Телефон может показать стандартную заставку при включении, кнопки отпускать при этом не нужно.
Обратите внимание! После перехода в режим Recovery устройство управляется клавишами (регулировка громкости — переход между пунктами меню, выключение — выбор нужного пункта). Как установить прошивку на андроид с помощью CWM Recovery:
Как установить прошивку на андроид с помощью CWM Recovery:
- Сделать полный сброс до заводских настроек (Wipe Data/Factory Reset) и очистить кэш (Wipe Cache).
- Далее выбрать пункт меню «Install Zip From SD-card».
- Появится меню, в котором нужно выбрать «Chooze Zip From SD-card» и указать путь к файлу прошивки.
- Выбор подтвердить нажатием на «Yes — Install /SD-card/update.zip». Только после этого запустится процесс установки прошивки.
По окончанию установки системы нужно перезагрузить устройство, выбрав пункт «Reboot System Now». Первый запуск обычно занимает намного дольше времени, чем последующие. При правильной установке прошивки девайс должен успешно включиться. Необходимо проверить, работают ли основные функции (звук, запись, камера, Wi-Fi).
Режимы и их расшифровка
В зависимости от производителя мобильного устройства, модели смартфона и версии операционной системы Андроид, внешний вид меню Рекавери может существенно отличаться. Однако основные функции присутствуют в большинстве версий. Наиболее часто используются следующие режимы:
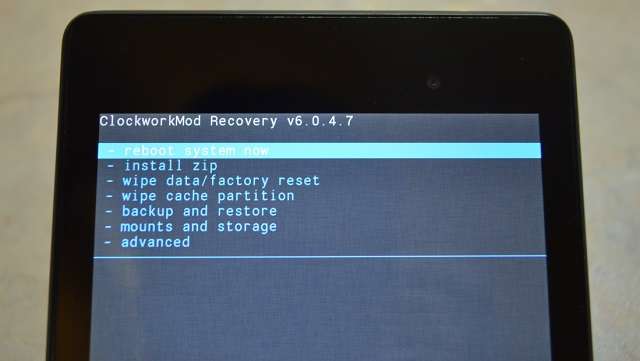
- Reboot system now. Осуществляет перезагрузку смартфона в обычном режиме. Зачастую применяется после проведения действий, активированных другими функциями Рекавери.
- Install ZIP form Sdcard. Распаковка и установка архива, расположенного на карте памяти. Обычно таким способом осуществляется обновление прошивки устройства.
- Wipe data/Factory Reset: сброс состояния телефона до заводских настроек. Удаляются все следы пользовательского присутствия на смартфоне: установленные приложения, медиа-файлы, список контактов и прочее. Эту функцию обычно активируют в двух случаях: при проведении предпродажной подготовки гаджета и в случае появления проблем после установки какой-либо программы.
- Wipe Cache Partition. Очистка кэша. Применяется для увеличения объема свободного пространства в памяти мобильного телефона.
- Backup and Restore. Позволяет осуществить резервное копирование системы или восстановить ее из ранее созданной копии.
- Mounts and Storage. Управляет форматированием и монтированием отдельных разделов.
В меню могут присутствовать и другие пункты. Определиться с их функциональным назначением нетрудно. Как видно из вышеприведенного списка, названия режимов красноречиво говорят об их назначении.
Важно знать
Прежде, чем активировать какой-либо из пунктов меню, рекомендуется подробно изучить в Интернете последствия такого шага. Действия, произведенные в результате активации, могут носить необратимый характер и иметь нежелательные последствия (к примеру, тот же сброс до заводских настроек).
4 Free + 7 Paid Phone Data Recovery Software
#1 — Restore Image (Super Easy) — Completely freeware for android phone recovery
As the best free android data recovery software, Restore Image is provided by Alpacasoft for deleted file recovery that can not only recover deleted files, messages but almost everything in the mobile and it is free to save all found files.
Download url:https://play.google.com/store/apps/details?id=alpacasoft.restoreimage&hl=en
Restore Image for Android Phone Recovery
What we like
- It is completely freeware only with ads
- Easy as it is named
- Mobile phone apk for the recovery
Video Guide — how to use Restore Image super easy (Download, install, recovery)
Failed to download Restore Image(Super Easy) from Google Play?
Restore Image (Super Easy) APK download on Android steps
- Step 1: Access apktovi.com and search for Restore Image (Super Easy) via the search bar.
- Step 2: Tap on the app you want, then hit «Download APK». Next, choose OK
- Step 3: Select «Install» and wait for the downloading process to complete.
Video — How to download and install Restore Image (Super Easy) APK
Attention: we would recommend you save files found from the mobile to another storage device to avoid data overwritten.
#2 — DiskDigger
(586 users’ review)
It is totally free of charge for deleted images, video files. It needs a pay if you want to recover deleted text messages, notes or something else in the android phone with its pro edition called DiskDigger Pro.
What we like
- It is able to recover deleted files from android without computer with android data recovery apk download in Google Play
- It also provides a Windows version for recovering deleted data from android which enhanced the data safety by avoiding data overwritten.
What we dislike
It asks fee for recovering other information other than the photos and videos
DiskDigger for Android Phone Recovery
Verdict — We would recommend you stay with its Windows version for the mobile recovery for the safety of your data.
Video — How to recover deleted photos from Phone using DiskDigger
Or Another Video Guide with DiskDigger
#3 — MiniTool Mobile Recovery for Android Free
Android Phone Recovery
What we like
- It is able to recover photos from android phone together with video, text messages, notes…
- Free to recover 10 files at each time, and then you need to come back to the data list again and select a next 10 files and click save button (No file type limitation but just file numbers). It is efficient for small amount of mobile data recovery.
What we disklike
- It asks for a pay of $39 to extend data saving limitation
- It is made for Windows and you need to own a computer for a phone recovery with this tool
- There is only Windows edition for android phone recovery that you need a Windows computer for the recovery.
Download url: https://cdn2.minitool.com/?p=adr&e=adr-free
Video Guide — How to use MiniTool Android Recovery
#4 — Easeus MobiSaver for Android
MobiSaver for Android Phone Recovery
Easeus MobiSaver provides everything much the same as the #2 freeware. It can be used in Windows 10/8/7 plus android phone recovery without a computer if you search it in Google Play.
Windows download: http://down.easeus.com/product/emsa_free
Android apk download: Search ‘MobiSaver’ in Google Play
#5 — Phonerescue for Android
Phonerescue provides many edition for different platforms, Windows, android, iphone and mac editions that you may get a free trial to start free mobile scanning and see what it could bring up to you from your mobile.
#6 — Stellar Data Recovery for Android
If you ever need a professional paid tool, Stellar Data Recovery for Android would be another nice choice that it both provides Windows, mac, android, iphone editions.
#7 — Dr. Fone Data Recovery Android from Wondershare
Dr.Fone
#8 — MyJad Android Phone Recovery
#9 — Jihosoft Android Data Recovery
#10 — FonePaw
#11 — Disk Drill








