Что такое recovery и как в него войти с любого телефона
Содержание:
- Использование TinyUmbrella и RedShow
- Возможности меню Рекавери на Android
- Перезагрузите ваше устройство в режиме восстановления
- Возможности режима Recovery
- Расшифровка названий режимов Recovery
- Что находится в меню Recovery
- How to boot into recovery mode on a Google Pixel or Nexus device
- Как зайти в рекавери меню на Android
- Как прошить рекавери (recovery) на Андроид через Odin?
- Как зайти в Рекавери-меню на Андроиде?
- Стандартный способ для обычного Android
- О главном в нескольких словах
- Recovery Menu в MIUI и Android One
- Чем отличается Recovery Mode от DFU-режима?
Использование TinyUmbrella и RedShow
Для корректной работы программы TinyUmbrella на компьютере должны быть установлены NET Framework 3.5 и Java, иначе приложение в среде Windows не запустится. Когда программа заработает, нужно выполнить три действия:
- Подключить iPhone/iPad к компьютеру.
- Выбрать устройство в левом окне TinyUmbrella.
- Нажать «Exit Recovery» в правом окне.
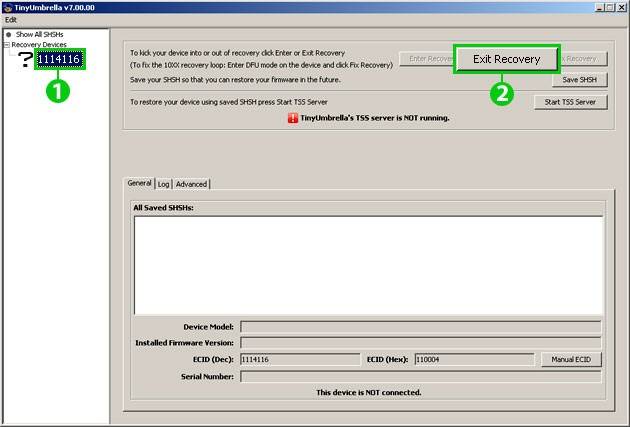
Девайс после перезагрузки должен заработать в нормальном режиме. Если TinyUmbrella не помогла решить проблему, используйте программу RedSn0w:
- Запустите утилиту. Вы увидите две кнопки – нажмите «Extras».
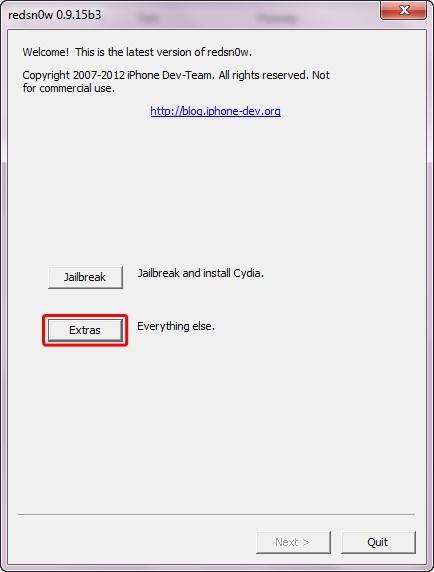
Чтобы выйти из режима восстановления, выберите «Recovery fix».
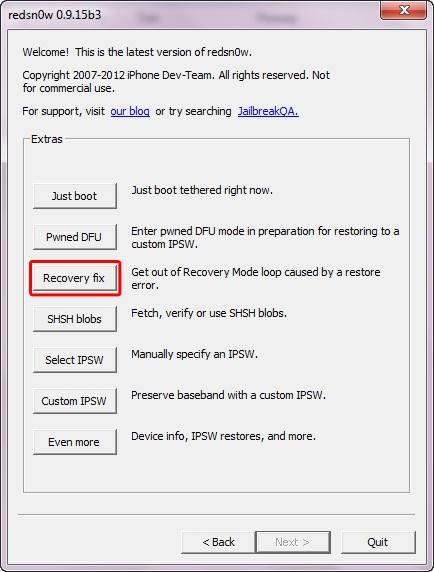
В появившемся уведомлении нажмите «ОК». Устройство перезагрузится, после чего запустится в обычном режиме.
Если после использования перечисленных программ iPhone снова загрузился в режиме восстановления, то это говорит о том, что он впал в бесконечный Recovery Mode. Единственный выход в этой ситуации – выполнить восстановление устройства через iTunes.
| ремонт iPhone | ремонт iPad | ремонт iPod | ремонт MacBook | ремонт iMac |
У нас можно починить всю технику Apple +7 (812) 953-94-11
Если у вас есть резервная копия данных, то ничего страшного не произойдет: вернете информацию на iPhone или iPad после полного сброса.
Сообщение Данный кабель или аксессуар не сертифицирован…Как синхронизировать заметки iPhone с Google или ЯндексiPhone X/8/7/6/ не переворачивает изображение. ПричинаКак отключить постоянный запрос пароля iPhone
Возможности меню Рекавери на Android
Прежде чем перейти к возможностям Рекавери, следует отметить, что оно бывает двух типов:
- Stock — Recovery, установленное производителем гаджета. Стандартное меню, имеет ограниченный набор функций. Работает только с официальными прошивками.
- Custom — неофициальное пользовательское Рекавери, которое сохраняется на телефон как отдельная программа и заменяет собой стоковую версию. Имеет более обширный функционал и позволяет устанавливать неофициальные прошивки на Android.
Основные функции стандартного (stock) Recovery mode:
- обновление и сброс прошивки;
- установка дополнений для системного ПО;
- сброс настроек на Андроиде до заводских;
- обновление программного обеспечения с сохранением пользовательских данных;
- перезагрузка устройства в обычном режиме.
Неофициальные custom Рекавери, помимо стандартных функций, позволяют владельцу смартфона:
- создавать резервные копии прошивки, системы и ее отдельных частей;
- чистить раздел cache, включая кеш виртуальной машины Dalvik;
- устанавливать права доступа к папкам и файлам;
- форматировать и создавать разделы на SD-карте;
- сбрасывать статистику работы аккумулятора;
- восстанавливать систему из ранее созданных резервных копий;
- отключать и монтировать разделы Android для применения разных патчей;
- подключать смартфон к компьютеру через USB как съемный накопитель и т.д.
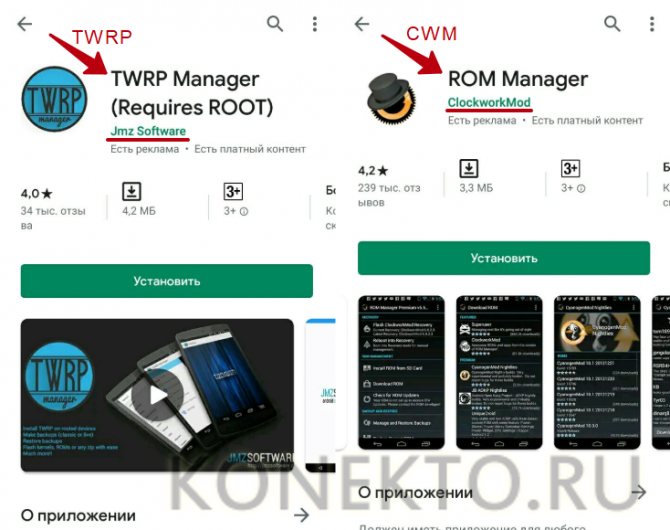
Перезагрузите ваше устройство в режиме восстановления
Существует несколько способов перезагрузить устройство Android в режиме восстановления. Каждый метод использует уникальный подход, чтобы помочь вам войти в режим, и поэтому вы должны выбрать тот, который, по вашему мнению, работает для вас.
Использование сочетаний клавиш
Самый простой способ — использовать специальную комбинацию клавиш. Каждое устройство Android имеет комбинацию клавиш, которая при нажатии позволяет вашему устройству перезагружаться в режиме восстановления.
Вот комбинации клавиш для некоторых популярных производителей устройств Android:
- Samsung: Power + Home + громкость вверх
- Nexus: Power + громкость вверх + громкость вниз
- LG: Power + громкость вниз
- HTC: Power + громкость вниз
- Motorola: Power + Home
- Sony: Power + громкость вверх или громкость вниз
- Pixel: Power + громкость вниз
- Huawei: Power + громкость вниз
- Xiaomi: мощность + громкость вверх
- OnePlus: питание + уменьшение громкости
Помните, что ваше устройство должно быть выключено при использовании этих комбинаций клавиш.
Использование ADB
У ADB есть ряд команд для выполнения различных действий на вашем устройстве Android, и одна из этих команд позволяет вам перезагрузиться в режиме восстановления.
При условии, что на вашем компьютере настроен инструментарий ADB, вам необходимо выполнить следующие действия, чтобы войти в режим восстановления.
- Перейдите в «Настройки» → «Параметры разработчика» на устройстве Android и включите параметр отладки USB.
- Подключите ваше устройство к компьютеру и запустите окно командной строки или терминала в папке ADB. Введите следующую команду и нажмите Enter. (для Mac) (для Windows)
- Вы увидите ваше устройство в списке. Затем введите следующую команду и нажмите Enter . (для Mac) (для Windows)
Ваше устройство немедленно выключится и перезагрузится в режим восстановления Android.
Использование приложения (требуется рут)
Если у вас есть доступ к руту на вашем устройстве, вы можете использовать приложение из Google Play Store и войти в режим восстановления одним нажатием.
- Загрузите и установите приложение Quick Reboot на свое устройство. Откройте приложение, предоставьте необходимые разрешения и нажмите Reboot Recovery.
- Вы быстро перезагрузитесь в режим восстановления.
Как использовать параметры режима восстановления Android
Если вы используете режим восстановления Android впервые, вы можете не знать о функциональности каждого параметра.
Хотя большинство вариантов говорят сами за себя, и вы будете знать, что они делают по их именам, хорошо иметь больше информации о каждом из них. Таким образом, вы будете знать, когда использовать какую опцию.
Install from internal storage— это позволяет установить ZIP-файл из внутреннего хранилища вашего устройства. Обычно он используется, когда вы скачали восстановительный файл с возможностью восстановления из Интернета и хотите перенести его на свое устройство.
Install from ADB — эта опция позволяет использовать инструментарий ADB в режиме восстановления на вашем устройстве. С помощью этой опции вы можете добавлять, изменять и удалять вещи, используя ADB.
-
Wipe data and cache— как видно из названия, он позволяет очищать данные и файлы кэша с вашего устройства. Он имеет три подопции:
- Reset system setting— это позволяет сбросить настройки устройства до заводских.
- Wipe cache — стирает все файлы кеша с вашего устройства.
- Erase everything— используйте это, если вы хотите удалить все на вашем устройстве.
-
Advanced — в нем есть два подопции:
- Reboot to fastboot— перезагружает устройство в режиме fastboot. Этот режим аналогичен режиму восстановления, но позволяет прошивать пользовательские файлы с помощью ADB и fastboot.
- Reboot to recovery — перезагружает ваше устройство в режим восстановления.
Возможности режима Recovery
Он предоставляет пользователю сразу несколько возможностей, даже если планшет не включается. Самое доступное для любого пользователя — полный сброс настроек и удаление всех пользовательских файлов. Таким образом можно решить проблемы с нестабильной работой гаджета, например, в результате действия вируса:
- При помощи качельки громкости выделите пункт меню wipe data/factory reset;
- Активируйте эту функцию нажатием Power;
- По завершении сброса, на который обычно тратится не более нескольких секунд, активируйте таким же способом команду Reboot System Now.
Аппарат перезагрузится, при этом он полностью восстановит функциональность. Правда, пользовательские приложения, файлы и настройки будут удалены. Поэтому если устройство включается, сделайте его бэкап.
Делаем бэкап из консоли восстановления
Чтобы после сброса устройства иметь возможность восстановить его функциональность, будет нелишним сделать полный бэкап устройства. Он включается в консоли Recovery:
- С помощью качелек громкости и кнопки Power выберите и активируйте строку Backup and Restore.
- В открывшемся меню тем же способом откройте пункт Backup.
Наиболее часто используемые рекавери для Android — это CWM-recovery и TWRP-recovery, последний из которых является сенсорной версией первого инструмента. Есть много других рекавери, которые могут быть установлены в системе Android, но мы рекомендуем вам упомянутые выше инструменты.
Как уже говорилось, при попытке выполнить установку стокового рекавери могут потребоваться root-права. В этом случае сначала разблокируйте (рутируйте) смартфон/планшет, затем вернитесь сюда и узнайте, как загрузить телефон в режим восстановления. Имейте в виду, получение рут-прав делает гарантию недействительной, и для ее восстановления вам придется вернуть стоковую прошивку или обновиться до официальной версии программного обеспечения для Android.
Это руководство совместимо как с рутированными, так и с заблокированными Android-смартфонами и планшетами. Этот метод будет работать практически на всех устройствах Android, поэтому руководство является универсальным. Итак, если вам нужно загрузиться в стоковый рекавери или пользовательский (CWM или TWRP recovery), тогда выполните шаги, описанные ниже.
Обычно для загрузки в режим восстановления вам нужно нажать комбинацию кнопок на телефоне. Сначала нужно выключить устройство, подождать несколько секунд, а затем одновременно нажать кнопки питания и увеличения громкости в течение нескольких секунд. Должен отобразиться режим восстановления (рекавери). Но если это не сработает, сделайте следующее:
Как войти в рекавери на рутированных устройствах Android
- Это самый простой способ, который можно выполнить.
- Из Play Маркета вам необходимо загрузить приложение на свой телефон.
- Итак, зайдите в Play Маркет и найдите Quick Reboot.
- Установите приложение и запустите.
- В меню, которое будет отображаться (Восстановление, Перезагрузка, зЗагрузчик и Выключение — Recovery, Reboot, Bootloader и Power Off), выберите «Recovery».
- Телефон будет перезагружен в режим восстановления, вот и все.
Как войти в рекавери на заблокированных устройствах Android
- Чтобы добиться успеха в этих шагах, вам понадобится доступ к компьютеру или ноутбуку.
- Также у вас должен быть телефон и USB-кабель.
- В телефоне должна быть включена опция отладки по USB.
- На компьютер установите Android SDK.
- Подключите телефон к компьютеру с помощью USB-кабеля.
- На компьютере перейдите в папку Fastboot.
- Находясь в этой папке откройте окно командной строки.
- В окне cmd введите: «adb reboot recovery».
- Хорошо, теперь ваш телефон автоматически войдет в меню режима восстановления.
Великолепно, выполнение руководства завершено. Теперь вы знаете, как войти в режим восстановления на рутированных и заблокированных устройствах Android. Итак, вперед, используйте меню восстановления для создания резервных копий Nandroid, для установки пользовательских прошивок или для выполнения других сложных и мощных операций.
Расшифровка названий режимов Recovery
Чтобы режим Рекавери был универсальным и понятным для всех пользователей, на большинстве устройств он выполнен на английском языке. У каждого смартфона могут быть свои отличительные черты, но разработчики стремятся к тому, чтобы владелец гаджета без проблем разобрался с предоставленным функционалом.
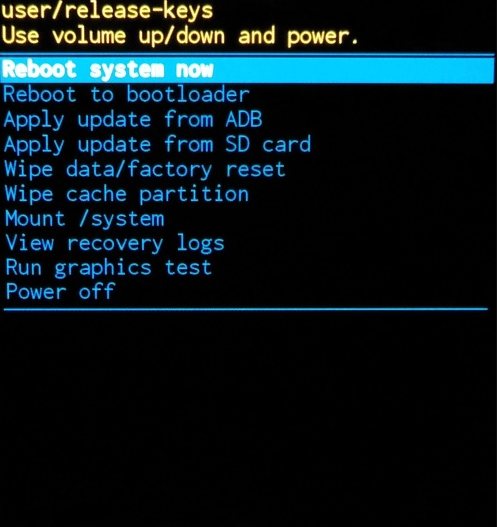
Как расшифровываются основные названия пунктов в меню:
- Reboot system now — стандартная перезагрузка телефона.
- Reboot to bootloader — перезапуск устройства в режиме загрузчика операционной системы.
- Apply update from ADB — установка обновления через инструмент командной строки Android Debug Bridge.
- Install ZIP (Apply update from SD card) — распаковка и инсталляция архива с карты памяти. С помощью этой функции осуществляется обновление прошивки.
- Wipe data/Factory Reset — очистка системного раздела «/data» и сброс настроек до заводских. Помогает восстановить корректную работу устройства, но ведет к удалению пользовательских параметров, мультимедийных файлов, приложений, контактов и т.д.
- Wipe Cache Partition — очистка раздела «/cache», где хранятся временные данные программ и операционной системы.
- Backup and Restore — резервное копирование и восстановление ОС Android из предыдущих копий.
- Mount /system — монтирование и форматирование отдельных разделов системы.
- View recovery logs — просмотр отчетов о восстановлении.
- Run graphics test — запуск графического теста.
- Power off — выключение устройства.
Что находится в меню Recovery
В данном меню находятся следующие разделы:
- Reboot system. При нажатии на этот пункт произойдет перезагрузка Андроид в нормальном режиме. На случай, если вы просто из любопытства зашли в Recovery, воспользуйтесь этой командой для выхода.
- Apply update from. Этот раздел служит для обновления установленной прошивки из имеющегося дистрибутива, установки патчей и т. д. В данном разделе можно выбрать вид обновления из следующего списка:1) Internal storage — из уже имющегося варианта, в том числе из системной памяти, файлового хранилища, карты памяти;2) External storage — с какого-то внешнего устройства;3) Cache — из внутреннего системного кэша.
- Backup/Restore. На каждом устройстве хранится резервный образ системы. При нажатии на этот пункт будет запущено восстановление из этого образа. То есть, система полностью обновится до того состояния, в котором находилась после покупки.
- Wipe cache partition. Будет полностью удалено содержимое системного кэша.
- Wipe data|Factory reset. Выбор данного пункта позволить сбросить все настройки, выполненные пользователем за все время эксплуатации. Устройство полностью вернется к предустановленным заводским настройкам. Учтите, что в процессе сброса будет утеряна вся информация, вносимая и сохраненная пользователем. В том числе все файлы, папки, музыка, видео и т. д. Однако быстродействие планшета возрастает обычно на порядок после сброса настроек.
Управление в меню Recovery
Клавиши громкости Вверх и Вниз — перемещение по меню Клавиша Вкл/Выкл — выбор пункта в меню. Есть такие устройства Android в которых нет клавишей громкости, в таком случае вам понадобиться и компьютерная мышь. Как только вы начнете переводить Android в режим Recovery подключите мышь.
How to boot into recovery mode on a Google Pixel or Nexus device
If you have a device that runs stock Android, such as the Google Pixel 5, Pixel 4a, Pixel 4, or something else, then these are the steps required to boot into recovery mode:
- Hold down the Power key and select Power off. If the touchscreen is unresponsive, then you can simply keep holding down the Power key for several seconds until the device turns off.
- Press and hold the Power key and the Volume down key. You should see a bunch of information about your device, and Start at the top of the screen.
- To navigate through the menu options, you use the Volume up and Volume down keys. The Power key is used to make a selection. Press Volume down two or three times and you should see Recovery mode at the top right. Press the Power key to select it.
- The white Google logo will pop up, followed by the Android mascot on his back again with the words No command underneath.
- Press and hold the Power key and then press the Volume up key once while still holding down the Power key.
- You should see the Android system recovery options pop up at the top of the screen. Use the Volume keys to highlight the options and the Power key to select the one you want.
Previous
Next
1 of 5
Simon Hill/Digital Trends
Simon Hill/Digital Trends
Simon Hill/Digital Trends
Simon Hill/Digital Trends
Simon Hill/Digital Trends
Как зайти в рекавери меню на Android
На некоторых устройствах рекавери запускается по-своему, но в общем эта процедура схожая.
Включение режима восстановления
На большинстве смартфонов и планшетов для включения этого режима требуется выполнить следующее:
- Выключить гаджет.
- Нажать и удерживать одновременно кнопку увеличения или уменьшения уровня громкости, а также клавишу включения.
- После запуска Recovery Mode Android кнопку включения отпускают, а с помощью клавиш уменьшения и увеличения уровня звука перемещаются по меню. При этом для перехода в нужный раздел нажимают кнопку включения.
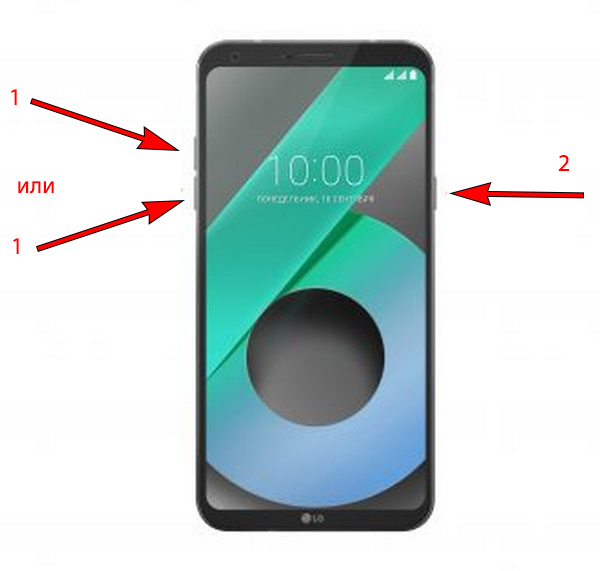
Наиболее распространенные комбинации клавиш для запуска Recovery
Обратите внимание! Не некоторых аппаратах можно войти в режим восстановления с помощью других комбинаций клавиш
Как прошить рекавери (recovery) на Андроид через Odin?
Рассмотрим на сайте undelete-file.ru способ прошивки рекавери TWRP через программу Odin на Samsung. TWRP – расшифровывается как «team win recovery project», это почти тоже самое как bios в компьютере, так как загружается до загрузки самой системы.
Прошивка стороннего (неродного) рекавери (recovery) расширяет функции и возможности андроид девайса! После установки TWRP можно будет:
- устанавливать прошивки на андроид в формате ***.zip, подготовленные специально для установки из под рекавери;
- изменять телефонную часть аппарата, заменой «модема»;
- получить права суперпользователя (root), прошивкой программы Super SU и установкой самого файла суперюзера — su;
- делать полный backup прошивки и восстанавливать его;
- монтировать карту памяти, загруженного в рекавери устройства;
- полностью очистить память (форматировать систему) и сбросить к заводским настройкам;
- разметить карту памяти, подключенной по otg флешки или внутреннюю памяти девайса;
- запустить терминал ADB;
- очистить cache и dalvik cache…
Теперь Вы поняли – для чего нужно прошить рекавери на андроид?
Следует помнить — Вы всё делаете под свою ответственность, на свой страх и риск, эта информация только в ознакомительных целях! Не страшно? Тогда – читаем дальше…
Установка TWRP рекавери на Samsung
В этой инструкции мы будем устанавливать расширенное recovery twrp на гаджет фирмы Samsung, при помощи программы Odin. Для этой цели нам необходимо:
- компьютер или ноутбук с установленной программой Odin;
- подготовленный смарт/планшет: включена отладка через usb (на последних версиях андроид эта опция становится видна только после того, как включите «опции разработчика»);
- свежая версия установленных драйверов для Вашего Samsung-a;
- кабель USB (кабель для передачи данных);
- непосредственно – само twrp recovery, именно для Вашей модели, в формате ***.tar и копируем его на компьютер в корень С. Скачать twrp recovery для своего гаджета можете тут — devices. Вот к примеру;
- немного времени (минут 5-10).
Итак, всё есть? Тогда идём дальше:
- выключаем девайс;
- запускаем программу Odin;
- подключаем аппарат кабелем юсб к компьютеру в режиме загрузки или «download»; Чтобы запустить режим загрузки на аппаратах Samsung:
- выключить Android;
- на выключенном аппарате зажать одновременно кнопки: громкость «-», «домой», кнопку питания и удержать до появления вибрации;
- после успешного включения Вы увидите предупреждение о возможных последствиях;
- подтверждаем их и жмём кнопку «громкость «+»»;
- Если драйвера правильно установлены, — увидим примерно такое:
- ставим галочки как на скриншоте;
- нажимаем кнопку PDA (до версии Odin 3.07) или AP (с версии 3.09) и выбираем сам файл recovery в формате ***.tar;
- нажимаем «Download» или «Старт» (если у Вас Odin на русском языке);
- ожидаем завершения установки и ждём примерно такого окошка;
- готово, как только увидите это окно с надписью «Pass» можно отключать смарт от компьютера и пользоваться twrp recovery!
Как зайти в режим Recovery?
Для устройств фирмы Samsung следует применить такую последовательность:
- выключить девайс;
- нажать одновременно кнопку питания, «домой» и клавишу увеличения громкости;
- после появления надписи – можно отпустить кнопки и загрузится новое рекавери!
Возможный риск!
Прежде чем делать какие-либо действия в опциях recovery – советую почитать сначала дополнительную информацию в интернете! Иначе можете случайно потерять данные (удалить важные файлы: смс, контакты, фото, видео, документы…) или вовсе получить так называемый «бутлуп» телефона — циклическую перезагрузку.
Как сделать xiaomi сброс до заводских настроек?
А само страшное последствие — превратить свой (или не «свой») гаджет в «кирпич», что впоследствии затрудняет и/или делает невозможным дальнейшее его восстановление.
На этом всё, теперь Вы поняли – какие дополнительные возможности и условные риски добавляет установка рекавери twrp! Появятся вопросы – оставляйте комментарии. А на сегодня всё, всем удачи!
Как зайти в Рекавери-меню на Андроиде?
Чтобы войти в меню Рекавери на Android, необходимо сначала выключить устройство. После этого понадобится запустить смартфон, удерживая одновременно определенные кнопки. На разных моделях комбинация для входа в Recovery отличается, но общий список сводится к нескольким вариантам:
кнопка питания («Power») + клавиша громкости вверх/вниз (либо оба регулятора сразу) — самый распространенный способ, он подходит для большинства Андроидов;

кнопка питания + клавиша «Home»;

«Power» + «Home» + регулятор громкости (вверх или вниз) — чаще всего эта комбинация встречается на смартфонах Samsung.
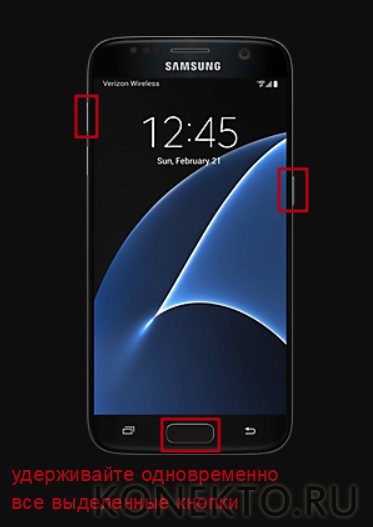
На некоторых устройствах входу в Рекавери предшествует меню выбора режима запуска, где нужно указать подходящий вариант среди опций «Normal Boot», «Fastboot» и «Recovery».
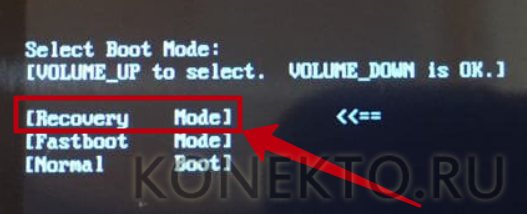
Стандартный способ для обычного Android
Запуск режима рекавери не слишком отличается — чаще всего используется просто комбинация клавиш, немного отличающаяся на разных моделях. Например, на Xiaomi нужно зажать кнопку увеличения громкости и питания одновременно, на Samsung — прибавить к этому кнопку «домой», а на Sony — одновременно нажать кнопки включения, повышения и понижения громкости.
Не существует единой комбинации, которая сможет запустить рекавери на любой модели. Именно поэтому существует еще один, гораздо более сложный, но уже универсальный способ — ADB для Android.
ADB, а точнее, Android Debug Bridge, дословно переводится как «Отладочный Мост Андроид». Он позволяет установить связь между компьютером и телефоном, а затем, с помощью ввода команд в командную строку, выполнять различные действия: например перепрошивку или восстановление из бэкапа.
ADB позволяет при помощи компьютера управлять смартфоном или планшетом.
Для того, чтобы воспользоваться ADB, понадобится установленная на ПК программа, телефон, USB-кабель и драйвера. Скачать ADB вы можете на официальном сайте Android SDK, там же вы найдете и инструкцию по установке программы. Далее необходимо установить драйвера для телефона, их Вы можете скачать на сайте производителя или воспользоваться паком драйверов для различных моделей смартфонов.
Итак, после того как Вы установили ADB и драйвера, нужно включить отладку по USB. Для этого перейдите в Настройки — Режим разработчика и поставьте галочку напротив пункта «Отладка по USB».
Если у Вас в настройках нет строчки «Для разработчиков», перейдите в раздел «О телефоне», где 6 и более раз тапните на строчку «Номер сборки». После этого скрытое меню станет для вас доступно.
Как открыть recovery через ADB:
- После того как Вы выполнили все условия, подключите телефон к компьютеру через USB.
- На ПК откройте командную строку от имени администратора, сделать это можно через правую кнопку мыши.
- В папке, куда вы установили ADB, откройте следующие папки «sdk-tools-windows-version» — «platform-tools». В ней нажмите на правую кнопку мыши, предварительно зажав Shift, и выберите «открыть окно команд здесь».
- У вас откроется командная строка. Проверьте путь к файлам ADB и, если все верно, введите команду «adb reboot recovery» (без кавычек) и нажмите Enter.
- Телефон автоматически перезагрузится в режим рекавери.
Только после того, как телефон полностью загрузит recovery, можно будет отключить его от компьютера и закрыть ADB.
О главном в нескольких словах
Предположим, что после программного сбоя вызвавшего самопроизвольную перезагрузку iPhone, аппарат перестал реагировать на нажатия органов управления, не работают ни «Home», ни «Power», экран полностью погас и даже длительные нажатия на кнопку включения не дают результатов. Что делать и как быть, как восстановить iPhone?
Переведите устройство в режим восстановления (как это сделать см. выше), подключите (если вы этого еще не сделали) его к компьютеру и запустите iTunes. После того, как программа распознает iOS-гаджет в «режиме стабилизации/восстановления», в окне программы нажмите нужную кнопку (восстановить или обновить).
Recovery Menu в MIUI и Android One
Меню в стоковом Recovery Xiaomi делится на несколько уровней. На каждом уровне есть определённое количество пунктов на английском языке. Поэтому стоит подробнее рассмотреть перевод и назначение каждого пункта меню и рассказать, для чего он используется.
Структура Recovery Menu и его перевод на русский язык:
- Reboot — обычная перезагрузка устройства. Доступно 2 варианта перезагрузки: Reboot to System (перезагрузка в MIUI) или Back to Mai Menu (возврат к предыдущему меню).
- Wipe Data — позволяет очистить все пользовательские данные. Именно меню Wipe Data используется, если нужно сбросить смартфон до заводских настроек. В нём тоже есть 2 подпункта: Wipe All Data (удалить все данные) и Back to Main Menu (возврат к начальному экрану).
- Connect with MIAssistant — позволяет подключить смартфон к ПК для восстановления системы. Потребуется кабель USB, специальная программа на ПК и скачанный файл прошивки. Для работы в этом режиме есть соответствующая инструкция. Если интересно — пишите в комментариях, расскажем подробнее на miboom.ru.
Начальный экран Main Menu на Xiaomi с MIUI.
На изображении выше показано меню рекавери смартфона бренда MI, о чём говорит надпись Mi Recovery 3.0. Если бы это был телефон Redmi, то мы увидели Redmi Recovery 3.0. Кроме этой надписи они ничем не отличаются.
В смартфонах Mi серии А — A1, MI A2 (A2 Lite), Mi A3, рекавери отличается от стандартного варианта других телефонов Xiaomi. Это связано с тем, что в А-серии установлен чистый Android One, а в остальных устройствах используется MIUI.
Структура Recovery Menu у смартфонов Сяоми А-серии:
- Reboot system now запускает перезагрузку в ОС.
- Reboot to bootloader — выбор этого пункта перезагрузит телефон в режим Fastboot.
- Apply update from ADB — запускает обновление прошивки с помощью компьютера и USB кабеля.
- Apply update from SD card — запускает обновление с внешней карты памяти. Установить прошивку с флешки через рекавери можно только на смартфонах Xiaomi A-серии. На остальных телефонах установка возможна только из внутренней памяти устройства.
- Wipe data/factory reset — сброс к заводским настройкам (Hard Reset).
- Mount /system — монтирование системного раздела для произведения ручных манипуляций с ним.
- View recovery log — после выбора этого пункта на экране появятся логи рекавери. Это нужно для диагностики ошибок.
- Run graphics test — команда запускает тест набортного графического адаптера смартфона.
- Run locale test — запускает проверку языка телефона и региона.
- Power off — пункт служит для отключения питания телефона.
Recovery Menu на смартфоне Mi A3.
Рекавери в Xiaomi серии А намного функциональнее того, что используется в MIUI. Входить в этот режим нужно также: зажать кнопки питания и громкость вверх. Отпускать кнопки нужно, когда на экране появится картинка с разобранным роботом и красным треугольником.
ТОП-5 производительных смартфонов Xiaomi по рейтингу AnTuTu:
-
1
Black Shark 4 Pro867578 баллов
-
2
POCO F3 Pro821847 баллов
-
3
Mi 11 Ultra817225 баллов
-
4
Mi Mix Fold815000 баллов
-
5
Mi 11 Pro804210 баллов
Чем отличается Recovery Mode от DFU-режима?
Ключевое отличие Recovery Mode от DFU-режима заключается в том, что каждый процесс обновления или восстановления прошивки через iTunes происходит из Recovery Mode. Даже если вы обновляете прошивку iPhone, например, в нормальном режиме, iTunes в процессе перепрошивки автоматически, без участия пользователя, переводит iДевайс в режим восстановления и обновление iOS происходит из этого режима.
Recovery Mode является программным режимом, в этом режиме iOS-аппарат реагирует на нажатия кнопок управления и что очень приятно, войти и вывести iPhone из режима восстановления можно программным путем.








