Прошивка через odin любого смартфона samsung
Содержание:
- Установка прошивки в Odin
- Download Odin for Windows PC (All Versions)
- Инструкция по прошивке через программу Smart Switch
- Комбинации клавиш Samsung Download Mode
- На устройствах Samsung с кнопками Home, Power и Volume
- На устройствах Samsung с клавишами питания и громкости
- На устройствах Samsung с клавишами питания, Bixby и громкости
- На устройствах Samsung с клавишами громкости и питания / Bixby
- Режим загрузки Samsung Galaxy S20 / S21
- Использование только клавиш увеличения и уменьшения громкости
- Поиск прошивки Samsung
- Многофайловая прошивка
- Важные советы при прошивке
- Способы прошивки устройств Samsung через Odin
- Создание Root-доступа к телефонам Samsung Galaxy Note 2
- How to Use Odin Download — Complete Guide
- Как прошить Samsung Galaxy S3
Установка прошивки в Odin
Все подготовительные действия закончились. Итак, к моменту этого этапа у вас должны быть:
- скачаны файл или несколько для прошивки, сохранены на компьютере в одном каталоге;
- подключен «Самсунг» по USB, при этом переведен в режим Download Mode;
- установлено ПО Odin необходимой версии;
- сделан бэкап всех важных файлов.
Только после этого начинайте процедуру. Предварительно удалите с компьютера Kies (через меню «Программы и компоненты»).
Однофайловая прошивка
Данный вариант – самый простой способ, так как вам придется сделать минимум шагов. Инструкция состоит из следующих пунктов:
- Запускаем Odin от имени администратора (через правую кнопку мышки).
- Для добавления образа в виде одного файла клацните по кнопке AP. В утилитах «Один» до версии 3.09 кнопка называется PDA.
- Через стандартный проводник укажите путь.
- Перейдите во вкладку Options в левой части окна. В списке уберите все галочки кроме пунктов F. Reset Time и Auto Reboot.
- Нажмите кнопку Start. Запустится процедура записи информации в память смартфона. Над индикатором COM будет отображаться шкала прогресса, а в окне ниже будет выводиться лог операций.
- В конце должна появиться надпись «PASS», которая говорит об успешной прошивке. Только после этого отключите смартфон от компьютера, а затем включите его через кнопку питания. В большинстве случае данные пользователя не будут затронуты.
Обязательно проверьте работоспособность телефона и плавность переключения меню. Далеко не всегда обновление дает прирост производительности.
Многофайловая прошивка
Этот метод фактически не отличается от вышеописанного, но за тем исключением, что вам придется добавлять в программу несколько файлов. Процедура состоит из следующих шагов:
- запустите софт от имени администратора и убедитесь, что телефон обнаружен;
- во вкладке Options оставьте галочки, как это описано в предыдущем разделе;
- загрузите файлы в соответствующие поля по нажатию кнопок, а затем нажмите Start.
Главная трудность заключается в том, куда грузить конкретные объекты. Подсказка будет крыться в самих названиях. Например, если в наименовании объекта имеется BL, то его необходимо вставить в поле BL и так далее.
Названия кнопок в «Одине» могут отличаться, поэтому обязательно ознакомьтесь со следующей таблицей:
Перед нажатием Start проверьте, что все файлы находятся на своих местах. Дождитесь надписи «Pass» и отключайте аппарат.
Прошивка c PIT-файлом
Иногда требуется выполнить переразбивку памяти. Odin позволяет это сделать, но только при наличии специального PIT-файла. Подключить его можно в ходе однофайлового и многофайлового методов. Весь процесс сводится к следующим шагам:
- Загрузите файлы одним из представленных способов.
- Далее перейдите на вкладку Pit. Вы получите уведомление, что эта функция используется только инженерами, так как устройство будет изменено. Нажмите ОК для продолжения.
- В последней вкладке нажмите длинную кнопку PIT, а через проводник укажите файл соответствующего формата.
- Далее уже в знакомой вкладке «Options» отметьте галочками только три строки (Auto Reboot, Re-Partition, F. Reset Time). Нажмите Start.
Дождитесь окончания, а затем отключайте гаджет от USB. Включайте Re-Partition только при серьезных неполадках с гаджетом, когда он не загружается, зависает на экране с названием модели или обнаружены ошибки памяти.
Отдельные компоненты ПО: ядро, модем и рекавери
При необходимости через этот софт можно установить отдельные компоненты. В некоторых ситуациях обновление ядра позволит существенно повысить производительность, запускать требовательные приложения и игры. Обновление модема может решить проблемы с Wi-Fi. Отличия только в файлах, которые вы будете скачивать. Прошивка ядра, как правило, в названии имеет слово Kernel.
Далее будет показан пример, как поставить кастомное рекавери TWRP через ODIN. Это специальное системное меню, которое имеет более широкий и интуитивно-понятный интерфейс. Выполните инструкцию:
- Подключите устройство, запустите Odin.
- Нажмите кнопку AP, а затем добавьте нужный файл.
Поставьте две галочки во вкладке Options и запустите процедуру.
Важно! Файл с ядром добавляете в строку AP (PDA), а при прошивке модема необходимо использовать поле CP (Phone). Это единственные отличия
Download Odin for Windows PC (All Versions)
Samsung Odin tool works with Windows PC. If you are a Mac or Linux user, you can download Heimdall or the Java Odin from below.
Since the success rate of flashing firmware binaries with Odin differs according to Odin versions, you should always download the Odin version recommended by the tutorial you are following. If you aren’t sure which Odin version to use, download the latest Odin.
What Odin Version Should You Use? – Device & OS Compatibility List
Download Latest Odin3 v3.14.1
We recommend that you should download the latest version of Odin because it’s not only stable but also has an improved GUI interface. The Odin versions listed below can be used with Samsung’s Android Oreo-based Grace UX, or Android Pie-based Samsung OneUI firmware.
Odin3_v3.14.1.zip (Latest | Official)
Download Modded or Patched Odin v3.13.1
Odin3_v3.13.1_3B_PatcheD.zip (Use the patched Odin if you want to install a modified firmware)
The latest Odin for Samsung devices can now flash the new Android 8.0 Oreo and 9.0 Pie or One UI firmware with compressed binaries (lz4). If you own the Galaxy A9, Galaxy A8, Galaxy Tab S4, Galaxy S8, Galaxy S9, Galaxy S10, Note 7, Note 9, or Galaxy Note 10, download Odin3 v3.13.1 or greater.
Older Versions of Samsung Odin
Odin_v1.85.zip | Recommended for Android Gingerbread/Ice Cream Sandwich firmware
Odin3_v3.09.zip | Recommended for Android JellyBean/KitKat firmware
Odin3_v3.10.7.zip | Recommended for Android Lollipop firmware
Odin3_v3.11.1.zip | Recommended for flashing Android Marshmallow firmware
Odin3_v3.12.5.zip | Recommended for flashing Android Nougat firmware)
Download Modded or Patched Odin
Odin3_v3.13.1_3B_PatcheD.zip (Use the patched Odin if you want to install a modified firmware)
The latest Odin for Samsung devices can now flash the new Android 8.0 Oreo and 9.0 Pie or One UI firmware with compressed binaries (lz4). If you own the Galaxy A9, Galaxy A8, Galaxy Tab S4, Galaxy S8, Galaxy S9, Note 7, or Galaxy Note 9, download Odin3 v3.13.1 or greater.
Download Java-Odin and Heimdall for Mac and Linux
Mac and Linux users can use the following tools for flashing stock firmware, TWRP Recovery, and other .tar.md5 files.
OR
Download Odin (Java) for Mac OSX: CanalFacilAssim_JODIN3 MAC.zip
(Note: You’ll need to install Java on your Mac computer and then install Heimdall Suite.)
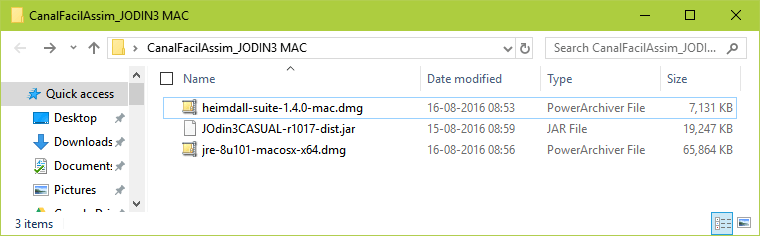 Heimdall Suite (Odin)
Heimdall Suite (Odin)
This is all for now! We’ll be adding new versions as they are available.
Инструкция по прошивке через программу Smart Switch
Данный способ требует минимум усилий. Поэтому отлично годится для начинающих пользователей.
Компания Samsung располагает фирменной утилитой Smart Switch, для обновления прошивки. Утилита проверяет наличие новой прошивки, автоматически скачивает и устанавливает образ в телефон.
Важно! Уведомление о доступности новой прошивки не появится, если: прошивка ещё не вышла, текущая ОС модифицирована или аппарат выпущен для другого рынка. Инструкция:
Инструкция:
- Скачайте по прямой ссылке программу Smart Switch.
- Установите утилиту на ПК, а лучше на ноутбук с автономным питанием.
- Откройте Smart Switch. Соедините телефон с компьютером, где имеется доступ к интернету.
- При наличии прошивки для вашего телефона, появится уведомление с предложением установить новую прошивку.
- Для установки прошивки, нажмите на кнопку «Обновить».
- Программа загрузит образ на компьютер. Затем начнется установка непосредственно в смартфон.
- Следуйте указаниям программы.
- После обновления, желательно сбросить настройки до заводского состояния. Личная информация сотрется, поэтому заранее позаботьтесь о резервном копировании.
Важно! В процессе установки, не отключайте телефон. Не спешите отсоединять кабель после перезагрузки устройства
Комбинации клавиш Samsung Download Mode
Чтобы войти в режим загрузки на устройствах Samsung, вы можете войти в него несколькими способами. Кроме того, в некоторых случаях он также зависит от устройства к устройству и работающей ОС. Как и в последних версиях One UI 3.0 и 3.1, есть разные методы входа в режим загрузки, в то время как другие устройства, на которых работают более старые версии One Ui, имеют разные методы входа в режим загрузки.
На устройствах Samsung с кнопками Home, Power и Volume
Такие телефоны, как Samsung Galaxy S2, S3, S4 Galaxy S5, Galaxy S6, Galaxy S7 / S7 Edge, Galaxy Note, Galaxy Note 2, Galaxy Note 3, Galaxy Note 4, Galaxy Note 5, Galaxy Note 7 и т. Д., Имеют Power, Home , и кнопки громкости. Итак, следуйте описанному ниже методу, чтобы войти в режим загрузки:
- Выключите телефон или планшет.
- Теперь нажмите и удерживайте Домой + уменьшение громкости + клавиши питания всего за 3 секунды.
- Отпустите клавиши, а затем снова нажмите клавишу увеличения громкости, пока не увидите режим загрузки.
На устройствах Samsung с клавишами питания и громкости
В то время как несколько устройств Samsung, таких как A8 (2018) и другие, у которых нет кнопки «Домой», но есть только клавиши регулировки громкости и питания, используйте метод, упомянутый ниже, для входа в режим загрузки –
- Сначала выключите устройство Galaxy.
- Теперь держи Увеличение громкости + уменьшение громкости + кнопки питания все три одновременно в течение 3 секунд или около того.
- Вы увидите голубой экран с сообщением о режиме загрузки.
На устройствах Samsung с клавишами питания, Bixby и громкости
Флагманская серия Samsung, такая как Galaxy S8, Galaxy S9, Galaxy S10, Galaxy Note 9 и т. Д., Оснащена качельками регулировки громкости кнопки питания и дополнительной кнопкой Bixby. если у вас есть устройство с кнопкой Bixby, используйте метод, указанный ниже, чтобы войти в режим загрузки.
- Выключите смартфон Galaxy.
- Теперь нажмите и удерживайте Уменьшение громкости + Bixby + клавиши питания всего одновременно за 3 секунды.
- Теперь на следующем экране вам будет предложено подтвердить вход в режим загрузки, нажмите кнопку увеличения громкости, чтобы подтвердить это. Теперь вы увидите экран режима загрузки.
На устройствах Samsung с клавишами громкости и питания / Bixby
Есть несколько устройств, на которых кнопка питания дублируется как кнопка Bixby, а также Note 10, Galaxy A90, Galaxy A80, Galaxy A70, Galaxy A50, Galaxy A40 и т. Д. Итак, чтобы загрузиться в режиме загрузки на таких устройствах, выполните следующие действия. упомянуто ниже.
- Выключите устройство Samsung Galaxy.
- Теперь нажмите и удерживайте Увеличение громкости и кнопка питания одновременно в течение 5 секунд.
- Ваше устройство загрузится в режим восстановления. Здесь вы увидите вещи, написанные оранжевым и синим цветом, вам нужно использовать клавиши громкости для навигации по меню и кнопку питания, чтобы выбрать параметр.
- Перейдите для перезагрузки в загрузчик с помощью клавиши уменьшения громкости, а затем нажмите кнопку питания.
- Ваше устройство Samsung Galaxy загрузится в режим загрузки.
Режим загрузки Samsung Galaxy S20 / S21
В последних флагманских сериях смартфонов от Samsung, сериях Galaxy S20 и s21, есть несколько иной метод входа в режим загрузки, чем у остальных. По соображениям безопасности вы не можете загрузиться в режиме загрузки с помощью комбинаций клавиш громкости. Samsung изменил метод входа в режим загрузки для устройств, работающих на One UI 3.1, таких как Galaxy S20, S21 Note 20 и более старые телефоны. Чтобы войти в режим загрузки с устройств, на которых работает One Ui 3.1, следуйте описанному ниже методу.
- Выключите свой телефон Galaxy.
- Подключите его к компьютеру с помощью кабеля USB.
- Подождите 5-10 секунд, теперь удерживайте Увеличение громкости + клавиши питания одновременно в течение 7-10 секунд.
- Удерживайте кнопки нажатыми, пока не увидите Режим восстановления Android.
- После того, как вы войдете в режим восстановления на своем устройстве Galaxy, перейдите к Перезагрузитесь в загрузчик с помощью клавиш регулировки громкости, а затем выберите его с помощью кнопки питания.
- Ваш телефон загрузится в режим загрузки или же Режим Odin.
Использование только клавиш увеличения и уменьшения громкости
Если случайно кнопка питания вашего устройства не работает, вы можете загрузиться в режиме Odin или режиме загрузки с помощью клавиш регулировки громкости.
- Выключите телефон Samsung в быстрых настройках.
- Одновременно нажмите и удерживайте клавиши увеличения громкости и уменьшения громкости.
- Удерживая кнопки, подключите USB к порту type-c вашего устройства.
- Убедитесь, что USB-кабель подключен к вашему ПК или зарядному устройству и включен.
Поиск прошивки Samsung
Распаковываем архив с скачанной программой SamFirm и запускаем. Откроется окно программы, в котором вводим полное название модели и регион. Для России и СНГ прописываем «SER».
Кликаем по кнопке «Check Update». Некоторое время ждём пока программа не найдёт актуальную прошивку для Samsung устройства. Скачиваем нажав на кнопку «Download» в правом верхнем углу.
Прошивка Samsung – Подготовка смартфона
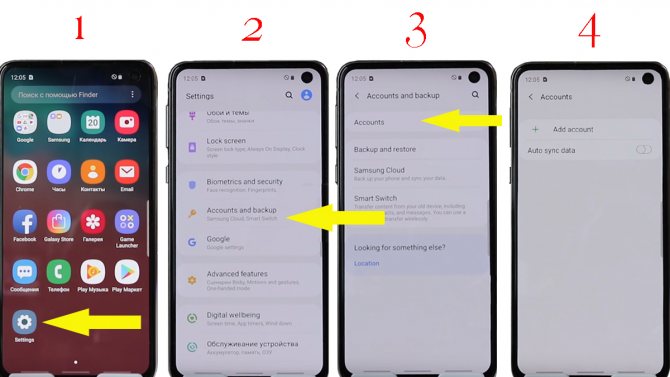
Прежде всего, перед прошивкой, отвяжите смартфон Samsung от всех аккаунтов!!! Прежде всего нужно отвязать телефон от всех аккаунтов, если это возможно. Нужно это для того, чтобы после прошивки Samsung гаджета, не было проблем при первом запуске.
Отвязать смартфон от аккаунтов очень просто. Заходим в настройки (Settings) – Учётные записи и резервное копирование (Accounts and backup) – Учётные записи (Accounts). Удаляем все свои аккаунты.
Следующим шагом включаем опцию «для разработчиков». Настройки – Сведения о телефоне – Сведение о ПО. Находим пункт «Номер сборки» и тапаем по нему 6 – 7 раз, пока на экране не появится надпись: «Режим разработчика включен».
Режим разработчика включён, теперь можно переходить к следующим действиям прошивки смартфона Samsung.
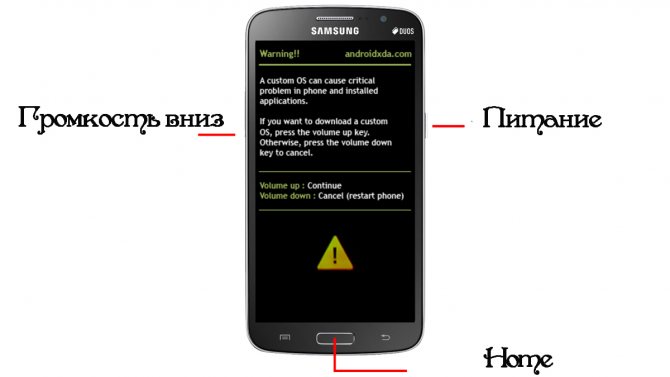
Для включения режима загрузки прошивки Samsung, зажмите следующие кнопки на смартфоне.
Вводим смартфон в состояние загрузки программного обеспечения (Download mode). На многих Samsung это комбинация из трёх кнопок: «Домой» (Home), «Питание», «Уменьшение громкости».
Зажмите кнопки одновременно на несколько секунд и отпустите после появления сообщения на экране с подтверждением входа в режим загрузки прошивки Samsung. Если этот способ Вам не помог, то «загуглите» как это сделать именно для Вашей модели.
Прошивка Samsung – программа Odin
Распаковываем загруженную с помощью программы SamFirm прошивку. Распаковать желательно на диск «C» Вашего компьютера. При распаковке должно получится 5 файлов.
Устанавливаем драйвера для Samsung смартфона. Смартфон у нас пока не подключен к ПК USB шнуром. Просто открываем архив с драйверами и тапаем по файлу установки. Дожидаемся окончания процесса. Подсоединяем смартфон к компьютеру, проверяем что драйвера установились. Отключаем гаджет от ПК.
Запускаем программу для прошивки Odin. Подключаем смартфон к компьютеру. В окне программы должно подсветится подтверждение, что устройство инициализировано. Кликаем кнопку «BL», выбираем в появившемся окне папку с распакованной прошивкой, кликаем по ней и выбираем файл, начинающийся с латинских букв «BL».
Аналогичную операцию проделываем и для других кнопок: «AP»; «CP»; «CSC». Кнопку «USERDATA» не трогаем! Переходим на вкладку «Options». В открывшейся вкладке обязательно должно стоять две галочки «Auto Reboot» и «F. Reset Time». Жмём кнопочку «Start». Всё, прошивка Samsung запущена.
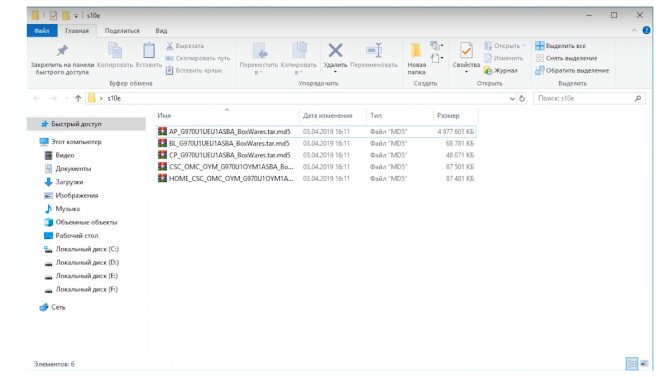
После распаковки папки с прошивкой Samsung, обязательно должны быть данные файлы
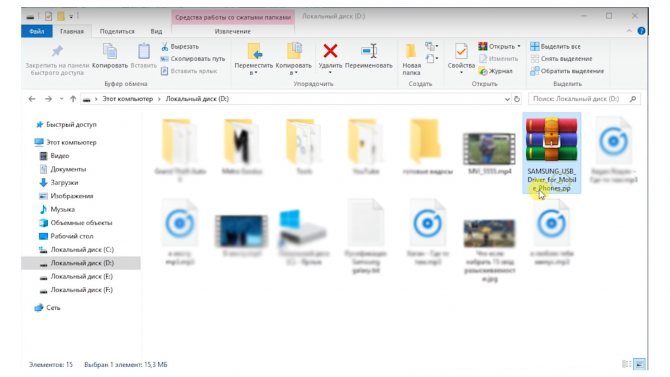
Тапаем 2 раза по папке архиву с драйверами Samsung Запускаем установочный файл драйверов Samsung прямо из архива
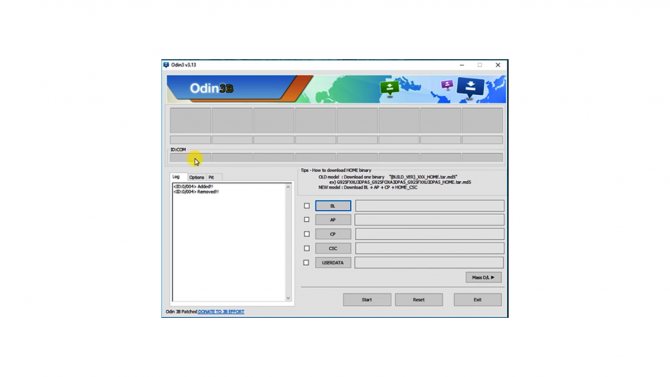
Запускаем программу Odin для прошивки Samung. Смартфон отключен от ПК!!!
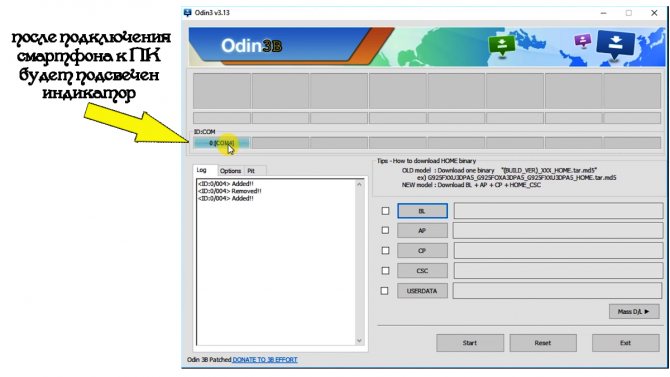
Окно программы Odin после подключения смартфона Samsung для прошивки Работа с программой odin. Жмём “BL”
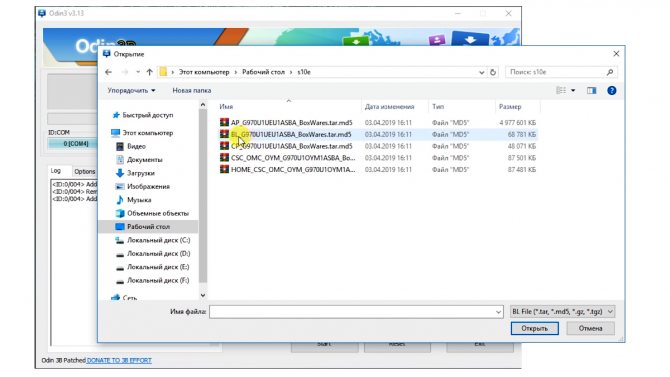
Выбираем из разархивированной папки с прошивкой файл “BL”
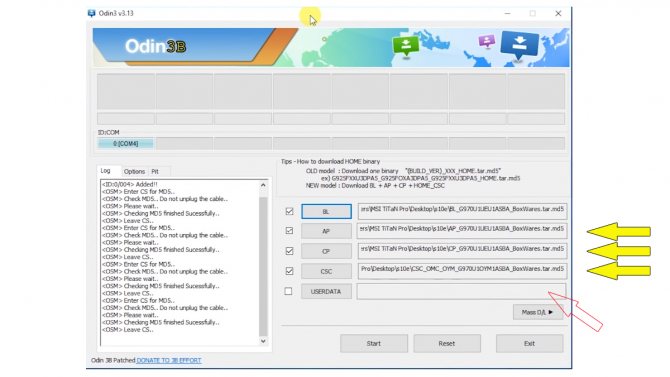
То же самое проделываем с остальными файлами, вставляем их нажав по кнопкам: “AP”, “CP”, “CSC”. Последний пункт не заполняем!
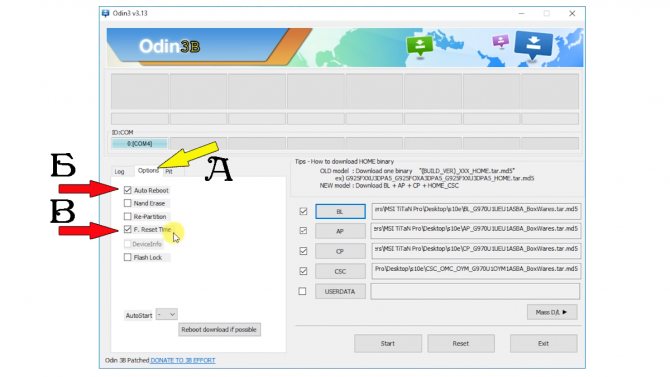
Кликаем по вкладке “Options” и ставим 2 галочки
Жмём кнопку: “Start” для запуска прошивки Samsung. Дожидаемся окончания операции, процесс которой виден в полосе прогресса в окне программы. Смартфон перезагрузится. Перезагрузка устройства может произойти несколько раз.
Многофайловая прошивка
Искушенным пользователям простого обновления ОС недостаточно: они желают убрать из смартфона ненужные системные сервисы и добавить новый функционал своему устройству. Для этого используется метод многофайловой прошивки, алгоритм которой мы рассмотрим на примере программы Odin. Перед стартом нужно учесть важные нюансы:
- после использования нелегальных инструментов вы полностью лишаетесь гарантии;
- все операции производится пользователями на страх и риск.
В перечень подготовительных манипуляций перед тем, как прошить самсунг через odin, входит сохранение важных данных, обеспечение сети и достаточного заряда батареи на смартфоне, а также настройка служб. В целом процесс проходит по простому алгоритму:
- Скачиваем на ПК Odin.
- Находим с помощью Samsung Firmware Linker файлы прошивки, написанные именно для вашей модели Самсунга.
- Ищем в сети драйвер под свою модель Самсунга. Он нужен, чтобы ПК правильно взаимодействовал со смартфоном.
- Дальше начинаем прошивать телефон. Переходим в режим прошивки одновременным зажатием кнопок снижения громкости, выключения и центральной. Появится меню, в котором нужно согласиться с перепрошивкой нажатием кнопки увеличения громкости.
- Подключаем смартфон оригинальным кабелем к ПК и дожидаемся успешной загрузки драйверов.
- Запускаем Odin на ПК и убеждаемся, что компьютер видит смартфон – это подтвердит горячий значок в нижнем углу.
Почему перегревается телефон Самсунг и что с этим делать?
Стоит отметить, что не всегда комбинация клавиш смартфона вызывает меню прошивки. Некоторые Самсунги не реагируют на эти действия, поэтому при отсутствии успеха рекомендуется поискать в инструкции к устройству или на специальных формах информацию о верном способе перехода в нужное окно.
Сложность многофайловой прошивки заключается в необходимости верного расположения файлов в полях:
| Файл прошивки | Поле назначения |
| PIT | PIT |
| CODE_xxxxx.tar.md5 | AP/PDA |
| tar.md5 | BL/Bootloader |
| MODEM_xxxxx.tar.md5 | CP/PHONE |
| tar.md5 | CSC |
Это все, что требуется сделать для успешной прошивки, никаких галочек выставлять дополнительно не нужно. Жмем кнопку старта и дожидаемся окончания установки. При успешном завершении станет активной кнопка Reset, кликните на нее и ожидайте перезагрузки смартфона.
После успешной перезагрузки телефона можно отключить шнур. Теперь смартфон полностью готов к работе в обновленном виде. Иногда перезагрузка приводит к невозможности включить устройство, в таком случае единственным выходом является сброс с помощью специальной кнопочки в корпусе.
Важные советы при прошивке
Ещё перед тем, как прошить планшет Samsung, нужно обратить внимание на ряд моментов:
- Компьютер видит устройство только при зажатой кнопке включения на планшете — её придётся держать до окончания установки.
- При перепрошивке используйте шнуры USB длиной не более десяти-пятнадцати сантиметров.
Можете быть уверены, что тщательное и неукоснительное следование инструкциям обязательно приведёт вас к успеху. Обретя уверенность, вы сможете спокойно вздохнуть, наслаждаясь новой прошивкой.
Сегодня речь пойдет о том, как прошить Андроид Самсунг разных версий и какие программы для этого потребуются.
Прошивка (переустановка системы) смартфонов Samsung почти ничем не отличается от перепрошивки устройств других производителей. Единственная разница заключается в том, что нужно использовать подходящие инструменты.
Прошивка Samsung Galaxy S7, S6 и Samsung A
Чтобы выполнить переустановку Android на Samsung данных моделей, понадобятся:
- драйвер для USB «Samsung USB Driver» (Скачать);
- программа-прошивальщик – Odin (Скачать);
- сама прошивка (ее версии под разные модели устройств можно найти на официальном сайте компании).
Теперь перейдем непосредственно к тому, как прошить Андроид Самсунг новых моделей. Когда все загружено, потребуется выполнить их распаковку. В первую очередь потребуется инсталлировать драйвер. Он нужен, чтобы компьютер сумел определить телефон. Когда это сделано, потребуется зайти и папку, в которую был распакован Odin и запустить с правами администратора исполняемый файл.
Фото: Прошить андроид самсунг
Откроется окно программы, в котором справа будет находиться четыре пункта с возможностью выбора файлов. Нужно кликнуть по каждой кнопке и выбрать необходимый файл. Их следует расположить в следующем порядке:
- для BL – BL…..tar.md5;
- для AP – AP….tar.md5;
- для CP – CP….tar.md5;
- для CSC – CSC….tar.md5.
В левой части экрана есть чекбоксы с называнием Auto Reboot и F.Reset Time. По умолчанию они установлены, но лучше самостоятельно убедиться, что соответствующие опции включены.
Все, программа настроена. Теперь нужно подготовить смартфон и подключить его к компьютеру. Для этого вначале понадобится перевести телефон в режим прошивки. На Samsung это делается посредством одновременного нажатия и удерживания сразу трех клавиш: «Питание», «Домой» и «Уменьшение громкости». Держать кнопки нужно до тех пор, пока на дисплее не появится желтый треугольник. Когда он отобразиться – отпустить три ранее зажатые клавиши и нажать на «Увеличение громкости».
Телефон готов и его осталось подключить к компьютеру через USB-кабель. Может пройти некоторое время, прежде чем ПК обнаружит устройство. Когда это произойдет, в верхнем левом углу появится надпись «COM» синего цвета. Все, можно нажимать на Start, после чего начнется процесс прошивки. По завершению переустановки системы телефон перезагрузится (если ранее была выбрана опция Auto Reboot), а в программе-прошиваторе отобразится надпись Finish.
Способы прошивки устройств Samsung через Odin
С помощью программы Odin можно проводить несколько видов прошивки.
Однофайловая прошивка гаджетов Samsung с помощью Odin
Чтобы прошить устройство с помощью одного файла с разрешением .tar или .tar.md5, нужно сделать следующее:
- Запустите Odin с правами администратора.
- Перезапустите ваше устройство в режиме загрузки прошивки, удерживая клавиши включения, Home и «стрелку вниз». Когда появится сообщение с просьбой нажать «стрелку вверх», нажмите. Появится картинка в виде робота Android.
-
Подключите гаджет к ПК — если вы подключили его к компьютеру в первый раз, система Windows обнаружит новые виртуальные устройства Samsung и установит их. Ваше устройство определится (номер COM-порта).
- Дождитесь окончания установки драйверов для вашего устройства.
-
В случае когда применяется архив с единственным файлом .tar или .tar.md5 — пропишите его в поле PDA в программе Odin. Остальные поля не отмечайте — в этом и состоит «однофайловость» прошивки устройств Samsung с помощью приложения Odin. Расширение .md5, если есть, не убирайте — это проверка хэш-значений (md5-шифрование) файла, оно никак не повлияет на прошивку.
- Нажмите клавишу Start для запуска прошивки. После окончания прошивки появится зелёная надпись Pass («Пройдено»). Устройство перезапустится. Готово, ваш смартфон или планшет готовы к работе.
Закачивание прошивки в гаджет и её установка проходят в автоматическом режиме, причём приложение Odin выполнит эту работу достаточно надёжно. Но прерывание этого процесса чревато полной неработоспособностью устройства.
Многофайловая прошивка в Odin
Многофайловую прошивку ещё её называют четырёхфайловой — в процессе участвуют не один, а четыре «прошивочных» архива .tar.md5.
- Переведите устройство в режим загрузки прошивки уже знакомым способом, запустите Odin и подключите устройство к ПК.
- Опции PIT File и Re-Partition в приложении Odin обозначаются, если только устройство, прошитое до этого, не запускалось (не загружалась система Android).
- Обозначьте опции Auto Reboot (перезапуск гаджета) и F. Reset Time (обнуление системных часов).
-
«Вбейте» заранее загруженные из Сети и распакованные файлы прошивки PIT, BOOTLOADER, PDA, PHONE и CSC.
- Щёлкните кнопку Start и дождитесь окончания прошивки.
Как прошить ядро Android с «кастомной» прошивкой на мобильной технике Samsung в Odin
Для прошивки ядра Android в Odin нужен комплект прошивок и ядер для гаджетов Samsung. Как правило, это и есть прошивка с другим ядром Android, чем то, которое было до этого. Официально они распространяются одним архивом. Файл имеет расширение .tar.md5 — как и при обычной однофайловой перепрошивке.
- Скачайте прошивки, ядра и root-модули для устройств Samsung.
- Распакуйте нужный файл в директорию приложения Odin на диске.
-
Запустите Odin и пропишите этот файл в поле PDA.
- Не отмечая никаких опций, кроме «авторестарта», нажмите Start и ждите окончания прошивки гаджета.
Как сменить консоль Recovery на гаджете через Odin
Для смены консоли восстановления скачайте файл «кастомного» Recovery ClockworkMod.
-
Запустите Odin, подключите устройство к ПК, распакуйте скачанный файл и пропишите его в поле PDA в программе Odin.
- Не отмечая никаких опций, кроме опции перезапуска устройства, нажмите кнопку Start и дождитесь окончания прошивки Recovery.
- Устройство готово к запуску нового Recovery. Воспользуйтесь инструкцией для входа в ваше новое меню Recovery при запуске гаджета.
Видео: прошивка гаджетов Samsung с помощью Odin
Чтобы поставить «кастомную» прошивку без Recovery, скачайте соответствующую версию прошивки Android. В этом случае ваши действия полностью копируют те, что выполняются при установке любой однофайловой прошивки. Если вы же выбрали многофайловую «кастомную» прошивку — порядок действий аналогичен действиям при многофайловой прошивке. По идее, не имеет значения, какая она — лишь бы она была рабочая и полностью совместима с моделью вашего устройства Samsung, «почищена» от ненужных стандартных приложений, приспособлена для работы с любыми сотовыми операторами и оптимизирована в использовании аппаратных ресурсов устройства, благодаря чему ваш гаджет будет скор и лёгок в работе.
Создание Root-доступа к телефонам Samsung Galaxy Note 2
Если вам необходимо открыть режим «суперпользователя», то в этом могут помочь программы Odin и SF-Autoroot. Итак, следуем такому алгоритму действий:
- Скачиваем SF-Autoroot для определенной модели телефона, которую можно отыскать в пункте меню настроек «О телефоне». Сами файлы можно с легкостью найти на просторах интернета. Если вы не можете найти файл к той или иной модели, лучше все оставить в стоковом режиме, ведь иные действия могут навредить девайсу.
- Скачиваем Odin и устанавливаем USB-драйверы для телефона.
- Выключаем Galaxy Note 2 и переводим его в режим загрузки. Включается он путем одновременного нажатия 3 кнопок: Volume Down + Home + Power. Затем для подтверждения действий нажимаем Volume Up и подключаем аппарат к ПК.
- В Odin жмем на кнопку PDA, где выбираем необходимый файл, имеющий расширение tar.md5. После ставим галочки возле опций Auto Reboot и F. Reset Time. Убеждаемся в том, что никакие иные функции флажками не отмечены.
- Нажимаем «Старт» и ждем конца установки.

Как видите, прошивка через Odin — не единственное достоинство этой программы. Если все делать с умом и по инструкции, приложение станет отличным подспорьем для владельцев устройств от «Самсунг».
How to Use Odin Download — Complete Guide
Odin flash tool is designed only for the Samsung mobile devices. If you are trying to flash another device using this application it may cause to unexpected errors of the Android smart handset. Note that, this tutorial guides you through a common procedure and no any device specialized so you have to use this at your own risk. You have to take a perfect backup of all the personal data before you engaging with this flashing process because all the data may remove during the flashing procedure definitely.
- As the first step, extract and unzip the downloaded firmware files on your Windows PC
- Right click on Odin flash tool and click on Run as Administrator
- Boot your Samsung device into the download mode. Power off the device then press and hold «Power button, Home button and Volume down button» together for about 6 — 10 seconds
- After a window appears with a yellow triangular warning mark, press the «Volume Up» key to navigate to Odin Download mode. Then the window will change to another one that displaying «Downloading» and «Do not turn off target!!» text.
- Connect the smart mobile device to the computer using a recommended USB cable. The flash tool will detect your device automatically and will display a message as added in the left lower white area.
- Click on «PDA» or «AP» button. This will depend on the application version you download.
- The previously clicked button will appear a window to load firmware file to the application.
- After selecting the firmware file select «Start» button to continue the procedure. Do not disconnect or operate your smart device while process.
- After successful flashing manner, this tool will display you a green color button as «Reset» or «Pass». This message may depend on your application version.
Odin 3.12.7 Features
- Remove the boot loop, app crash or application related other errors. If you meet with those matters the stock ROM flashing is a very useful to restore your smart mobile device back to working condition.
- Custom Firmware Flash can be done using this Odin application. Be careful with this firmware because flashing custom firmware may void your device’s warranty always.
- Flash Recovery File instead of flash the whole ROM of the smartphone or the tablet PC.
- Flash Kernels of stock or custom firmware may help you to tweak performances of your Samsung smartphone.
- Root Package Flash to gain administrative privileges and become a superuser of the smart Samsung Android device as well.
About Samsung Odin
Samsung Odin is the best and only tool that can flash all the areas of the smart device and there is no any issue will arise after using the flash tool because this is a leaked version from the official. There are no any special other guidelines should follow fo ruse this application. Simply open the software, load tar or MD5 file and click the start button. It is that simple but makes sure you have downloaded the best compatible firmware with your smart mobile Android device. Otherwise, it will cause to bricked your device until you flash with the correct firmware using Samsung Odin tool.
Как прошить Samsung Galaxy S3
Несмотря на то, что Samsung Galaxy S3 – уже очень старое устройство, оно до сих пор пользуется некоторой популярностью. S3 является своего рода iPhone 5 в мире Samsung. Это не удивительно, ведь эти устройства вышли почти в одно и то же время. Поскольку этот смартфон достаточно старый, порядок прошивки этого андроида будет несколько иной.
Для прошивки понадобится программа, которая называется MultiLoader (Скачать), прошивка и USB-драйвер. Прежде, чем выполнять переустановку системы при помощи указанного софта, нужно убедиться, что на компьютере нет других приложений от Samsung. Если они присутствуют, то их необходимо деинсталлировать.
Когда MultiLoader распакован, а USB-драйвер установлен, потребуется запустить указанную программу. В ней нужно выбрать пункт BRCM2133, а затем выставить галочки в следующих чекбоксах: Rsrc1, Factory FS и Full Download, а после этого указать пути к файлам прошивки: для Boot – указать директорию Bootfiles, которая находится в папке, куда была распакована прошивка, а для Amss – файл под названием apps_compresset.bin.
Фото: Прошиваем андроид самсунг
Теперь, когда программа сконфигурирована, необходимо подготовить сам телефон. Для этого нужно на нем одновременно зажать клавиши: «Питание», «Домой» и «Уменьшение громкости». Спустя примерно 3 секунды на экране появится надпись Download, означающая, что телефон готов к приему файлов, а, следовательно, его можно подключать к ПК по USB.
Фото: Прошиваем Samsung Galaxy S3
Если до этого все было сделано правильно, то спустя несколько секунд после подключения телефона в MultiLoader отобразится надпись com15 ready Samsung Galaxy S3. Теперь нужно только нажать на Download и дождаться окончания процесса, который занимает приблизительно 2-3 минуты. Когда он завершится, потребуется отключить USB и включить телефон.
Как можно видеть, ответы на то, как прошить Андроид Самсунг, довольно простые. Но несмотря на это, при отсутствии опыта все равно легко сделать ошибку. Чтобы не превратить телефон в «кирпич», лучше сделать резервную копию смартфона, из которой можно будет восстановиться, если в процессе переустановки системы возникнут неприятности.
Уважаемые читатели! Если у вас остались вопросы или есть комментарии по теме статьи — пожалуйста, оставляйте их ниже.








