Инструкция по прошивке телефона samsung через odin (часть i)
Содержание:
- Введение. Немного о Samsung, немного о Galaxy…
- Этапы прошивки телефона Андроид
- Обновление прошивки
- Второй вариант перепрошивки без компьютера – это через программу Odin Mobile
- Способ №1. Устанавливаем прошивку официальным способом от Samsung
- Как самостоятельно прошить телефон Samsung
- Как прошить телефон Самсунг
- Поиск прошивки Samsung
- Инструкция по прошивке через программу Smart Switch
- Правила прошивки Samsung Odin»ом
- Автоматическое обновление
- Прошивка Samsung с помощью Odin
- Особенности прошивки Samsung
Введение. Немного о Samsung, немного о Galaxy…
Прежде чем приступить к прошивке Самсунг, важно немного ознакомиться с самим устройством. Так можно узнать некоторые полезные вещи, о которых вы ранее даже не подозревали
Поэтому давайте проведём небольшой экскурс в космический мир устройств Samsung Galaxy — таких как n9005 Note, n900, S3, N7100 и других.
Устройства линейки Galaxy — это очень популярные, стильные и качественные гаджеты
Рынок смартфонов компании «Самсунг» сегодня составляет внушительную долю. Мобильный гигант в современном мире является самым большим конкурентом для другой популярной компании, о которой знают даже дети — Apple. И это неслучайно, ведь Samsung представляет публике большое количество самых разнообразных устройств во всех возможных ценовых категориях. Это, в принципе, и даёт компании некое преимущество — доступность устройств для всех слоёв населения. Если человек не может себе позволить смартфон за 20000 рублей, но он нуждается в современных функциях, то некую их часть могут предоставить бюджетные модели. И Самсунг в этом плане довольно-таки неплохо справляется: аппараты компании в бюджетном ценовом сегменте в своём арсенале имеют большое количество необходимых функций.
Наиболее популярными являются модели серии Galaxy. Они включают в себя как и премиальные смартфоны S, S Edge, Note, так и более доступные — A, Grand, Grand Prime и другие. Чем же отличаются эти устройства друг от друга?
Как вам известно, Galaxy S и S Edge — это топовые смартфоны компании, которые каждый год выпускаются с новыми характеристиками, функциями и фичами, получая новую цифру в названии (последняя версия серии — седьмая). Note позиционируется, как планшетофон (довольно популярное слово сегодня), устройство для бизнес-людей или же креативных персон. Для тех, кому постоянно нужен большой экран и главная особенность этого аппарата — перо S Pen, позволяющее создавать быстрые заметки, наброски и другие виды рукописного ввода прямо на экране в различных приложениях.
Grand и Grand Prime позиционируются в сегменте бюджетных смартфонов, как наиболее популярные. И это неспроста: устройства имеют две камеры — фронтальную и основную, сенсорный экран, поддержку высокоскоростных сетей, выход в глобальную сеть, возможность установки практически любых программ (кроме сложных игр и приложений) и их использование.
Естественно, выше были названы далеко не все доступные мобильные устройства компании Samsung на сегодняшний день.
Этапы прошивки телефона Андроид
Программа ROM Manager уже скачана и установлена на Вашем телефоне.
Теперь необходимо сделать следующее:
- Получить root права. Если Вы не знаете, как это делать, специально для Вас дальше будет описан весь этот процесс.
- Открыть программу ROM Manager и установить ClockWorkMod. Он представляет собой программу, которая выполняет загрузки каких-либо файлов.
Да, у Андроид есть своя такая программа, но нам нужно, чтобы работал ClockWorkMod.
Для этого нужно сделать следующее:
- В верхней части окна программы, в разделе под названием «Режим Recovery» нажать кнопку «Установить ClockWorkMod» (выделена на рисунке №1.а);
- После этого следует нажать на свое устройство в выпадающем списке, внешний вид которого показан на рисунке №1.б;
№1. Главное меню программы ROM Manager и окно выбора модели телефона
Теперь необходимо сделать резервную копию системы. Она понадобится на случай неправильной установки новой прошивки или других проблем с ней.
Для этого необходимо сделать следующее:
- В главном меню выбрать команду «Сохранить текущий ROM» (выделена на рисунке №2);
- Указать имя архива, в котором будет храниться текущая прошивка, то есть резервная копия системы в окне;
- Нажать кнопку «ОК» в том же окне;
- Ждем, пока программа создаст резервную копию системы и сохранит ее в архиве с указанным пользователем именем.
№2. Создание резервной копии в ROM Manager
Чтобы перейти непосредственно к установке новой прошивки, в окне программы ROM Manager необходимо выбрать пункт «Установить ROM c SD карты», который выделен на рисунке №3. После этого нужно будет выбрать, где находится скачанная Вами ранее прошивка, то есть zip архив с ней.
№3. Кнопка «Установить ROM c SD карты»
После этого Вам будет предложено выполнить некоторые действия вместе с установкой новой прошивки. Так можно удалить все данные стереть кэш, а также сделать резервную копию существующей системы. Последнее мы уже сделали ранее, поэтому здесь можно выбрать только пункт, касающийся кэша.
После этого придется подождать. В зависимости от модели этот процесс может занимать до двух часов, хотя в большинстве случаев на него тратится не более 45 минут. На этом процесс перепрошивки будет завершен.
Обновление прошивки
Не пугайтесь, это несложно, и сделать это можно в домашних условиях, если следовать инструкции и не допускать ошибок. Всего способа, как уже упоминалось выше, два — с флешки и через интернет. Рассмотрим оба варианта максимально подробно.

Через USB
Понадобится скачать актуальную версию прошивки на флешку. Делается это уже по знакомой вам схеме:
- Зайдите на сайт производителя — https://www.samsung.com/ru/
- В правом верхнем углу отыщите значок лупы и нажмите на него. Появится строка поиска. Введите в ней модель своего телевизора, заранее известную.
- Поисковик, найдя вашу модель, покажет все ее характеристики и прочую информацию.
- Также, вы заметите заголовки: «Решения и советы», «Загрузки и руководства» и прочие. Вас интересует второй — «Загрузки и руководства». Нажмите на данный заголовок.
- Найдите там подзаголовок «Загрузки». Под ним будут находиться файлы с обновлениями. Выберите самую новую и нажмите на «Загрузки».
- Начнется скачивание прошивки.
Теперь нужно заняться подготовкой флешки:
- Вставьте накопитель в гнездо компьютера и зайдите в «Мой компьютер».
- Откройте свойства флешки. Для этого один раз правой кнопкой мыши кликните по названию накопителя.
- Появилось меню. Нажмите на строку «Форматировать».
- В этом окошке найдите пункт «Файловая система». Стандартно будет выставлено «NTFS» — нажмите и поменяйте на «FAT32».
- Нажмите кнопку «Начать».
- Подождите, пока завершится форматирования.
Вернемся к скаченному файлу. Найдите его и два раза кликните по нему левой кнопкой мыши. По завершению распаковки, на экране появится окошко с командой для разархивации файлов на накопитель. Выберите вставленную флешку и нажмите на «Extract».
Когда операция будет закончена, изымите флешку из гнезда компьютера и переставьте ее в телевизор.
На телевизоре откройте главное меню и зайдите в раздел «Поддержка». Выберите «Обновление ПО», а после «По USB». Подтвердите действия, нажав «ОК». Еще раз согласитесь в совершаемых действиях. Не вытаскивайте флешку, пока обновление не установится.
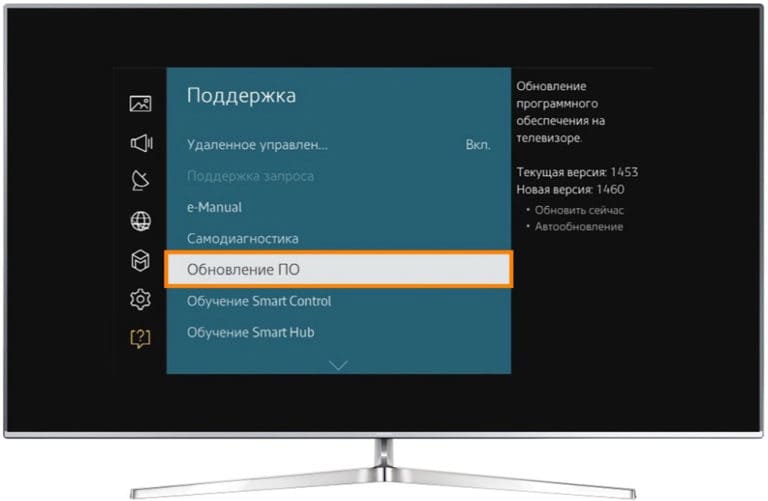
Все должно пройти хорошо, но проблемы все же могут возникнуть. Такие как:
- отдел «Обновление ПО» не работает;
Решение простое: Открыв Смарт Хаб, закройте develop и еще раз проведите операцию по обновлению.
- ТВ не воспринимает скаченный файл;
Учитывая, что вы уверены в правильности загруженных материалов. Смените накопитель.
Впрочем, если установка таким образом напрочь отказывается проходить, можно воспользоваться вторым методом. Благо, он остался в запасе.
С помощью интернета
Естественно, в первую очередь проверьте подключение к Сети
Неважно, Wi-Fi или LAN.
Перейдите в главное меню.
Откройте раздел «Поддержка».
Нажмите на «Обновление ПО».
Кликните на «Обновить сейчас», а потом на «По сети».
Система сама проверит, есть ли доступные обновления к вашей модели ТВ.
Если такие есть, устройство спросит: «Обновить сейчас?». Ответ — «Да».
Немного подождите; устройство должно скачать файлы на жесткий диск, который встроен в корпус телевизора.
Телевизор не выключайте.
После загрузки, устройство автоматически перезагрузится.
Готово.
Второй вариант перепрошивки без компьютера – это через программу Odin Mobile
Скачиваем любую однофайловую прошивку и записываем ее во внутреннюю память. Формат должен быть.tar или.tar.md5
Если Mobile Odin нет, то скачиваем и устанавливаем. После чего открываем ее и выбираем пункт Open file.
В появившемся окне выбираем нужное и нажимаем ОК.
Проверяем и нажимаем на Flash firmware. После этого ждем примерно десять минут.
В процессе может появиться сообщение о необходимости перезагрузки. Не стоит пугаться, просто нажмите на центральную клавишу смартфона.
Перед тем, как прошить SAMSUNG GT-S5230 я немного раскажу об этом аппарате. Мне встречалось всего три разновидности GT-S5230 – базовая модель, GT-S5230W – с модулем WI-FI и GT-S5230 LaFleur (тут без комментариев).
Данный сотовый телефон был выпущен на рынок в роли рабочей лошадки с бюджетным сенсорным дисплеем. В своём сегменте это один из самых дешёвых аппаратов от корейцев (SAMSUNG) и довольно — таки популярный(до сих пор он стоит на витринах у ритейлеров). Со стороны обывателя телефон очень прост в обращении, интуитивно понятен, акб в среднем хватает на два дня интенсивного пользования.
При правильном и аккуратном обращении с данной моделью ему сносу нет, но всё же рано или поздно откажет сенсорная панель в связи с её дешивизной. Хотя справедливости ради, она меняется за пять минут и с этой задачей справиться даже ребёнок, всё что нужно отвертка типа «крестик» , «ковырялка» и прямые руки, растущие из нужного места. Качество связи на достойном уровне.
При пользовании данным апп серьёзных проблем не наблюдалось, только очень раздражал тихий динамик, не всегда было слышно вызов, особенно, когда телефон находился в кармане джинс. Один раз произошла программная ошибка(слетел BOOT) из – за чего апп перестал загружаться, но и это не стало серьёзной проблемой. И так давайте уже начнём.
ВНИМАНИЕ!!!
Перед началом обновления программного обеспечения, рутованию, сбросу настроек и других манипуляций со своим или не дай бог чужим аппаратом НАСТОЯТЕЛЬНО РЕКОМЕНДУЮ
прочитать этот. Короче, вас предупредили и не говорите потом, что вы это в первый раз слышите
Способ №1. Устанавливаем прошивку официальным способом от Samsung
На официальном сайте компании Самсунг есть информация о двух типах прошивки для Галакси. Первая из них называется FOTA и отличается тем, что устанавливается без компьютера. Вторая же именуется Smart Switch и, как вы уже поняли, устанавливается с использованием компьютера.
Прошивка FOTA выглядит следующим образом:
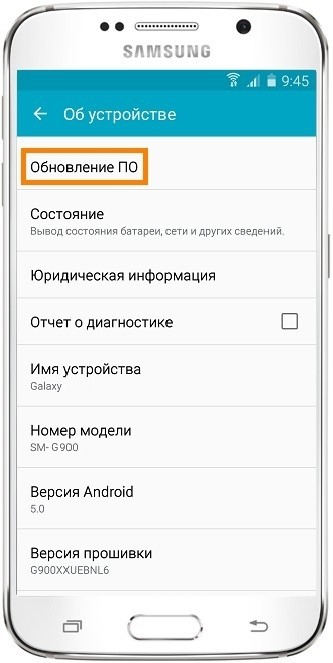
Пункт «Обновление ПО» в настройках
Шаг 1. В меню своего смартфона откройте настройки. Зайдите в меню «Об устройстве», а затем кликните по пункту «Обновление ПО». Вполне возможно, что последний и так будет находиться в стартовом меню настроек и вам не нужно будет открывать раздел «Об устройстве».
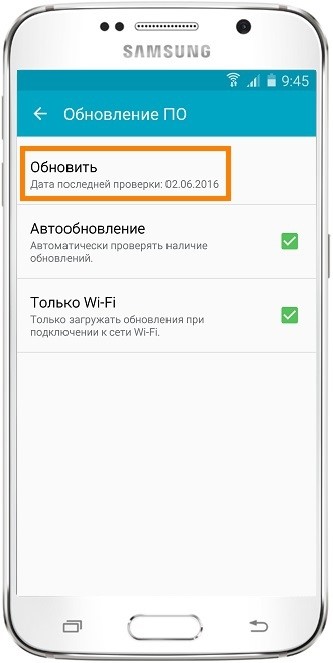
«Обновить» в разделе обновления ПО
Шаг 2. Дальше кликните «Обновить». В некоторых версиях операционной системы есть пункт «Загрузка файлов обновления вручную». Он тоже подходит.
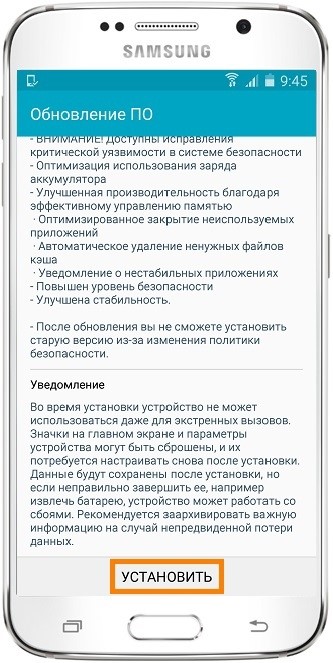
Лицензионное соглашение и надпись «Установить»
Шаг 3. Дальше операционная версия самостоятельно проверит, есть ли более новая версия официального программного обеспечения. Если это так, будет предложено скачать и установить его. Вам останется только согласиться с этим предложением и следовать дальнейшим инструкциям на экране. Сначала нужно будет просто тапнуть по надписи «Установить».
А если у вас стоит наиболее актуальная версия, появится сообщение «Последние обновления уже установлена».
Как прошить через Smart Switch?
Вот как происходит перепрошивка через Smart Switch (напомним, это тоже официальный способ):
- Сначала необходимо скачать на компьютер указанную программу и установить ее. Лучше и безопаснее всего сделать это с официального сайта samsung.com. Процесс инсталляции вряд ли вызовет особые сложности. Все стандартно – запуск ярлыка SmartSwitch.exe, согласие с лицензией, несколько раз кнопка «Далее» и все готово!
- Запустите Smart Switch и при помощи кабеля USB подключите свой аппарат к компьютеру.
- Когда телефон будет идентифицирован программой, она сразу же проверит наличие новых версий программного обеспечения. Если они будут найдены, вы увидите предложение установить их. Для этого просто кликните по кнопке «Обновить».
Кнопка «Обновить» и предложение установить новую версию прошивки в Smart Switch
Дальше следуйте инструкциям на экране компьютера. На телефоне вы также будете видеть прогресс установки новой прошивки.
Как вы понимаете, данный способ позволяет инсталлировать только официальную версию прошивки. Кастомную с его помощью установить невозможно. В этом уже помогут следующие способы.
К ним мы и перейдем!
Как самостоятельно прошить телефон Samsung
Обратите внимание, если вы решили прошивать устройство любым способом, кроме первого, то вам может быть отказано в дальнейшем сервисном обслуживании по гарантии. Если же вы бережно обращаетесь с устройством, либо гарантийный срок давно прошёл, то смело приступайте к прошивке
Возьмите usb шнур для телефона Samsung и подключите его к компьютеру или ноутбуку. Теперь вам нужно скачать программу Odin на свой персональный компьютер. Выбирайте последнюю версию, иначе вы можете столкнуться с некоторыми недоработками утилиты.
Итак, вам нужно:
- программное обеспечение, скачанное на компьютер,
- подключенный телефон Samsung через порт usb,
- программа Odin последних версий.
Откройте программу Odin.
- Как только утилита определит, что телефон подключен, вы увидите жёлтую рамку.
- Если этого не происходит, то на ПК установлены не все драйверы устройства. Скачайте Samsung Kies на официальном сайте разработчика и установите программу. Данное дополнение также ускорит скорость подключения и обмена данными.

Теперь нажмите на кнопку “PDA” или “AP” и выберите файл прошивки. Программа изменит её для вашего устройства. Это займёт от пары секунд до нескольких минут.

- После этого нажмите на кнопку “Start”. Ожидайте столько времени, сколько будет длиться прошивка. Обычно это занимает более десяти минут, в процессе прошивки девайс несколько раз перезагрузится. Не покидайте компьютер надолго, чтобы вовремя среагировать на все сбои или отхождения шнура.
- Когда на экране вы увидите большое синее окно с надписью “PASS” – прошивка окончена.
- Несколько слов о том, что делать, если прошивка не работает и вы не видите изменений. Либо, если она даже на начала установку. В таком случае, перед прошивкой сделайте сброс настроек. Для этого зайдите снова в меню телефона, нажав на иконку шестерёнки. Найдите поле “Резервное копирование и сброс”.


Кликните по строке “Сброс данных”.


Вы увидите все учётные записи, которые будут сброшены. Нажмите “Сброс устройства”.

Разблокируйте устройство, если это потребуется.
Теперь прошивка встанет на ваш телефон Samsung без проблем.
Сегодня речь пойдет о том, как прошить Андроид Самсунг разных версий и какие программы для этого потребуются.
Прошивка (переустановка системы) смартфонов Samsung почти ничем не отличается от перепрошивки устройств других производителей. Единственная разница заключается в том, что нужно использовать подходящие инструменты.
Прошивка Samsung Galaxy S7, S6 и Samsung A
Чтобы выполнить переустановку Android на Samsung данных моделей, понадобятся:
- драйвер для USB «Samsung USB Driver» (Скачать)
; - программа-прошивальщик – Odin (Скачать)
; - сама прошивка (ее версии под разные модели устройств можно найти на официальном сайте компании).
Теперь перейдем непосредственно к тому, как прошить Андроид Самсунг новых моделей. Когда все загружено, потребуется выполнить их распаковку. В первую очередь потребуется инсталлировать драйвер. Он нужен, чтобы компьютер сумел определить телефон. Когда это сделано, потребуется зайти и папку, в которую был распакован Odin и запустить с правами администратора исполняемый файл.
Откроется окно программы, в котором справа будет находиться четыре пункта с возможностью выбора файлов. Нужно кликнуть по каждой кнопке и выбрать необходимый файл. Их следует расположить в следующем порядке:
- для BL – BL…..tar.md5;
- для AP – AP….tar.md5;
- для CP – CP….tar.md5;
- для CSC – CSC….tar.md5.
В левой части экрана есть чекбоксы с называнием Auto Reboot и F.Reset Time. По умолчанию они установлены, но лучше самостоятельно убедиться, что соответствующие опции включены.
Все, программа настроена. Теперь нужно подготовить смартфон и подключить его к компьютеру. Для этого вначале понадобится перевести телефон в режим прошивки. На Samsung это делается посредством одновременного нажатия и удерживания сразу трех клавиш: «Питание», «Домой» и «Уменьшение громкости». Держать кнопки нужно до тех пор, пока на дисплее не появится желтый треугольник. Когда он отобразиться – отпустить три ранее зажатые клавиши и нажать на «Увеличение громкости».
Телефон готов и его осталось подключить к компьютеру через USB-кабель. Может пройти некоторое время, прежде чем ПК обнаружит устройство. Когда это произойдет, в верхнем левом углу появится надпись «COM» синего цвета. Все, можно нажимать на Start, после чего начнется процесс прошивки. По завершению переустановки системы телефон перезагрузится (если ранее была выбрана опция Auto Reboot), а в программе-прошиваторе отобразится надпись Finish.
Как прошить телефон Самсунг
Самсунги прошивают как официальными инструментами от Samsung, так и сторонними утилитами. Легальное ПО пользователи берут на сайте производителя, и используется оно для простого обновления ОС до новой версии.
Через компьютер
Рассмотрим, как обновить Android через компьютер:
- Заходим на сайт samsung.com.
- Ищем программку Smart Switch.
- Скачиваем ПО Smart Switch на компьютер.
- Подключаем Самсунг к ПК через юсб-шнур и ждем, когда компьютер найдет устройство.
- Запущенный Smart Switch сам найдет доступные для обновления версии ОС и предложит их установить на смартфон.
- Нажимаем “Обновить” и дожидаемся успешной установки новой версии ОС.
Самсунг с отпечатком пальца: модели, как добавить и что делать если плохо работает
Пока загрузка и установка не завершится полностью, не трогайте смартфон, не вынимайте кабель и не выключайте питание ПК.
Без компьютера
Если под рукой нет ПК или вы не рискуете прошивать Самсунг с помощью китайского провода, можно воспользоваться иным способом. Обновить ОС можно и просто с самого смартфона, главное – иметь доступ к вай-фай без ограничения трафика.
- Заходим в настройки Самсунга.
- Ищем пункт “Об устройстве”.
- Переходим во вкладку “Обновление ПО”.
- Если кнопка “Обновить” активна, тапаем на нее.
- Соглашаемся на скачивание, а после его завершения инициируем установку обновления.
В процессе обновления телефоном пользоваться нельзя, поэтому наберитесь терпения и дождитесь окончания процесса.
Поиск прошивки Samsung
Распаковываем архив с скачанной программой SamFirm и запускаем. Откроется окно программы, в котором вводим полное название модели и регион. Для России и СНГ прописываем «SER».
Кликаем по кнопке «Check Update». Некоторое время ждём пока программа не найдёт актуальную прошивку для Samsung устройства. Скачиваем нажав на кнопку «Download» в правом верхнем углу.
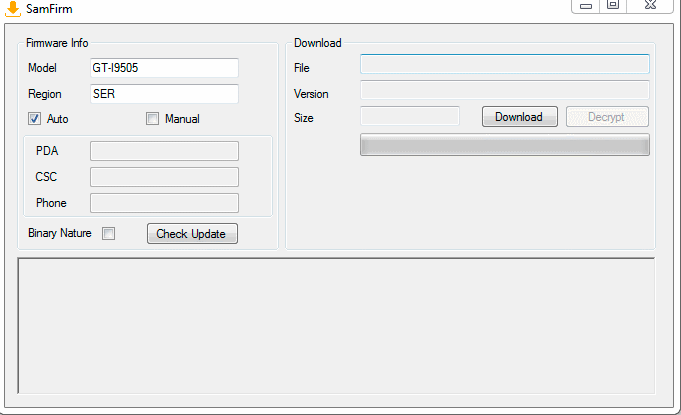
Прошивка Samsung – Подготовка смартфона
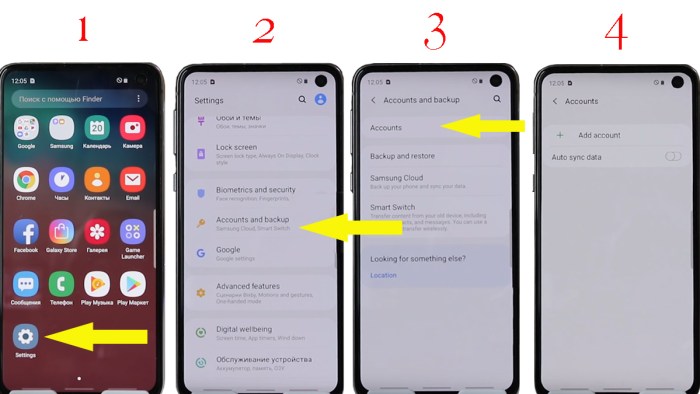
Прежде всего, перед прошивкой, отвяжите смартфон Samsung от всех аккаунтов!!!
Прежде всего нужно отвязать телефон от всех аккаунтов, если это возможно. Нужно это для того, чтобы после прошивки Samsung гаджета, не было проблем при первом запуске.
Отвязать смартфон от аккаунтов очень просто. Заходим в настройки (Settings) – Учётные записи и резервное копирование (Accounts and backup) – Учётные записи (Accounts). Удаляем все свои аккаунты.
Следующим шагом включаем опцию «для разработчиков». Настройки – Сведения о телефоне – Сведение о ПО. Находим пункт «Номер сборки» и тапаем по нему 6 – 7 раз, пока на экране не появится надпись: «Режим разработчика включен».
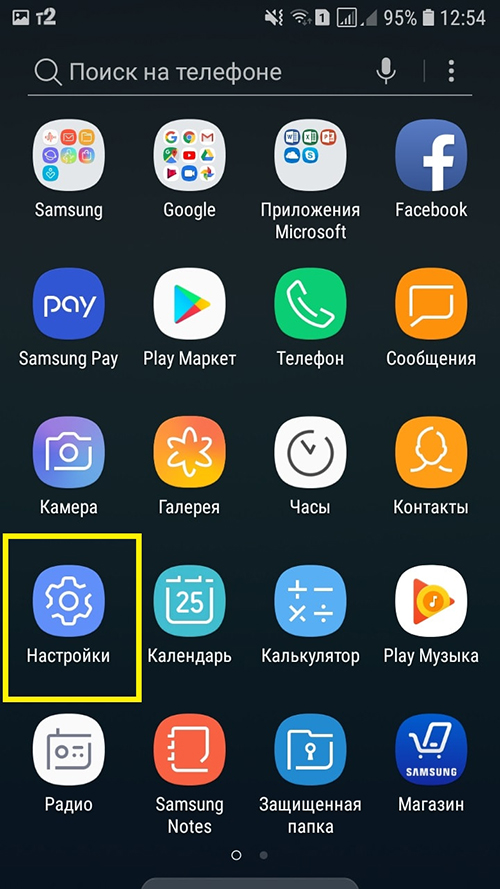
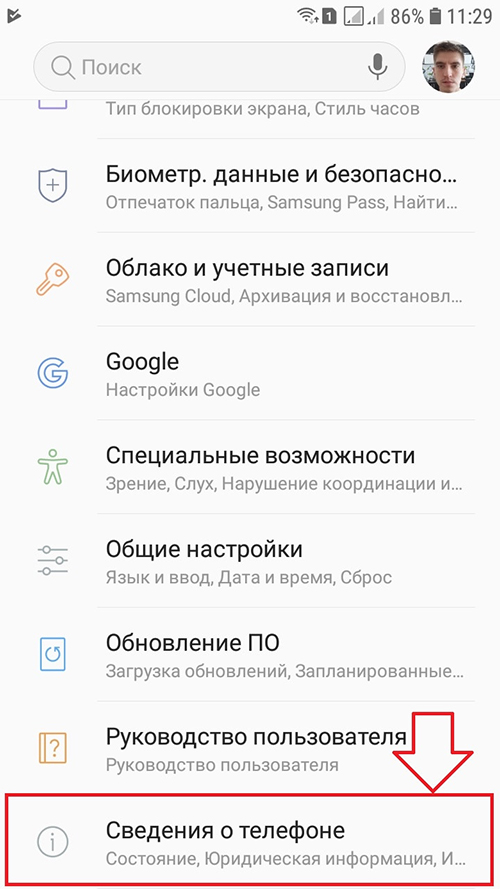
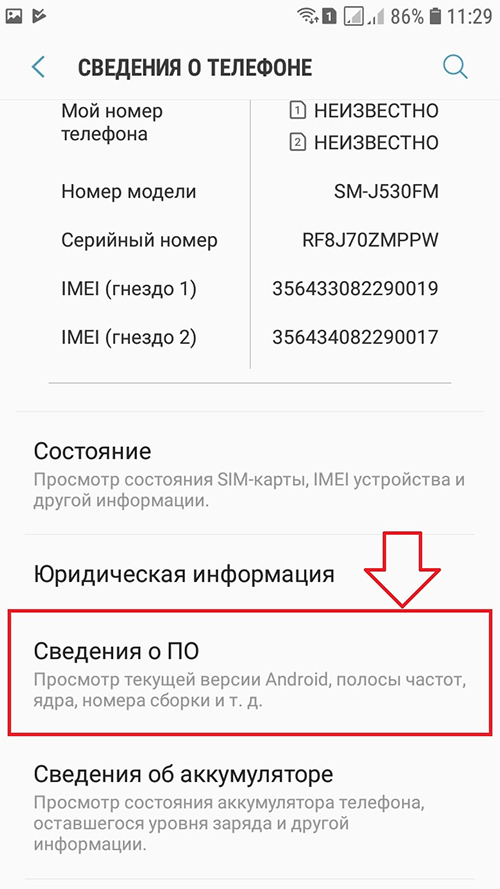
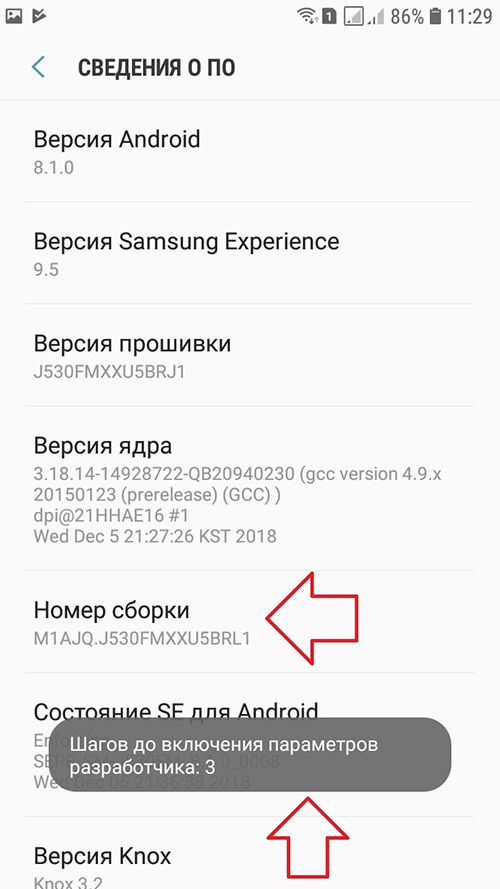

Режим разработчика включён, теперь можно переходить к следующим действиям прошивки смартфона Samsung.
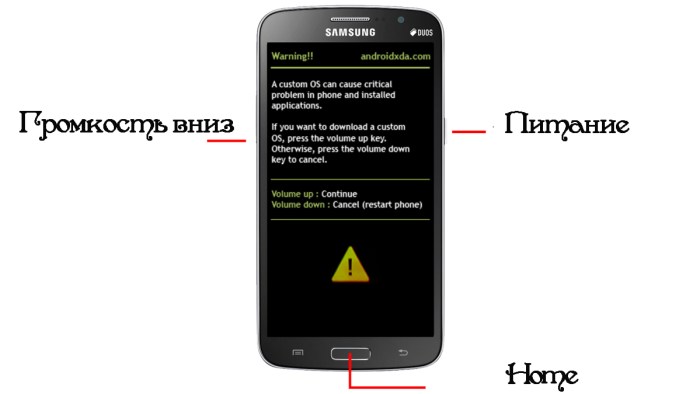
Для включения режима загрузки прошивки Samsung, зажмите следующие кнопки на смартфоне.
Вводим смартфон в состояние загрузки программного обеспечения (Download mode). На многих Samsung это комбинация из трёх кнопок: «Домой» (Home), «Питание», «Уменьшение громкости».
Зажмите кнопки одновременно на несколько секунд и отпустите после появления сообщения на экране с подтверждением входа в режим загрузки прошивки Samsung. Если этот способ Вам не помог, то «загуглите» как это сделать именно для Вашей модели.
Прошивка Samsung – программа Odin
Распаковываем загруженную с помощью программы SamFirm прошивку. Распаковать желательно на диск «C» Вашего компьютера. При распаковке должно получится 5 файлов.
Устанавливаем драйвера для Samsung смартфона. Смартфон у нас пока не подключен к ПК USB шнуром. Просто открываем архив с драйверами и тапаем по файлу установки. Дожидаемся окончания процесса. Подсоединяем смартфон к компьютеру, проверяем что драйвера установились. Отключаем гаджет от ПК.
Запускаем программу для прошивки Odin. Подключаем смартфон к компьютеру. В окне программы должно подсветится подтверждение, что устройство инициализировано. Кликаем кнопку «BL», выбираем в появившемся окне папку с распакованной прошивкой, кликаем по ней и выбираем файл, начинающийся с латинских букв «BL».
Аналогичную операцию проделываем и для других кнопок: «AP»; «CP»; «CSC». Кнопку «USERDATA» не трогаем! Переходим на вкладку «Options». В открывшейся вкладке обязательно должно стоять две галочки «Auto Reboot» и «F. Reset Time». Жмём кнопочку «Start». Всё, прошивка Samsung запущена.
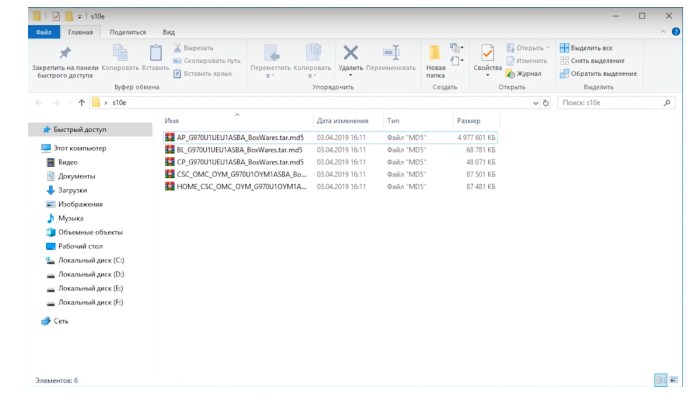
После распаковки папки с прошивкой Samsung, обязательно должны быть данные файлы
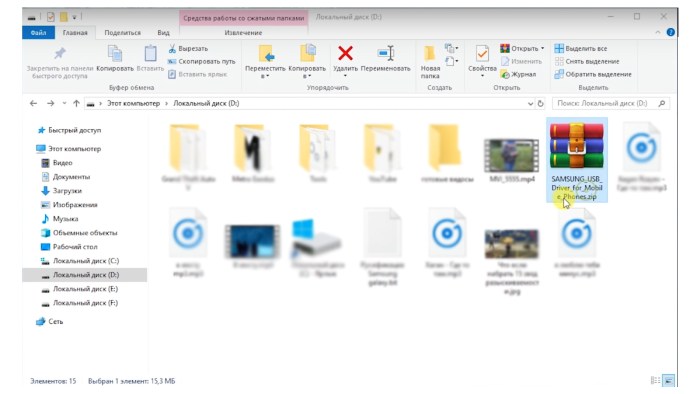
Тапаем 2 раза по папке архиву с драйверами Samsung
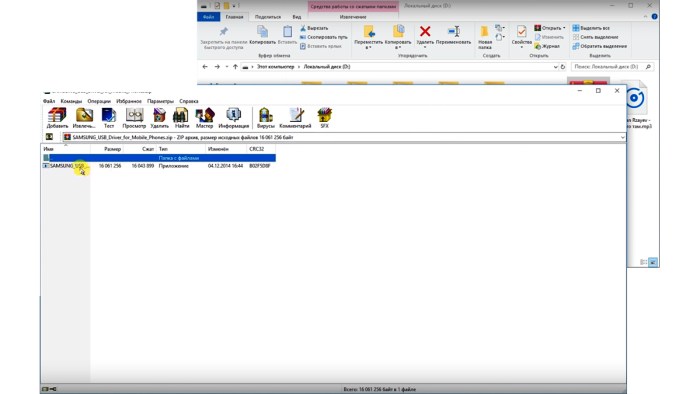
Запускаем установочный файл драйверов Samsung прямо из архива
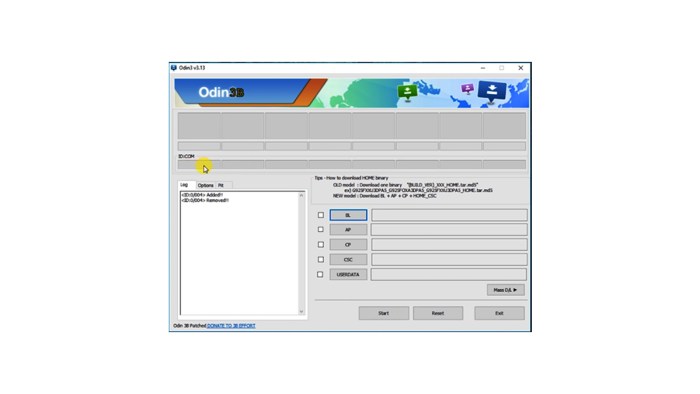
Запускаем программу Odin для прошивки Samung. Смартфон отключен от ПК!!!
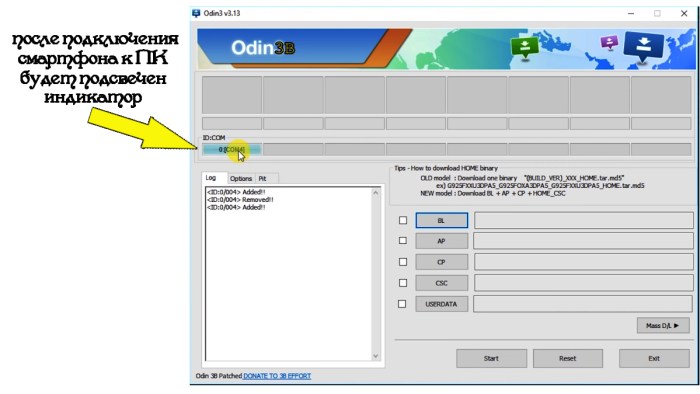
Окно программы Odin после подключения смартфона Samsung для прошивки
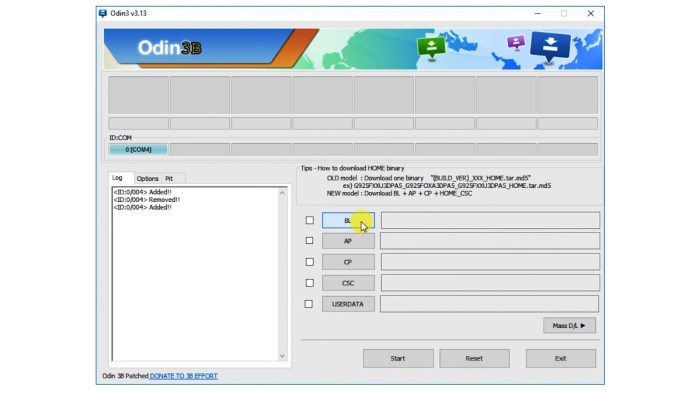
Работа с программой odin. Жмём “BL”
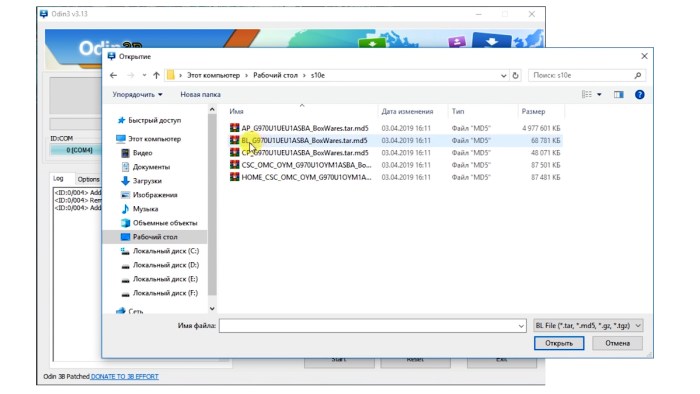
Выбираем из разархивированной папки с прошивкой файл “BL”
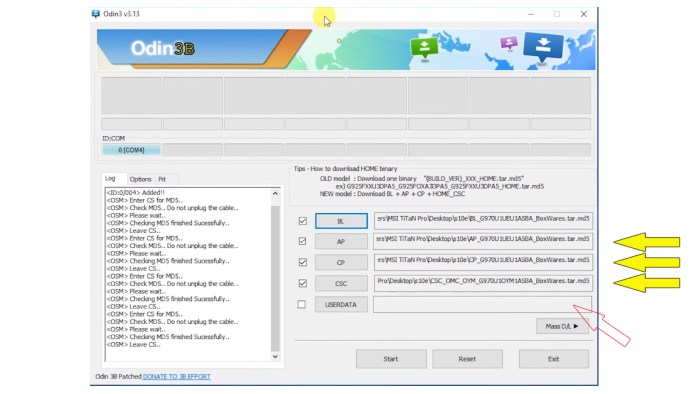
То же самое проделываем с остальными файлами, вставляем их нажав по кнопкам: “AP”, “CP”, “CSC”. Последний пункт не заполняем!
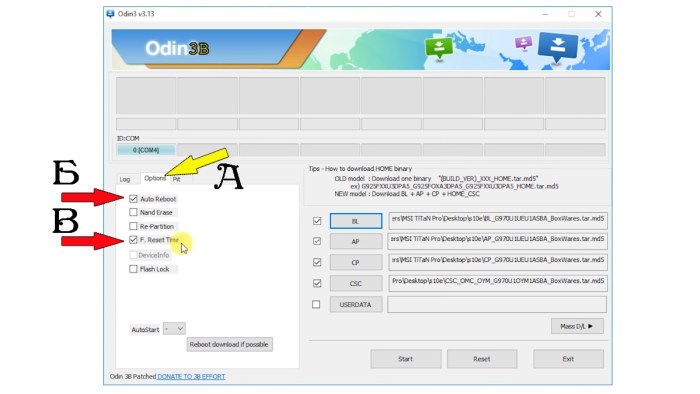
Кликаем по вкладке “Options” и ставим 2 галочки
Жмём кнопку: “Start” для запуска прошивки Samsung. Дожидаемся окончания операции, процесс которой виден в полосе прогресса в окне программы. Смартфон перезагрузится. Перезагрузка устройства может произойти несколько раз.
Инструкция по прошивке через программу Smart Switch
Компания Samsung располагает фирменной утилитой Smart Switch, для обновления прошивки. Утилита проверяет наличие новой прошивки, автоматически скачивает и устанавливает образ в телефон.
- Скачайте по прямой ссылке программу Smart Switch .
- Установите утилиту на ПК, а лучше на ноутбук с автономным питанием.
- Откройте Smart Switch. Соедините телефон с компьютером, где имеется доступ к интернету.
- При наличии прошивки для вашего телефона, появится уведомление с предложением установить новую прошивку.
- Для установки прошивки, нажмите на кнопку «Обновить».
- Программа загрузит образ на компьютер. Затем начнется установка непосредственно в смартфон.
- Следуйте указаниям программы.
- После обновления, желательно сбросить настройки до заводского состояния. Личная информация сотрется, поэтому заранее позаботьтесь о резервном копировании.
Правила прошивки Samsung Odin»ом
Главное
Прошивка Samsung:
1. Скачайте официальную прошивку Samsung для своей модели. Найти прошивки можно на:samfirmware.com sampro.plsamsung-updates.comlive.samsung-updates.comПрошивки делятся на страны и регионы: например SER — Россия и СНГ, SEK — Украина и СНГ.
Албания
:ALB
Алжир
:ALGALR
Аргентина
:ANCAROCTIUFNPSN
Аруба
:ARU
Австралия
:OPPOPSVAUXSATELHUT
Австрия
:AOMDREMAXMOBMOKONETRGATO
Балтика
:SEB
Беларусь
:MTBVEL
Бельгия
:BAEBSEPROXEB
Босния-Герцеговина
:BHOBHTTEB
Бразилия
:BTABTMTMRZTAZVVZTOZTM
Болгария
:CMFGBLMTEMTLOMXPLXVVT
Канада
:RGSBMCTLS
Чили
:CHBCHECHLCHTКитай:CUHINTTECTIYCMCCHNM00
Колумбия
:COBCOLCOMCOO
Кипр
:CYV
Египет
:EGY
Финляндия
:ELSSAUNEE
Франция
:OFRAUCBOGCORDIXFTMNRJORCORFSFRUNIVGFXEF
Германия
:DBTDTMDUTEPLMANMBCVD2VIAXEG
Греция
:AOCCOSEURGERTGRVGRCYO
Румыния
:PANVDHWSTTMOXEHTMH
Индия
:HFCHYAINAINDINUIMSRELTATINS
Израиль
:CELPCLPTR
Италия
:GOMHUIITVOMNTIMVOMWINXETFWB
Казахстан
:ESTKCLKMBKZKSKZ
Корея
:SKTKOR
Монголия
:MPC
Недирладны
:BENMMOONLQICTFTTNLVDFVDPXENKPN
Новая зеландия
:VNZTNZNZC
Норвегия
:TENNEE
Пакистан
:WDCPAK
Польша
:ERAIDEPLSPRTXEO
Румыния
:CNXHATOROCOA
Россия
:AZCBLNEMTERSGEOMTVSERSNT
Сингапур
:BGDXSOXSP
Словения
:MOTSIM
Словакия
:GTLIRDTMSORS
Южная Африка
:XFAXFCXFMXFVXFE
Испания
:AMNEUSFOPXECATL
Швеция
:BAUBCNBMEBSGBTHCOVHTSSENTETTLAXEEVDSTNO
Швейцария
:AUTORGMOZSUNSWC
Тайвань
:TWMBRITCCTCICWT
Танзания
:SOL
Тунис
:ABSRNG
Турция
:BASKVKTURTLPTRC
Украниа
:KVRSEKUMC
ЮАР
:MIDARBXSGAFRITO
Великобритания
:BTCO2IO2UORATMUTSCVODXEUVIRH3GCPW
США
:AWSDOBTMBCLW
Узбекистан
:UZB
Венисуэла
:VMT
Вьетнам
:XXVPHUXEVDNAFPTSPTTLCVTCVTL
2. Загрузите Samsung в режим bootloader.Перевод Samsung в режим загрузки (bootloader)
Перед подключением устройства к компьютеру и прошивкой, необходимо загрузить Samsung в режиме bootloader, для этого:Для старых моделей Samsung:
Выключаем смартфон/планшет и нажимаем одновременно кнопки Громкость вниз и Вкл/Выкл
. Ждем появления надписи:
Отпускаем кнопки.
Для новых моделей с 2011-12гг.
Выключаем устройство и нажимаем одновременно кнопки Громкость Вниз — Центральная + кнопка Вкл/Выкл
.
Ждем появления картинки:
Отпускаем все кнопки и один раз жмем Громкость Вверх
, должно появиться:
3. Подключите устройство к компьютеру USB кабелем. Должны установиться драйвера, если они не были установлены ранее.
4. Запустите Odin, если до этого все было сделано верно, тогда в левом верхнем углу будет желтое окошко, устройство опознано.
5. Указываем Odin файл прошивки. Если прошивка одним файлом, то указываем путь к нему в окне PDA:
Если многофайловая, тогда:
Файл PIT (если есть) в поле PIT (нажать на кнопку PIT)Файл APBOOT_xxxxx.tar.md5 в поле Bootloader (нажать на кнопку Bootloader)Файл CODE_xxxxx.tar.md5 в поле PDA (нажать на кнопку PDA)Файл MODEM_xxxxx.tar.md5 в поле PHONE (нажать на кнопку Phone)Файл CSC_xxxxx.tar.md5 в поле CSC (нажать на кнопку CSC)
сброс настроек — wipe .
Если при прошивке Samsung Odin выдает ошибку:
SetupConnection.. Can’t open the serial(COM) port. All threads completed. (succeed 0 / failed 1)
Если вылазит:
Added!!Enter CS for MD5..Check MD5.. Do not unplug the cable..Please wait..MD5 hash value is invalidxxxxxxxxxxx.tar.md5 is invalid.End…
Если вам нужно прошить Samsung только частично, например вы хотите прошить модем — тогда файл прошивки модема вставляете в поле Phone. Если вы хотите прошить ядро или , тогда файл указываете в поле PDA.
Помните, что вы действуете на свой страх и риск!
Инструкция по установке официальной однофайловой прошивки на Samsung Galaxy S3 (GT-I930x).
Драйвера и программы
Внимание!
Чтобы установить официальную стоковую прошивку на Galaxy S3 и вернуть состояние телефона («Настройки» > «Об устройстве» > «Свойства» > «Состояние устройства») на «Официальное» после перехода с кастомной прошивки и тем самым вернуть возможность получения обновлений по воздуху достаточно следовать представленной инструкции.
Автоматическое обновление
Некоторые пользователи Андроида хотят знать, как обновить андроид через компьютер. Но на самом деле компьютер не нужен, достаточно подключить интернет к Android и обновить андроид на планшете или смартфоне можно очень быстро. Одной из особенностей приложений, разработанных для Андроид, является их возможность получать новые версии системы по мере их поступления. Стоит ли обновлять Андроид? Конечно стоит, ведь разработчики не просто так выпускают обновления.
Данная функция запускается в фоновом режиме, и готова принимать данные, как только приложения уведомят систему. Но есть очень много телефонов на базе Android, которые не получают обновления для операционной системы во-время.
У пользователей телефонов с Android есть возможность подождать когда обновления станут доступны для их модели смартфона. Или же Вы можете проделать простую процедуру, которая позволит вручную проверить наличие обновлений Андроид. Эта функция очень похожа на функцию в Windows. Она загрузит все новшества сделанные разработчиками, перед этим спросив у Вас разрешения.
При наличии новой системы, Android-телефон разместит уведомление на главном экране и запросит подтверждение установки. После того, как установка завершится, Вы можете перейти к информации об устройстве, чтобы удостовериться, что последняя версия Андроид теперь в телефоне или планшетном компьютере. Проверка наличия обновлений Android производится так:
- Включите телефон и нажмите кнопку «Меню», чтобы разблокировать его.
- Найдите и выберете меню «Настройки».
- В меню «Настройки», выберите пункт «О телефоне», который находится в нижней части списка (вообще в самом низу). Этот пункт отображает номер версии и номер сборки Андроида, работающего на вашем телефоне или планшете.
- Нажмите «Обновление системы». Это позволит скачать новую версию для Андроид и обновить систему телефона до последней версии. Если обновление доступно, то телефон его скачает и установит.
Будьте внимательнее, поскольку размер новых файлов имеет достаточно приличный объём. Лучше всего сначала подключить гаджет к wifi, и через относительно бесплатный интернет обновить версию андроид. Не тратьте мобильный трафик. Альтернативным способом обновления Андройда является создание ярлыка одного интересного приложения.
Прошивка Samsung с помощью Odin
Программа Odin позволяет установить на любой гаджет Samsung официальную операционную систему без риска. Это совместимый с Windows прошивальщик, специально созданный для тестирования и модификации устройств компании.
Прошивка Android на Samsung начинается после примерно тех же подготовительных действий, что и в случае с Kies: нужно сохранить резервную копию, зарядить гаджет и включить отладку по USB. На компьютере должны быть драйверы, архив с программой Odin и сама прошивка. Для поиска последней пользуются программой SamFirm или находят версию на официальном сайте. Антивирусную программу лучше отключить.
Когда все готово, запускается Odin. Затем к ПК подсоединяется девайс, который переводится в режим загрузки. Файл прошивки добавляется в программу, и процесс стартует.
Особенности прошивки Samsung
В пользовательской среде лучшими способами прошивки считаются варианты с помощью:
- специальных утилит, устанавливаемых на ПК;
- режима Recovery.
Самым надежным считается программный способ, особенно если применяется официальная утилита.
Данное ПО оптимизировано для работы именно с устройствами этой марки, поэтому позволяет решать задачу максимально эффективно и надежно. Особых тонкостей нет, но при работе не рекомендуется:
- Выключать гаджет и компьютер. Малейший сбой приведет к ошибкам, поэтому устройства желательно лишний раз даже не двигать.
- Пользоваться мобильным устройством. SIM-карту лучше вообще вытащить.








