Samsung smart switch
Содержание:
- Q3: How to use Samsung Smart Switch with Wi-Fi?
- Samsung Smart Switch Mobile не работает? — Исправлена
- Скачать бесплатно Samsung Smart Switch (Самсунг Смарт Свитч) 4.2.18124.4 для Windows:
- Описание
- Как использовать Samsung Smart Switch?
- Smart Switch — что это за программа и нужна ли она на телефоне Android? (Samsung)
- Что подлежит резервному копированию в Smart Switch
- Что делать, Если устройство не распознано
- Телефон не подключается к компьютеру через USB кабель: возможные причины
- Q5: How to transfer data when Wi-Fi doesn’t work?
- Восстановление на другом компьютере
- Дополнительный совет: как передавать данные WhatsApp из Samsung в Samsung S21
- Использование универсальных программ для решения задачи
- Перенос данных с iPhone на Android
- Часть 1: 5 Решения для исправления Samsung Smart Switch Невозможно подключиться к устройству
Q3: How to use Samsung Smart Switch with Wi-Fi?
The steps of using Samsung Smart Switch with Wi-Fi are quite simple. Check them in below:
- Download and install the Samsung Smart Switch app from the Google Play or the App Store. Launch the app on both the Samsung and the sending phone.
- Click on «Send data» on the sending phone and «Receive data» on the Samsung/receiving phone. Select the «Wireless» option of transfer. Doing this automatically triggers a connection for both phones over Wi-Fi.
- Once the phones are connected, a page showing all transferrable data would appear. Select all data you wish to transfer and click on transfer. Wait for the process to be completed.
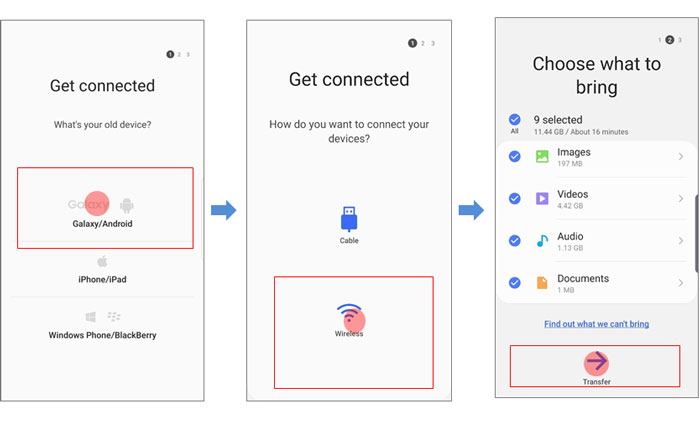
Note
The steps shown above only suit when the sending phones are powered by Android. For wireless data transfer from iPhone to Samsung, you can choose to log in to your iCloud with Samsung Smart Switch, to which the steps are similar.
Samsung Smart Switch Mobile не работает? — Исправлена
Насколько мне известно, почти все пользователи загрузили это приложение на свои Samsung Galaxy S7, и результаты этого приложения также очень хорошие, по мнению многих пользователей. Тем не менее, есть также некоторые жалобы, которые говорят, что есть некоторые проблемы, когда они используют приложение Samsung Smart Switch Mobile, такие как нестабильная стабильность во время подключения устройств или процесса передачи данных, при передаче данных легко сбой и так далее. Когда Samsung Smart Switch не работает, что нам делать? Получить альтернатива Samsung Smart Switch? Сегодня ваш цифровой талант поможет вам решить эти проблемы.
PS: кстати, вот лучшие исправления для Samsung Pay не работает и Хорошо, Google не работает вопросы для вашей справки тоже.
Скачать бесплатно Samsung Smart Switch (Самсунг Смарт Свитч) 4.2.18124.4 для Windows:
Версия x86/x64
Скачать Samsung Smart Switch (Самсунг Смарт Свитч) 4.2.18124.4 бесплатно без регистрации. Samsung Kies программа для переноса данных с любых девайсов на гаджеты Samsung.
2019-01-26
Samsung Smart Switch Mobile. Простой способ передавать содержимое на ваше новое устройство Самсунг Galaxy. Smart Switch позволяет вам свободно перемещать контакты, музыку, фотографии, календари, текстовые сообщения, настройки устройства и другое на ваше новое устройство линейки Galaxy.
Кто может пользоваться?Владельцы устройств Android – с помощью беспроводной передачи с устройства на устройствоВладельцы устройств iOS, которые могут выбрать один из следующих вариантов:* Передача по кабелю с устройства iOS на устройство линейки Galaxy* Импорт из iCloud* Передача с ПК/Mac с помощью iTunes
Что можно передавать?Контакты, календарь, текстовые сообщения, фотографии, музыку, (только содержимое без цифровых прав, не поддерживается для iCloud), видео (только содержимое без цифровых прав), журналы вызовов, записки, будильники, настройки Wi-Fi, обои (только для устройств Android)Примечание: Smart Switch сканирует и передает содержимое, которое хранится на устройстве и на карте SD (если используется)
Что нужно для передачи?Передача с устройства Android:* С устройства Android (версия ОС Android — 4.0 или выше (по технологии Wi-Fi Direct)Передача с устройства iOS:* Передача по кабелю: версия ОС iOS 5.0 или выше, кабель для устройства iOS (защитный или 30-штырьковый), кабель USB On-the-Go (OTG) (Что такое кабель USB OTG? — Это устройство превращает ваш смартфон Samsung в USB-узел, позволяющий подключать аксессуары, совместимые с USB)* Передача с iCloud: версия ОС iOS 4.2.1 или выше, а также Apple ID* Передача с iTunes: ПО Smart Switch для ПК/Mac
Поддерживаемые устройства?Galaxy: Все новые модели смартфонов и планшетов линейки Galaxy (начиная с Galaxy S2)Примечание: Если у вас Galaxy S2 со старой версией ОС (GB/ICS), это может привести к несовместимости. Если ваше устройство S2 не работает корректно, попробуйте обновить прошивку устройства.
Разработчик: Samsung Electronics Co., Ltd.Платформа: Android 4.0 и вышеЯзык интерфейса: Русский (RUS)Root: Не нужен
| Samsung Smart Switch Mobile — v3.6.00.17 | |
Программа Samsung Smart Switch позволит вам легко и быстро перенести данные со своего старого телефона на новый Samsung Galaxy.Доступны две версии программы Smart Switch: версия программы для ПК (Smart Switch) и мобильная версия .Используйте на своем ПК простую, быструю и занимающую мало места программу Samsung Smart Switch. Smart Switch поддерживает работу практически со всеми мобильными телефонами, даже если это не Samsung! (Поддерживает: Samsung, iPhone, Blackberry, Nokia, LG)Простота подключения и выбора данных:— Запустите Smart Switch на ПК и при помощи USB-кабеля подключите к нему ваш новый мобильный телефон Samsung Galaxy. — Smart Switch автоматически распознает подключенное устройство и передаст на него резервные копии данных вашего старого телефона. Сведения о поддерживаемых производителях и версиях ОС: Особенности программы:
Smart Switch не нуждается в установкеSmart Switch — небольшой исполняемый файл размером всего 6 МБ. Использовать программу можно сразу — файл не требует установки. Достаточно два раза кликнуть на загруженный файл и сразу начать пользоваться Smart Switch.Передача любых видов данныхКопируйте на ваш новый Galaxy фотографии, видео, а так же персональные данные, которые хранятся на вашем старом телефоне (контакты, календарь, заметки, сообщения, журналы вызовов).* можно переносить так же фоновые заставки, сигналы и закладки (ОС JellyBean 4.2.2 или более новая версия)* Функция рекомендаций будет добавлена в будущем* Поддерживаемые функции могут отличаться для разных производителей телефоновБыстрая передача данныхПрограмма осуществляет высокоскоростную передачу файлов на ваш новый Samsung Galaxy.(Передача 1 ГБ данных занимает всего 2 минуты) ===========Название: Samsung Smart SwitchДата выхода: 2013 годРазработчик: Samsung Electronics MSDGПоддерживаемый язык: РусскийНеобходимое ПО: Windows Media Player 11 или более новая версияСтатус: БесплатноПлатформа (ОС): Windows XP/Vista/7/8 Чат в Telegram Форум: Компьютеры — обсуждение приложенийmy-servismy-servis 2013-06-11T13:56:23Z2013-06-11T13:56:23Z
Описание
Samsung Smart Switch Mobile – программа для передачи личных данных между телефонами
Оно поддерживает как фотографии, обои (только в 4.2 Jelly Bean), музыку, видео и документы, так и заметки, события календаря и, самое главное, сообщения и контакты. Приложение для передачи данных использует соединение с использованием NFC и WiFi Direct, что, к сожалению, может быть значительным ограничением для старых устройств Galaxy, не поддерживающих эти стандарты.
Теперь можем делать все это, не подключая телефон к компьютеру – просто бесплатно скачайте и установите приложение Samsung Smart Switch Mobile. В настоящее время программа работает с небольшой группой устройств из серии Galaxy:
- Galaxy S II (только в версии NFC);
- Galaxy S III и Galaxy S 4;
- Galaxy Note и Galaxy Note II.
Еще одно требование – Android, уровня 4.0.4 Ice Cream Sandwich и более. Однако, если необходимо перенести данные с устройства, отличного от Samsung, можно использовать программу Smart Switch для ПК, но, как следует из названия, для этой задачи нам понадобится компьютер и подключенный к нему телефон.
Как Smart Switch работает на практике?
Самый простой способ представить это – на простом примере. Предположим, есть два смартфона:
А). Новый смартфон Galaxy S 4 – его купили несколько дней назад.
Б). Galaxy S III– смартфон, которым пользовались до сих пор.
С). Оба устройства должны иметь активный компонент NFC и, конечно же, установленное и запущенное приложение Smart Switch.
Д). Теперь все, что вам нужно сделать, это удержать оба смартфона вместе, подтвердить соединение и выбрать нужные данные в программе. Наконец, нажмите «Перенести» и подтвердите перенос.
Режим передачи
Инструмент позволяет пользователю передавать данные в проводном (USB–кабель) и беспроводном (WiFi) режимах. Мы можем перенести основные ингредиенты на новый смартфон или планшет Galaxy практически с любого устройства с Android, iOS (только проводное соединение), Blackberry (BlackBerry OS 7 или 10) и Windows Phonem (Windows 8.1 или 10; только проводное соединение).
Покупка нового смартфона – это увлекательно, особенно когда мы переходим на Samsung Galaxy S8 или S8 +. Если мы по какой–либо причине откладываем запланированный перенос, это, скорее всего, опасение трудностей с переносом данных со старого устройства. В памяти нашего смартфона хранятся наши контакты, фотографии, сообщения, музыка и пр. В случае покупки Galaxy S8 эти опасения преувеличены, потому что Samsung позаботился о том, чтобы переход на Galaxy S8 был быстрым, комфортным процессом. Все благодаря приложению Smart Switch.
Первым шагом в этой простой процедуре является первая загрузка Galaxy S8 и подключение к Интернету. После непродолжительной настройки появится главный рабочий стол, но без наших данных и приложений. Выберите значок Настройки, а в них пункт Облако и учетные записи. Последней опцией в списке будет Smart Switch. При первом запуске этой программы в нижней части экрана появится опция обновления.
Samsung Smart Switch Mobile на APKshki.com скачали 5383 раз. Samsung Smart Switch Mobile распространяется бесплатно в расширении apk.
Все приложения и игры на нашем сайте проходят обязательную проверку антивирусом с последними сигнатурами.
Как использовать Samsung Smart Switch?
Программа радует максимальным удобством использования. В этом можно убедиться с первого раза
Самое важное – это понять, как нужно использовать приложение для успешной и быстрой передачи всех имеющихся данных
Как использовать смарт свитч самсунг для компьютера? Основная задача – это прохождение поэтапной и понятной инструкции.
- Нужно подключить смартфон к персональному компьютеру и выполнить резервное копирование данных.
- Затем следует запустить компьютерную версию Smart Switch.
- Следующий этап – это запуск файла программы Smart Switch.
- Прочтение лицензионного соглашения с подтверждением всех условий обязательно.
- Теперь нужно подключить новый смартфон к ПК, используя USB кабель.
- Следует выбрать прежнюю модель телефона, с которой была создана резервная копия данных.
- Нужно воспользоваться кнопочкой «Далее» и начать перенос файлов.
- Для передачи данных требуется несколько минут. Точная продолжительность определяется объемом файлов.
- После передачи данных нужно нажать «Завершить» и закрыть программу.
Всего лишь за одну процедуру можно убедиться в том, что Smart Switch идеально подходит для передачи данных между ПК и Samsung.
- http://megocomp.ru/smart-switch/
- http://virtmachine.ru/smart-switch-chto-eto-za-programma-i-nuzhna-li-ona-na-telefone-android-samsung.html
- https://webonto.ru/perenos-dannyh-na-galaxy/
- https://samsungologia.ru/smart-svitch-samsung-dlya-kompyutera-chto-eto.html
Smart Switch — что это за программа и нужна ли она на телефоне Android? (Samsung)
Smart Switch — самсунговское приложение для легкого и быстрого переноса личных данных/настроек со старого телефона на новый. По официальной информации, данные можно перенести на устройства Galaxy (возможно в будущем будут поддерживаться и другие).
Какие данные можно перенести?
Контакты из телефонной книги.
Музыку, фотки, видео.
Данные из календаря. Возможно имеется ввиду запланированные события, напоминания всякие.. получается все это можно перенести на новый телефон Samsung.
Текстовые сообщения. Подразумевается SMS-сообщения, может также и MMS (если такие сообщения еще работают).
Журнал вызовов
Да, не особо важно, однако создает действительно удобный переход с одного устройства на другое.
Данные приложений, макеты главного экрана.
Поддерживается только в Galaxy, но нужно обновить устройство до ОС М, которая доступна для Galaxy 6 и более новых моделей. PS: ОС М — взято из официальной информации, однако не совсем понятно.
Заметки, сигналы будильника, обои, документы.
и даже расположение иконок на рабочем столе! Мелочи, из которых состоит комфортный переезд на новый телефон!
Настройки устройства (в том числе параметры Wi-Fi). Полезная опция при условии корректного переноса.
Как я понимаю, задача — максимально больше перенести данных.
Поэтому, возможно в новых версиях Smart Switch будет появляться поддержка переноса все новых и новых типов данных.
При передаче можно галочками выбрать типы данных, также будет указано количество передаваемых элементов:
Smart Switch — какие устройства поддерживаются?
Перенос данных по Wi-Fi (возможно Bluetooth также поддерживается) между устройствами Galaxy. Версия Андроида должна быть 4.0 или выше.
Передача данных с совместимого устройства Android (например Xiaomi, Huawei) на устройство Galaxy
Важно: если телефон другого производителя и версия Андроида ниже 6.
0, то подключать можно только к устройствам Galaxy, поддерживающим точку доступа Wi-Fi.
Перенос данных по кабелю возможен при версии Андроида 4.3 или выше. При этом нужен кабель зарядки и USB OTG.
С переносном данных из Android на Android — проблем быть не должно.
Однако кроме этого поддерживается перенос с iOS, BlackBerry и даже Windows Phone.
В Google Play маркете общая оценка составляет 4.3 балла из 5, очень даже неплохо:
Проало более 181 000 тысяч человек.. приложение достаточно популярное.
Почитав отзывы, пришел к выводу:
Иногда могут быть проблемы при переносе с телефона стороннего производителя. Даже при заявленной совместимости.
Между смартфонами Samsung весь процесс переноса данных может занять 15 минут. При этом пользователь отмечает — все легко, быстро, интуитивно понятно. У других процесс занял минуты две.
У одного человека перенеслись даже открытые страницы в браузере.
У некоторых зависает при подключении к Айфону.
Один человек перенес данные с ZTE A6 на Samsung A20. Все успешно, хотя странно что процесс передачи занял около часа.
Важно то, что инфа передалась между абсолютно разными устройствами так бы сказать в весовой категории.
Еще один успешный опыт — пользователь без проблем перенес данные с Huawei на планшет Samsung.
У некоторых процесс передачи обрывается на 30%, потом идет сбой. Повторные попытки не помогают.
Реально много сообщений об успешном переносе данных. Видимо Smart Switch работает как положено. Да, есть негативные отзывы — то не работает перенос с другого производителя, то не подключается к Айфону, то еще что-то. Но увы, на практике не бывает все идеально, но судя по оценке приложения в Google Play — приложение полезное.
Заключение
Выяснили:
- Smart Switch — фирменная программа для переноса личных данных/настроек с старого телефона на новый.
- Поддерживает не только устройства Samsung, но и смартфоны сторонних производителей. Даже с ZTE можно перенести данные.
- Перенос возможен также с других операционок — iOS, BlackBerry и даже Windows Phone.
Удачи.
! 20.08.2019
Что подлежит резервному копированию в Smart Switch
Элементы архивации
В приложении Smart Switch можно создавать резервные копии различных типов элементов, которые подразделяются на три категории (личное содержимое, мультимедийные файлы/приложения, настройки и другое.) и сохранены на устройстве. Поддерживаемые типы элементов могут изменяться в зависимости от подключенного устройства.
| Личное содержимое | Мультимедийные файлы/приложения | Настройки и другое. |
| Контакты | Изображения | |
| S Planner | Музыка | Обои |
| Сообщение | Видео | Экран блокировки |
| Заметки | Документы | Радио |
| Журнал вызовов | Story Album | Настройки |
| Часы | Приложения | |
| Интернет |
Поддерживаемые форматы мультимедийных файлов
Резервные копии создаются для перечисленных ниже форматов мультимедийных файлов
| Типы элементов | Форматы |
| Видео | mpg, mpeg, avi, divx, svi, wmv, asf, pyv, mp4, m4v, 3gp, rm, rmvb, mov, mkv, skm, k3g, flv, swf |
| Музыка | mp3, wma, wav, pya, ogg, m4a, aac, 3ga, flac, smp, dcf, mid, midi, amr, qcp, imy |
| Изображения | bmp, wbmp, gif, jpg, jpeg, png, tif, tiff |
| Документы | pdf, ppt, doc, docx, pptx, xls, xlsx, hwp |
Что делать, Если устройство не распознано
Выполните описанные ниже действия, если приложению Smart Switch не удается распознать устройство.
| Причины | Действия |
| Неподдерживаемое устройство | Приложение Smart Switch поддерживает только устройство Galaxy S3 или более новые модели под управлением ОС Android 4.3 (Jelly Bean) или более новой версии. Убедитесь, что устройство работает под управлением ОС Android 4.3 или более поздней версии. |
| Устройство выключено | Если устройство выключено, Smart Switch не удастся его обнаружить. Включите устройство и подключите его повторно. |
| Не установлен драйвер | Если драйвер устройства не установлен, компьютеру не удастся его распознать. Выполните следующие действия:
При подключении устройства компьютер автоматически распознает его, выполните поиск драйвера устройства на сервере, а затем загрузите и установите его. |
| Ненадлежащий кабель USB | Компьютер может не распознать устройство, если используется кабель USB другого производителя. Используйте кабели USB, которые произведены компанией Samsung или одобрены ею. |
| Неисправный порт USB | Компьютер может не распознать устройство, если порт USB неисправен. Подключите устройство к другому порту USB. |
| Временная ошибка | Из-за временных ошибок на устройстве компьютер может неправильно его распознать. Выполните следующие действия:
|
Что делать, Если устройство не распознано Выполните описанные ниже действия, если приложению Smart Switch не удается распознать устройство.
| Причины | Действия |
| Неподдерживаемое устройство | Приложение Smart Switch поддерживает только устройство Galaxy S3 или более новые модели под управлением ОС Android 4.3 (Jelly Bean) или более новой версии. Убедитесь, что устройство работает под управлением ОС Android 4.3 или более поздней версии. |
| Устройство выключено | Если устройство выключено, Smart Switch не удастся его обнаружить. Включите устройство и подключите его повторно. |
| Не установлен драйвер | Если драйвер устройства не установлен, компьютеру не удастся его распознать. Выполните следующие действия:
При подключении устройства компьютер автоматически распознает его, выполните поиск драйвера устройства на сервере, а затем загрузите и установите его. |
| Ненадлежащий кабель USB | Компьютер может не распознать устройство, если используется кабель USB другого производителя. Используйте кабели USB, которые произведены компанией Samsung или одобрены ею. |
| Неисправный порт USB | Компьютер может не распознать устройство, если порт USB неисправен. Подключите устройство к другому порту USB. |
| Временная ошибка | Из-за временных ошибок на устройстве компьютер может неправильно его распознать. Выполните следующие действия:
|
Телефон не подключается к компьютеру через USB кабель: возможные причины
1. Для подключения мобильного к ПК необходим телефонный аппарат, USB шнур и, конечно же, персональный компьютер. Если все это у вас в наличии, то, прежде всего, необходимо проверить все составляющие на работоспособность и целостность.
Иногда бывает, что поврежден кабель, то есть, поломана одна из жил провода. В таком случае необходимо заменить кабель, иначе подключение вы не осуществите.
2. При небрежном отношении к телефону может произойти повреждение разъема и не будет контакта с проводом. Можно в таком случае попробовать протереть контакты кабеля ватой, смоченной спиртом. Это обеспечит удаление пыли и оксидной пленки с контактов. Если эти манипуляции не помогли, и все равно нет контакта с кабелем, вам придется осуществить замену разъема.
3
Так же немаловажно, чтобы устройства имели гнезда для USB в рабочем состоянии. Иногда причиной, почему телефон не подключается к компьютеру, может быть нерабочее состояние USB портов системного блока, то есть они отключены в интерфейсе программного обеспечения материнки
Подключить USB порта можно путем захода в BIOS и осуществления некоторых несложных для пользователя манипуляций. Если все перечисленные составляющие в полном порядке, то ищем причину в другом.
4. Во многих случаях для подключения гаджета к компьютеру нет необходимости устанавливать какой-либо дополнительный софт вручную. Существуют специфические утилиты, которые при обнаружении нового подключенного устройства позволяют сбросить необходимое программное обеспечение в сети.
Практически процесс подключения заключается в следующем: сначала ваш компьютер и мобильный телефон выключены. Вы производите соединение ПК и гаджета при помощи USB шнура, включив при этом и мобильный и персональный компьютер.
Программа Windows, после того как полностью загрузится, осуществляет определение нового подключенного через USB устройство, при этом определяет его модель и драйвера для работы в полном объеме.
Затем Windows самостоятельно совершает скачивание этого программного обеспечения на ваш ПК и устанавливает его. В основном этого достаточно для коннекта телефона и компьютера.
Если ваш персональный компьютер опознал телефон, то у вас очень быстро определяется гаджет, все ваши папки, которые находятся на его карте памяти и многое другое.
5. Очень часто необходимо произвести перезагрузку компьютера, после автоматической установки драйверов мобильного для их работы в полном объеме. Пользователи сталкиваются с проблемой, что в автоматическом режиме установка драйверов прошла не совсем корректно или вообще не прошла.
Если в автоматическом режиме программа Windows не видит ваш гаджет и не может определить его и, естественно, нет возможности скачать программу с интернета, необходимо установить драйвера для мобильного телефона вручную.
В современных моделях телефонов в комплекте с различными девайсами поставщики вкладывают специальный диск, на котором имеется программное обеспечение и, которое предназначенное именно для вашей модели гаджета.
Необходимо просто произвести запуск этого диска, и установить программное обеспечение для вашего телефона на Винду ПК. После этого необходимо произвести перезагрузку ПК. После того, как прошла перезагрузка, телефон должен определиться.
Если такой диск производители не включили в комплект к телефону, тогда вам самим придется его скачать из интернета. Скачку производите с официального сайта компании-производителя вашей модели телефона.
Разработчики телефонов, на своих официальных сайтах выкладывают для скачивания такого рода софт. Просто необходимо найти на официальном сайте драйвера и скачайте их
Только при скачивании обратите внимание, чтобы программное обеспечение было именно для вашей модели гаджета
Это не составит для вас особого труда и не займет много времени. При правильном скачивании и установке драйверов после перезагрузки ПК ваш мобильный должен определиться.
6. Для автономной полноценной работы мобильного телефона и компьютера необходимо скачать с интернета Active Sync синхронизатор. Если у вас на ПК установлен Windows 7, тогда вам необходима программа Windows Mobile Device Center, а если вы пользуетесь Windows XP, то подойдет ActiveSync, но версии должны быть не ниже 4.5.
Это именно тот актив, с помощью которого, можно подключить свой гаджет к компьютеру. Производить скачивание этих программ рекомендуем с официального сайта Microsoft.
При подключении телефона к ПК выбирайте режим подключения в интерфейсе телефона и у вас все готово. Все очень просто и быстро. Если вы правильно сделали, то ваш мобильный телефон Windows обязательно определит.
Q5: How to transfer data when Wi-Fi doesn’t work?
As you can see, there are so many tools supporting wireless data transfer. However, transfers via Wi-Fi are usually affected by the network stability, where problems occur. So, when your Wi-Fi doesn’t work or its weakness affects the data transfer, you can try the method we recommend in below, which only requires both your devices connected to a computer. This way you can avoid any unexpected network connection problem.
iMyFone iTransor Pro was designed to transfer WhatsApp and all the other underlying phone data from iPhone to Samsung in the simplest, safest way possible. It is a desktop app which transfers data via the use of USB cables. This makes transfers less prone to Wi-Fi connection issues, and it offers transfer speed that can rival most Wi-Fi based transfer apps.
The program is compatible with almost any type of iPhone, Samsung, and Huawei devices, regardless of the year it was made or the OS version it runs on. Here is how to transfer data with the app in 3 easy steps:
Steps to use iMyFone iTransor Pro to transfer data from iPhone to Samsung
Download and install the iMyFone iTransor Pro app on a Windows computer here. Connect the iPhone and Samsung phone to the computer using USB cables in no particular order to the appropriate ports.
Click on Transfer WhatsApp or Transfer Other Data. You can see the function descriptions of these two features once you choose either of them.
Both ways will require you to follow the instructions to connect the devices with the computer correctly. You can set the iPhone as the source device while the Samsung as the destination one by the Switch button in between.
- After that, click on Transfer to begin the transfer process. (You need to choose the data types you want to transfer first if you are going with «Transfer other data».)
- Wait till the computer screen shows «Done» before disconnecting the phones from your computer.
Восстановление на другом компьютере
Если на компьютере произошел сбой обновления программного обеспечения и на нем не удается выполнить аварийное восстановление, функциональность устройства можно восстановить на другом компьютере при помощи кода восстановления. Сначала необходимо найти и записать код восстановления. Код восстановления можно найти только на компьютере, на котором произошел сбой обновления программного обеспечения.
Чтобы узнать код восстановления, выполните следующие действия:
- Запустите приложение Smart Switch на компьютере, на котором произошел сбой обновления ПО.
- На вкладке Аварийное восстановление программного обеспечения в списке сбоев обновлений найдите код восстановления под названием устройства, функциональность которого нужно восстановить, и запишите его на отдельном листе бумаги.
Чтобы выполнить восстановление на другом компьютере, выполните следующие действия:
- Запустите приложение Smart Switch на другом компьютере.
- В верхней части окна Smart Switch выберите пункт Еще → Аварийное восстановление программного обеспечения.
- На вкладке Аварийное восстановление программного обеспечения выберите пункт Аварийное восстановление при помощи кода восстановления.
- Введите код восстановления в поле Код восстановления и выберите пункт OK.
- В диалоговом окне Аварийное восстановление программного обеспечения выберите пункт Аварийное восстановление.
- Следуйте инструкциям на экране, чтобы перевести устройство в режим восстановления, и выберите пункт OK.
- По завершении аварийного восстановления выберите пункт OK.
Samsung Smart Switch — полезная программа для обладателей смартфонов и планшетов от Samsung. Это максимально простое и интуитивное приложение позволит вам комфортно обмениваться данными между ПК и портативным устройством. Причем производить обмен можно как при подключении по USB, так и через Wi-Fi. Для последнего метода вам придется установить клиент приложения на свой портативный девайс. Он, также как и клиент для ПК, является совершенно бесплатным.
В процессе установки Samsung Smart Switch на компьютер будут добавлены все необходимые драйвера. Сразу по завершении инсталляции, вам предложат произвести первое подключение с помощью пошагового мастера. Если на портативном устройстве не будет обнаружено мобильное приложение Smart Switch, то вам будут доступны только функции создания резервных копий, настройки синхронизации с Outlook и установки обновлений программного обеспечения устройства. Все вышеперечисленные операции производятся в один клик прямо из главного экрана. На главном экране отображается также краткая техническая информация о подключенном смартфоне или планшете.
Из прочих полезных возможностей Samsung Smart Switch стоит выделить функции быстрого переноса всех данных для «переезда» со старого устройства от другого производителя на девайс Samsung. Для некоторых устройств линейки Galaxy поддерживается также ряд уникальных функций, вроде переноса файлов на компьютер жестом «смахивания». В общем, перед нами крайне полезная программа для всех, кто пользуется устройствами корейского производителя.
Дополнительный совет: как передавать данные WhatsApp из Samsung в Samsung S21
Как вы видели, что Samsung Smart Watch каждый сейчас может генерировать неожиданные ошибки. Хорошая новость заключается в том, что это не единственный способ передачи данных устройств. Если вы хотите передать данные WhatsApp из старого устройства Samsung до более нового S21, то Tenorshare WhatsApp Transfer является самым безопасным и быстрым способом для этого.
С iCareFone for WhatsApp установлена на вашем компьютере, вам больше не нужно беспокоиться о проблемах совместимости и может передавать большую часть данных WhatsApp в течение нескольких минут.
Выполните следующие шаги для передачи данных WhatsApp, используя iCareFone for WhatsApp:
-
После установки iCareFone for WhatsApp, запускайте его на компьютере, а затем подключите оба устройства Android-устройств. Когда программное обеспечение обнаруживает их, нажмите на передачу.
-
Затем нажмите на Да на всплывающее подтверждение вкладку, чтобы продолжить.
-
Теперь резервное копирование данных на исходном устройстве, следуя скриншотам, показанным на экране. Нажмите на продолжение, когда данные сохраняются.
-
iCareFone автоматически начнет передавать данные, вы только что поддерживались, к целевому устройству. Процесс может занять несколько минут в зависимости от размера данных.
-
Наконец, когда данные успешно передаются, следуйте руководству на экране для просмотра данных.
Использование универсальных программ для решения задачи
В магазине Плей Маркет представлено много приложений, среди которых можно найти практичные решения. Например, для нашей задачи хорошо подойдут — Copy My Data и CLONEit — Batch Copy All Data. С помощью их функционала, пользователь получает возможность перенести данные (контакты, календарь, фото и видео файлы) с одного телефона Андроид на другой через беспроводную сеть Wi-Fi. Эти приложения по праву заслужили высокие оценки от пользователей.
Хочется отдельно отметить CLONEit — Batch Copy All Data. Программа умеет передавать разные типы мобильных данных всего в несколько простых шагов. Среди них:
- Контактные данные;
- СМС и ММС;
- Журнал звонков;
- Данные программ и сами программы;
- Настройки системы и другое.
CLONEit — Batch Copy All Data умеет перемещать более 10 видов мобильных данных. Пошаговая инструкция, как работать с CLONEit — Batch Copy All Data:
- Установите её на оба устройства Android и запустите.
- На старом телефоне нужно нажать кнопку «Отправитель», а на новом, «Приемник».
- После того, как гаджеты найдут друг друга и установят между собой соединение, перед пользователем появится возможность выбрать мобильные данные, которые нужно перенести.
- Для запуска процесса нужно нажать кнопку «CLONEit».
Перенос данных с iPhone на Android
Передача данных между Apple и Android не всегда происходит легко, однако для контактов есть весьма простое решение. Google даёт пошаговое разъяснение на своей странице поддержки, как можно сделать синхронизацию Gmail, календаря и контактов из iPhone и iPad. Вам нужно будет настроить аккаунт Google на вашем Apple-устройстве, который будет связан с настройками приложения в «Почте», «Контактах» и «Календаре».
При наличии iOS 7 вы можете просто выбрать Google, но для версий iOS 5 и 6 вам нужно будет выбрать подраздел «Другие», а затем выбрать пункт «Добавить аккаунт CardDAV». Настройте вашу учётную запись и активируйте опцию «Контакты» после того, как вы вошли в свой аккаунт. После этого автоматически запустится процесс синхронизации ваших контактов. На новом Android-смартфоне вы можете осуществить регистрацию с той же информацией для аккаунта, чтобы синхронизировать и перенести контакты, как описано выше.

Часть 1: 5 Решения для исправления Samsung Smart Switch Невозможно подключиться к устройству
Приход к решениям, приведен ниже пошаговое руководство по 5 проверенным методам решения неподдерживаемого коммутатора USB Smart Switch. Давайте прочитаем их.
Решение 1: Убедитесь, что устройства соответствуют требованиям
Первое сначала, убедитесь, что устройства, которые вы хотите подключить через Smart Switch, соответствуют минимальным системам. То есть:
- При использовании Windows PC вы должны иметь Windows XP или позже.
- на Mac, у вас должен быть MacOS 10,6 или позже
- Устройства Samsung должны работать на Android 4.3 или позже
- и если передавать с iPhone, он должен иметь iOS 4.2.1 или позже.
- Теперь убедитесь: Samsung Smart Switch App открывается на обоих устройствах
Решение 2: Проверьте или измените USB-соединения и кабели
Возможно, возможно, что USB-кабель и / или порт, используемый для подключения устройств, может быть неисправным или сломанным. Таким образом, вам необходимо убедиться, что USB и порт работают хорошо.
Самый простой способ подтвердить, что вы должны изменить USB-кабель, а также попытаться поместить кабель в другой порт, чтобы иметь работоспособное соединение.
Надеюсь, это исправит проблему, но если все еще Samsung Smart Switch не может подключиться к устройству, перейти к следующему решению.
Решение 3: Нажмите «Разрешить» для доступа к вашим данным
Smart Watch Приложение отправляет запрос подтверждения, чтобы запросить доступ к данным на устройствах. Если вы случайно отклоняли запрос или не видели его, то приложение может вызвать Smart Switch без поддержки USB-соединения.
По этой причине нажмите на разрешение на всплывающую вкладку «Подтверждение», чтобы дать разрешение на приложение для доступа к вашим данным. Если вы сначала отклонили его, затем отсоедините устройства и снова подключитесь, и когда появится вкладка всплывающего окна, нажмите «Разрешить».
Решение 4: Проверьте, установите ли вы USB для передачи файлов
Как вы уже можете знать, что Samsung Smart Switch позволяет подключать устройства через USB-соединение, так и беспроводную связь. Итак, если вы пытаетесь установить соединение с помощью USB, убедитесь, что настройки USB на вашем устройстве Samsung настроены соответственно:








