Причины неработоспособности usb портов и способы их устранения
Содержание:
- Возможные причины неисправности
- Не работают USB-порты только на передней панели
- Ноутбук не видит usb: что делать
- Как отремонтировать USB-порт
- Не работают USB порты на компьютере или ноутбуке на Windows 10
- Обновление драйверов
- Phoenix AwardBIOS
- Способы устранения неисправности
- Что делать если не работают USB порты
- Отключение других подключенных usb-устройств
- Удалить USB Host Controller
- Выключаем или включаем USB через групповую политику
- Когда виновата Windows
- Способ 7. Проверьте драйверы устройства USB
- Проблемы с драйвером на системную плату
- Почему не работают USB-порты
Возможные причины неисправности
Для того, чтобы понять, почему ноутбук не видит USB, необходимо провести несколько несложных действий. Как правило, производители снабжают портативные компьютеры несколькими ЮСБ-портами. Если попытка подключения нового устройства не удалась, попробуйте по очереди подсоединить его к остальным разъемам. Затем проверьте работоспособность самих входов с помощью рабочей флешки. Очень часто она может определиться, и тогда можно сделать вывод, что ноутбук не видит только один или два USB-порта, а остальные работают нормально. Отказ всех разъемов может свидетельствовать о том, что вышел из строя южный мост.
Причин, по которым не работают входы ЮСБ на ноутбуке, несколько, однако чаще всего встречаются следующие:
- проблема с драйверами;
- слишком высокая нагрузка на порт из-за использования концентраторов;
- неисправность южного моста;
- отключение функции контроллера USB на материнской плате;
- поломка из-за неаккуратного обращения (механические повреждения, попадание жидкости).
Отдельные модели портативных компьютеров во время работы батареи могут отключать ЮСБ-разъемы для экономии заряда. После подключения устройства к сети его порты снова начинают функционировать в нормальном режиме. В мастерской можно точно определить, почему не работает ЮСБ-порт на ноутбуке, однако еще до того, как вы обратитесь к мастеру, стоит попытаться исправить ситуацию программными методами. В случае неудачи вы ничего не потеряете, а успех позволит избежать лишних расходов.
Не работают USB-порты только на передней панели
Если вы не знакомы с конструктивными особенностями ПК, то наверняка не знаете, что задние порты встроены в материнскую плату, а передние порты подключаются к материнке с помощью проводов. На материнских платах есть соответствующие разъемы для подключения передней панели. Маркируются они следующим образом: USB1 и USB2. Зачастую провода ведущие к этим разъемам отходят или обрываются из-за своей небольшой длинны. Если у вас похожий случай, то вы нашли проблему и нужно просто заменить шлейф. Его можно приобрести отдельно в магазинах компьютерной техники. Также распространенная проблема — короткое замыкание от скопившейся в корпусе пыли. Не забывайте делать регулярную очистку ПК.
Ноутбук не видит usb: что делать
Если соединение прочное, то должна помочь перезагрузка системы. Устройство будет заново отсканировано, и, вполне возможно, обнаружит аппаратное обеспечение. Следует помнить, что для выполнения определённых действий по ликвидации проблемы необходимо работать под учётной администратора.
Если это не персональное устройство, то, скорее всего, вход уже выполнен. Если же компьютер рабочий, то, возможно, придётся вызвать программиста. Чтобы решить проблему автоматическим способом нажмите ссылку устранить проблему.
В появившемся окошке появятся рекомендации. Интерфейс может быть доступен только на английском языке. Однако автоматическое исправление работает и в других версиях операционных систем. Программу по решению проблемы легко загрузить на любой ПК, а далее сохранить на флешку и запустить уже на проблемном устройстве.
Как отремонтировать USB-порт
Проверка механических повреждений
Прежде чем приступать к более сложным методикам, рекомендуем обратить внимание на физическое состояние порта. Подключите USB-кабель и аккуратно подвигайте им в разъеме, чтобы установить степень его “разболтанности”
Если вы не знаете стандартную степень плотности гнезда, проверьте сначала в работающем.
Достаточно высокая свобода движений внутри порта говорит о том, что он разболтан и требует замены.
Главное помните, не совершайте резких и сильных движений, поскольку велик риск повредить здоровый порт, так и не найдя реальную причину поломки.
Перезагрузка компьютера
В редких случаях операционная система может попросту не заметить новое установленное оборудование. Поэтому, чтобы исправить данную ошибку, перезапустите компьютер. Windows заново просканирует список подключенных устройств и отобразит нужную вам флешку или внешний жесткий диск.
Диспетчер устройств
Этот раздел касается непосредственно аппаратуры и ее программного обеспечения. Очень часто устройства не могут нормально функционировать, поскольку произошел сбой в драйвере или контроллер перестал корректно работать. Мы подготовили для вас два способа внутри утилиты Диспетчер устройств, которые помогут быстро вернуть USB-порт в рабочее состояние.
Способ первый:
1. Откройте Диспетчер устройств. Сделать это можно следующим образом: Щелкните правой кнопкой мыши по иконке Мой компьютер > Управление компьютером > Диспетчер устройств.
Альтернативный способ, и возможно для некоторых более удобный, — откройте утилиту Выполнить, в открывшемся диалоговом окне введите команду devmgmt.msc и нажмите Enter.
2. Откройте раздел Контроллеры USB. В нем обязательно должны присутствовать два контроллера с названием Intel(R) 7 Series/C216 Chipset Family USB Enhanced Host Controller. В зависимости от производителя, наименования могут отличаться, тем не менее часть USB Host Controller должна быть идентичной.
3. Теперь щелкните по иконке Обновить конфигурацию оборудования.
4. Перезапустите компьютер.
Способ второй
Альтернативный способ заключается в том, что нужно удалить эти два контроллера перед следующим перезапуском. Это позволит операционной системе Windows самостоятельно совершить нужные настройки перед стартом.
Параметр временного отключения USB-порта
Параметр временного отключения USB-порта — инструмент Windows, который позволяет компьютеру повысить время автономной работы. Особенно это актуально для ноутбуков. Таким образом операционная система временно прекращает подачу питания на USB-порт, который какое-то время стоял без дела. Чтобы восстановить стабильную работоспособность порта, нужно выполнить одну из двух следующих инструкций:
Способ первый. Параметры электропитания.
1. Откройте Параметры Windows с помощью комбинации клавиш Win + I.
2. Перейдите в раздел Система.
3. Перейдите в подраздел Питание и спящий режим.
4. Пролистайте страницу вниз и в разделе Сопутствующие параметры откройте Дополнительные параметры питания.
5. Выберите нужную вам схему питания и перейдите в Настройки схемы электропитания.
6. Перейдите в раздел Изменить дополнительные параметры питания.
7. Найдите раздел Параметры USB и разверните его.
8. Теперь откройте подраздел Параметр временного отключения USB-порта.
9. Измените значения параметров От батареи и От сети на Запрещено.
10. Нажмите Применить и ОК, чтобы подтвердить внесенные изменения.
Способ второй. Редактор реестра.
Работая с реестром, важно помнить, что от его состояния напрямую зависит здоровье операционной системы. Никогда и ни при каких обстоятельствах не стоит вносить в него необдуманные изменения
Поэтому, перед тем как приступать к этому способу, настоятельно рекомендуем сделать резервную копию реестра.
1. Откройте утилиту Выполнить путем нажатия клавиш Win + R.
2. В диалоговом окне введите команду regedit и нажмите Enter.
3. Перейдите по следующему пути: HKEY_LOCAL_MACHINESYSTEMCurrentControlSetServicesUSBDisableSelectiveSuspend. Если он отсутствует, придется создать вручную.
4. Создайте новый Параметр DWORD (32 бита).
5. Присвойте параметру имя DisableSelectiveSuspend.
6. Щелкните по ключу правой кнопкой мыши и нажмите Изменить.
7. Установите Значение равное 1 и нажмите ОК.
Готово. Проверьте, работает ли ваш USB-порт.
Замена поврежденного оборудование
Если ни один из описанных выше способов не смог вам помочь, высока вероятность, что USB-порт был непоправимо поврежден. Единственное что может изменить положение — замена разъема в ближайшем сервисном центре.
Надеемся, статья оказалась для вас полезной и помогла вернуть ваш USB-порт в рабочее состояние.
Не работают USB порты на компьютере или ноутбуке на Windows 10
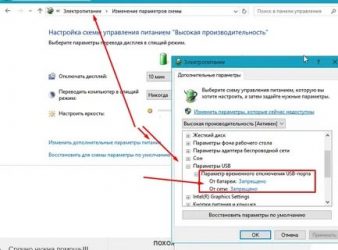
Если устройство USB не работает на компьютере или ноутбуке на Windows 10, то мы для вас подготовили 8 способов решения проблемы. Будь то USB-мышь, клавиатура, ручка, принтер или другое USB-устройство в целом, это руководство должно решить вашу проблему.
Обратите внимание, что здесь есть 8 возможных решений. Возможно, вам не нужно пробовать их все; просто начните с верхней части списка и двигайтесь вниз
Способ 1: Перезагрузите компьютер / ноутбук
USB не работает в Windows возможно это просто временные проблемы с подключением. Если ваше USB-устройство не распознается Windows, просто перезагрузите компьютер и проверьте, решена ли проблема.
Способ 2. Проверьте, не повреждено ли само устройство
Если USB-устройство работало до обновления до Windows 10, оно вряд ли будет неисправно. Но совпадения случаются. Вполне возможно, что ваше устройство просто умерло одновременно с обновлением Windows. Так что лучше исключить эту возможность, прежде чем тратить время на более сложные проблемы.
Чтобы проверить, является ли устройство USB неисправным, просто отключите его и подключите его к другому компьютеру. Если работает, устройство в порядке. Если это не так, то вы изолировали проблему! Вам просто нужно купить замену.
Способ 3: Проверьте источник питания (только для ноутбуков)
Блок питания вашего ноутбука обеспечивает питание ваших портов USB. Если по какой-либо причине это не удается сделать правильно, устройства, подключенные к этим портам USB, могут перестать работать. Иногда это можно исправить довольно просто:
- Отключите блок питания и зарядное устройство от ноутбука
- Перезагрузите ноутбук
- Снова подключите USB-устройство к ноутбуку.
- Подключите блок питания обратно
Способ 4: Отключите быстрый запуск
Быстрый запуск по умолчанию включен в Windows 10. Это может помешать загрузке USB-устройств. Чтобы исправить USB-порты, не работающие в Windows 10, вы можете попробовать отключить быстрый запуск.
Для этого выполните следующие действия:
- Откройте панель управления.
- Переключите на мелкие значки, выберите «Электропитание».
- Нажмите «Действия кнопок питания».
- Нажмите «Изменение параметров, которые сейчас недоступны».
- В настройках завершения работы, снимите флажок напротив с «Включить быстрый запуск (рекомендуется)».
- Нажмите Сохранить изменения.
- Перезагрузите компьютер и проверьте, решена ли проблема.
Способ 5: Переустановите драйверы устройства
Чтобы исправить USB-порты, не работающие в Windows 10, вы можете удалить и переустановить хост-контроллеры USB. Для этого выполните следующие действия:
Откройте диспетчер устройств (введите «Диспетчер устройств» в поле поиска Windows).
Разверните ветку контроллеры USB.
Ищите элементы USB.
Щелкните правой кнопкой мыши по одному из элементов USB и выберите «Удалить» (в некоторых случаях это может быть «Удаление устройства»).
Когда появится диалоговое окно с просьбой подтвердить удаление, нажмите «Удалить»
Если вы видите флажок «Удалить программное обеспечение драйвера для устройства», выберите его и нажмите «Удалить».
Повторите шаги, описанные выше, чтобы удалить все элементы хост-контроллера USB.Обратите внимание, что если вы используете USB-мышь или клавиатуру, она будет отключена, когда хост-контроллеры USB будут удалены. Вы можете отключить USB-мышь или клавиатуру, а затем снова подключить их, чтобы она снова заработала.
Перезагрузите компьютер, чтобы проверить, решена ли проблема.
Обновление драйверов
На ПК
На компьютере нам нужно изначально узнать название материнской платы. Узнать наименование просто:
- Открыть консоль (Win+R=cmd) и прописать две команды:
- Первая выведет модель, а вторая наименование компании, которая её выпустила.
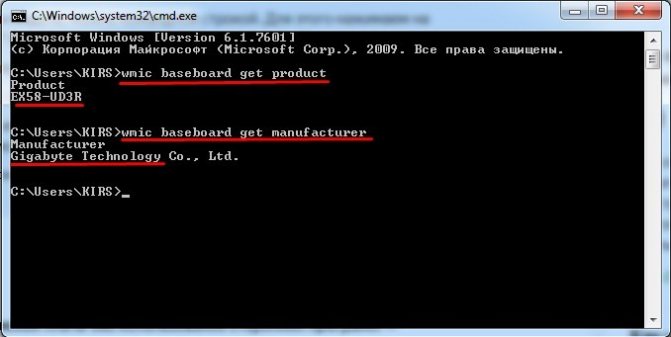
- Далее заходим на сайт производителя.
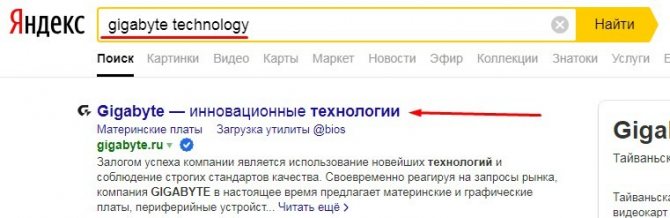
- Находим там нашу модель по названию и заходим в раздел «Driver».
На сайте несколько Rev моделей Если вы увидите несколько «Rev», то есть аппаратных версий, то нужно узнать какая именно у вас – это можно сделать двумя способами:
Установить программу AIDA64 и зайти в раздел «Системная плата».

Посмотреть на саму материнку или, если осталась коробка, то можно глянуть там. На самой плате информация может находиться где угодно, поэтому придется поискать.
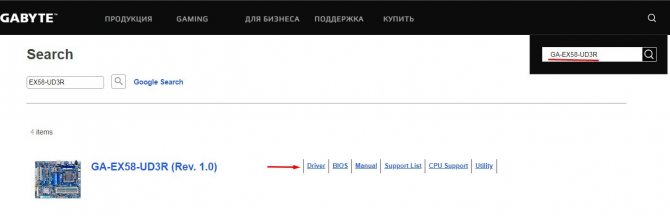
- Скачиваем все драйвера и устанавливаем их к себе на комп.
На ноутбук
Надо посмотреть полное название ноутбука, которое находится на этикетке под корпусом и просто его загуглить. Далее на официальном сайте просто ищем раздел с поддержкой или драйверами и устанавливаем полный пак на ваш ноутбук.

Не получилось обновить драйвера с оф. сайта
Если у вас возникли какие-то трудности с обновлением драйверов прошлыми способами, то советую воспользоваться программой Driver Booster – она найдет всё новое программное обеспечение и установит вам на устройство.
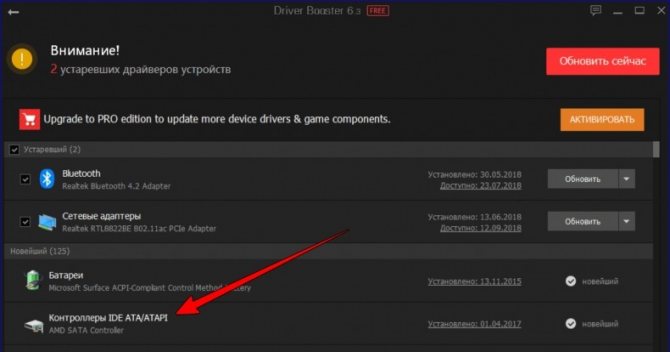
Phoenix AwardBIOS
Другая популярная версия, которую часто можно встретить на современных ноутбуках. Не имеет главной страницы, как AMI, но снабжен удобными тематическими закладками вверху. Перемещаться между разделами можно с помощью стрелок «влево»-«вправо», а между пунктами — с помощью «вверх» и «вниз».
Перейдите в раздел «Advanced» с помощью стрелки «Вправо». В ней найдите категорию «USB configuration». Все пункты этого раздела необходимо перевести в положение «Enabled». В некоторых версиях категория «USB configuration» может находиться во вкладке «Peripherals» а не в «Advanced».
Для завершения работы в меню нажмите и подтвердите выход.
Способы устранения неисправности
Чтобы совершить действия, описанные в статье, не обязательно быть компьютерным гением. Одни из них окажутся совсем банальными, другие потребуют определенных усилий. Но, в целом, все будет просто и понятно.
Способ 1: Проверка состояния портов
Первой причиной неисправности портов на компьютере может служить их засорение. Такое случается довольно часто, поскольку обычно для них не предусмотрены заглушки. Прочистить их можно тонким, длинным предметом, например, деревянной зубочисткой.
Большинство периферийных устройств подключаются не напрямую, а посредством кабеля. Именно он и может быть помехой для передачи данных и обеспечения электропитания. Чтобы это проверить придется воспользоваться другим, заведомо рабочим шнуром.
Еще вариант – поломка самого порта. Его следует исключить еще до совершения нижеописанных действий. Для этого необходимо вставить устройство в USB-гнездо и слегка пошатать его в разные стороны. Если оно сидит свободно и слишком легко двигается, то, скорее всего, причина неработоспособности порта – физическое повреждение. И поможет здесь только его замена.
Способ 2: Перезагрузка ПК
Самым простым, популярным и одним из самых эффективных методов устранения всевозможных неполадок в работе компьютера является перезагрузка системы. Во время этого памяти, процессору, контроллерам и периферийным устройствам дается команда сброса, после выполнения которой возвращаются их исходные состояния. Аппаратное обеспечение, в том числе USB-порты, повторно сканируется операционной системой, что может заставить их снова работать.
Способ 3: Настройка BIOS
Иногда причина кроется в настройках материнской платы. Ее система ввода и вывода (BIOS) тоже способна включать и отключать порты. В этом случае необходимо зайти в BIOS (Delete, F2, Esc и др. клавиши), выбрать вкладку «Advanced» и перейти к пункту «USB Configuration». Надпись «Enabled» означает, что порты активированы.
Подробнее:
Способ 4: Обновление контроллера
Если предыдущие способы не принесли положительного результата, решением проблемы может стать обновление конфигурации портов. Для этого необходимо:
- Открыть «Диспетчер устройств» (нажать Win + R и написать команду ).
- Перейти во вкладку «Контроллеры USB» и найти устройство в названии которого будет фраза «хост-контроллер USB» (Host Controller).
- Нажать на него правой мышью, выбрать пункт «Обновить конфигурацию оборудования», а затем проверить его работоспособность.
Отсутствие такого устройства в списке может быть причиной неисправности. В таком случае стоит обновить конфигурацию всех «Контроллеров USB».
Способ 5: Удаление контроллера
Другой вариант связан с удалением «хост-контроллеров». Только нужно учитывать, что при этом перестанут работать устройства (мышь, клавиатура и др.), подключенные к соответствующим портам. Делается это следующим образом:
- Снова открываем «Диспетчер устройств» и переходим во вкладку «Контроллеры USB».
- Щелкаем правой кнопкой мыши и нажимаем «Удалить устройство» (необходимо выполнить для всех позиций с названием Host Controller).
В принципе, все восстановится после обновления конфигурации оборудования, которое можно совершить через вкладку «Действие» в «Диспетчере устройств». Но эффективнее будет перезагрузить компьютер и, возможно, после автоматической переустановки драйверов проблема решится.
Способ 6: Реестр Windows
Последний вариант предполагает внесение определенных изменений в реестр системы. Выполнить эту задачу можно следующим образом:
- Открываем «Редактор реестра» (жмем Win + R и набираем ).
- Проходим по пути
- Находим файл «Start», щелкаем ПКМ и выбираем «Изменить».
- Если в открывшемся окне стоит значение «4», то его необходимо заменить на «3». После этого перезагружаем компьютер и проверяем порт, теперь он должен работать.
Файл «Start» может отсутствовать по указанному адресу, а значит, его придется создать. Для этого необходимо:
- Находясь в папке «USBSTOR», входим во вкладку «Правка», жмем «Создать», выбираем пункт «Параметр DWORD (32 бита)» и называем его «Start».
- Щелкаем по файлу правой кнопкой мыши, жмем «Изменить данные» и ставим значение «3». Перезагружаем компьютер.
Все способы, описанные выше, действительно работают. Они были проверены пользователями, у которых однажды перестали функционировать USB-порты.
Опишите, что у вас не получилось.
Наши специалисты постараются ответить максимально быстро.
Что делать если не работают USB порты
Какие бывают причины, по которым usb порты перестали работать?
Существуют разные виды неисправностей, связанных с работой передних USB-портов на персональном компьютере. Иногда возникает проблема, когда не функционируют все передние порты. В других случаях, когда не работает или работает плохо только лишь один. Мы постараемся рассказать про каждую из ситуаций, когда не работают usb порты.
Одновременная неисправность всех передних портов
Для начала необходимо пояснить, что передние порты отличаются от задних тем, что они подключены к «материнке» через специальный шлейф, тогда как последние являются частью материнской платы.
Первая вероятная причина, по которой нередко не работают usb порты на передней панели компьютера, заключается в отключении USB-контроллера портов. Он расположен на материнской плате. Включить его можно с помощью меню BIOS. Сюда можно попасть, перезагрузив компьютер и нажав одну из клавиш. Обычно это клавиша F2 или Delete.
В BIOS потребуется зайти в раздел Integrated Peripherals. Здесь имеется меню USB Configuration. Необходимо выяснить, в каком положении находится USBController. Если напротив надпись Disabled, значит, контроллер не работает. Переключаем в положение Enabled. Сохраняем изменения и перезагружаем компьютер.
Проверить все USB-порты можно, зайдя в «Диспетчер устройств». В нем находится раздел «Контроллеры последовательной шины разъемов USB». Какой-то из пунктов может быть помечен желтым восклицательным значком. Почему? Такое говорит о неисправности или о плохой работе одного из портов. Подробная информация находится в контекстном меню, вызываемом щелчком правой кнопки мыши по названию устройства. Стоит удалить все контроллеры в «Диспетчере», а затем перезагрузить компьютер. ОС windows способна восстановить все контроллеры по время загрузки самостоятельно.
Операционная система windows иногда отключает один или все передние порты специально для экономии энергии. Мы можем самостоятельно управлять питанием, поэтому наша задача на данном этапе – запретить это делать системе. Нам снова понадобится «Диспетчер устройств» и «Контроллер универсальной шины USB». Далее нажимаем по строке «Корневой USB-концентратор» левой кнопкой. Здесь преходим в меню «Управление электропитанием». Удаляем галочку с пункта «Разрешить отключение для экономии энергии». Такую процедуру проделываем с каждым USB.
Бывает другая причина, почему они не работают, кроется в сбоях или неправильной работы системы windows. Чаще всего это случается, если на операционной системе отключены постоянные обновления. Очень желательно восстановить утраченные системные файлы или переустановить windows полностью. Проблемы именно с передними портами возникают из-за неправильной сборки ОС
Поэтому важно использовать только проверенные сборки windows
Что делать, если не работает только один передний USB вход
Одна из возможных причин, почему это случается, заключается в неисправности шлейфа, соединяющего передние порты с материнской платой. Тогда проблема с работой одного из портов решается заменой этого шлейфа самостоятельно или с помощью специалистов.
Неисправность может проявиться, если мы подключаем к передним USB-портам несколько устройств, например, сразу внешний диск и телефон или ещё что-то. Электроэнергии может не хватать для одного из них. Такая ситуация приводит как к отключению порта, так и к его работе с перебоями. Происходит это из-за того, что у интерфейса переднего порта может не быть дополнительного источника питания, то есть адаптера. Иногда мы не замечаем, что передние USB-порты неисправны. Проблемы возникают, только когда основного адаптера не хватает для наших непосредственных нужд. И решаются они с помощью покупки USB-концентратора, обладающего дополнительным источником питания. После замены получаем возможность подключать любые периферийные устройства.
Перед тем, как начать любую из перечисленных в статье операций по исправлению недостатков, необходимо проверить контакты подключения шлейфа к материнской плате. Очень много проблем с передними USB-портами может решиться именно таким образом.
Отключение других подключенных usb-устройств
Стандартный USB-порт имеет напряжение в 500 мА, чего достаточно для работы подавляющего большинства USB-устройств. Бывают случаи, когда пользователю не хватает портов. К примеру, в компьютере используется дешевая материнская плата или в ноутбуке установлено лишь два USB-порта.
В таковых случаях спасает хаб. Он работает нормально с небольшим количеством устройств, но при их значительном количестве могут возникать сбои. К примеру, в хаб подключен внешний диск и принтер. Внешний диск – девайс, которому надо много энергии, поэтому он может отбирать от кабеля для принтера нужное количество питания.
Иными словами, порт не справляется с нагрузкой и часть устройств перестает работать. В этом случае решение банальное и максимально простое – отключите один-два устройства от хаба или хаб целиком. Подключите нужную вам периферию напрямую к компьютеру.
Совет: если вам нужен концентратор для большого количества устройств, подыщите себе хаб с собственным источником питания. Это избавит вас от описанной выше неполадки. Наиболее эффективным методом будет использование плат-расширения с дополнительными USB-портами, которые подключаются через PCIe-слот.
Удалить USB Host Controller
Дальше, необходимо действовать внимательно. Если вы работаете на компьютере, тогда, скорее всего, у вас подключены USB мышка и клавиатура. После того, как вы удалите USB Host Controller, у вас не будет работать мышка и клавиатура. Это не проблема, поскольку они снова заработают после перезагрузки компьютера.
Итак, как вы поняли, вам следует нажать правой кнопкой мыши на устройство USB Host Controller, и выбрать «Удалить». Выполните данное действие для всех устройств с названием USB Host Controller.
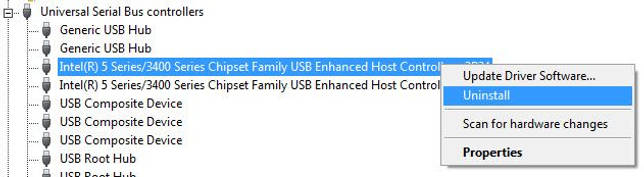
После удаления USB Host Controller, перезагрузите свой компьютер или ноутбук. После повторного запуска, компьютер автоматически установит необходимые драйверы для работы USB портов.
Выключаем или включаем USB через групповую политику
Данный способ хорош тем, что отключается возможность работы с подключаемыми съёмными носителями через USB, однако периферия при этом не затрагивается. Если у вас подключён принтер, клавиатура, мышка и т.д., то оные так и будут продолжать работать после проведённой манипуляции.
Однако стоит отметить, что инструмент групповой политики присутствует не во всех версиях Windows. Если при попытке его открыть вы видите сообщение об ошибке, то переходите к следующему способу, а именно через реестр. Он аналогичен.
- Для открытия окна групповой политики воспользуемся комбинацией клавиш Win + R. Нажав оную, будет выведено окно, в которое следует вписать «gpedit.msc» (без кавычек) и далее нажать по кнопке OK.
- В открывшемся окне, в левой его части следует перейти в раздел, что находится по пути:
Конфигурация компьютера -> Административные шаблоны -> Система -> Доступ к съемным запоминающим устройствам
И в правой части окна среди прочих будет располагаться пункт с именем Съемные диски: Запретить чтение – осуществите двойной клик по нему.
- В открывшемся окне переключите настройку в вариант Включено и нажмите OK.
- Готово. Перезагрузите компьютер.
Когда виновата Windows
Иногда сбои ОС являются причиной не функционирующих контроллеров, поэтому ремонт требуется самой Windows. В этом случае нужно делать переустановку. Но чтобы быть уверенным в причине неисправности и не выполнять лишнюю работу, проверьте работоспособность USB-портов, не загружая Windows.
Для этого можно, например, загрузить систему с любого Live CD. Если в этой дисковой ОС порты заработали как положено, то проблема однозначно в Windows – смело можете ее переустанавливать. Если же и при загрузке с Live CD устройства не заработали, то проблему следует искать уже в «железе», возможно, требуется его ремонт.
Итак, чаще всего программные неисправности с неработающими USB-контроллерами решаются обновлением драйвера на чипсет или саму системную плату (что по сути одно и то же после того, как северный и южный мосты на материнке были заменены одним чипом). Также проблема зачастую уходит после переустановки ОС. В противном случае неисправны могут быть непосредственно контроллеры, подключаемые USB-устройства, или же ремонт требуется делать на самой системной плате.
Способ 7. Проверьте драйверы устройства USB
Ваши USB-порты не работают проблема, вероятно, из-за проблем с драйверами. Приведенные выше шаги могут решить эту проблему, но если они попробуйте обновить драйвера USB, это можно сделать автоматически с помощью DriverHub.
DriverHub автоматически распознает вашу систему и найдет для нее правильные драйверы. Вам не нужно точно знать, на какой системе работает ваш компьютер, вам не нужно рисковать загрузкой и установкой неправильного драйвера, и вам не нужно беспокоиться об ошибках при установке.
Чтобы обновить автоматически драйвера
- Скачайте и установите программу DriverHub.
- Запустите программу.
-
Нажмите кнопку «Найти сейчас».
- По завершению сканирования, нажмите «Установить».
Проблемы с драйвером на системную плату
Иногда проблемы неработающего USB-разъема могут быть вызваны устаревшим драйвером чипсета системной платы. Проблема решается скачиванием его из надежного источника и последующей установкой. Для этого:
- Узнайте модель вашей платы и чипсета. Если документации на лэптоп не сохранилось, установите диагностическую утилиту, например, AIDA64. Когда у вас чипсет от Intel (в большинстве случаев это так), то всю необходимую информацию можно получить по адресу https://www.intel.com/support/ru/siu.htm, скачав там фирменную утилиту от Intel для идентификации оборудования.
- Необходимый драйвер можно будет отыскать и на сайте производителя материнской платы. Однако даже здесь он может быть не самый свежий. Гарантированно последнюю его версию можно найти только на сайте производителя самого чипсета.
- Далее останется драйвер разархивировать, например, утилитой 7-Zip и установить, как обычное приложение.
Если вы не желаете утруждать себя поисками последней версии нужного вам драйвера, можно просто воспользоваться приложением DriverPack Solution, которое автоматически распознает устройства с устаревшими драйверами и проведет их обновление.
Почему не работают USB-порты
Неисправности в обоих случаях могут быть очень разные, поэтому давайте сначала разберём первый случай, когда на компьютере или ноутбуке не работают все USB-порты, а потом второй. Продолжение в статье Не работает USB-порт.
В первую очередь, почему не работают USB-порты, так это вероятно отключен контроллер USB на материнской плате, отключиться он вполне может сам, включить его можно зайдя в BIOS. Как в него попасть? В начальной фазе загрузки компьютера, часто жмём F2 или Delete точно написано в инструкции к вашей материнской плате или посмотрите у нас сайте много статей про это.
-
В BIOS нам нужен пункт Integrated Peripherals, это в Award BIOS, а в Ami BIOS пункт Advanced, находим их и жмём Enter, далее заходим в USB Configuration, если наш USB Controller или USВ
Controller 2.0 включен, он стоит в положении Enabled, в противном случае он выключен, то есть находится в положение Disabled, тогда его нужно включить, сохранить наши изменения и перезагрузиться, проблема должна уйти. - Может быть у вас работает одно неисправное устройство USB в системном блоке и проблема из за него, выключите компьютер, отключите вcё: USB-клавиатуру, мышь и так далее, затем включайте и подсоедините одну заведомо исправную флешку, если она заработает, искать проблему нужно в периферийных устройствах.
- Так же, если не работают USB-порты, нужно зайти в Диспетчер устройств и посмотреть наличие пункта Контроллеры последовательной шины USB, если какое-нибудь устройство помечено жёлтым восклицательным знаком, значит оно неисправно, щёлкните по нему два раза мышкой и откроется окно устройства, где может быть отражена информация о неисправности.
- Можно попытаться удалить все контроллеры USВ в диспетчере устройств и перезагрузится, операционная система установит их вновь, после этого они могут заработать
- Может у вас было включено восстановление системы, стоит попытаться с помощью контрольных точек откатится назад.
- Иногда можно перегрузить концентратор USB и он откажется работать, вылечивается это обычной перезагрузкой компьютера.
- У большинства концентраторов USВ, присутствует управление электропитанием и операционная система может отключить устройство для экономии энергии. Запретим Windows управлять электропитанием USB-контроллера, в диспетчер устройств раскроем ветвь Контроллеры универсальной последовательной шины, затем Корневой USB-концентратор, двойным щелчком левой мыши и выбираем Управление электропитанием. Сбрасываем флажок Разрешить отключение этого устройства для экономии энергии и нажать ОК, проделать это нужно для каждого Корневого USB-концентратора.
- Установите новый драйвер на чипсет материнской платы, сделать это поможет наша статья Как скачать драйвер на материнскую плату.
-
К сожалению иногда приходится переустанавливать Windows, что бы точно узнать виновника проблем, железо это или операционная система.
А можно не переустанавливать, загрузится с любого Live CD и проверить будут ли работать ваши USB-порты, если да, то нужно искать проблемы в Windows. Можно попробовать переустанавливать драйвера на чипсет материнской платы. Если USB-порты не работают в дисковой операционной системе Live CD, то проблемы в железе и читаем дальше. - У одного нашего пользователя вопрос с USB-портами решился заменой круглой батарейки CMOS на материнской плате.
- Обновите БИОС, часто помогает при таких проблемах.
- При постоянных проблемах с USB-портами установите PCI-USB контроллер.
- Если вы купили внешний Концентратор USB со своим питанием и подключенные к нему устройства не видит операционная система, нужно проверить данный концентратор на другом компьютере, если там всё будет нормально, значит проблема в первую очередь может быть в вашем неисправном Блоке питания (поможет только замена на более мощный), но в первую очередь нужно попробовать переустановить операционную систему.
-
Если вы сами не занимаетесь ремонтом, отдайте компьютер или ноутбук нам, мы ещё сами всё посмотрим…
Давайте теперь разберём первый случай, когда на компьютере или ноутбуке не работает один USB-порт.
Статьи по этой теме:
1. Как установить Windows 7 на новый ноутбук, на котором присутствуют только порты USB 3.0 и отсутствует оптический привод! Как после установки системы скачать и установить драйвера, ведь сетевой адаптер и порты USB 3.0 работать у вас не будут
2. Интеграция драйверов USB 3.0 в дистрибутив Windows 7 при помощи Dism








