Как отсканировать и создать pdf-документ при помощи android-смартфона
Содержание:
- Сканирование и распознавание документов в 1С Документооборот
- WinScan2PDF
- Советы по Сканированию Документа в PDF
- 5 лучших бесплатных программ для сканирования в PDF
- Требования к сканируемым документам
- Сканирование в один PDF-файл
- Возможности утилиты
- VueScan
- RiDoc
- ScanLite
- Приложения для сканирования
- Как преобразовать сканы-изображения в PDF онлайн
- Сканирование нескольких страниц в один PDF-файл на iOS с помощью Apple Notes
- Использование специальных программ
- Подводим итоги
- Выводы
Сканирование и распознавание документов в 1С Документооборот
Чтобы добавлять сканы, не нужно открывать дополнительные приложения и интерфейсы. Все делается из карточки самого документа.
Для использования сканера прямо из 1С:Документооборот требуется установка специальной утилиты сканирования и настройка подключенного локального сканера. Это делается в разделе «Настройка», где надо выбрать пункт «Персональные настройки» и открыть меню «Файлы».
Откроется окно, где следует выбрать команду «Настройка сканирования».
Там из списка сканеров надо выбрать нужный вариант, установить разрешение сканирования, цветность, форматы сохранения изображений и другие настройки.
Когда надо сканировать много документов, лучше воспользоваться подсистемой потокового сканирования. Чтобы перейти к этой функции, надо зайти в раздел «документы и файлы» и выбрать вариант «Потоковое сканирование».
Откроется окно, где можно выбрать вариант использования сканера. Если сканер подключен непосредственно к компьютеру пользователя, надо использовать команду «Загрузить со сканера». Сетевой сканер отправляет все отсканированные документы в общий сетевой каталог. В этом случае надо выбрать «Загрузить из каталога».
Далее будут рассмотрены оба варианта.
Чтобы загрузить документ непосредственно со сканера, надо установить нужные параметры. Можно настроить обработку страниц, распределение изображений по файлам, распознавание штриховых кодов, историю.
Для работы с файлами, которые были отсканированы раньше, надо выбрать соответствующую команду, указать сетевой каталог, задать нужные настройки и выполнить команду «Загрузить».
Неважно, какой способ загрузки изображений выбрал пользователь. Когда обработка завершится, система выдаст результат.
Пользователь увидит список, какие файлы были отсканированы и прикреплены. Чтобы посмотреть результат, надо перейти в документ.
В данном примере отсканированные файлы система прикрепила к карточке договора.
WinScan2PDF
Данный программный продукт является полностью бесплатным. Интерфейс немногим сложнее, чем у ScanLite.
Программный интерфейс одностраничного режима WinScan2PDF
При нажатии на кнопку «Выбрать источник» появляется окно со списком подключенных сканеров, из которого нужно выбрать необходимое устройство.
Список сканеров
После выбора сканера, по нажатии кнопки «Сканировать», начинается процесс получения изображения, по завершении которого, программа предлагает указать путь сохранения файла.
Сохранение файла
Выбор качества конечного документа более широкий, по сравнению с предыдущей программой. Осуществить его можно через меню «Настройки», пункт «Качество PDF».
Выбор качества документа
WinScan2PDF позволяет создавать многостраничные документы. Для этого необходимо выбрать соответствующую опцию. Интерфейс программы изменится для представления постраничного вида документа.
Программный интерфейс многостраничного режима WinScan2PDF
Для поворота изображения страницы на 90 градусов нужно нажать кнопку «Показать изображение». В окне просмотра выбрать поворот в нужную сторону, и закрыть его. Для поворота изображения страницы на 180 градусов нужно выбрать отсканированное изображение, щелкнуть по нему правой кнопкой мыши и выбрать пункт «Rotate» в контекстном меню
Обратите внимание, смена миниатюры в интерфейсе WinScan2PDF будет довольно долгой, но на самом деле разворот страницы будет выполнен сразу
Поворот страницы на 180 градусов Окно просмотра страницы документа
Для смены положения страниц в конечном документе нужно выбрать отсканированное изображение, щелкнуть по нему правой кнопкой мыши и выбрать пункт «Вверх» или «Вниз».
Смена положения страниц документа
По завершении редактирования нужно нажать кнопку «Сохранить в PDF», процесс сохранения идентичен одностраничному режиму.
Советы по Сканированию Документа в PDF
Сканирование файлов непосредственно в PDF поможет сэкономить много времени и усилий. Без этого вы бы сканировали файлы в JPEG или другие форматы сканирования по умолчанию, а затем конвертировали их в PDF, что также могло повлиять на целостность файлов.
Всегда помните обновлять драйверы сканера и связанное программное обеспечение для достижения наилучших результатов. Это во многом поможет улучшить функциональность распознавания текста и даст вам больше контроля над вашими PDF-файлами.
Помимо редактирования, вы можете использовать PDFelement для заполнения форм, извлечения данных, преобразования документов или защиты документов с помощью паролей и исправлений. Как и многие другие функции PDFelement, функция сканирования в PDF довольно проста в использовании, а именно с функциями в одно касание, множеством настроек и интуитивно понятным интерфейсом, который позволяет создавать качественные PDF-файлы со сканера за считанные минуты.
5 лучших бесплатных программ для сканирования в PDF
Всем нравятся бесплатные программы для сканирования в PDF, которые позволяют существенно облегчить вашу жизнь дома и в офисе. Однако, хотя большинство этих бесплатных PDF-сканеров помогут вам бесплатно создавать выходные файлы отличного качества, в процессе по-прежнему могут возникать проблемы, связанные с вредоносными программами или вирусами. Ниже вы найдете список самых безопасных программ такого типа. Представляем 5 лучших бесплатных программ для сканирования в PDF, доступных на рынке в настоящее время.
1. Advanced Scan to PDF Free
Advanced Scan to PDF Free — один из самых популярных бесплатных инструментов для сканирования бумажных документов в PDF. В отличие от большинства бесплатных приложений, данная программа обладает большим набором функций, который позволяет менять отсканированные PDF-файлы различными способами. Например, приложение позволяет настраивать размер страниц и менять тип сжатия при настройке сканирования.
Еще одно приятное дополнение — возможность добавления цифровых подписей и паролей для защиты ваших файлов.
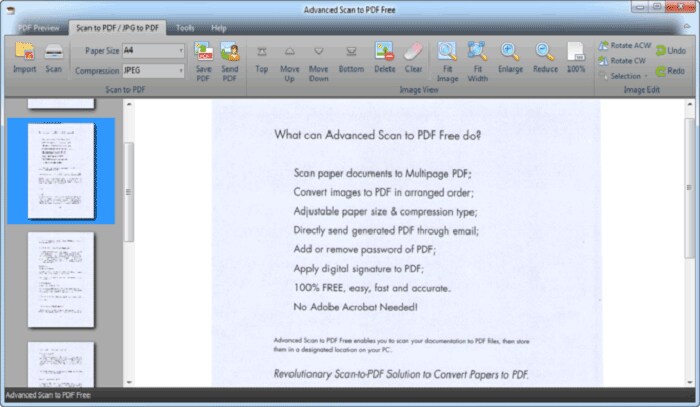
2. Free Scan to PDF
Начав поиск по запросу «Free Scan to PDF» в Интернете, вы, вероятно, получите огромное количество результатов. Данный инструмент создан командой FreeAudioVideo Software — веб-сайта с обширной коллекцией бесплатных приложений. Как следует из названия, Free Scan to PDF — это бесплатное приложение, в настоящее время доступное для устройств с ОС Windows.
Как и многие бесплатные приложения такого типа, Free Scan to PDF предоставляет пользователям набор стандартных функций для подготовки к сканированию и последующей обработки, в том числе инструменты для настройки страниц, поворотов, обрезки и копирования. Кроме того, вы сможете редактировать метаданные PDF, отправлять отсканированные файлы по электронной почте и защищать свои PDF-файлы с помощью пароля и цифровой подписи.
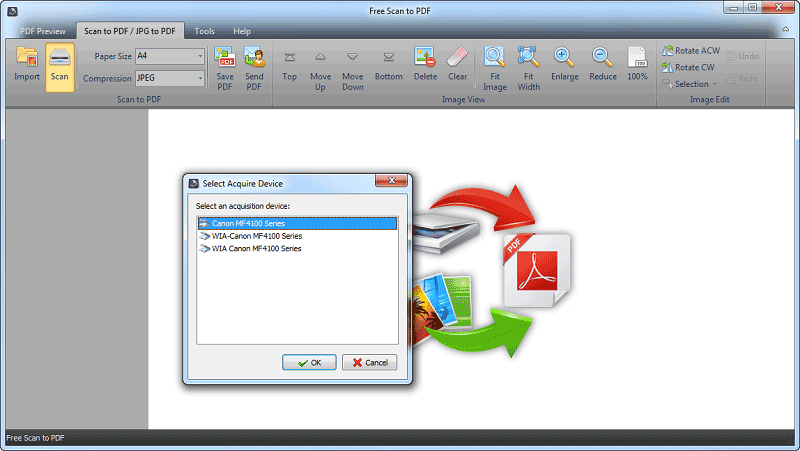
3. NAPS2
NAPS2 (Not Anoother PDF Scanner 2) — очень функциональный PDF-сканер с множеством полезных и бесплатных функций. NAPS2 не может похвастаться удобным пользовательским интерфейсом, наличием подробного руководства пользователя и других приятных мелочей, к которым мы привыкли при работе в других приложениях такого типа.
Но эти небольшие недостатки NAPS2 полностью компенсируются функциональностью и простотой программы. Процесс сканирования организован следующим образом: нужно выбрать пользовательский профиль сканирования, указать папку назначения, отсканировать документы и сохранить их в формате PDF. Профили сканирования в приложении настраиваются в соответствии с источниками сканирования, размером документов, разрешением и другими параметрами. Использовать их достаточно просто.
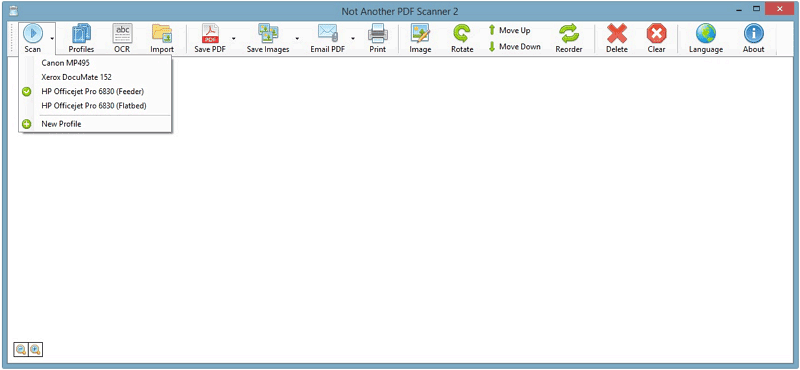
4. Scan2PDF
Scan2PDF — еще одна простая, но эффективная программа, которая позволяет сканировать бумажные документы в различные форматы, включая PDF. Это бесплатное приложение для устройств с ОС Windows. Помимо основных инструментов в программе есть несколько дополнительных функций, что довольно щедро для бесплатного приложения.
Например, пользователи программы могут объединять несколько отсканированных файлов в единый PDF-документ, что обычно возможно только в платных приложениях. Кроме того, вы можете менять порядок объединенных файлов, поворачивать страницы и добавлять в создаваемый файл документы с жесткого диска.
В целом, Scan2PDF — хороший рабочий инструмент для тех, кому не нужно сканировать тонну документов каждый день.
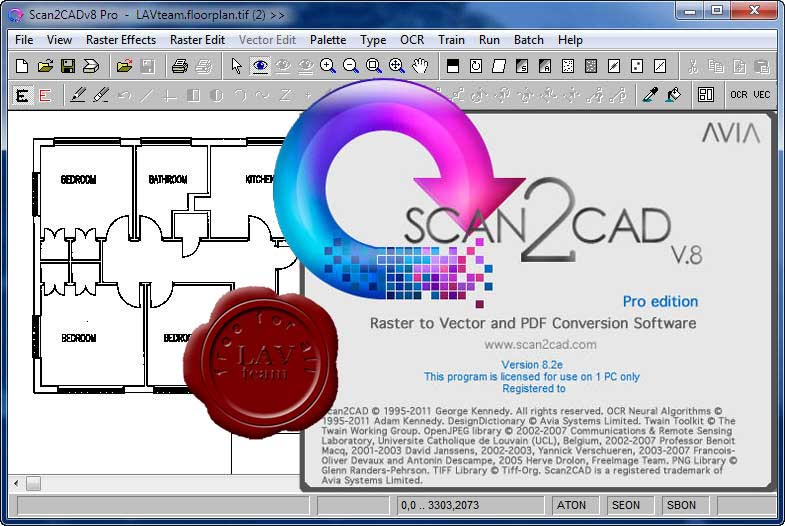
5. Quick Scan
Quick Scan позволяет быстро и бесплатно сканировать документы на устройствах с платформой Windows. Скорость, простота и функциональность Quick Scan делает данную программу лучшим бесплатным сканером для частного использования.
Характерная черта приложения — разнообразие цветовых режимов, включая оттенки серого, RGB и черно-белый. Вы можете выбрать подходящий цветовой режим для вашего PDF-файла в зависимости от нужного вам качества и скорости. Например, сканирование в режиме RGB обеспечивает гораздо более высокое качество, чем черно-белый режим, но это процесс занимает больше времени. При этом сканирование в черно-белом режиме происходит быстрее и позволяет получить более четкий текст.
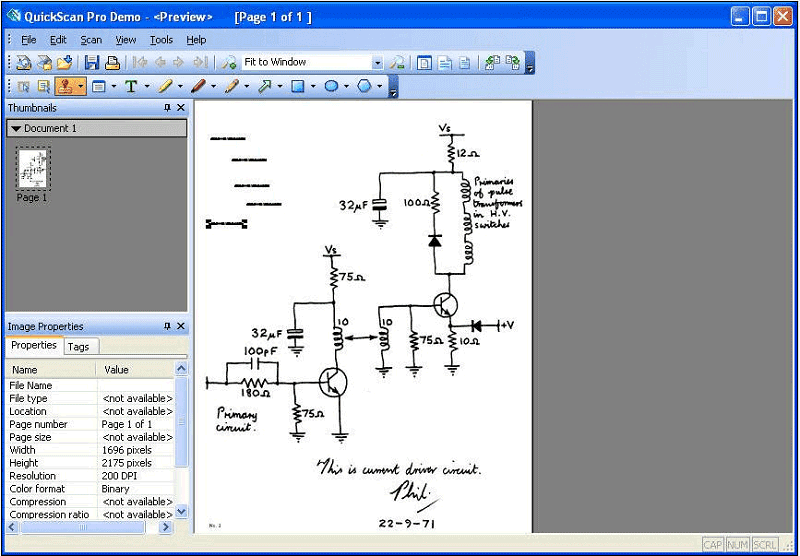
Требования к сканируемым документам
При загрузке сканированных документов в информационные системы Россельхознадзора к ним предъявляются следующие требования:
- документ должен быть в формате pdf;
- если документ содержит несколько страниц, то он должен быть прикреплен в виде одного многостраничного pdf-файла, недопустимо прикрепление отдельных pdf-документов на каждую страницу;
- рекомендуемое разрешение при сканировании документа — 300 dpi;
- тип сканируемого документа — цветной;
- текст отсканированного документа должен располагаться прямо, изображение должно быть четким и хорошо читаемым как при просмотре на экране компьютера, так и при печати;
- страницы отсканированного документа должны идти по порядку, документ не должен содержать пустых страниц, недопустимо прикрепление документа, где изображение повернуто, либо расположено вверх ногами.
Сканирование в один PDF-файл
Сканировать несколько страниц документов можно многими способами, после этого сохраняя их в различных форматах для дальнейшего использования. В рамках данной статьи мы расскажем, как сохранить отсканированный материал в один PDF-файл.
Сканирование в один PDF
Дальнейшая инструкция позволит вам отсканировать несколько страниц документов в один файл с помощью обычного сканера. Единственное, что вам потребуется – специальный софт, предоставляющий возможности не только сканирования, но и сохранения материала в PDF-файл.
Способ 1: Scan2PDF
Программа Scan2PDF предоставляет все необходимые инструменты, позволяющие выполнить сканирование и сохранение страниц в единый PDF-документ. Софтом поддерживаются любые устройства для сканирования, приобретение лицензии не требуется.
- Откройте страницу по представленной нами ссылке и выберите из списка пункт «Scan2PDF». Программу необходимо загрузить на компьютер и установить.
Завершив процесс установки и открыв Scan2PDF, для удобства можно поменять язык интерфейса на «Русский» через раздел «Настройки».
Раскройте список «Сканировать» и перейдите к окну «Выбрать сканер».
Из данного списка вам необходимо выбрать устройство, которое будет использоваться в качестве источника.
После этого на панели инструментов или через тот же список кликните по кнопке «Сканировать».
При успешном сканировании в окне программы появятся нужные вам страницы. В меню «Вид» присутствует три дополнительных инструмента для обработки материала:
- «Свойства страницы» – для редактирования содержимого, включая фон и текст;
«Изображения» – для открытия окна с добавленными сканами;
«Профессиональный режим» – для одновременной работы со всеми инструментами.
Откройте список «Файл» и выберите пункт «Сохранить в PDF».
Выберите место на компьютере и нажмите кнопку «Сохранить».
Готовый PDF-документ автоматически включает в себя все добавленные страницы.
Программа обладает высокой скоростью обработки файлов и позволяет создать PDF-файл из отсканированного материала в несколько кликов. Однако в некоторых случаях количества предоставляемых инструментов может быть недостаточно.
Способ 2: RiDoc
Помимо рассмотренной выше программы, вы можете воспользоваться RiDoc – софтом, представляющим возможность склейки нескольких отсканированных страниц в один файл. Более подробно об особенностях данного ПО нами было рассказано в соответствующей статье на сайте.
Выделите добавляемые в PDF-файл изображения и на верхней панели инструментов кликните по значку с подписью «Склейка». По необходимости через одноименное меню измените основные параметры изображений.
После этого нажмите кнопку «Сохранить в PDF» на той же панели или в меню «Операции».
В окне «Сохранить в файл» измените автоматически присвоенное имя и установите маркер рядом с пунктом «Сохранить в multipage-режиме».
Измените значение в блоке «Папка для сохранения», указав подходящую директорию. Прочие параметры можно оставить в стандартном виде, нажав кнопку «Ok».
Если действия из инструкции были выполнены правильно, сохраненный PDF-документ автоматически откроется. Он будет состоять из всех подготовленных сканов.
Единственным недостатком программы является необходимость покупки лицензии. Однако несмотря на это, можно использовать софт в течение 30-дневного ознакомительного периода с доступом ко всем инструментам и без назойливой рекламы.
Возможности утилиты
Функций в ней немного, но они позволяют сканировать документы и покрывать практически все потребности рядового пользователя в работе с преобразованием форматов файлов, как и распространенные онлайн pdf-конвертеры, а также многое другое:
- работать с загрузкой в интерфейс изображений документов со сканера;
- сохранять их в pdf;
- подгружать практически любой формат графических файлов (JPG, GIF, BMP, EMF, ICO, TIF, WMF и пр.);
- выбирать источник сканирования;
- редактировать страницы (их фон, смещения, положения), создавать новые;
- выполнять изменение изображений по размерам, отступам, пропорциям;
- снабжать картинки надписями с выбором цвета, шрифтов и прочих эффектов;
- управлять списком загруженных изображений (удалять, сохранять, добавлять, разворачивать и др.);
- объединять сразу несколько отсканированных изображений в одну файл-книгу;
- конвертировать цветовую палитру в ч/б.
VueScan
Программа является платной, и имеет пробный период 30 дней. Функционал наиболее широкий в плане регулировки качества, цвета, настроек кадрирования исходного изображения. Имеются три режима интерфейса – минимальные, настройки по умолчанию и детальные. Для сканирования в формате PDF используем режим по умолчанию.
Режим интерфейса VueScan по умолчанию, вкладка «На входе»
После сканирования каждой страницы имеется возможность ее отредактировать. Для поворота или зеркального отражения нужно выбрать соответствующий пункт в меню «Изображение». Для редактирования цветности изображение следует использовать вкладку «Цвет».
Вкладка «Цвет» и меню «Изображение»
Вкладка «На входе» позволяет регулировать параметры исходного документа. При выборе устройства необходимо указать режим сканирования – планшетный или автоподача. Настройки носителя устанавливаются по необходимости, разрешение при сканировании – в зависимости от требований к конечному документу. Вкладка «На выходе» нужна для регулировки конечного документа – формат и путь сохранения, а так же для выбора одностраничного или многостраничного режима.
Режим интерфейса VueScan по умолчанию, вкладка «На выходе»
При использовании одностраничного режима, файл создается в указанной директории автоматически. При многостраничном сканировании требуется подтверждение того, что отсканирована последняя страница.
Подтверждение окончания сканирования последней страницы документа
RiDoc
Программа является платной, и имеет пробный период 30 дней. Функционал шире, чем у рассмотренных ранее программ – есть возможность сохранения в Word, PDF, функция отправки конечного документа по электронной почте, возможность распознавания текста.
Программный интерфейс RiDoc
После выбора устройства и нажатия на кнопку «Сканер» открывается окно драйвера сканера, через которое производится настройка качества документа. Окончательное качество настраивается через меню «Склейка» в правой части окна. В этом же меню можно добавить водяной знак в документ PDF.
Меню «Склейка»
В программе предусмотрена возможность изменения яркости и контраста отсканированной страницы. В левой части экрана расположена галерея, со всеми сканами. При выборе определенной страницы и нажатии на пиктограмму «Яркость-Контрастность» открывается окно настройки изображения.
Настройки изображения
Для смены положения страниц в конечном документе достаточно перенести страницу мышкой на нужное положение. По окончании редактирования документа – нажать кнопку «Склейка», дождаться завершения процесса обработки и сохранить документ в PDF формате. При сохранении откроется диалоговое окно, где указывается имя файла, путь его сохранения и режим сохранения – несколько одностраничных документов («Сохранить группой файлов»), или многостраничный режим («Сохранить в multipage-режиме»).
Сохранение файла
ScanLite
Данный программный продукт является полностью бесплатным. Интерфейс достаточно простой.
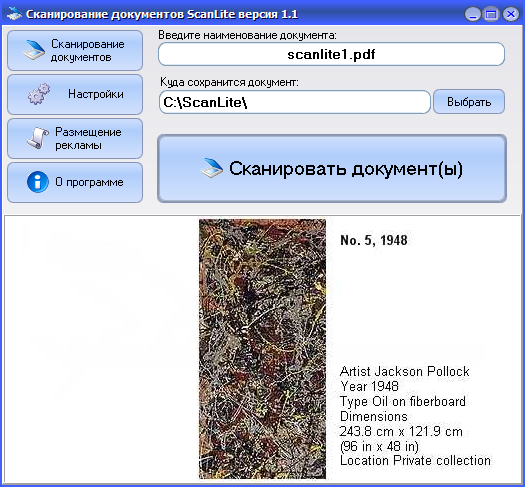 Программный интерфейс ScanLite
Программный интерфейс ScanLite
Имя конечного документа и путь его сохранения указываются в первом окне интерфейса. Перед началом сканирования стоит указать его настройки.
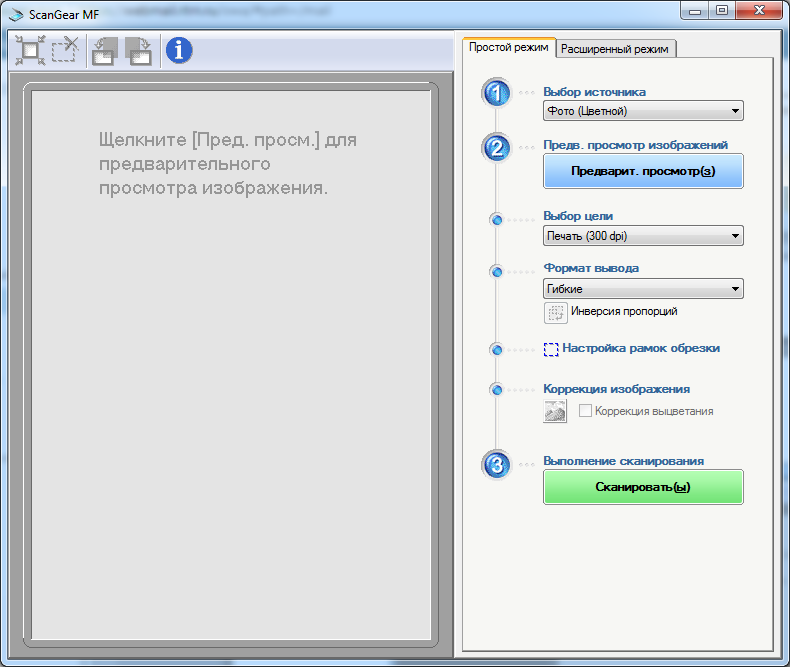 Программный интерфейс настроек ScanLite
Программный интерфейс настроек ScanLite
Имеется возможность выбора цветного, черно-белого режима сканирования, а также возможность регулирования качества выходного файла. При выборе опции «Вызвать диалог» перед началом сканирования появится окно драйвера сканера, для более точной настройки качества
Обратите внимание, что в зависимости от модели и производителя устройства, окно драйвера может выглядеть иначе
 Окно драйвера сканера
Окно драйвера сканера
По завершении сканирования документ автоматически сохраняется по указанному пути.
Приложения для сканирования
Программы для создания электронных версий документов с бумажных носителей работают по одному принципу. Вы фотографируете лист бумаги, а приложение обрабатывает снимок, формируя цифровую копию. Качество изображения зависит от камеры – чем выше разрешение, тем четче будет текст. Сканер документов может незначительно улучшить качество за счет изменения цветовой схемы, но если камера совсем плоха, то это мало поможет. Кроме того, для получения хорошего изображения:
- Фотографируйте так, чтобы в кадр попал весь документ. Не нужно держать камеру под углом, так приложению будет сложно распознать текст, да и часть документа может оказаться вне фокуса.
- Положите бумажную версию на ровную, освещенную поверхность. Если света не хватает, включите вспышку.
- Вытащите документ из пластикового файла, чтобы устранить блики и другие искажения.
Рассмотрим несколько приложения для сканирования. Все они справляются с поставленной задачей, но предлагают разный функционал, так что при выборе вам нужно понимать, чего вы хотите от сканера на Android.
Google Drive
Наверное, самый удобный способ отсканировать и передать документ – использовать приложение Google Drive. Большинство пользователей и не подозревает, что в нем есть такая возможность.
- Установите из Play Market приложение Google Drive.
- Авторизуйтесь в хранилище, используя данные учетной записи Google. Раз вы пользуетесь Андроидом и скачиваете приложения из магазина, у вас по умолчанию есть аккаунт в Google Drive.
- Запустите программу. Нажмите на плюсик, чтобы добавить файл.
- Появится окно с вариантами создания файла. Выберите «Скан».
Смартфон запустит камеру. Наведите объектив на бумажную версию документа и нажмите на синий кружок внизу. Если съемка происходит в условиях недостаточной освещенности, включите вспышку – на нижней панели есть соответствующая пиктограмма.
Снимок создается не моментально, так что старайтесь не трясти камеру, иначе изображение будет размытым. Как только приложение обработает фото, оно появится в окне редактора. Здесь можно повернуть страницу, обрезать снимок и изменить палитру. Поэкспериментируйте с цветами, чтобы получить изображение лучшего качества. По умолчанию стоит значение «Черно-белое», но если у вас хорошая камера, можно выбрать «Нет» – тогда документ будет с естественными цветами.
Полученный файл сохраняется в облачное хранилище Google, откуда его можно быстро переслать или скачать. У Google Drive есть еще один плюс – он умеет распознавать текст на изображении, так что вы можете внести правки в электронную версию документа.
Если вам часто приходится сканировать документ, выведите виджет инструмента на рабочий стол. Найти его можно в списке виджетов в главном меню Android – Google Диск Сканер.
CamScanner
CamScanner – одно из самых известных приложений для сканирования на Android. Интерфейс программы предельно прост: в углу есть значок камеры, при нажатии на который открывается инструмент для создания скана.
До фотографирования можно настроить параметры съемки: добавить сетку, включить вспышку, изменить ориентацию, указать требуемое разрешение изображения. Кроме того, вы можете выбрать скан удостоверения для более удобного фотографирования паспорта и других подобных документов.
Созданный снимок можно отредактировать. Сохраняется он в приложении, откуда можно отправить его через мессенджеры или по почте. При покупке премиум-аккаунта у пользователя появляется аккаунт в облачном хранилище CamScanner и добавляются дополнительные функции – в частности, распознавание текста, которое Google Drive предлагает бесплатно.
Если Google Drive и CamScanner не понравились, попробуйте другие приложения:
- Genius Scan
- Mobile Doc Scanner Lite
- Tiny Scanner
- iScanner PDF и т.д.
В Play Market вы найдете десятки приложения для сканирования, так что выбор зависит только от личных предпочтений.
Как преобразовать сканы-изображения в PDF онлайн
Чтобы из рисунка в формате jpg, jpeg, png или любом другом в файл PDF можно воспользоваться одним из многочисленных онлайн сервисов. Все действия выполняются в самом браузере. Вам только нужно выбрать направление преобразования, закачать файл картинки и указать имя будущего «пдф» документа. Далее все будет выполнено автоматически, а главное, бесплатно. По окончании процесса будет предложено скачать готовый результат на свой ПК. Вы можете использовать png2pdf.com/ru/ или jpg2pdf.com/ru/, выбрав более удобный для себя вариант.
СТАТЬЯ БЫЛА ПОЛЕЗНОЙ?
Сканировать несколько страниц документов можно многими способами, после этого сохраняя их в различных форматах для дальнейшего использования. В рамках данной статьи мы расскажем, как сохранить отсканированный материал в один PDF-файл.
Сканирование нескольких страниц в один PDF-файл на iOS с помощью Apple Notes
При использовании iPhone или iPad используйте приложение Apple Notes, чтобы сканировать несколько страниц в один PDF-файл.
Чтобы использовать эту функцию, убедитесь, что на iPhone или iPad установлена iOS 11 или более поздняя версия. Проверьте текущую версию iOS, выбрав «Настройки»> «Основные»> «О программе» на устройстве. Вы увидите версию iOS рядом с версией программного обеспечения.
Убедившись, что на устройстве работает поддерживаемая версия iOS, выполните следующие действия, чтобы отсканировать несколько страниц в один файл PDF:
- Откройте приложение Notes на устройстве.
- Коснитесь значка в правом нижнем углу, чтобы создать новую заметку.
- На экране новых заметок нажмите значок «Добавить» (+) внизу и выберите «Сканировать документы».
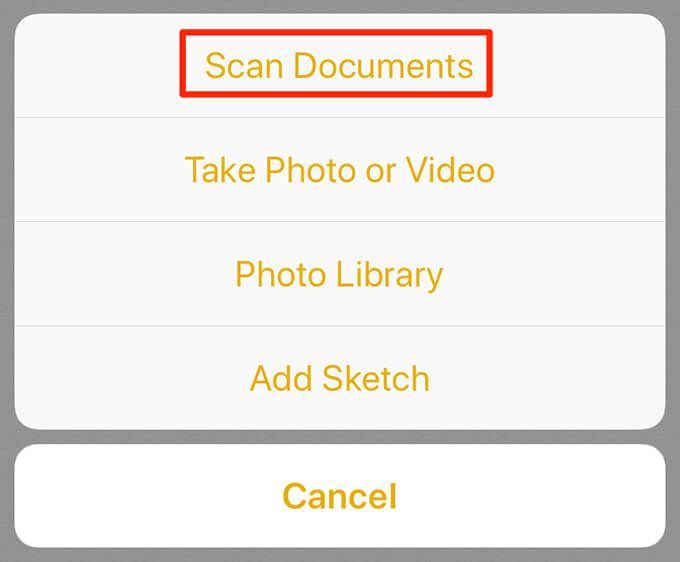
- Наведите камеру на документ и нажмите кнопку спуска затвора, чтобы сделать снимок документа.
- Настройте отсканированную фотографию с помощью манипуляторов на экране. Нажмите «Продолжить сканирование» внизу, если сканирование выглядит хорошо. В противном случае нажмите «Сделать заново», чтобы сделать новую фотографию страницы.
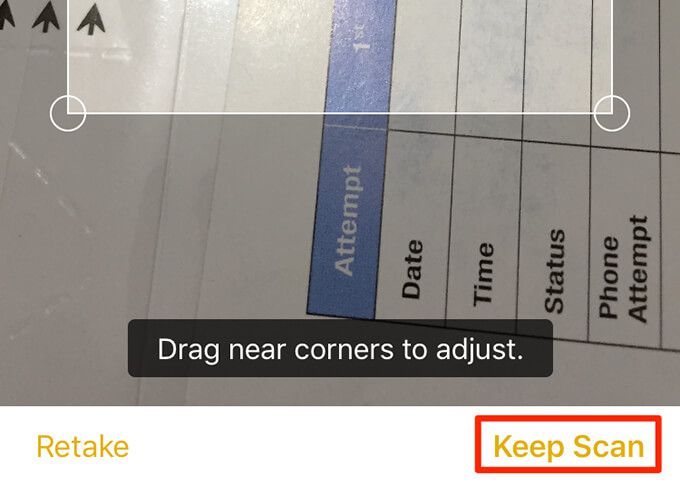
- Повторите шаги для всех страниц.
- Когда все страницы будут отсканированы, нажмите Сохранить в правом нижнем углу.
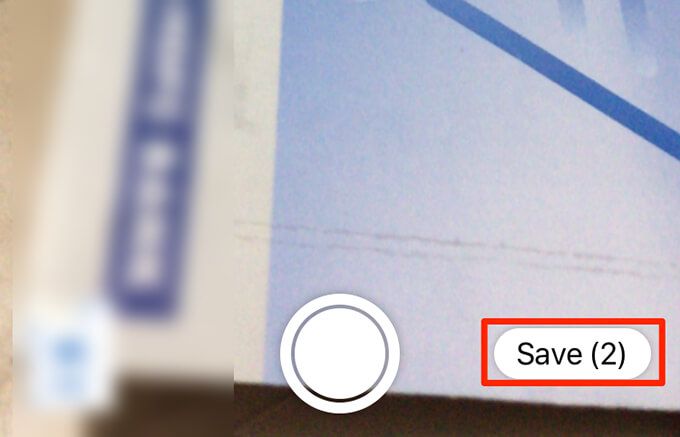
- Коснитесь нового отсканированного документа в Заметках.
- Коснитесь значка публикации в правом верхнем углу, чтобы поделиться несколькими отсканированными страницами как одним файлом PDF.
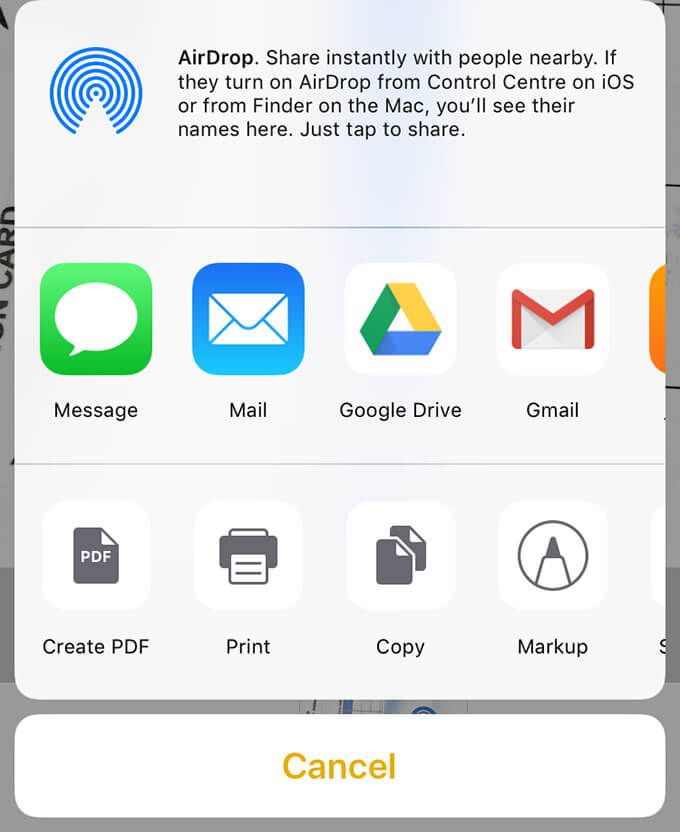
Использование специальных программ
Решить задачу о том, как перевести сканированный документ в pdf можно также при помощи специальных программок и утилит. Отличным вариантом является «CutePDF», представляющий собой своего рода цифровой принтер, который способен преобразовывать выбранный текст/изображение в файл с PDF-форматом при помощи нажатия кнопки печати. Такая утилита является самым настоящим спасением, если ваш сканер может сохранять сканы только в JPG-формате.
- Чтобы данный цифровой принтер мог выполнять конвертирование файлов, вам следует скачать специальное дополнение к нему – «Ghostscript». Для скачивания оно обычно доступно на той же странице, что и сама программка «CutePDF».
- После установки и запуска цифрового принтера вам нужно установить его в качестве системного девайса, следуя всем подсказкам и рекомендациям.
- Откройте любое отсканированное изображение или текст, предназначенный для конвертации в PDF-формат. Для этой цели воспользуйтесь любой программой, способной поддерживать отправку документа на печать.
- Найдите пункт «Печать» (Print), предварительно открыв вкладку «Файл», или воспользуйтесь сочетанием клавиш Ctrl+P.
- Выберите из списка доступных принтеров виртуальный девайс «CutePDF, воспользовавшись выпадающим меню.
- Дайте команду печати, после чего выберите папку, куда вы планируете сохранить сканируемый файл, после его конвертации. После нажатия кнопки сохранения ваш документ в PDF-формате будет готов.
Подводим итоги
Сканировать в ПДФ можно, используя стандартный функционал принтера или вспомогательное ПО. Среди бесплатных программ с поддержкой русского языка стоит отметить PDF24 Creator и WinScan2PDF. Еще один вариант — перевести изображения в желаемый формат уже после сканирования при помощи браузерного сервиса ToPDF.
Сканирование в PDF документов из нескольких листов или даже книг не является сложной задачей для опытных пользователей, но у новичков могут возникать проблемы. В этой инструкции детально рассказано, как правильно сделать скан в хорошем качестве сразу в нужном формате или преобразовать и сохранить отдельные рисунки в один файл. А также рассмотрим ситуации, почему сканер не сканирует в ПДФ и что делать, чтобы проблему исправить собственными силами дома.
Вы знаете как расшифровывается аббревиатура «PDF»?
- Нет, не в курсе. 82%, 18 голосов18 голосов82%18 голосов — 82% из всех голосов
- Да, я «подкован» в этом вопросе. 18%, 4 голоса4 голоса18%4 голоса — 18% из всех голосов
Всего голосов: 2205.02.2020× Вы или с вашего IP уже голосовали.
Выводы
lass=»mom-reveiw-system rs-full_width»>
Функциональность 96%
Удобство 85%
Поддержка 94%
Выход новых версий 100%
Локализация 50%
85%
Программа Scan2pdf, объективно, является одной из самых богатых по своему опционалу из доступных и бесплатных – ее возможности явно превышают то, что может дать, к примеру, WinScan2PDF. И в отличие от UnityPDF, она не только редактирует PDF-файлы, но и управляет сканером. А те, кому нужен платный официал сканирования с полноценной поддержкой и сопровождением, могут воспользоваться, к примеру, Readiris, правда, если писать обзор этого продукта, раздел «Ошибки и «глюки» может потягаться с «Войной и миром» по своим объемам. Конечно, можно возразить, что функции редактирования в описываемой утилите довольно прозаичны и просты, но максимальный функционал в этой области сегодня можно найти только у Foxit Phantom, а он, как известно, платный.








